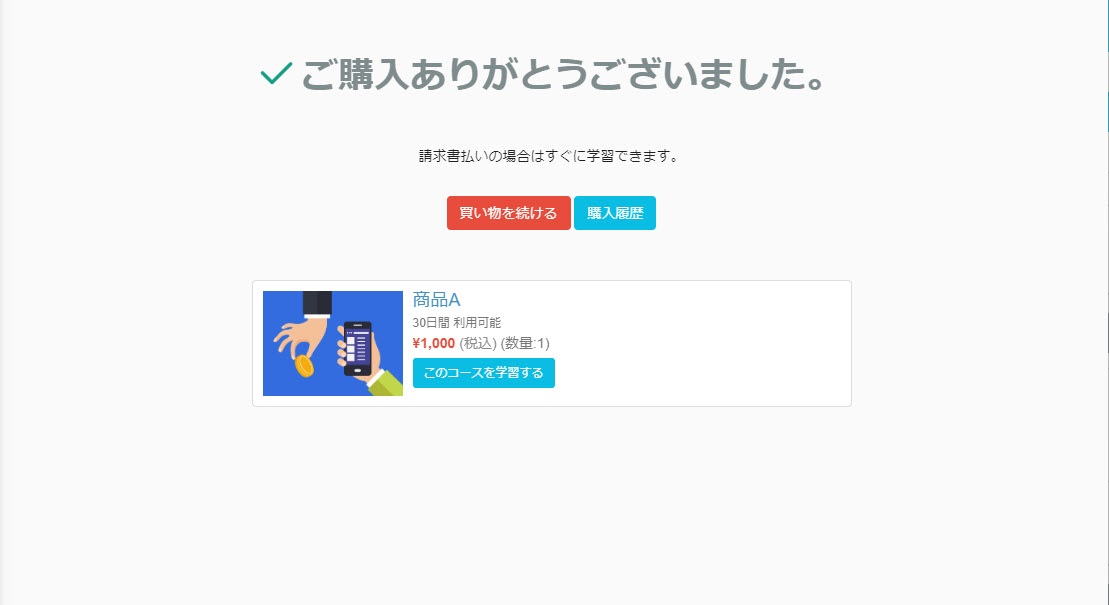商品の購入(学習者側)
学習者が商品を購入する流れについて、ご説明します。
※商品の購入は、サイドメニューにある「商品を探す」をクリックして開く、商品一覧画面で行います。
ご利用条件
共用サーバー/カスタマイズ、EC
商品の選択
まずは、購入する商品を選択します。
01.商品の選択
学習者は、商品一覧の中から希望するものを選択します。
商品を選択する上で、下記4通りの方法で商品を検索できます。
商品の並び順の変更
商品の並び順を、「おすすめ順」や「新着順」など4種類から選択し、昇順/降順を選択できます。
また、リスト表示/パネル表示の切り替えも可能です。
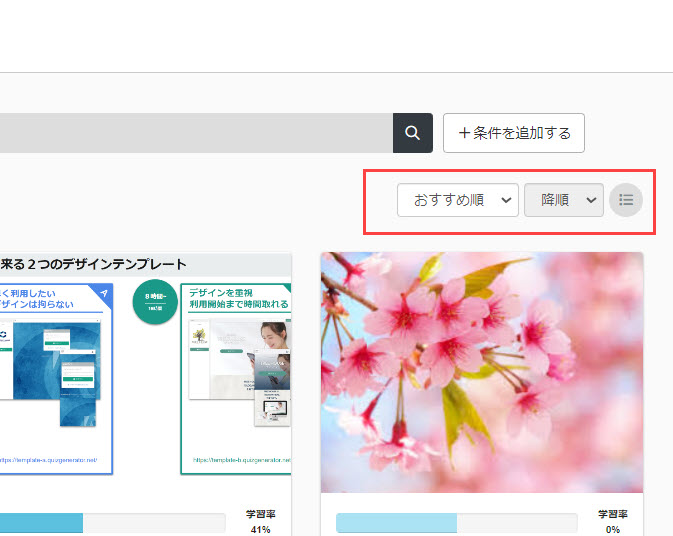
カテゴリーによる検索
画面左上にある「カテゴリーを探す」をクリックすると、あらかじめ作成したカテゴリーが一覧で表示されます。
この中から特定のカテゴリーを選択すると、そのカテゴリーが設定された商品のみ表示されます。
※カテゴリーについて、詳しくは「カテゴリー管理」をご参照ください。
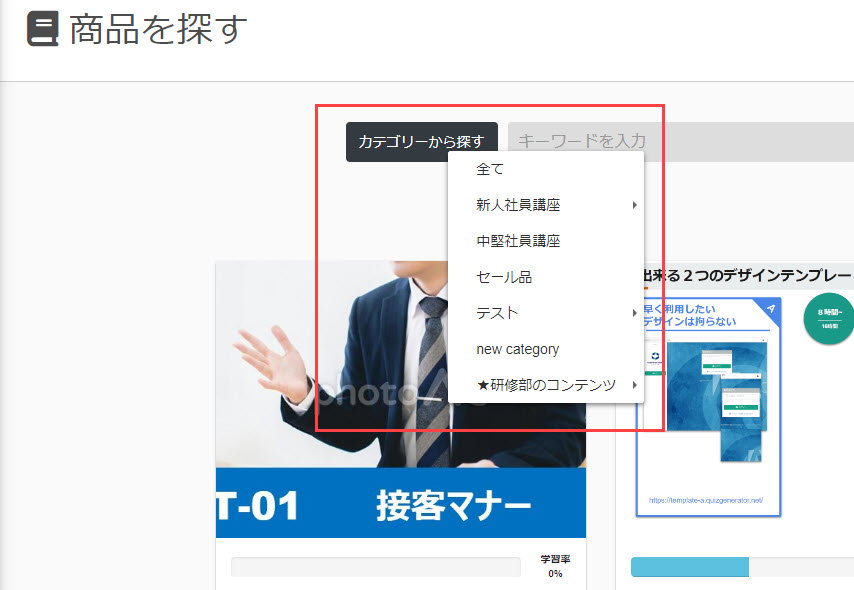
キーワードによる検索
画面上部にある入力欄に商品に関するキーワードを入力後、虫眼鏡のアイコンをクリックすることで商品を検索できます。
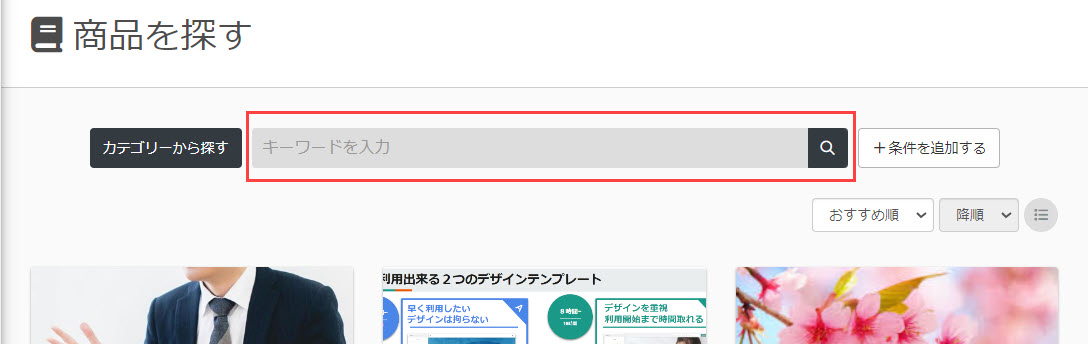
検索条件の追加
画面右上にある「条件を追加する」をクリックすると、下記のような選択欄が表示されます。
これは、「検索設定」で選択した項目が、検索項目としてここに表示されます。
「講師」もしくは「主催者」のプルダウンから希望するものを選択することで、条件に一致した商品を絞ることができます。
あるいは、「購入済みのみ表示」のトグルをOnにすると、既に購入済みの商品のみに表示を絞ることが可能です。
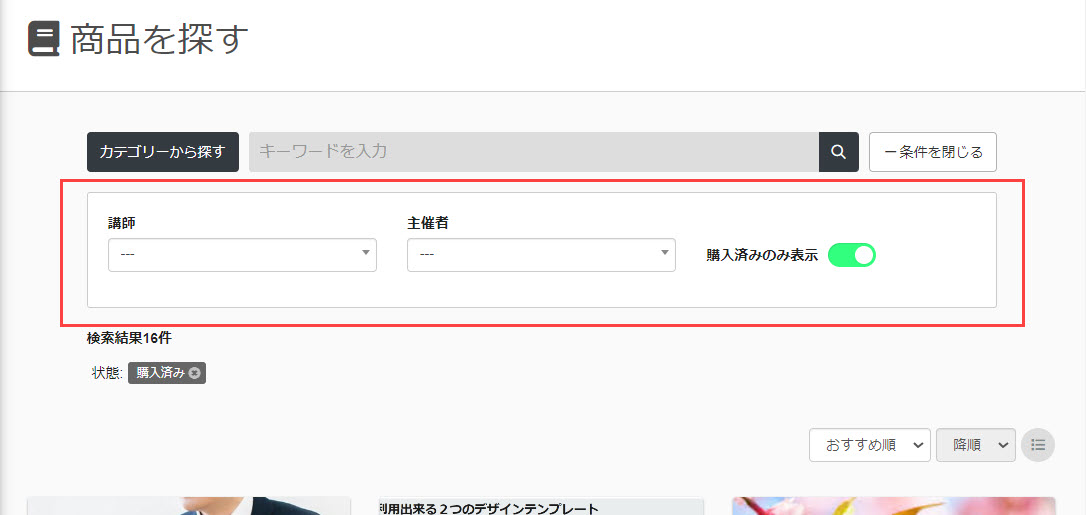
02.商品詳細画面について
商品一覧画面で商品を選択すると、その商品の詳細画面が表示されます。
こちらに表示される内容は、下記の通りです。
タイトルや評価
画面左上に、商品のタイトルとサブタイトルが表示されます。
また、その商品に対する評価が星の数で表示され、評価の件数と受講者数も表示されます。
そして、「SHARE」ボタンから、XやFacebookでこの商品に関する情報をシェアすることが可能です。
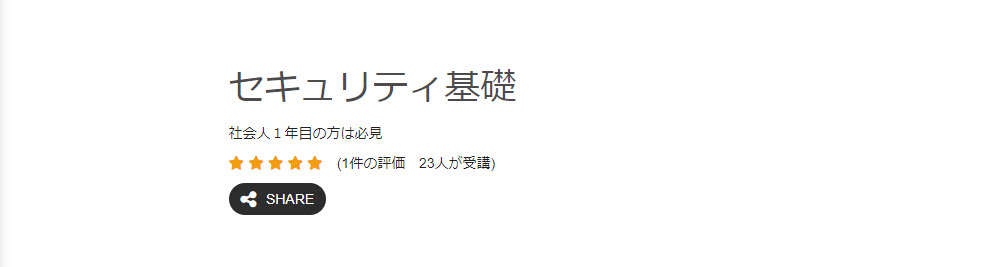
含まれるコース
商品に含まれるコースの情報を確認できます。
なお、「商品管理」画面でコンテンツの事前確認を許可している場合は、「プレビュー」が表示されます。
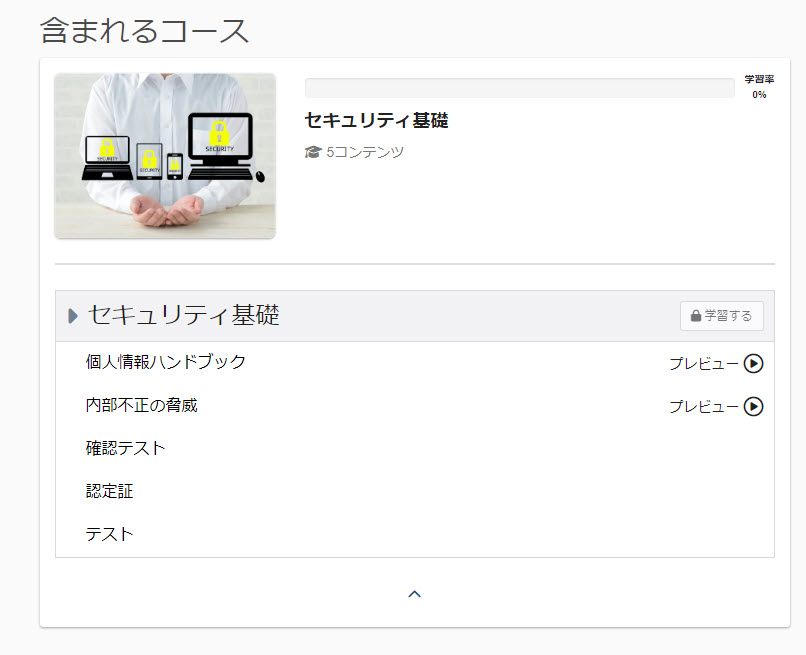
説明
商品に関する説明文が表示されます。

レビュー
商品に対する評価が星の数で表示され、評価の件数と受講者数も表示されます。
また、学習者のレビューが個別に表示されます。
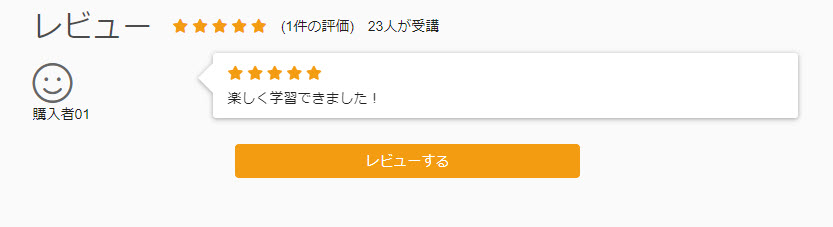
学習者は、「レビューする」ボタンからレビューを投稿します。
開いた下記ポップアップで評価やコメントの入力を行い、「レビューする」をクリックします。
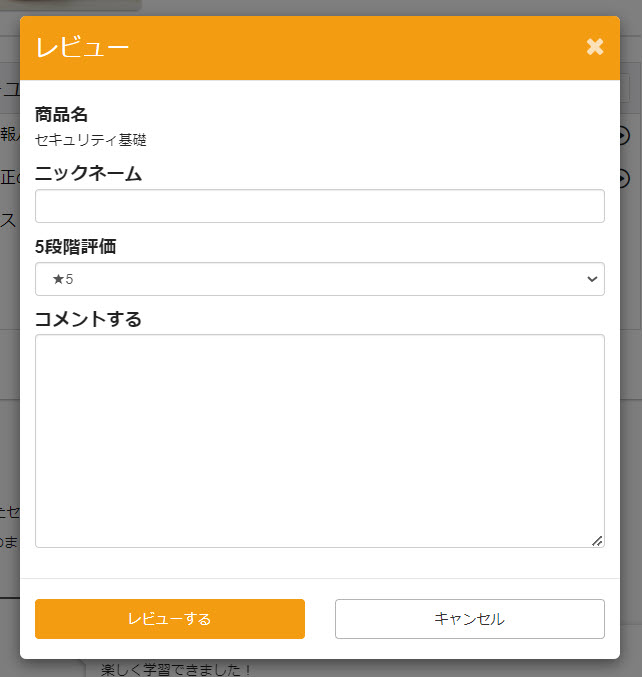
レビューを非表示にすることも可能です。
※詳しくは、「レビュー」をご参照ください。
プランの選択
画面右に、当該商品に設定された購入プランが一覧で表示されるので、学習者は希望するものを選択します。
なお、代理購入の場合は、購入数量も併せて入力します。
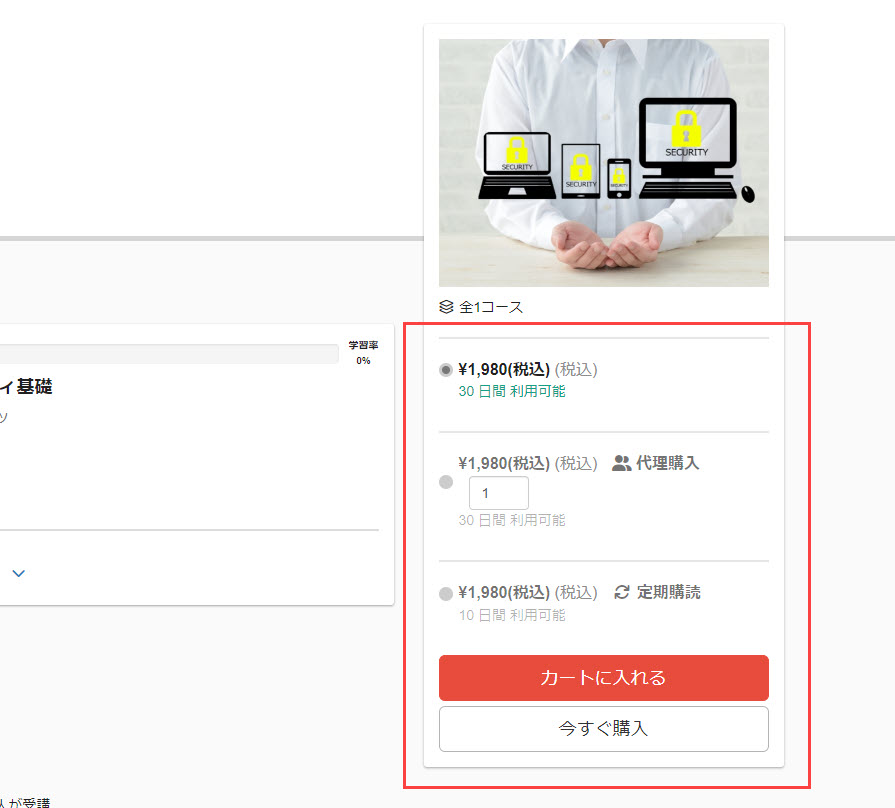
買い物を続ける場合は「カートに入れる」を、購入手続きに進む場合は「今すぐ購入」をクリックします。
カート機能を利用しないように設定することも可能です。
※詳しくは、「カート機能の利用」をご参照ください。
03.カート
商品をカートに入れた場合、商品詳細画面で「✔カートに含まれています。」と表示されます。
カートから削除する場合は、ゴミ箱のアイコンをクリックしてください。
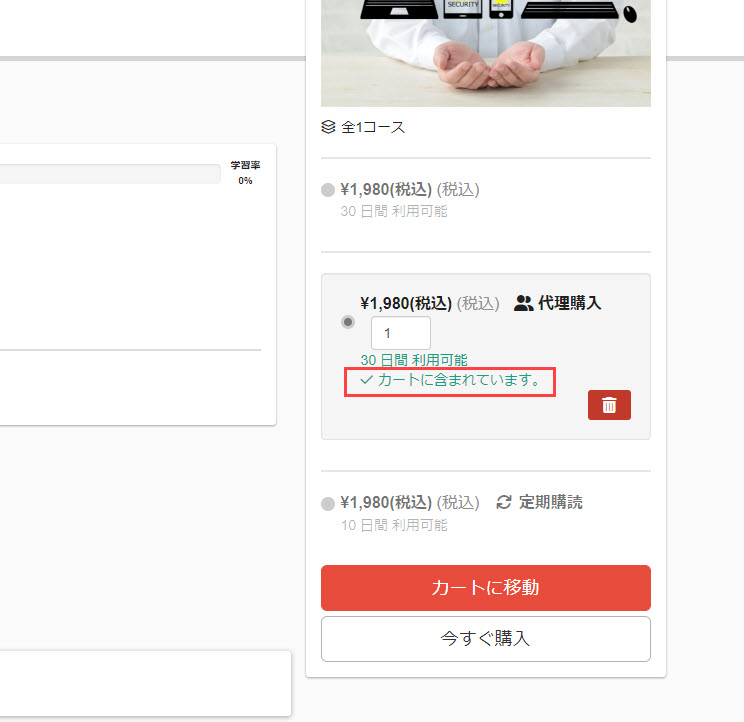
「カートに移動」をクリックすると、カートの中身を確認できます。
こちらの画面でも、同様にゴミ箱のアイコンをクリックすることで、商品をカートから削除できます。
また、代理購入の場合は、購入数量の変更が可能です。
内容を確認の上、「購入手続きへ進む」をクリックします。
購入手続き
商品の選択が完了したら、続いて購入手続きを行います。
01.購入商品一覧
「購入手続き」画面の上部に、購入商品が一覧で表示されます。
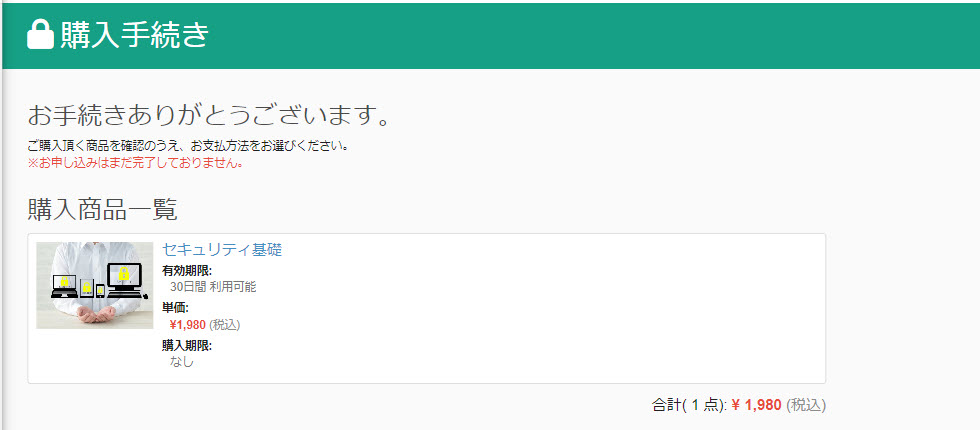
02.お支払い方法の選択
画面下部で、決済方法を選択します。
※決済方法については、「決済処理設定」画面で利用を有効に設定した決済方法が表示されます。
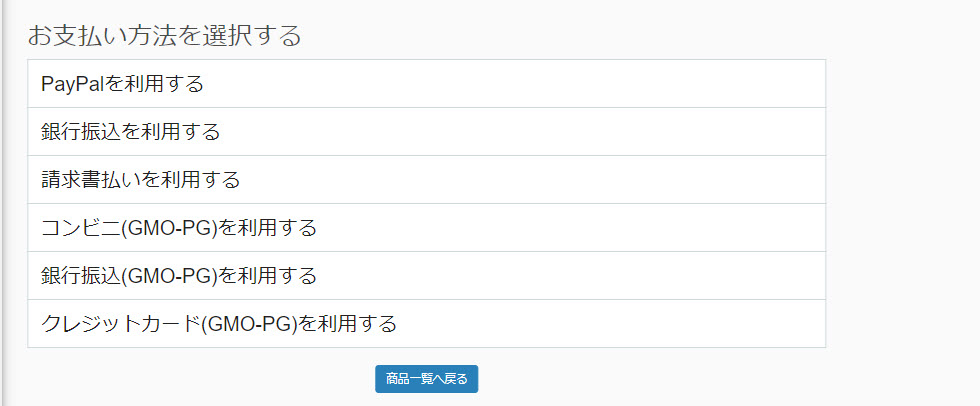
決済方法をクリックすると、「決済処理設定」画面で設定した説明文と特定商取引法表記が表示されます。
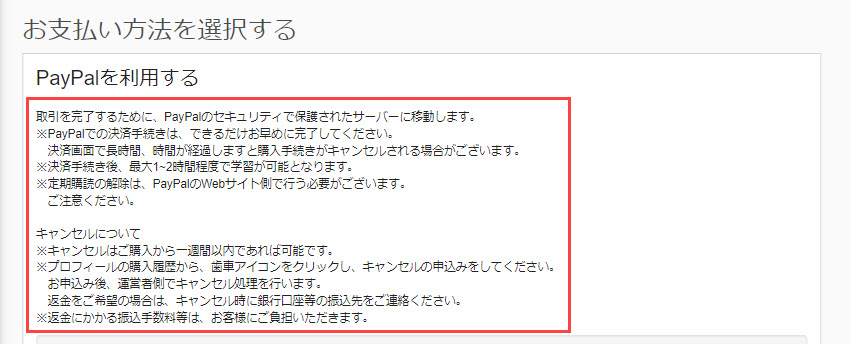
また、同じく「決済処理設定」画面で住所登録の利用を有効に設定した場合に、住所を登録する欄が表示されます。
住所情報が未登録の場合は、下記のように表示されます。
「新規住所を追加(住所管理画面)」をクリックして、住所情報を登録します。
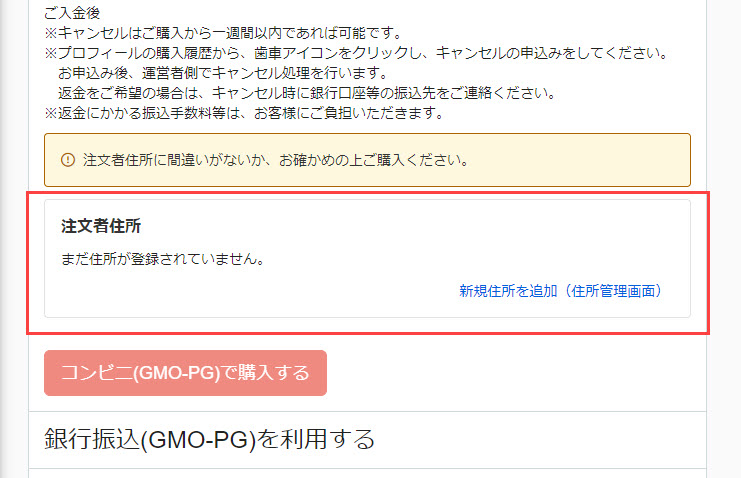
住所情報が登録済みの場合は、下記のように既定の住所が表示されます。
これを変更する場合は、「変更」をクリックします。
新たに別の住所を登録する場合は、「追加」をクリックします。
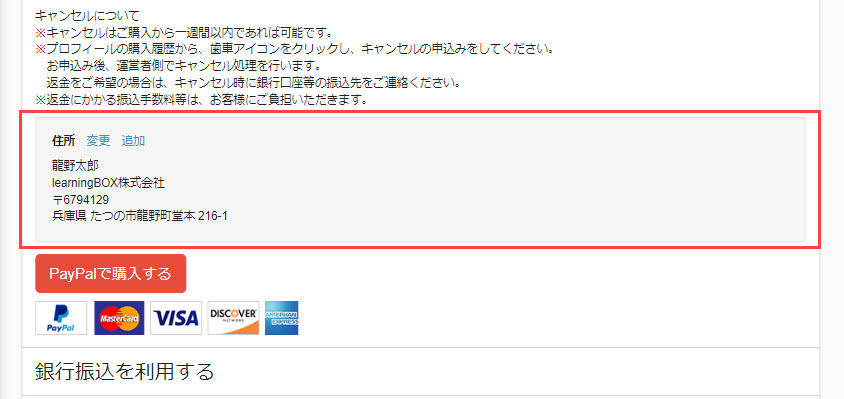
商品の選択をし直す場合は、「商品一覧へ戻る」をクリックします。
商品の購入を完了する場合は、希望する決済方法の「購入する」ボタンをクリックします。
03.購入完了
購入が完了すると、下記画面が表示されます。
まだ買い物を続ける場合は、「買い物を続ける」をクリックします。
また、注文内容を確認する場合は、「購入履歴」をクリックします。
あるいは、早速商品の学習を開始する場合は、「このコースを学習する」をクリックします。