販売管理(関係者用)
関係者本人が、自身が関係者として設定された商品/セミナーの注文に関する詳細情報を確認できます。
こちらは、商品/セミナーがタブで分かれています。
それぞれご説明します。
※サイドメニューにある、「販売管理(関係者用)」を選択して開く画面です。
ご利用条件
カスタマイズオプション、ECオプション、主催者/関係者、EC機能アクセス権限
商品
01.商品の検索
画面上部に検索欄があります。
こちらで、コードやタイトルなどの条件に応じて商品を絞ることができます。
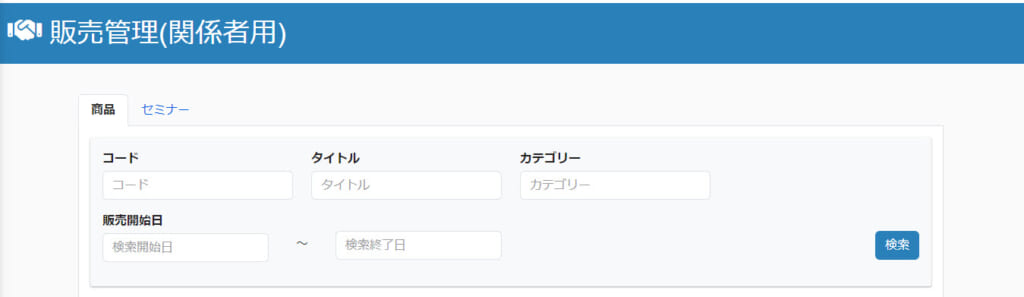
02.商品の一覧表示
01の検索条件に一致した商品が、画面下部に一覧で表示されます。
※「CSV出力」ボタンから、表示内容をデータ出力することも可能です。
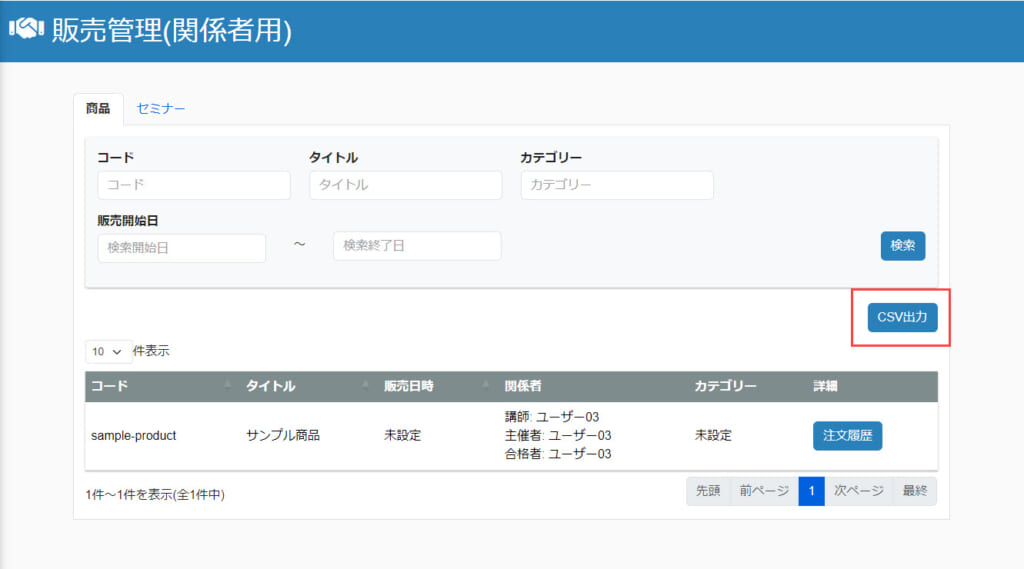
03.商品別の注文履歴の確認
各商品の「注文履歴」ボタンをクリックすると、下記画面が開きます。
こちらで、当該商品の注文状況を確認できます。
また、「注文ID/注文者」の情報を基に検索したり、「CSV出力」から表示内容をダウンロードすることも可能です。
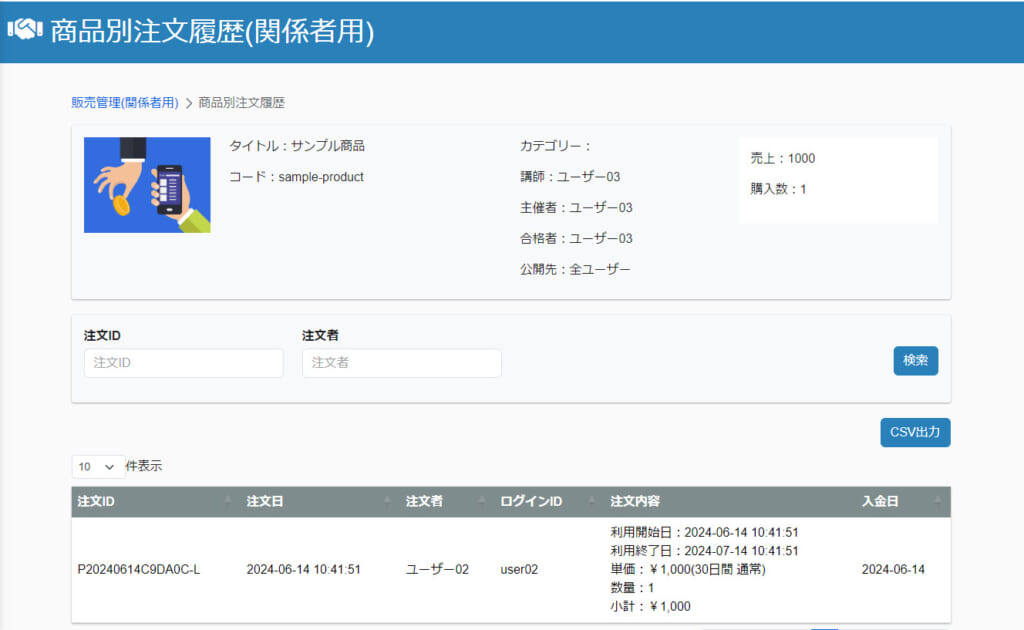
セミナー
01.セミナーの検索
画面上部に検索欄があります。
こちらで、コードやタイトルなどの条件に応じてセミナーを絞ることができます。
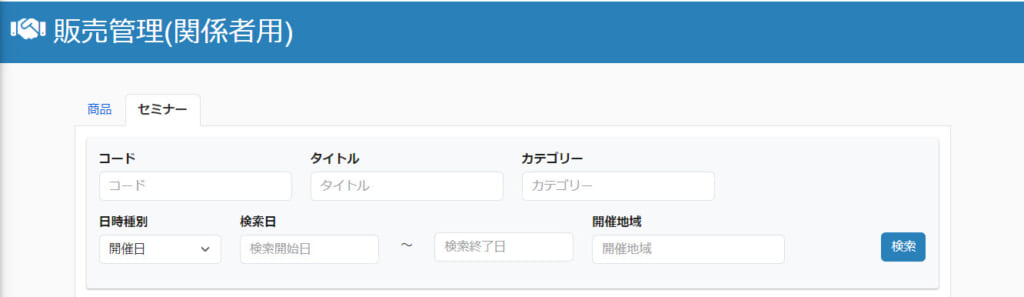
02.セミナーの一覧表示
01の検索条件に一致したセミナーが、画面下部に一覧で表示されます。
※「CSV出力」ボタンから、表示内容をデータ出力することも可能です。
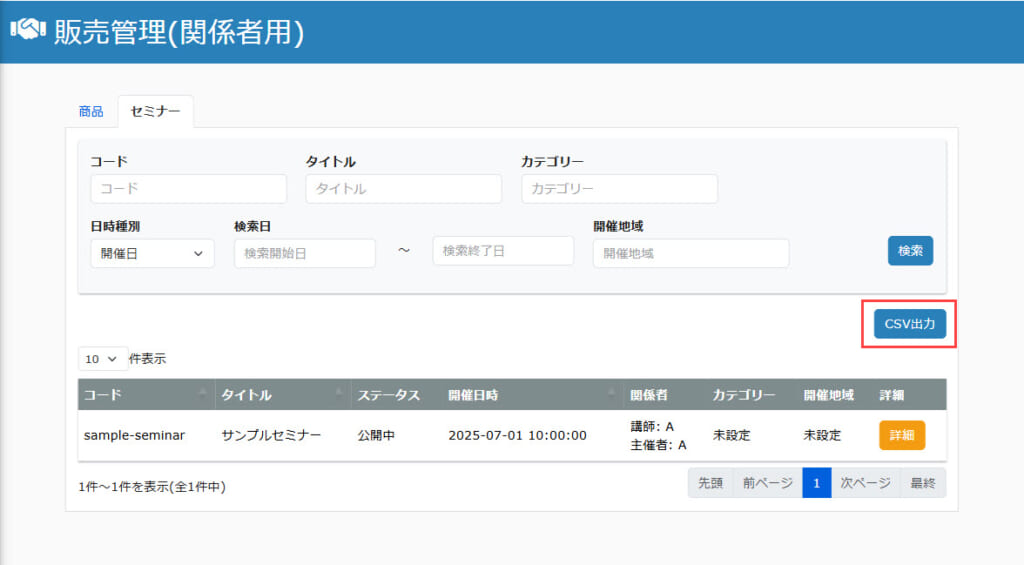
セミナー別の注文状況の確認
01.注文一覧画面を開く
「販売管理(関係者用)」画面で、各セミナーの「詳細」ボタンをクリックすると、下記ポップアップが開きます。
こちらの「注文一覧」をクリックしてください。
すると、セミナーごとの注文の状況を確認できる、「注文一覧」画面が表示されます。
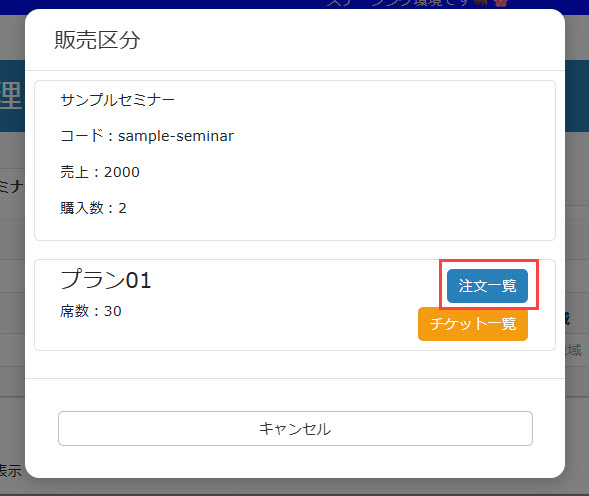
02.注文状況の確認
画面右上で、セミナーの売上/セミナーの購入数を確認できます。
また「空き番号確認」をクリックすると、会場でセミナーを実施する際に利用できる空席の状況を確認できます。
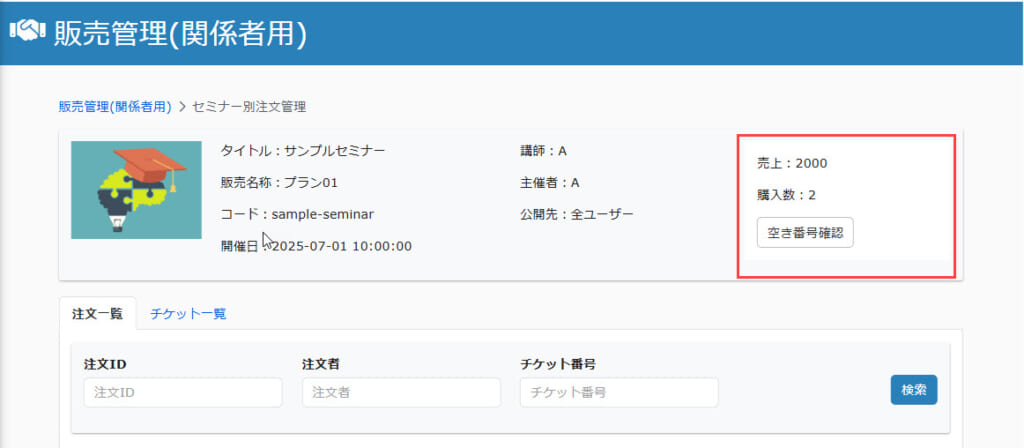
03.注文の検索
注文IDや注文者などの情報をもとに、表示する注文を絞ることができます。
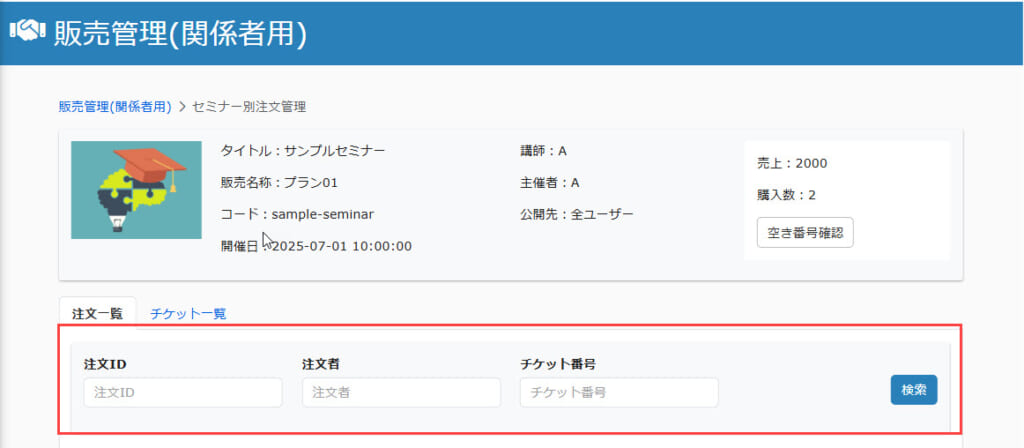
04.注文の一覧表示
03の検索条件に一致した注文が、画面下部に一覧で表示されます。
※「CSV出力」ボタンから、表示内容をデータ出力することも可能です。
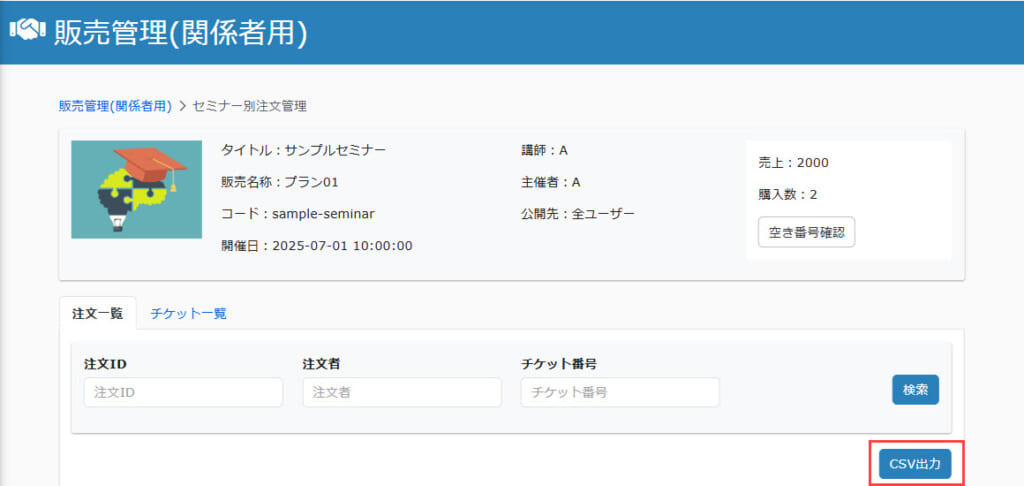
セミナー別の出席の管理
各セミナーごとに、下記操作ができます。
- チケットの確認
- 出席状況の管理
- 出席用QRコードの読み取り
それぞれご説明します。
<チケットの確認>
01.チケット一覧画面を開く
「販売管理(関係者用)」画面で、対象のセミナーの「詳細」ボタンをクリックします。
開いたポップアップで、「チケット一覧」をクリックしてください。
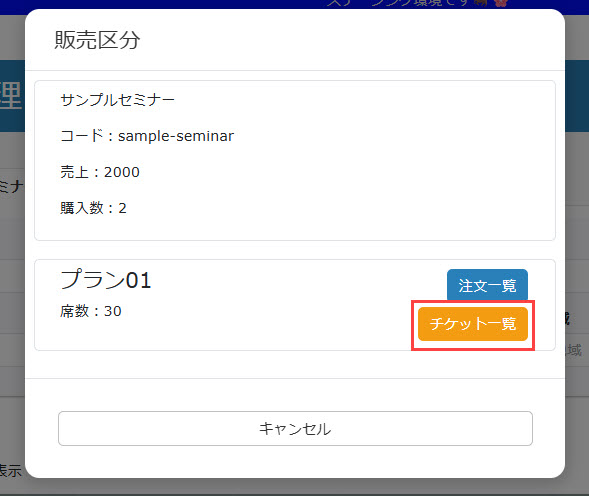
02.チケットの検索
チケット番号や注文IDなどの情報で、表示するチケットを絞ることができます。
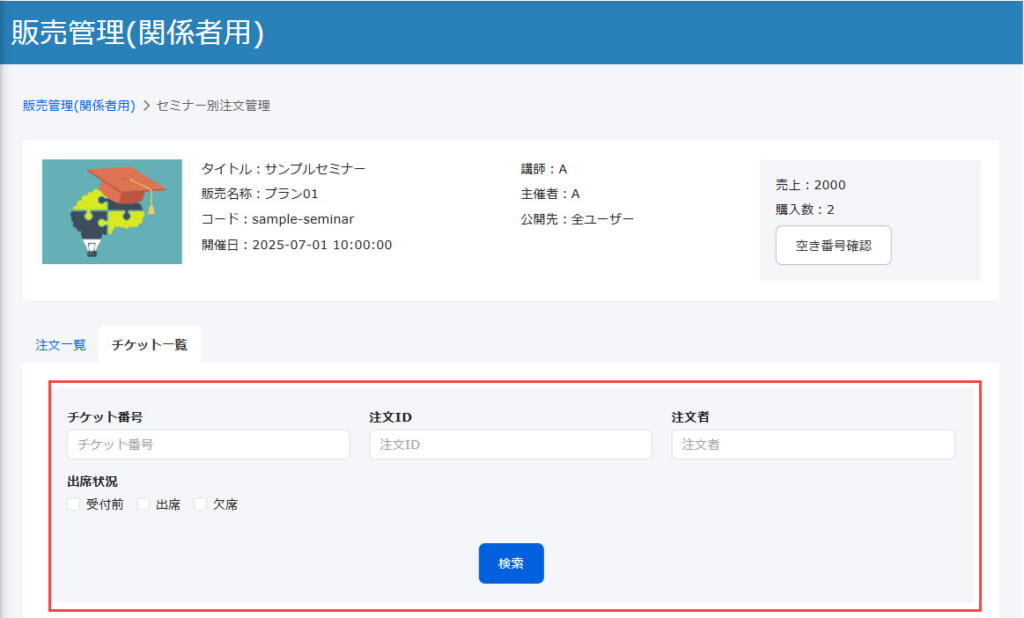
03.チケットの一覧表示
02の検索条件に一致したチケットが、画面下部に一覧で表示されます。
※「CSV出力」ボタンから、表示内容をデータ出力することも可能です。
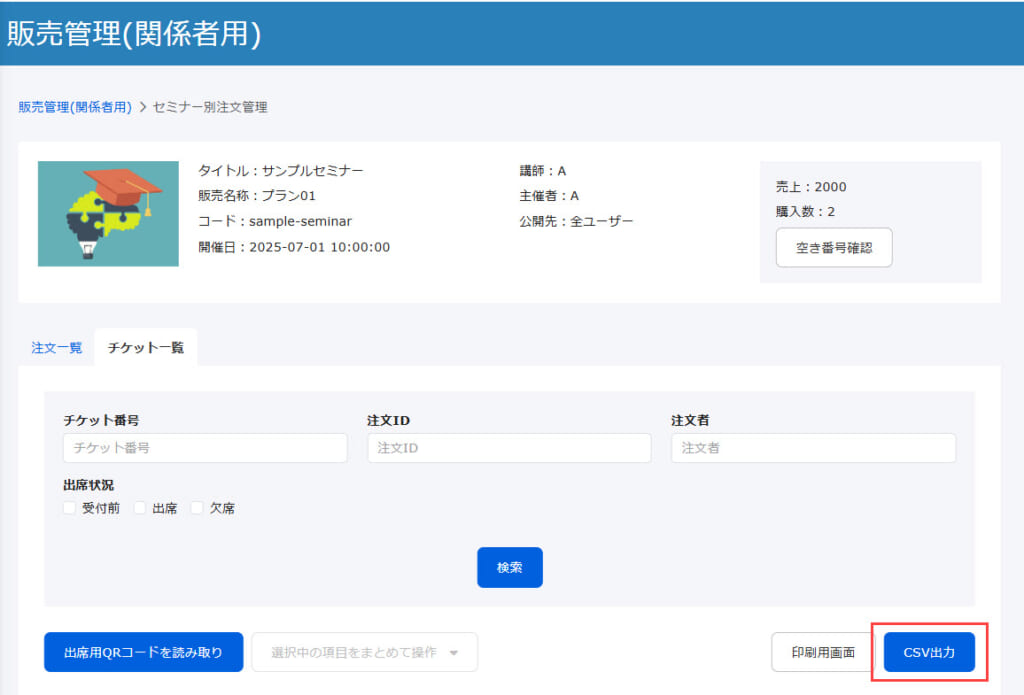
04.チケット内容の確認
対象のチケットのボタンをクリックしてください。
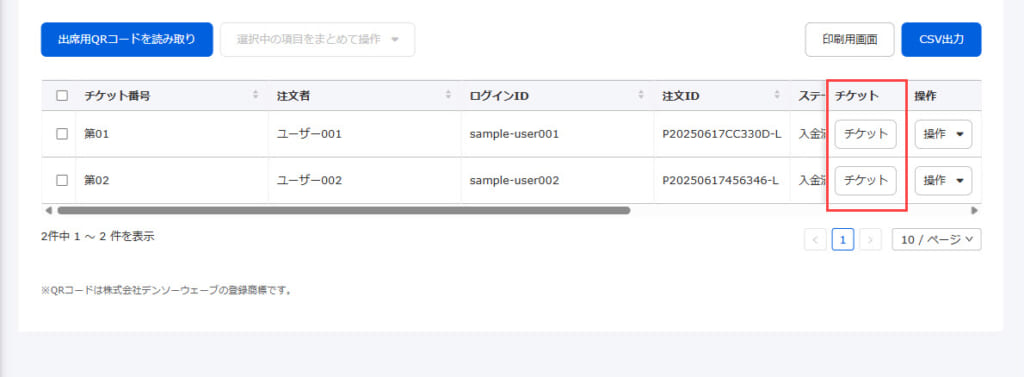
下記の通り、チケットの詳細が別タブで表示されます。
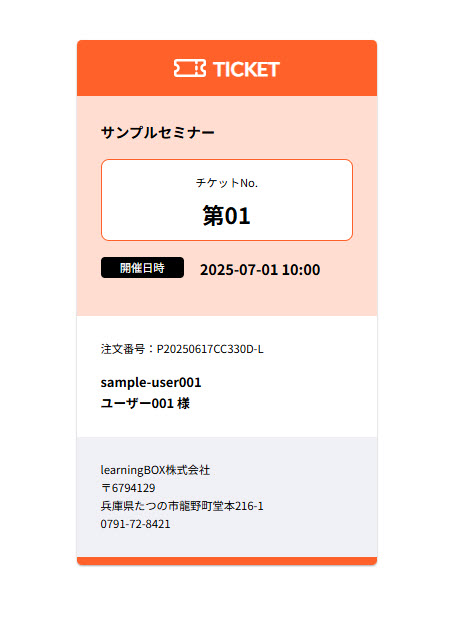
05.チケット一覧の印刷
まず、「印刷用画面」ボタンをクリックすると、表示しているチケット一覧の印刷前の確認画面が表示されます。
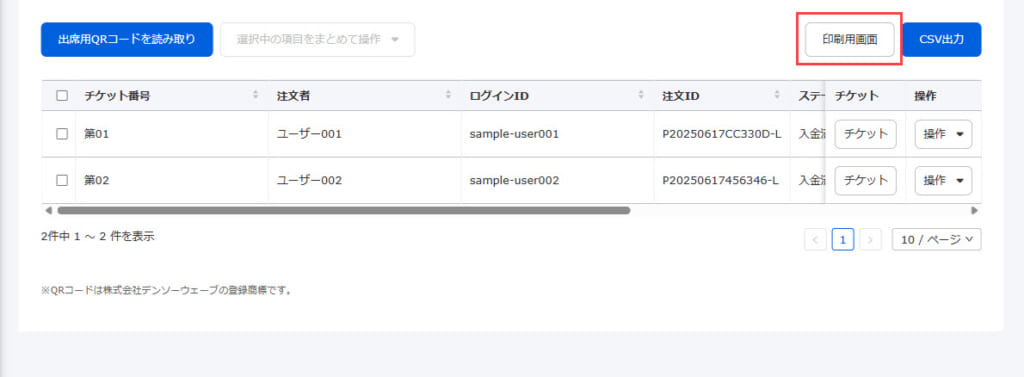
開いた画面で、「印刷」ボタンから内容を印刷できます。
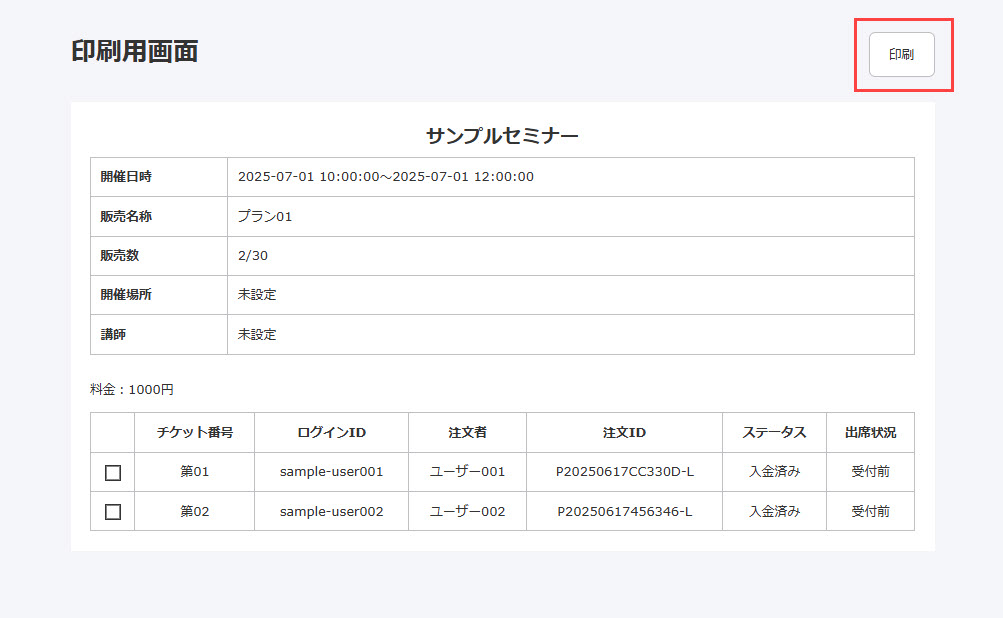
<出席状況の管理>
セミナーの出席状況を管理できます。
こちらは、個別に行う方法と一括で行う方法の2通りあります。
それぞれご説明します。
▼個別に行う方法
「チケット一覧」画面で、対象のチケットの右にある「操作」をクリックし、「出席状況を変更」を選択します。
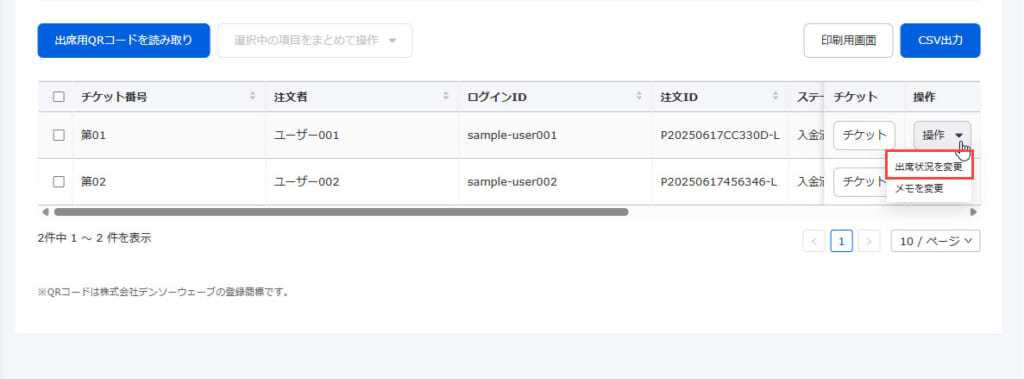
下記ポップアップが開きます。
こちらで、「現在の出席状況」を確認できます。
「変更後の出席状況」のプルダウンから、希望する内容を選択してください。
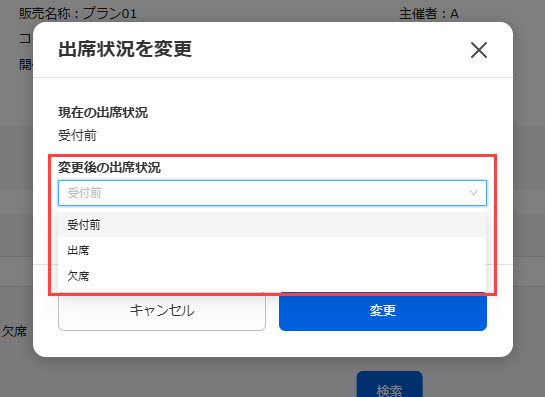
「変更後の出席状況」で「出席」を選択した場合、出席日時をカレンダーから指定してください。
全ての設定が完了したら、「変更」をクリックしてください。
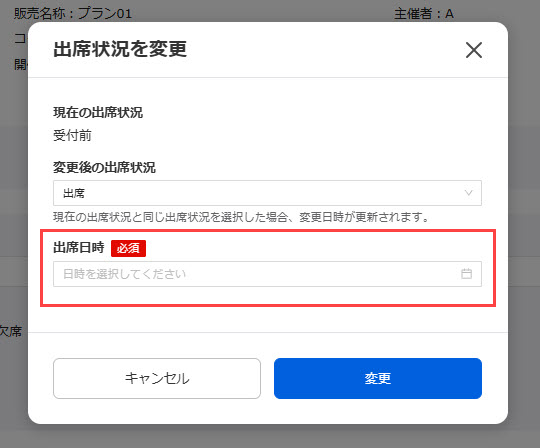
各チケットごとに、記録として残す内容がある場合は「メモ」を利用できます。
各チケットの右にある「操作」をクリックし、「メモを変更」を選択してください。
下記ポップアップが開きます。
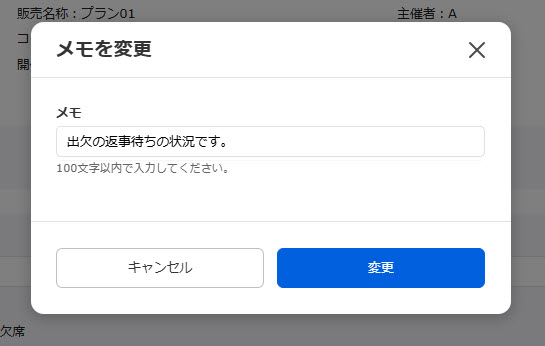
各チケットのメモ欄で、残したメモを確認できます。
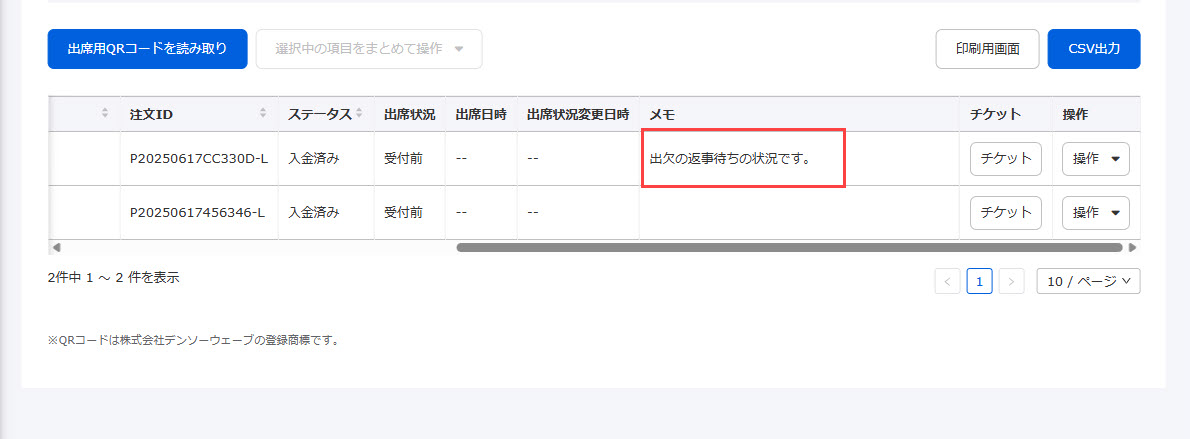
▼一括で行う方法
まずは、出席状況を変更する対象に✔を入れてください。
その上で、「選択中の項目をまとめて操作」をクリックし、「出席状況を変更」を選択してください。
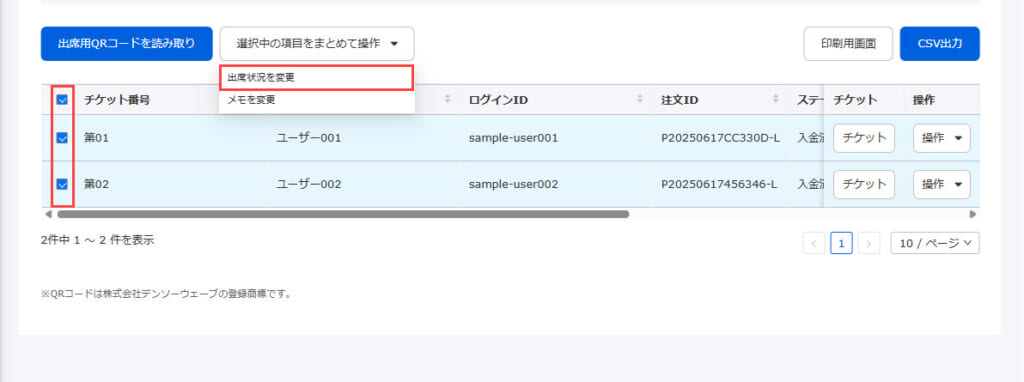
下記ポップアップが開きます。
各チケットごとの「現在の出席状況」が一覧で表示されます。
「変更後の出席状況」のプルダウンから、希望する内容を選択してください。
なお、「出席」を選択した場合は、出席日時をカレンダーから指定してください。
全ての設定が完了したら、「変更」をクリックしてください。
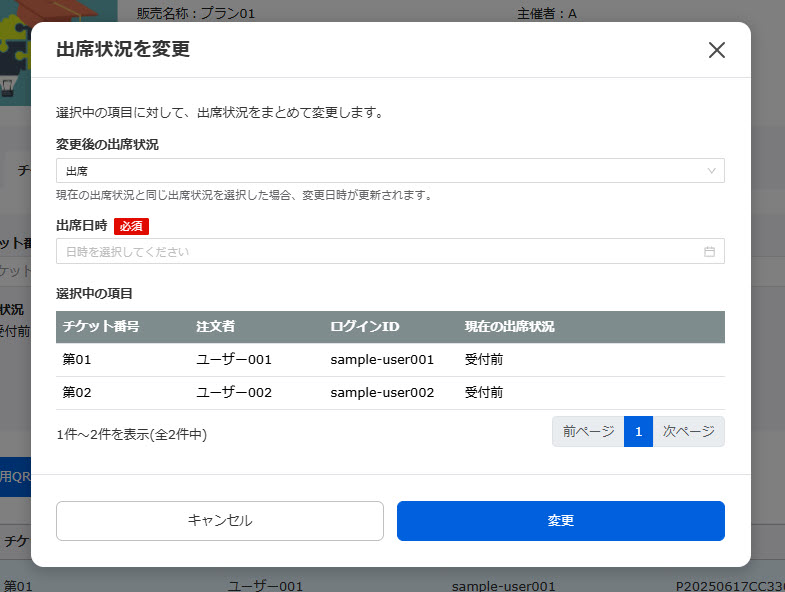
複数のチケットに対して、記録として残す内容がある場合は「メモ」を利用できます。
まずは、メモを残す対象に✔を入れてください。
その上で、「選択中の項目をまとめて操作」をクリックし、「メモを変更」を選択してください。
下記ポップアップが開きます。
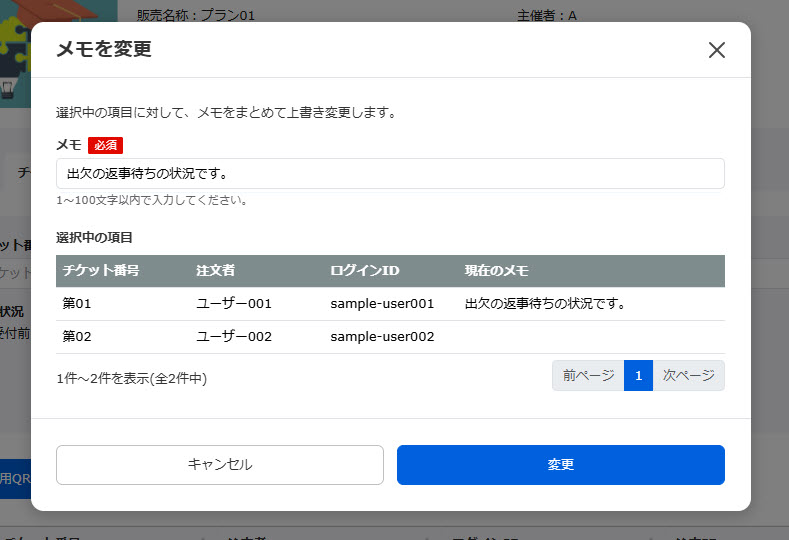
各チケットのメモ欄で、残したメモを確認できます。
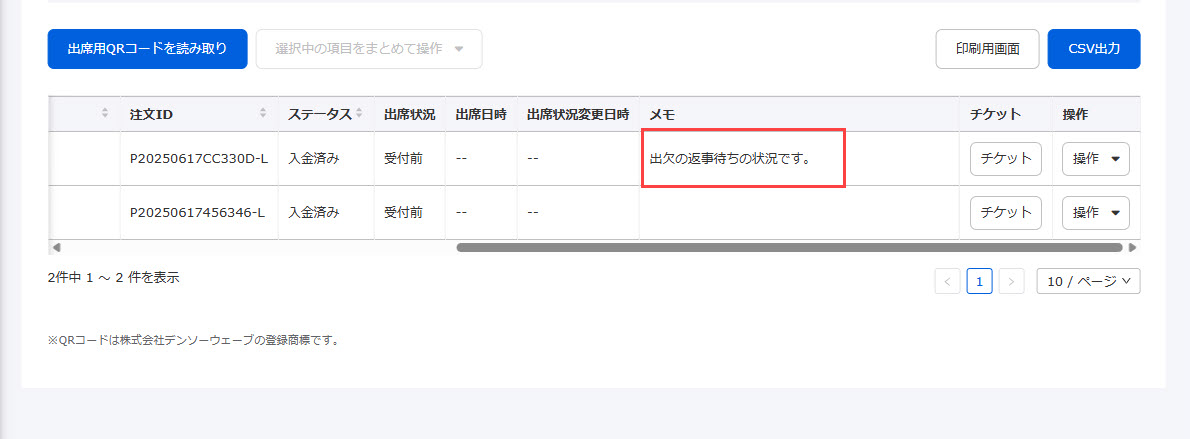
<出席用QRコードの読み取り>
出席状況が「受付前」もしくは「欠席」の場合に、学習者が提示したQRコードを読み取ることで、ステータスを「出席」に変更できます。
※出席状況が「出席」の場合は、操作できません。
▼手順
「チケット一覧」画面で、「出席用QRコードを読み取り」をクリックしてください。
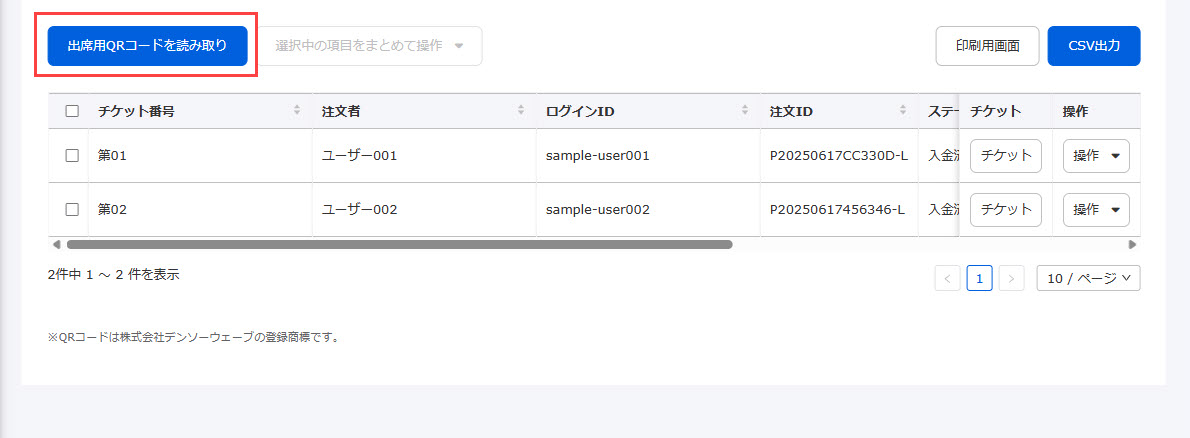
QRコードを読み取る画面が表示されます。
QRコードの読み取りに成功すると、「チケット注文情報」が表示されます。
「出席に変更」をクリックすることで、出席状況のステータスが変更されます。
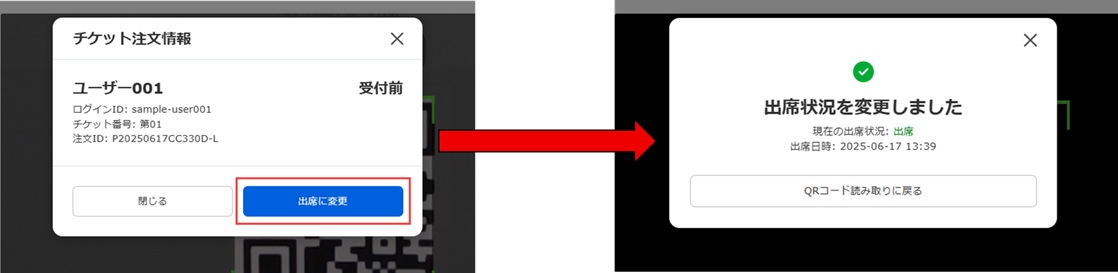
QRコードの読み取り画面の右上にある歯車のアイコンをクリックすることで、カメラを変更できます。
選択したカメラの情報は、次回以降操作する際にも引き継がれます。
学習者側での操作について
セミナーを購入した学習者は、出席状況が「受付前」もしくは「欠席」となっているセミナーのQRコードを自身の画面に表示できます。
※詳しくは、「購入履歴(学習者側)」の「QRコードの表示」をご参照ください。