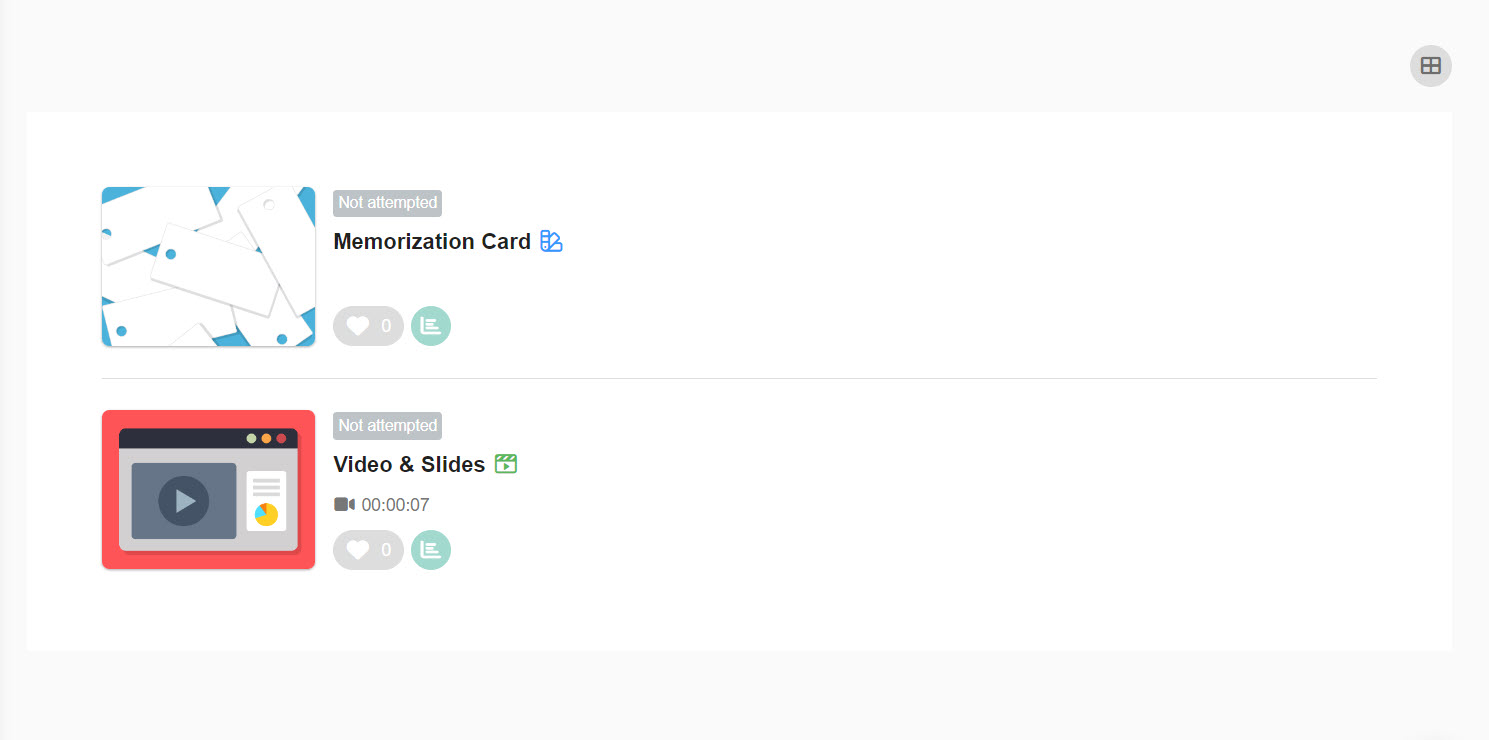Access period
Required
Content Manager (Edit/View + Assign)
Select group and period
01. Go to the Access period page
Select Manage content on the side menu.
Click on the calendar icon on the content.
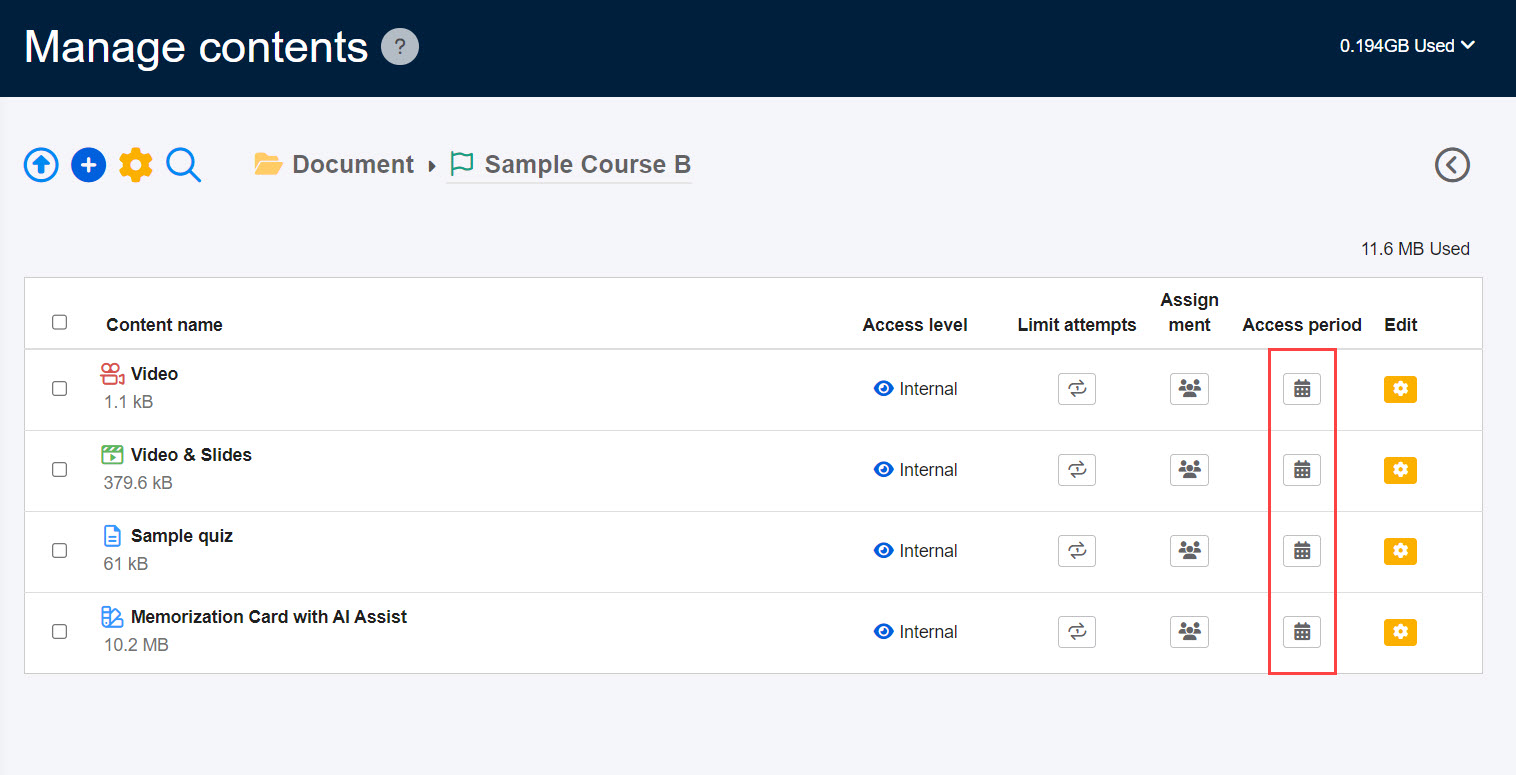
02. Add Access period
Click "+Add" to add an Access period.
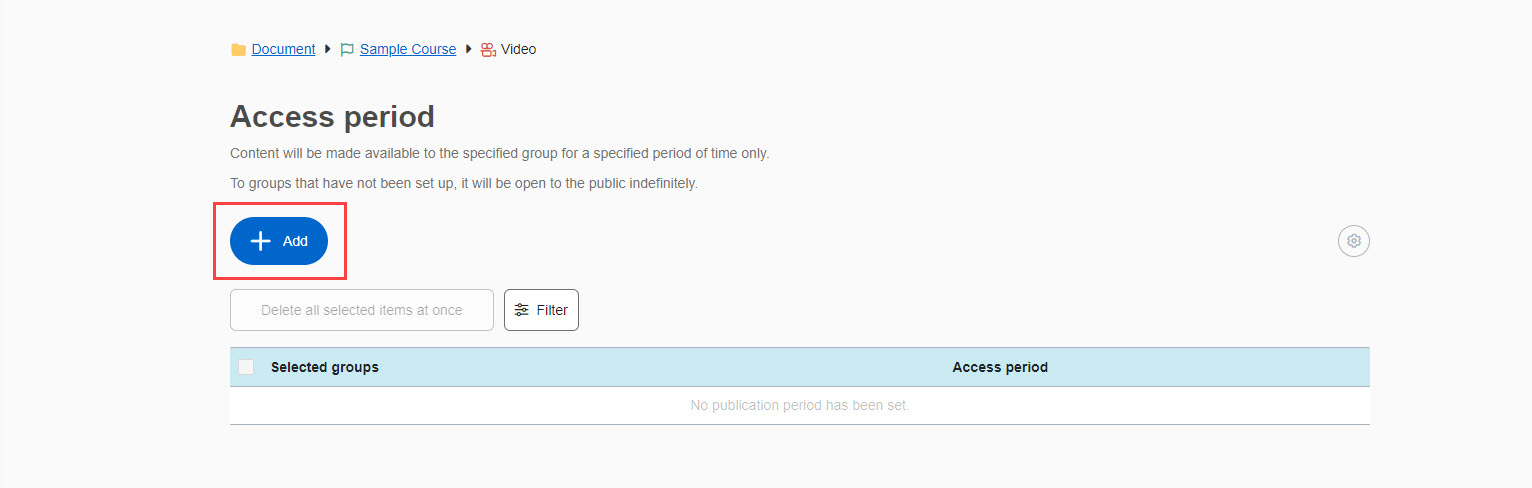
03. Settings
Select group(s) and period.
Save the settings.
Group
Groups will be listed when you click the Select groups bar.
Tick the group(s) to set the period.
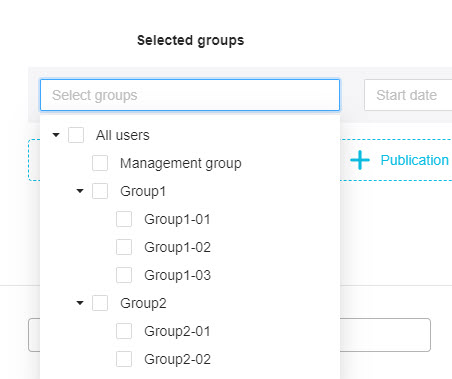
Untick or click the X button to unselect the group.
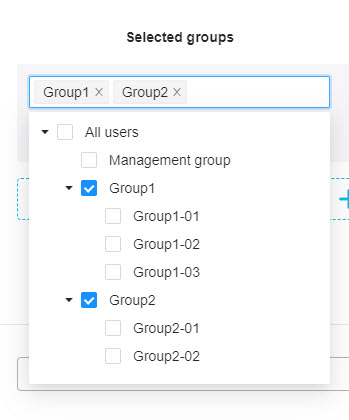
Access period
Set the Access period to open the content to the selected group(s).
Click on the calendar bar to select the start/end date.
*When only the date is selected, the current time is automatically entered.
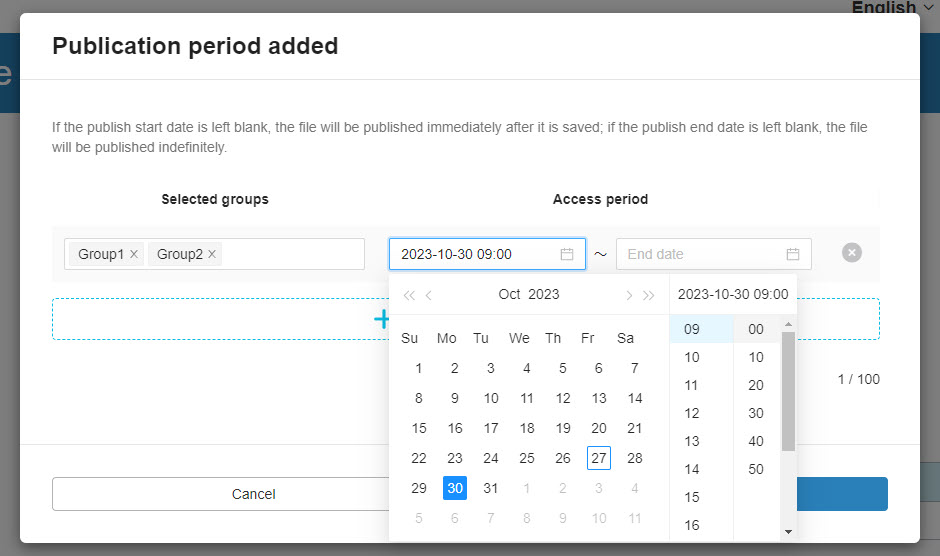
04. Add another Access period
Click the button in the red frame in the below image.
Set the period as mentioned above.
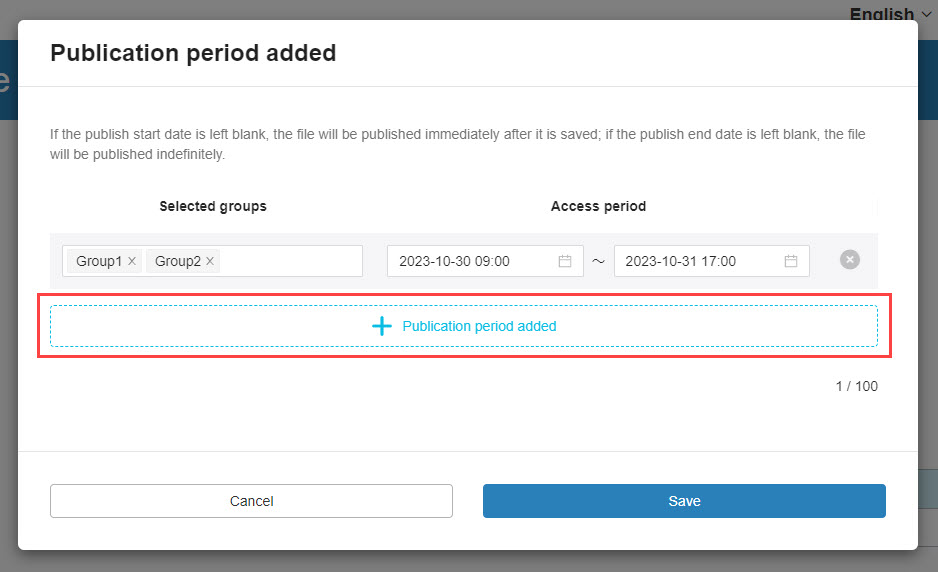
05. Delete Access period
Click the X button to delete the period.
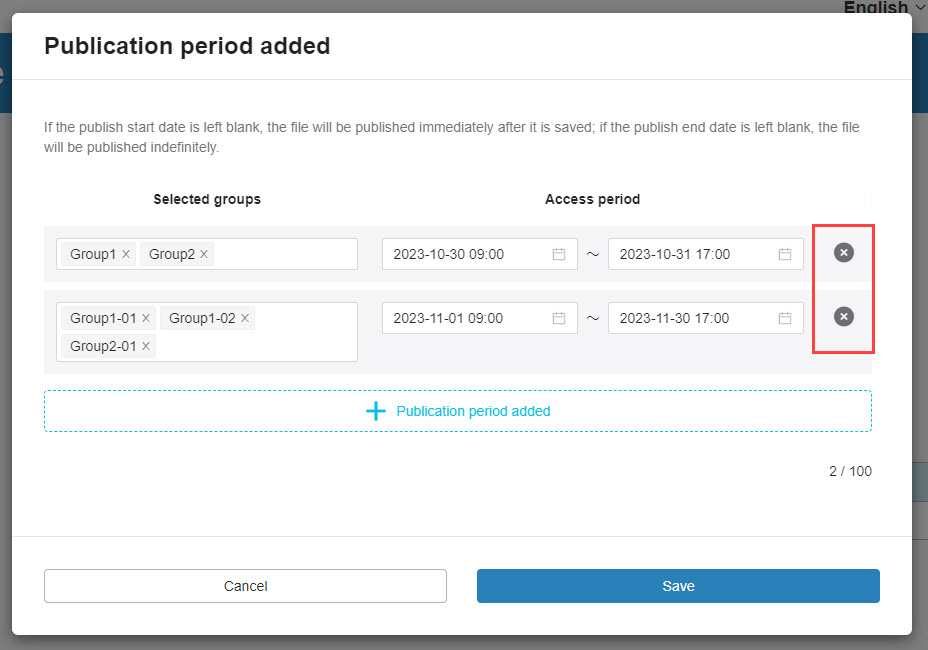
06. List
The Access period you have created will be listed as follows.
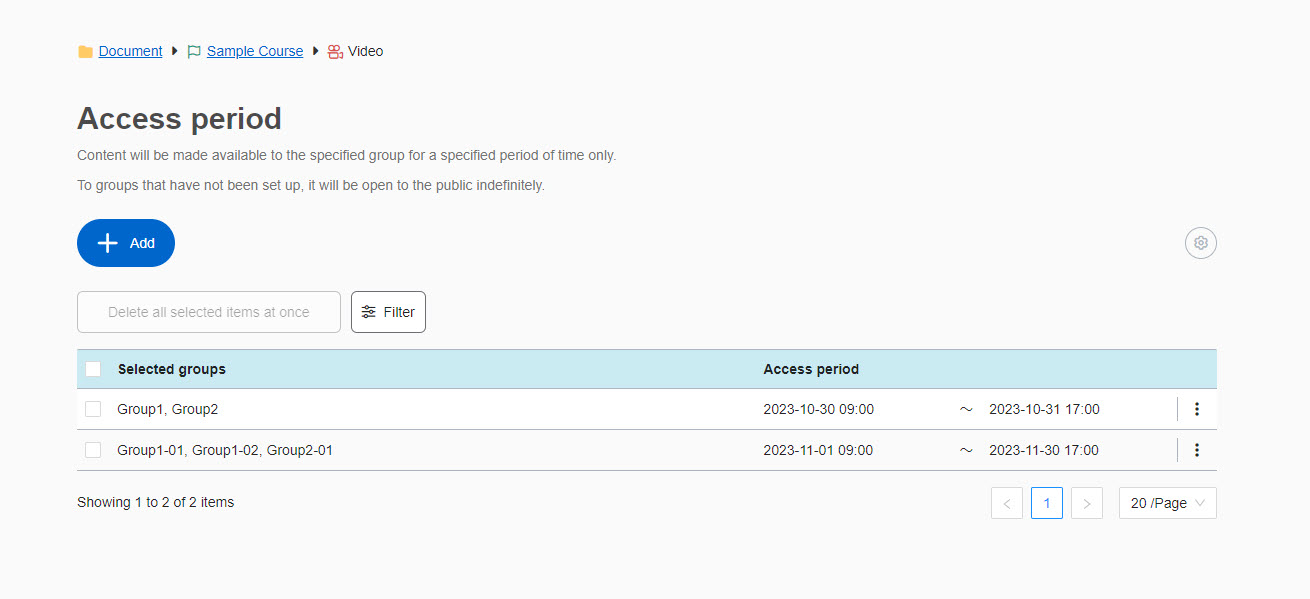
07. Sort
You can sort the setting by group/Access period.
Click the X button to delete.
Clicking "Remove conditions" allows you to reset the conditions.
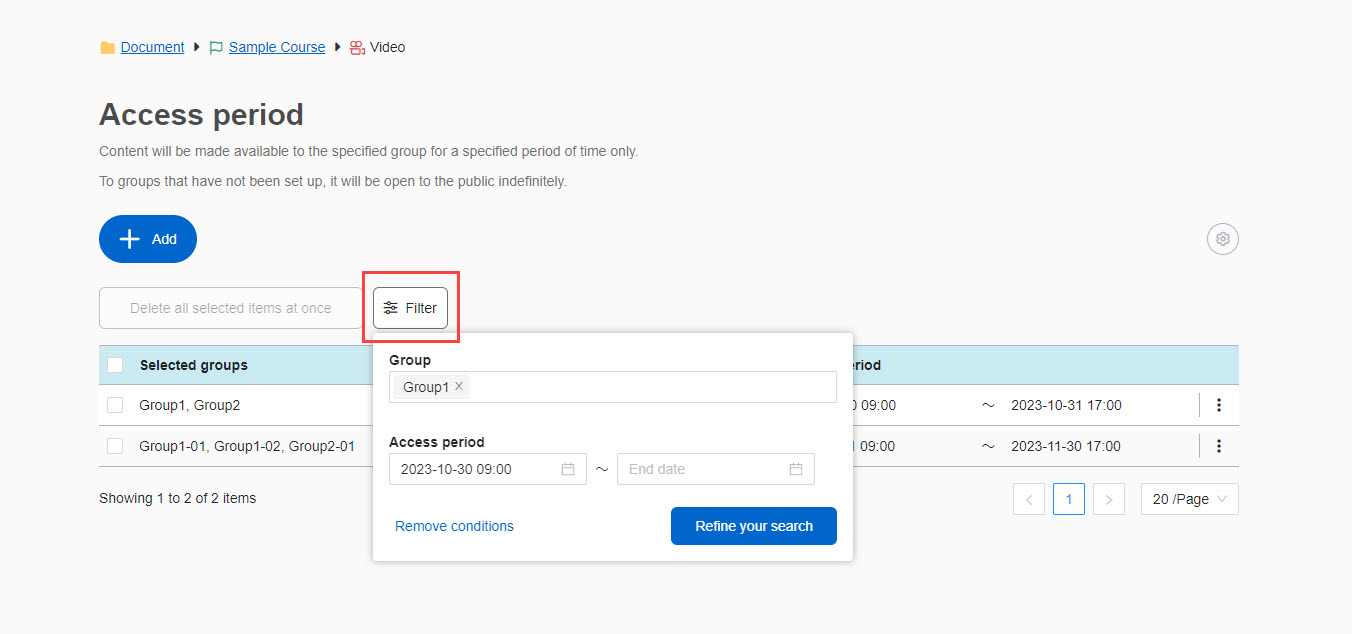
08. Edit/Delete
To edit the setting, click on the "︙" icon.
Edit the setting as mentioned in step 03.
Also, you can delete the setting from the icon.
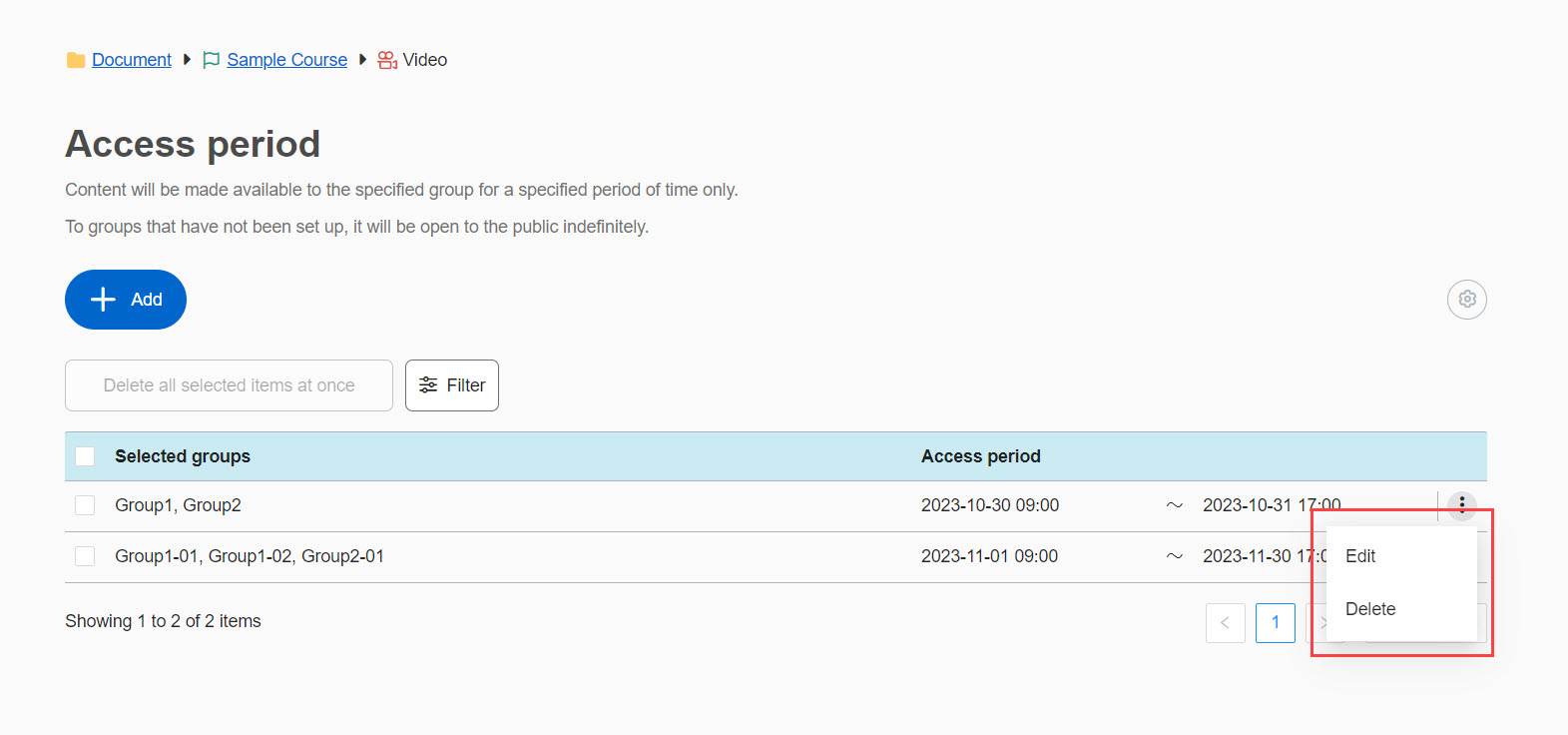
To delete multiple settings in bulk, tick each box and click "Delete all selected items at once."
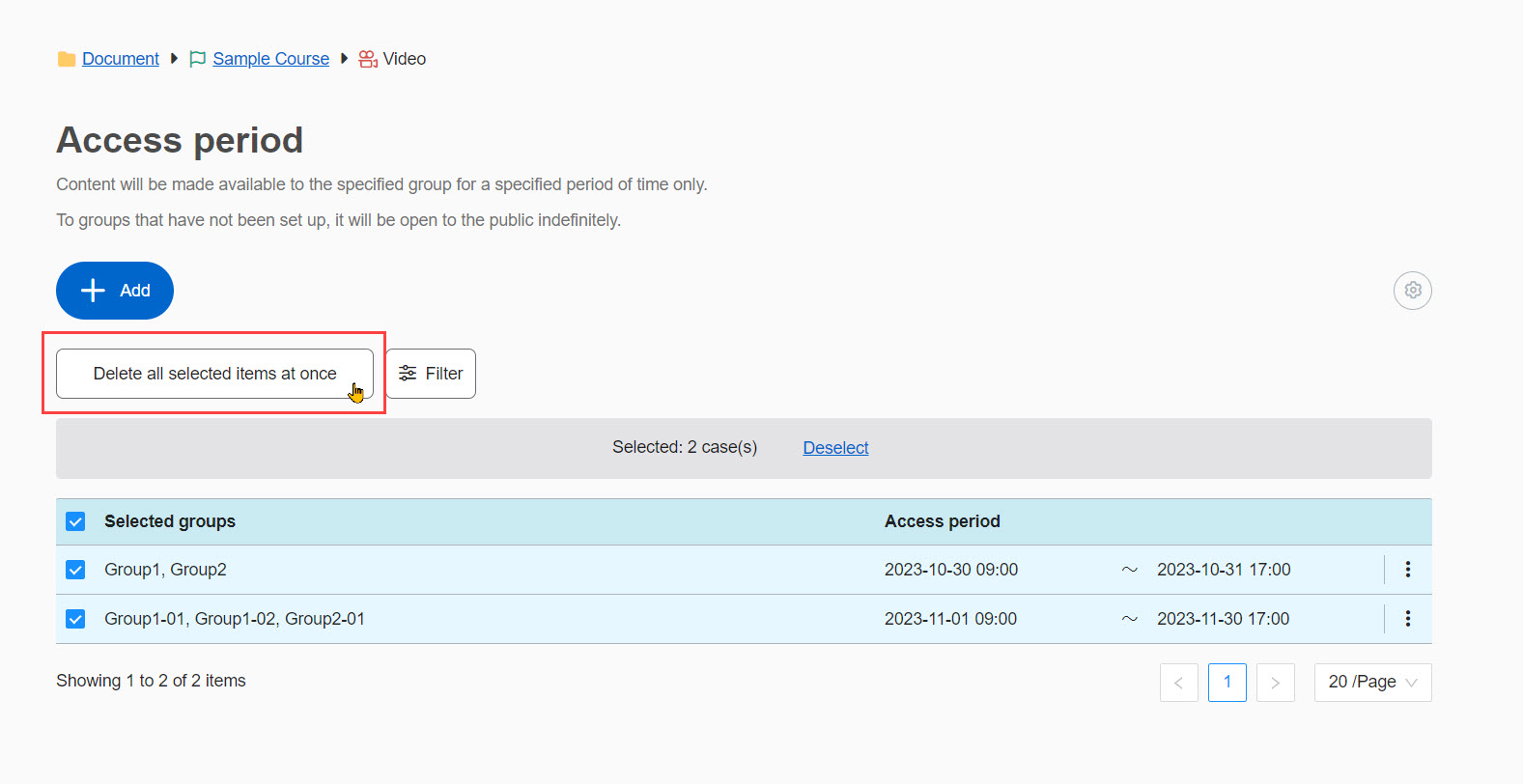
Tick the top highlighted box to select all.
When a large number of Access periods across pages are set, a button will be shown as follows.
This action allows you to delete all in bulk.
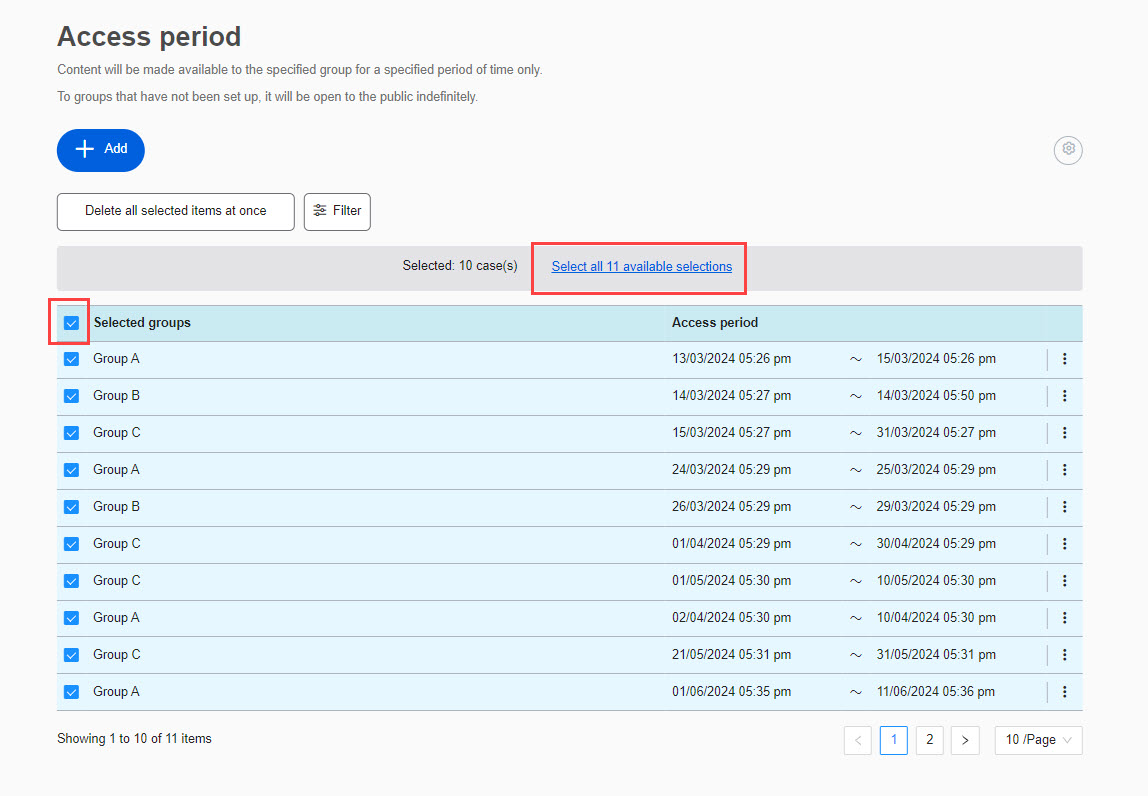
Advanced settings
You can show/hide the course when it has not started yet or already ended.
01. Open the advanced setting page
Click the gear icon shown below.
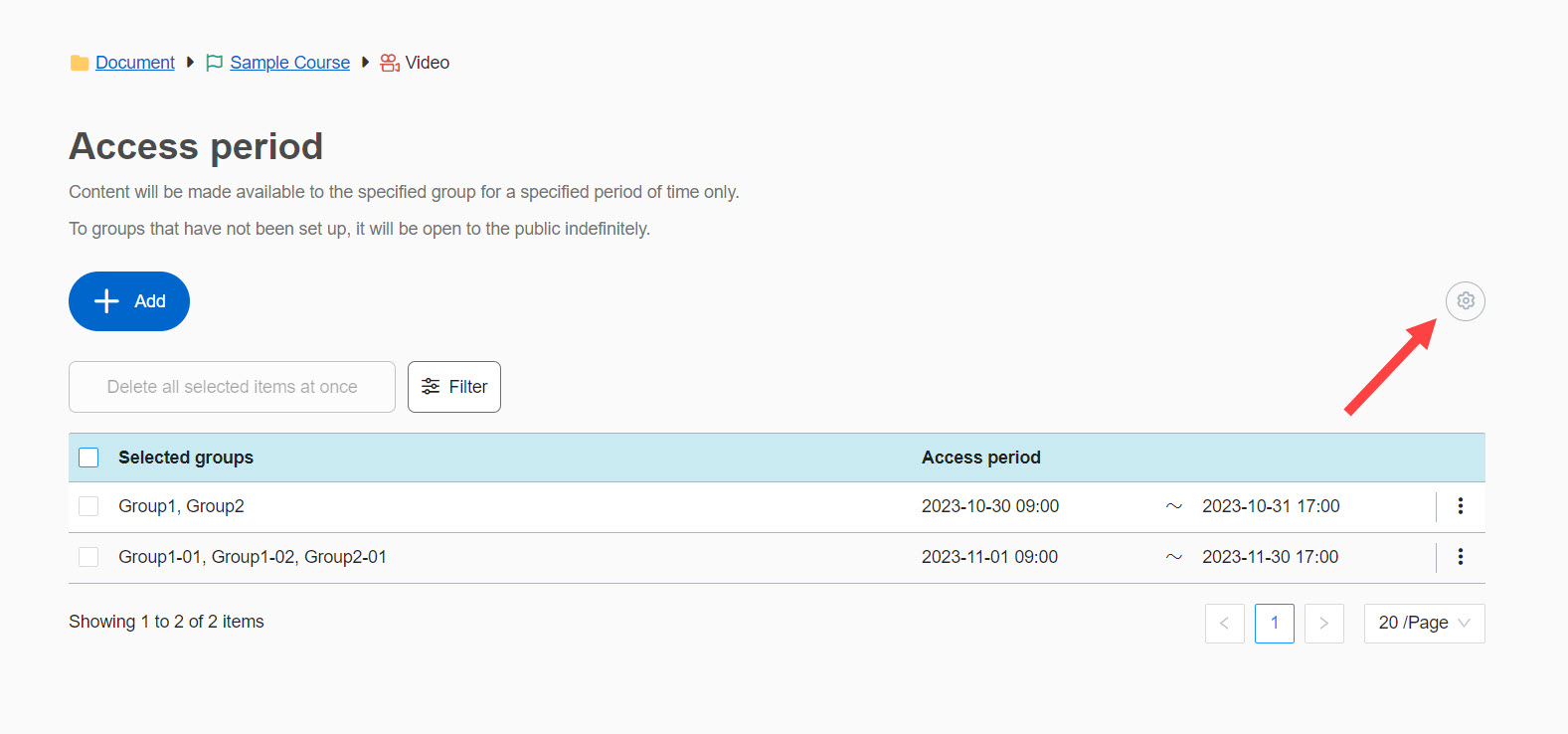
Choose either Show in grayed out or Hide for the unscheduled periods.
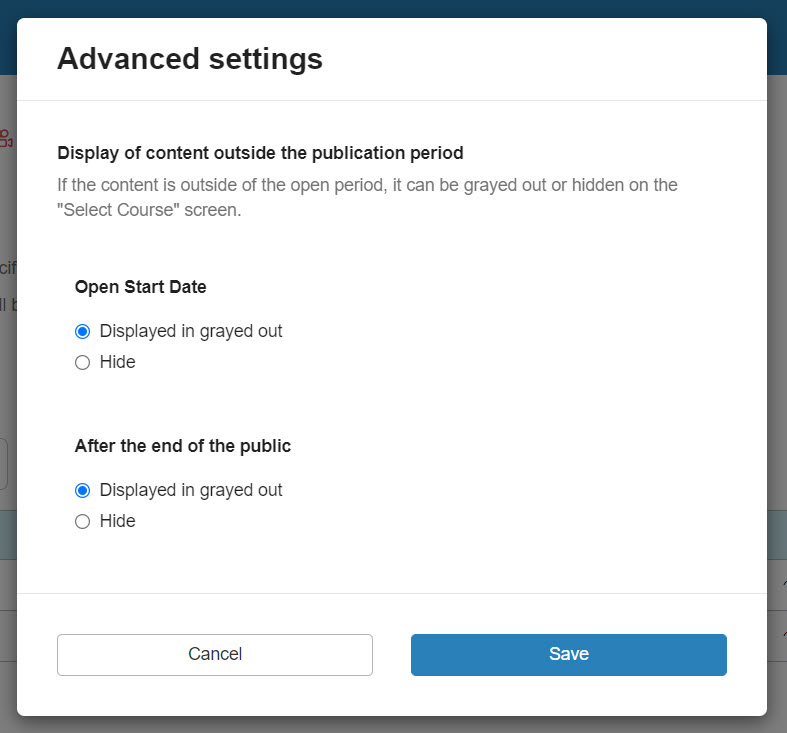
Headings/Selective content/Prerequisites will always be hidden during the unscheduled Access period.
After the settings
Icon
When the Access period is set, the icon will turn blue.
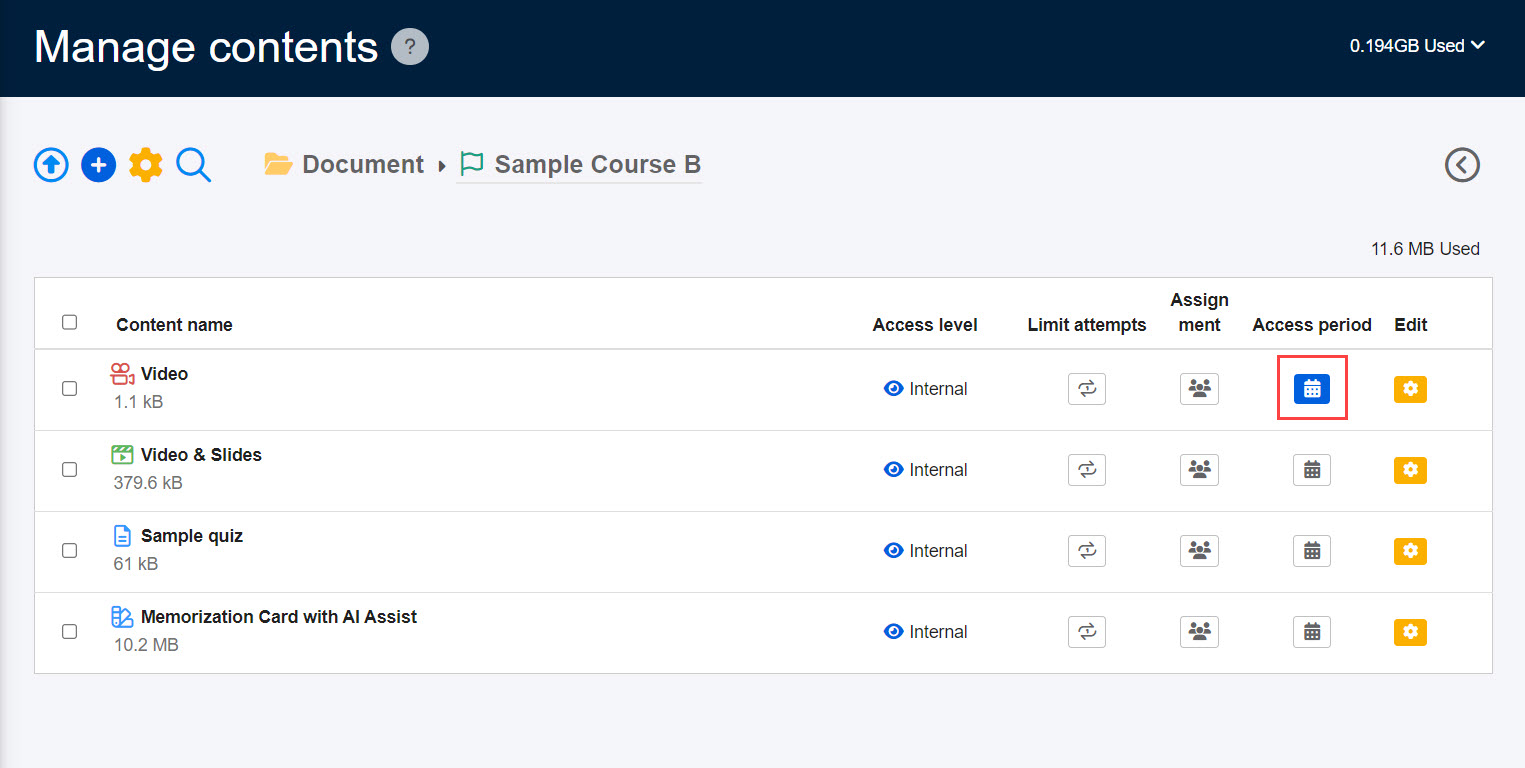
On the Select a course page
▼If set to grayed out
The content is displayed in grayed out and learners cannot select it.
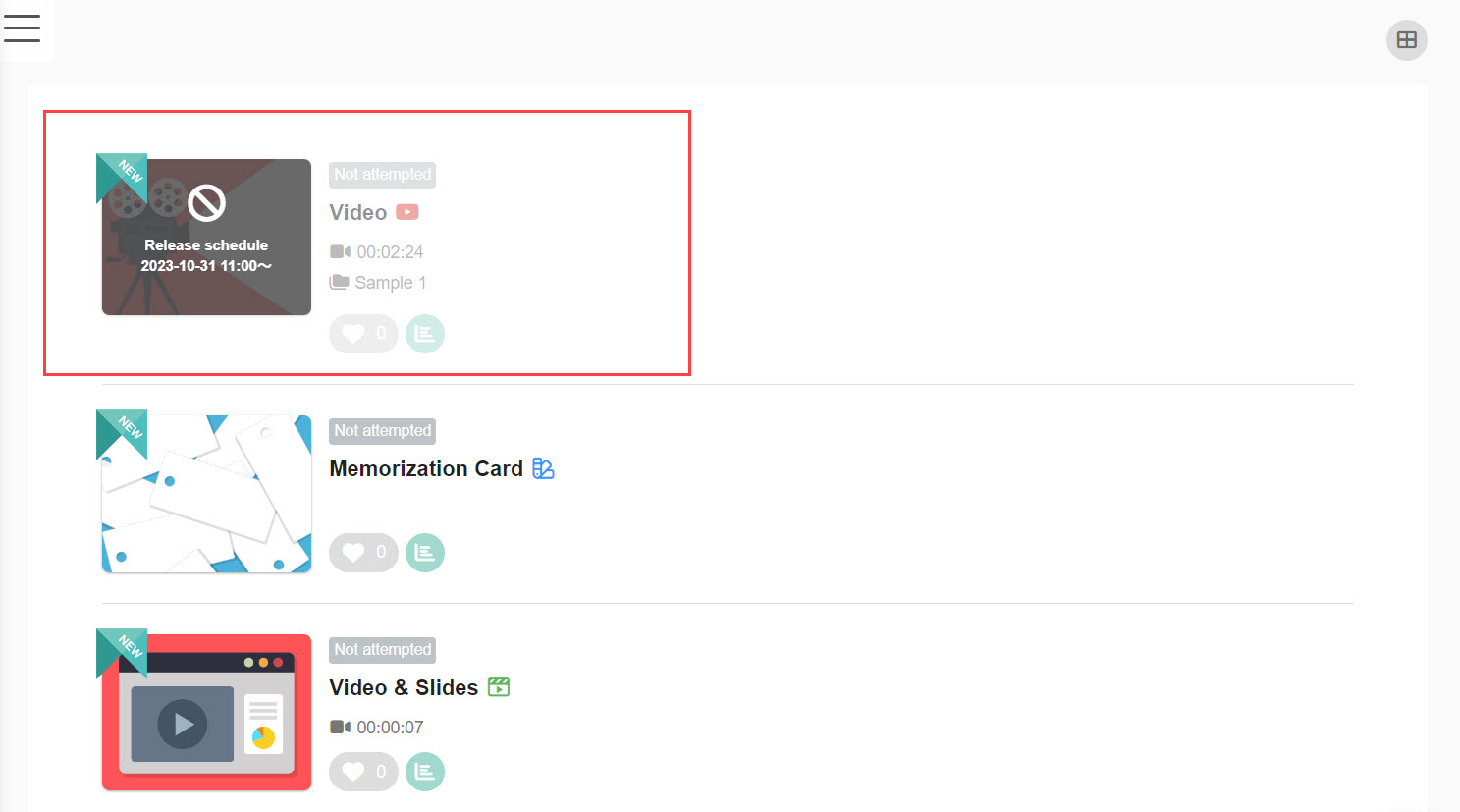
▼If set to hide
The content will not be displayed.