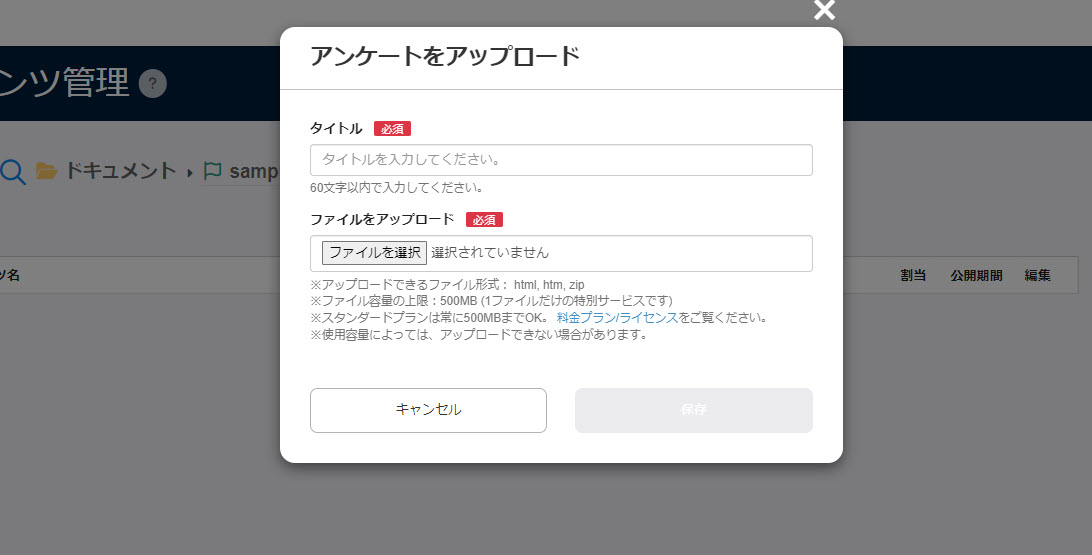Create/upload a questionnaire from an html file
This page shows you how to create a survey from an html file.
How to create
First.Here is the zip filePlease download the file. After downloading, unzip the file.
In the extracted folder, there are two files: "sample.html" and "form.html".
First, open "sample.html" in your browser.
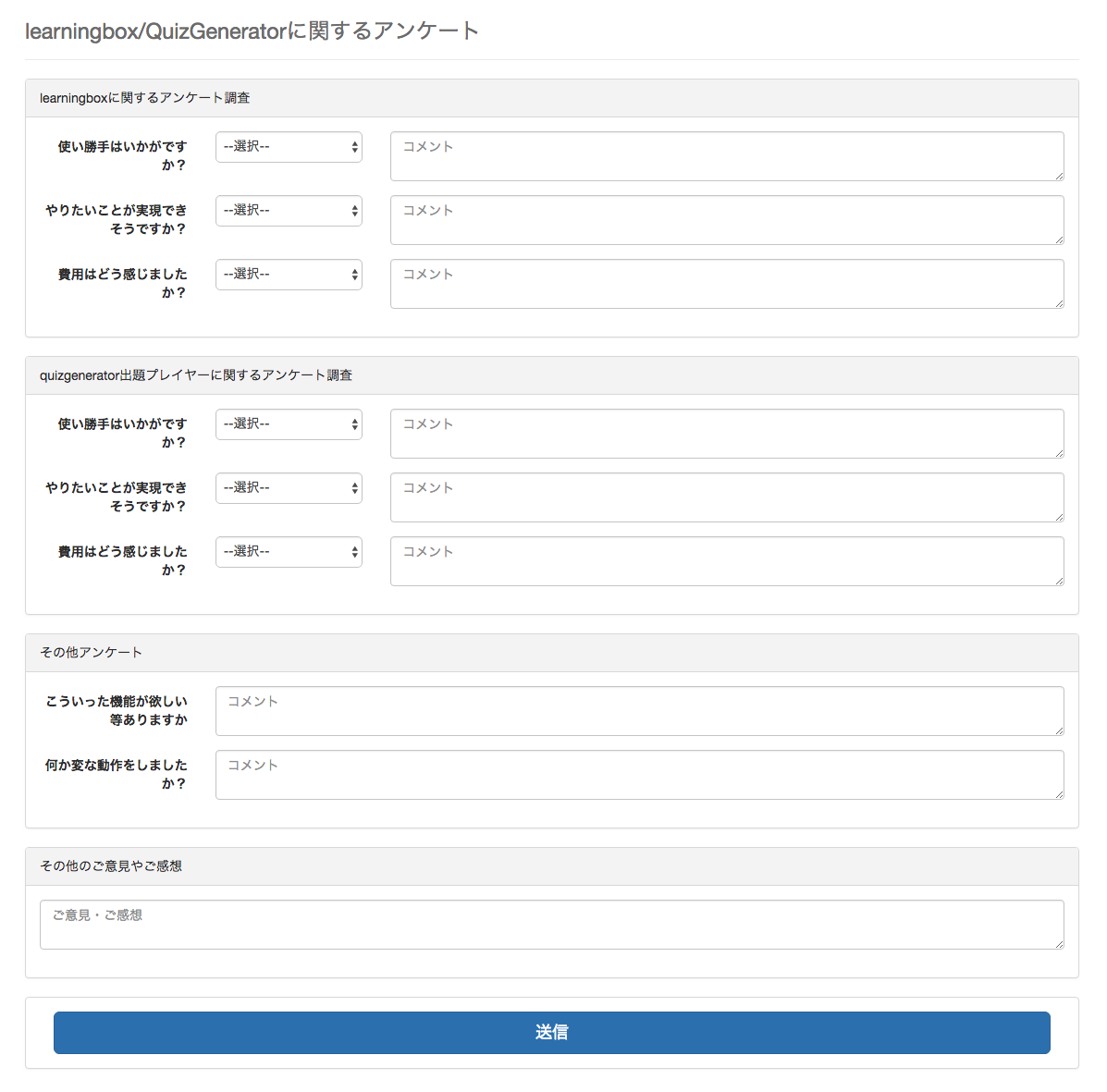
A screen similar to the one above will open, so please enter your information.
Then open "form.html" in your browser.
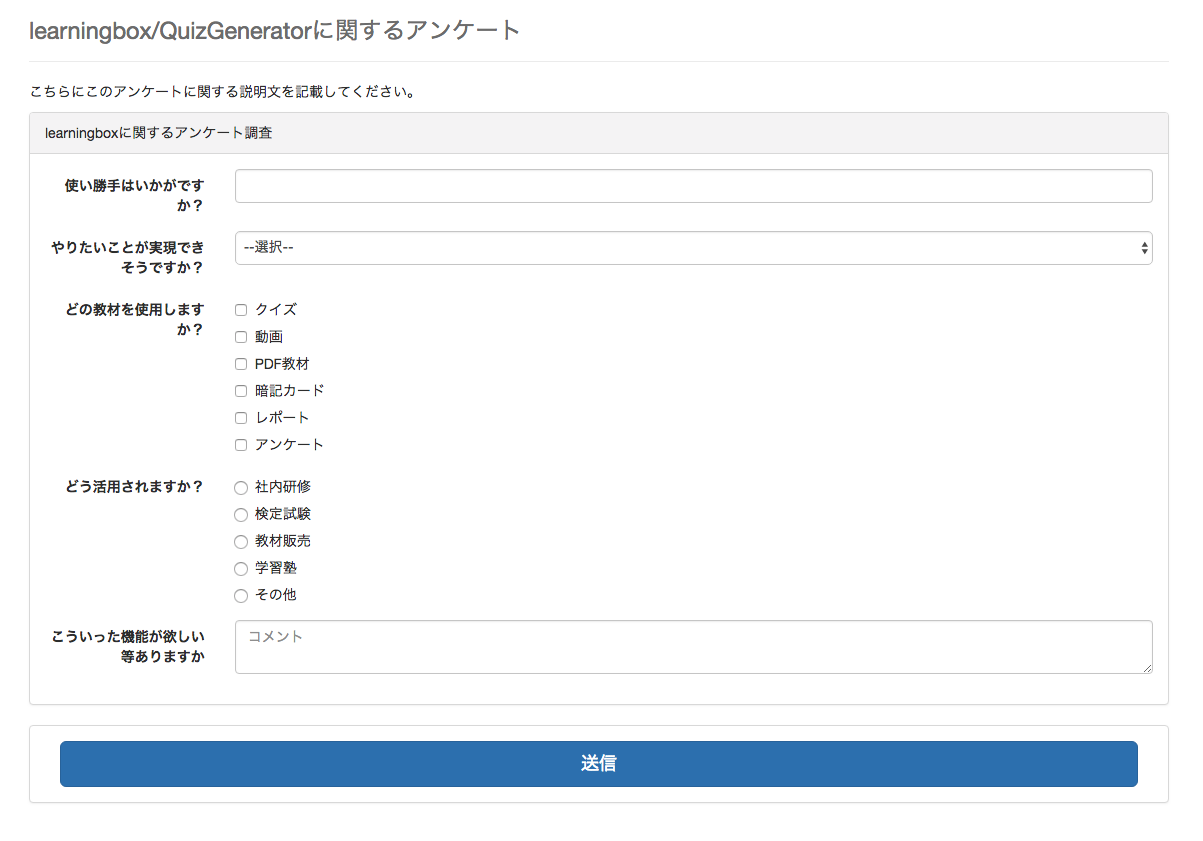
The main question formats are listed in advance.
Edit html files
Create a questionnaire based on "form.html".
Right-click on "form.html" and select "Open from this application" to open the file in your editor (Atom, Xcode, Hidemaru, etc.).
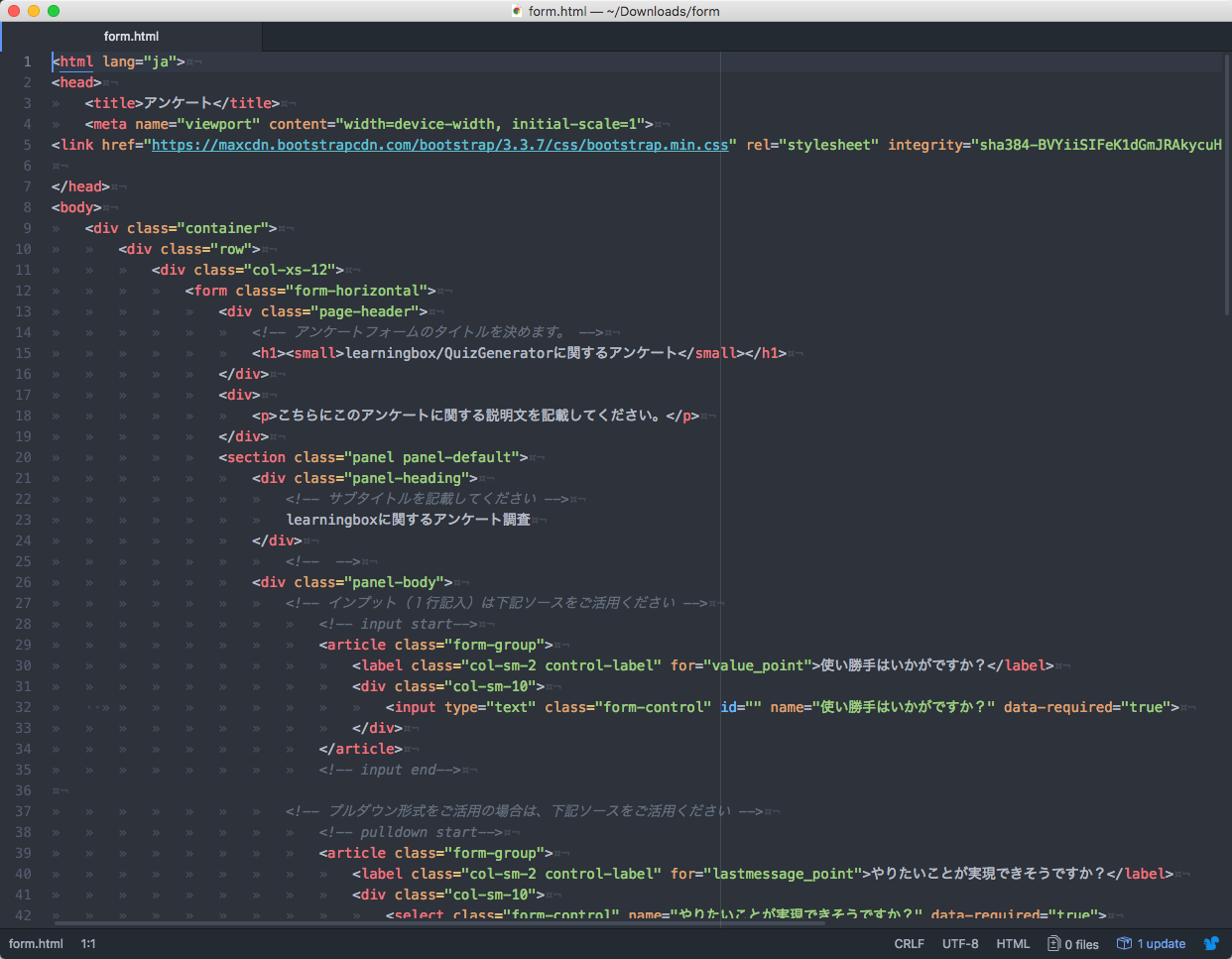
The areas circled by the colored boxes below correspond to the respective areas.
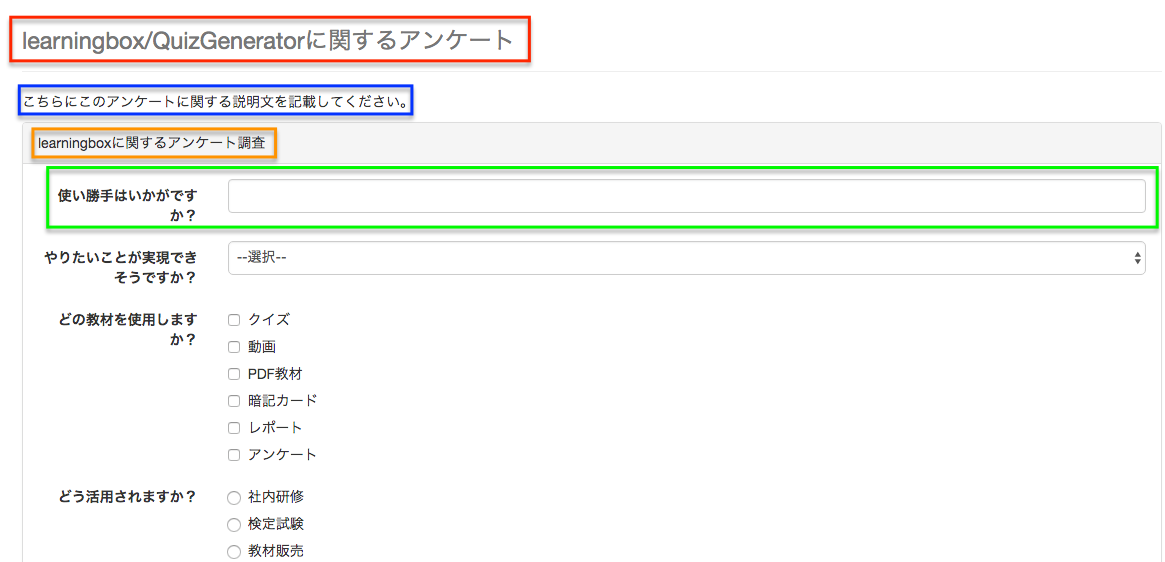
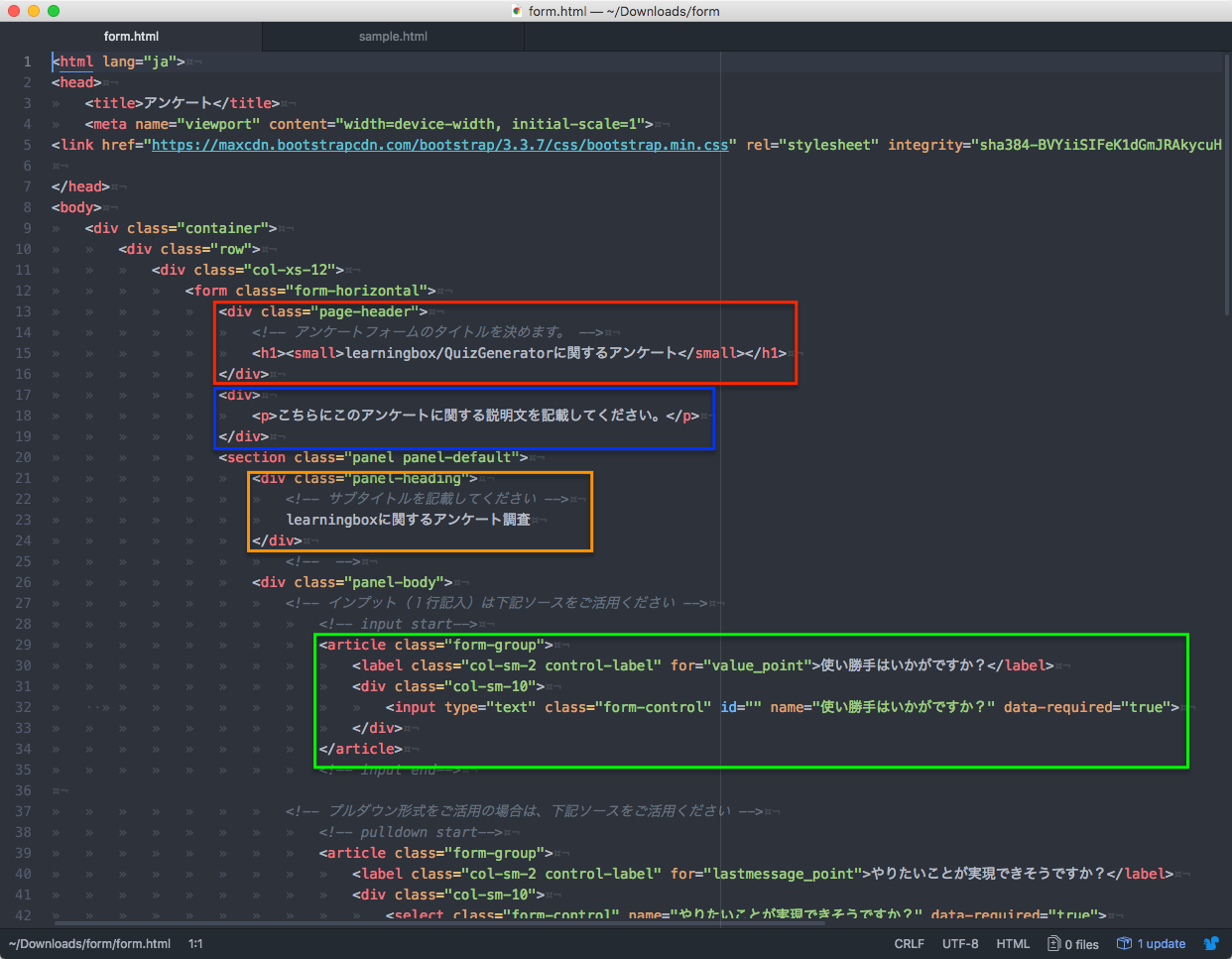
The part of the text typed in white on the editor side is displayed on the browser side.
The following is a description of the content of each question.
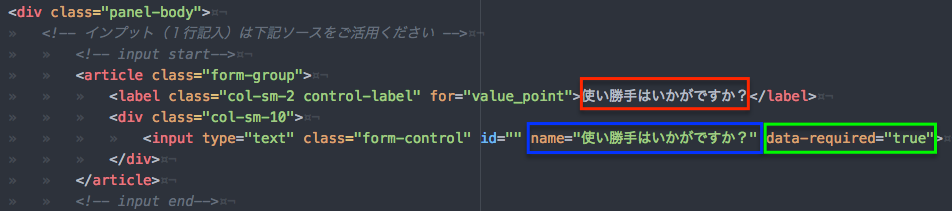
Questions are entered in the area between
To duplicate a question, copy it from
The area to be rewritten is also circled by a colored border.
The area framed in red is the text that will be displayed in the browser.
Enter "data-required="true"" surrounded by a green frame to require a response.
The blue frame is the blue frame area in the image below, which is displayed when you view the results of your answers in learningBOX.
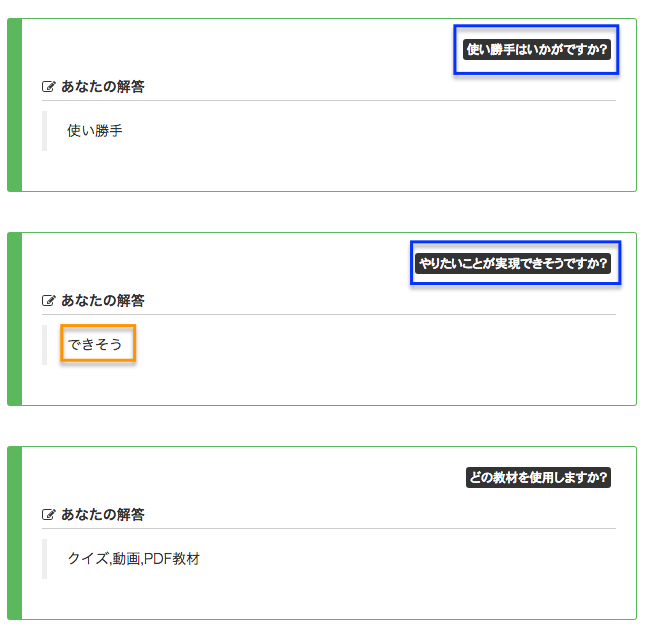
Please note that setting the same name in the blue frame area may cause confusion.
The orange frame shows the portion of the image below for pull-down, multiple choice, and radio button formats.
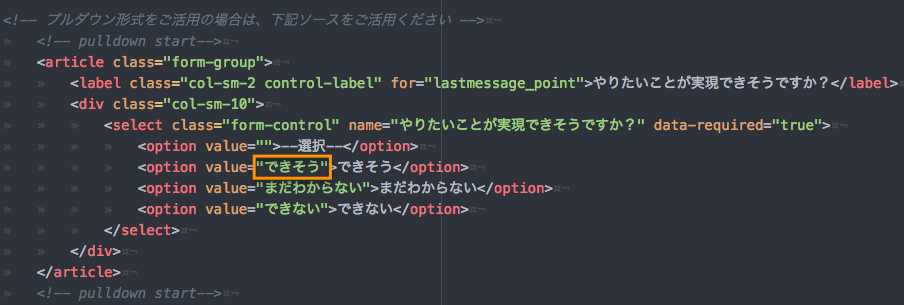
The area to the right of the frame is what is displayed on the browser.
The answer that is saved when you select it is the text in the frame, even if it appears as a different choice on the screen.
Then copy and rewrite the necessary questions and save them.
Also, css files and images can be used by combining them into a zip file. In this case, the html file must be renamed to "form.html".
Sign up for learningBOX
Select Manage contents on the side menu.
Enter the course and select the "+" icon in the upper left corner of the screen > "Survey" > "Upload Survey".
Enter the title of the survey.
Then, upload the html file to be registered from "Select File" and save it.