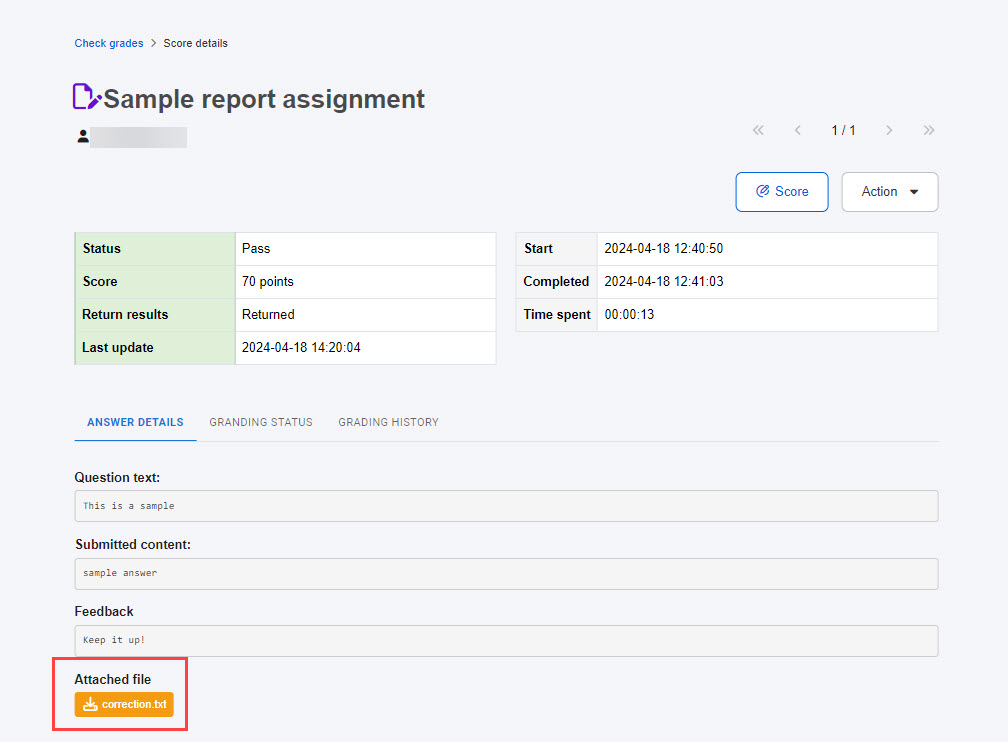File upload when feedback
When grading submissions, you can upload a file of the correction results.
Required
Grade manager(Edit) or Grade manager(Grading) + Grader in charge
Content you can upload a file/files to
When grading, you can upload a file/files to the following content:
- Report assignment
- Questions which the "Report/Questionnaire" format is selected
*When the "Report/Questionnaire" was selected:
- Five files can be uploaded for each question
- The maximum upload file size is linked to the maximum file size of all questions.
Steps
01. Go to Check grades
Click on "Check grades" on the first page and select the "List" or "Report" tab.
Click on "Grading" on the content which you want to grade.
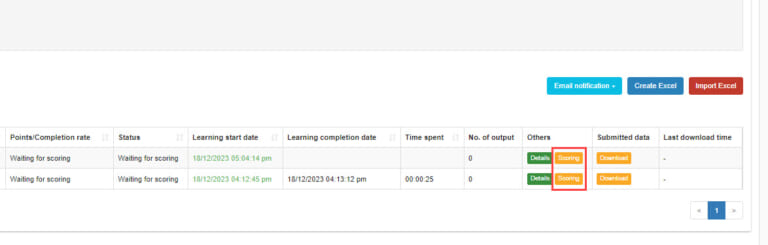
Grade managers(Grading) can access the grading page by following the steps below.
- Click on "Scoring/analyzing" on the side menu > "Grading status"
- Click on "Details" on the selected content
- Click on "Score"
02. Upload correction files
You can upload a file from "Choose File."
*Up to five files can be attached, and the maximum upload file size depends on your contract.
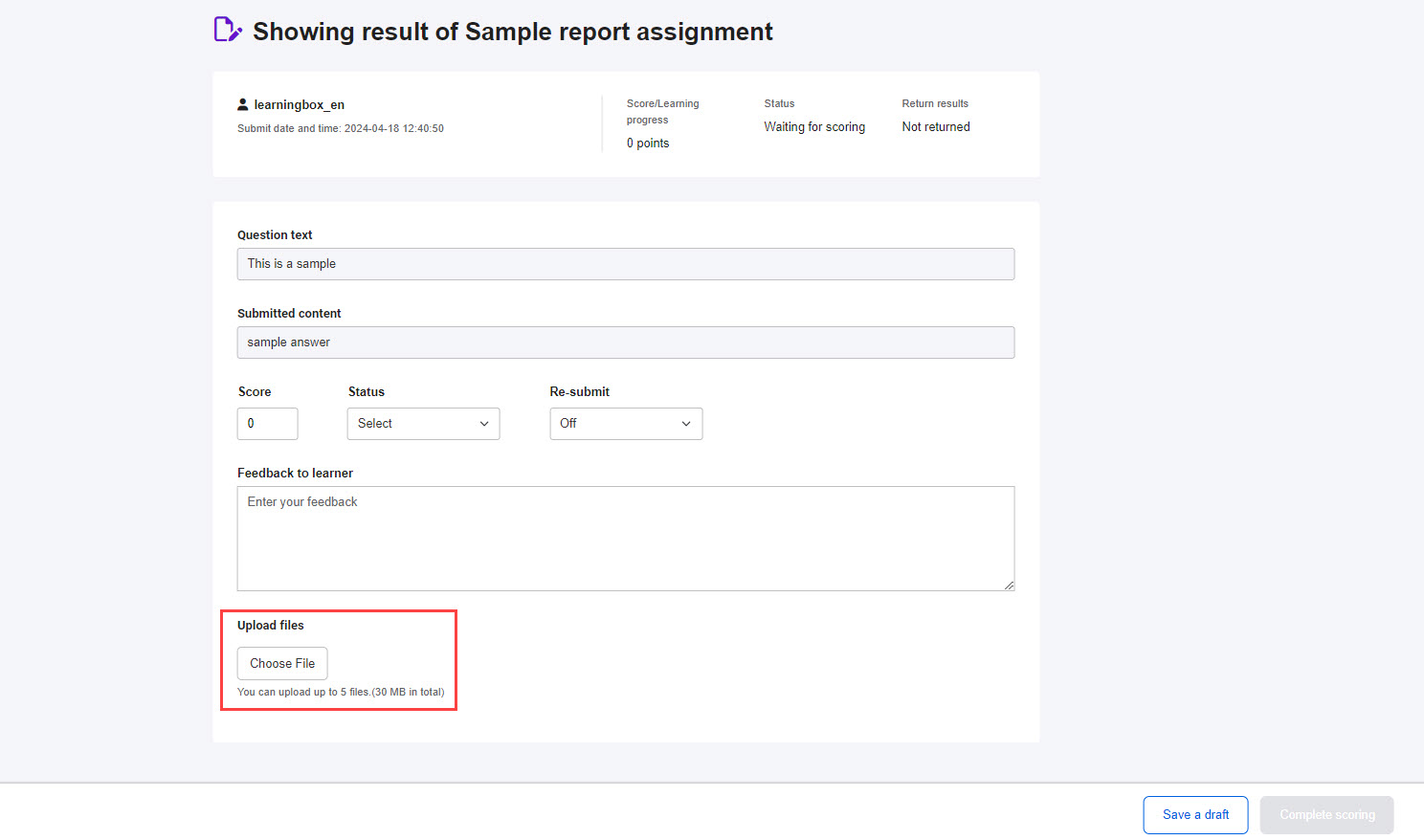
03. User interface
Learners can view the file(s) on the "My grades" page.
They can download it by clicking on "Details" on the content.
*For quizzes/exams, the download button will be shown on the question of report assignment.