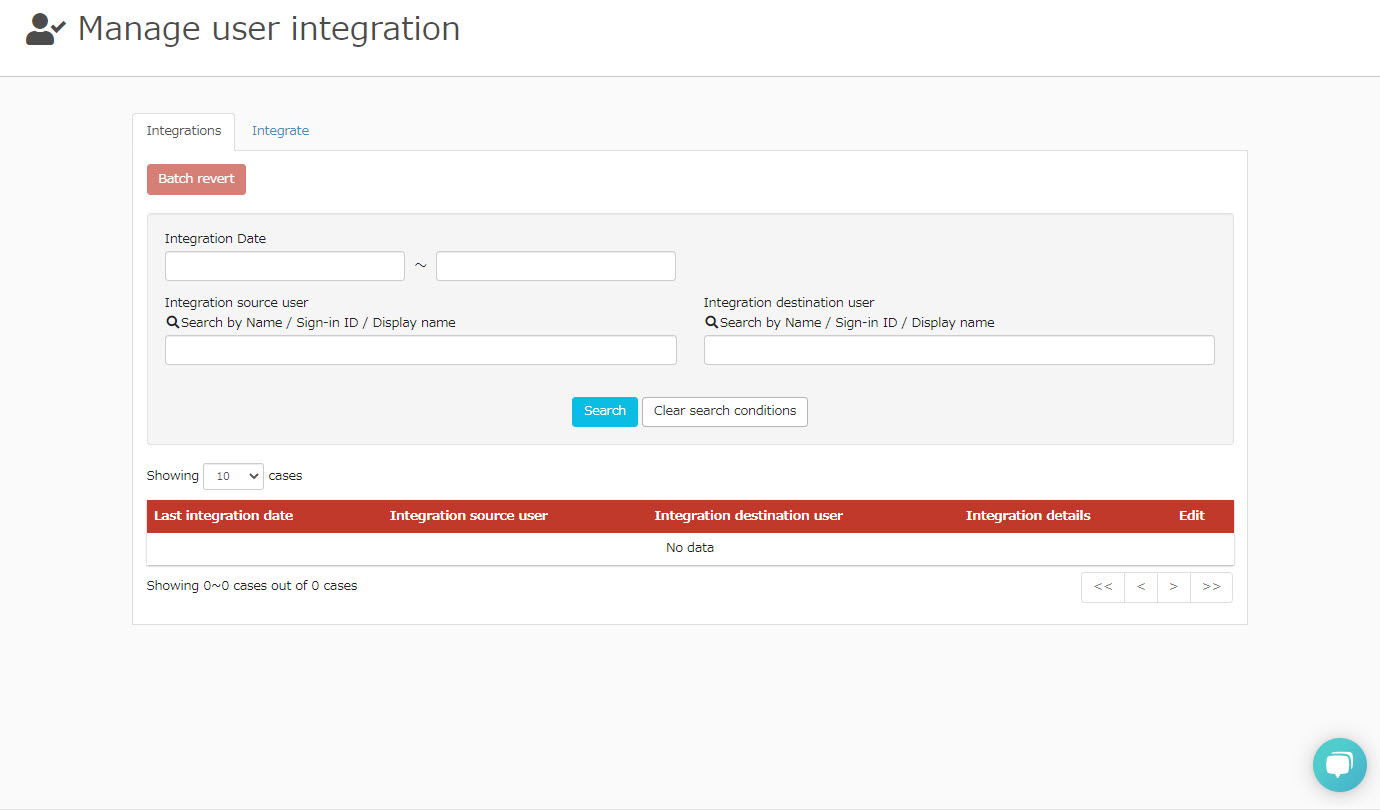Manage user merge
You can merge grades, badge acquisition, and login information for two different accounts (an inactive account and an active account).
Required
Management role of Group manager (Edit)
Group management viewing privileges do not allow for user integration settings. You can only view the integration list.
Integration Concept
01. How it works
Two accounts, one active and the other inactive, can be merged.
Please note that once the integration is performed, the data of the disabled account will be saved as part of the data of the enabled account.
Example: To integrate A (valid) and B (invalid)
A + B → Saved as A (including B data)
02. About the subject
The following are the targets that can be integrated with the "User Integration Function".
- Grade Information
- Badge Information
- Access log
- Certificates are not integrated with grade information
- If the original badge was acquired first, the badge acquisition date and time of the new badge will be overwritten by the original badge acquisition date and time of the original badge. The integration cannot be undone to restore the original badge acquisition date and time.
- Interrupted "in-study" quizzes will be resumed from the latest study date and time after integration.
*In the case of forced grading, only the interrupted data of the latest study date and time can be graded. - Master mode quizzes will continue from the results of the latest study date and time after integration
Manage user merge
User Integration
The following is an explanation of the integration method.
01. Open the User Integration Management screen.
Click on "User Management" > "User Integration Management" in the side menu.
02. User Integration
On the screen that opens, select the "Integrate" tab.
Under "Select the user from which to merge," select the disabled account user you wish to merge.
Under "Select Users to Integrate," select the active account users you wish to integrate.
When you have completed your selections, click on "Merge Selected Users".
*Only users belonging to groups subject to group management privileges can be selected.
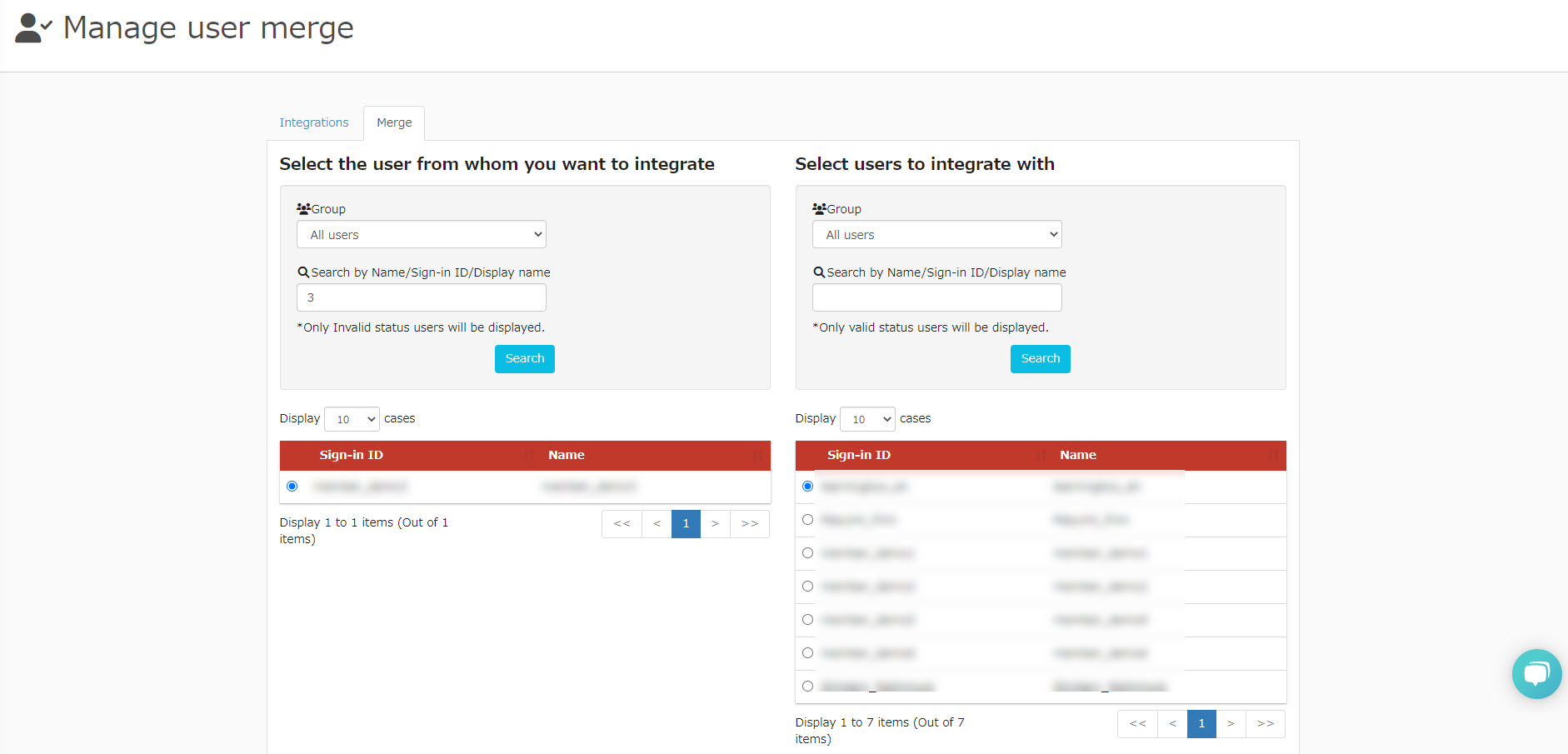
When a confirmation screen appears, click on "Integrate".
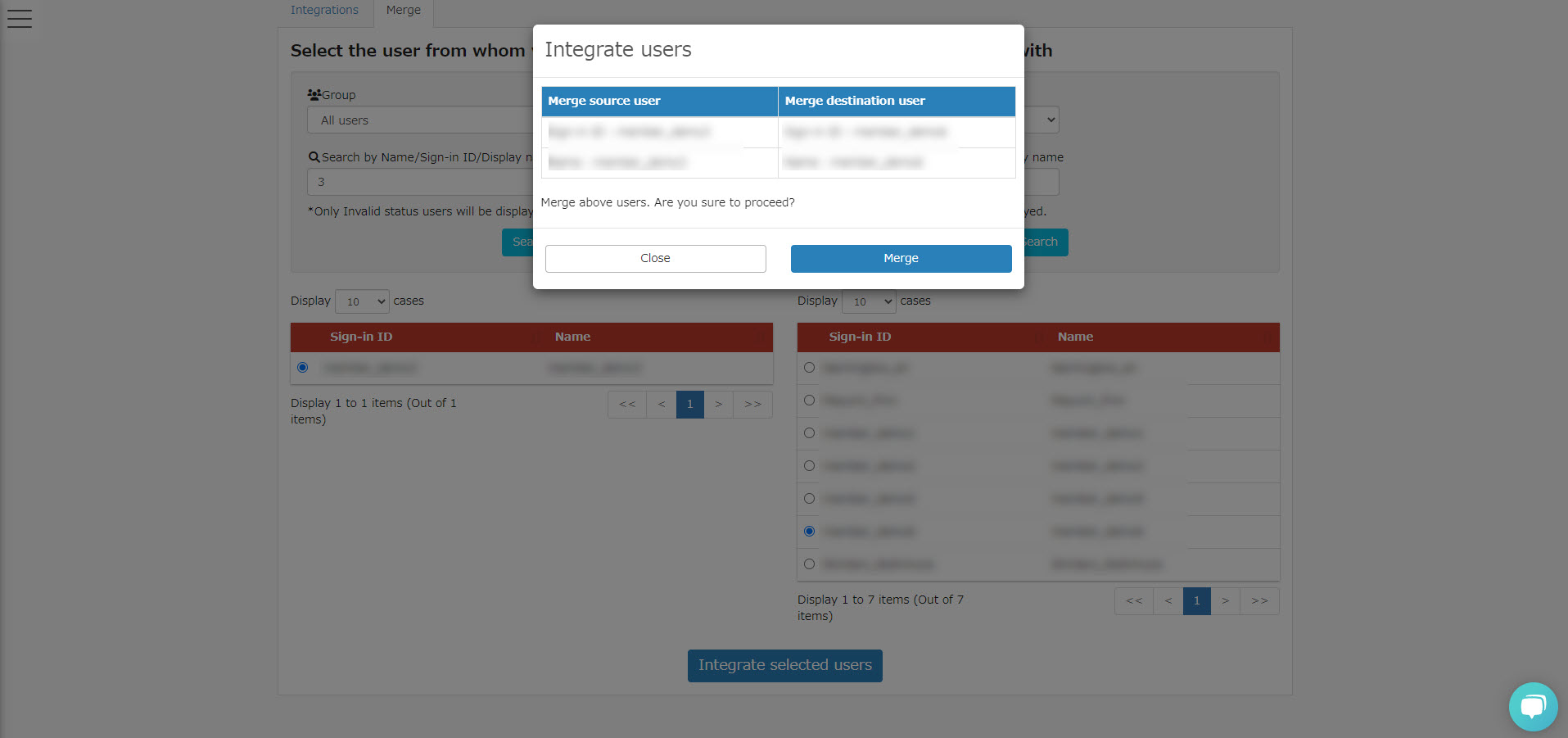
Integration List Screen
You can review the details of the integration information that has been performed.
01. Open the Integration List screen
Select the "Integration List" tab on the "User Integration Management" screen.
02. Display of Integration List
The integrations that have been performed are listed.
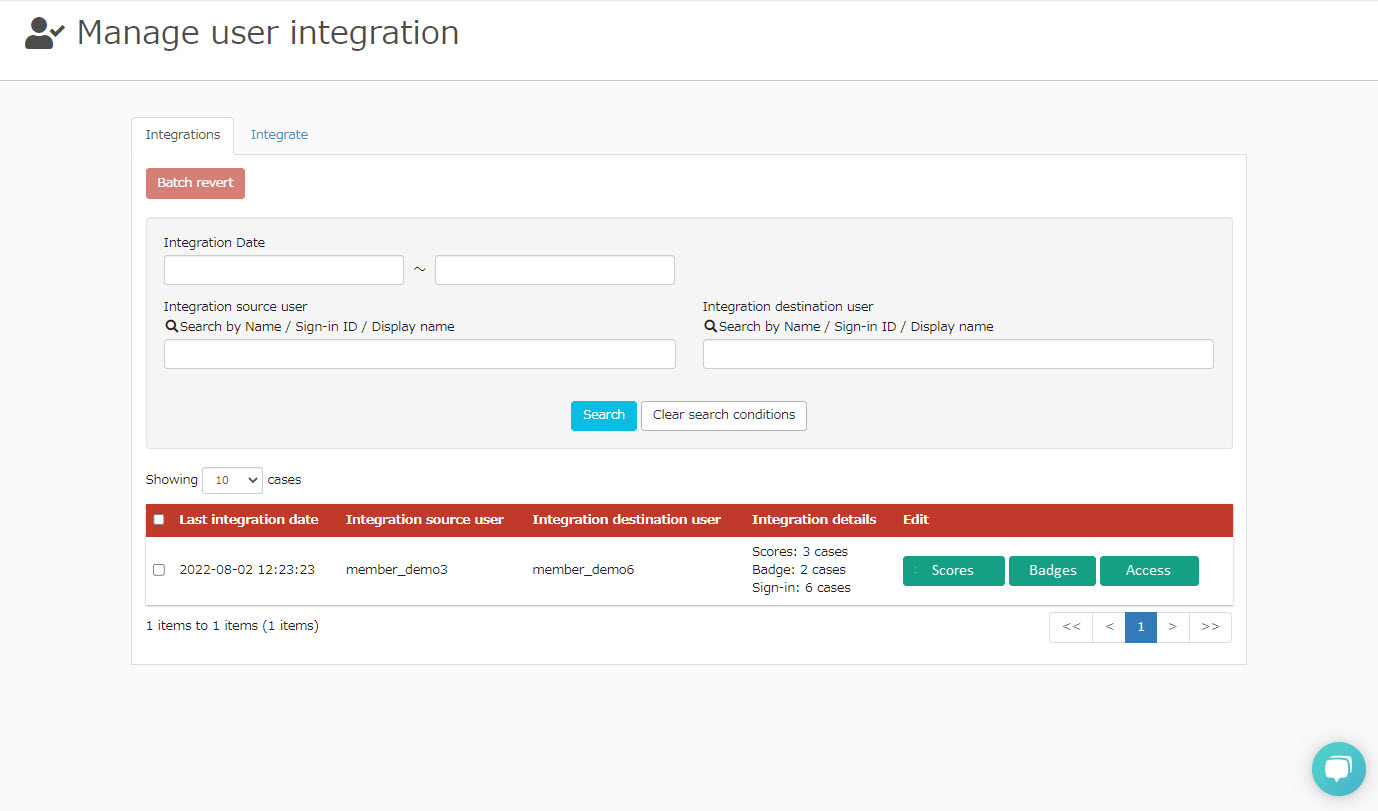
03. Search
In the search field at the top of the screen, you can search by "integration date and time," "source user," and "target user.
04. Integration Details
Detailed information on each integration is available.
The following details can be confirmed.
▼ Grades Details
Clicking on "Grade Details" will display the integrated grade information.
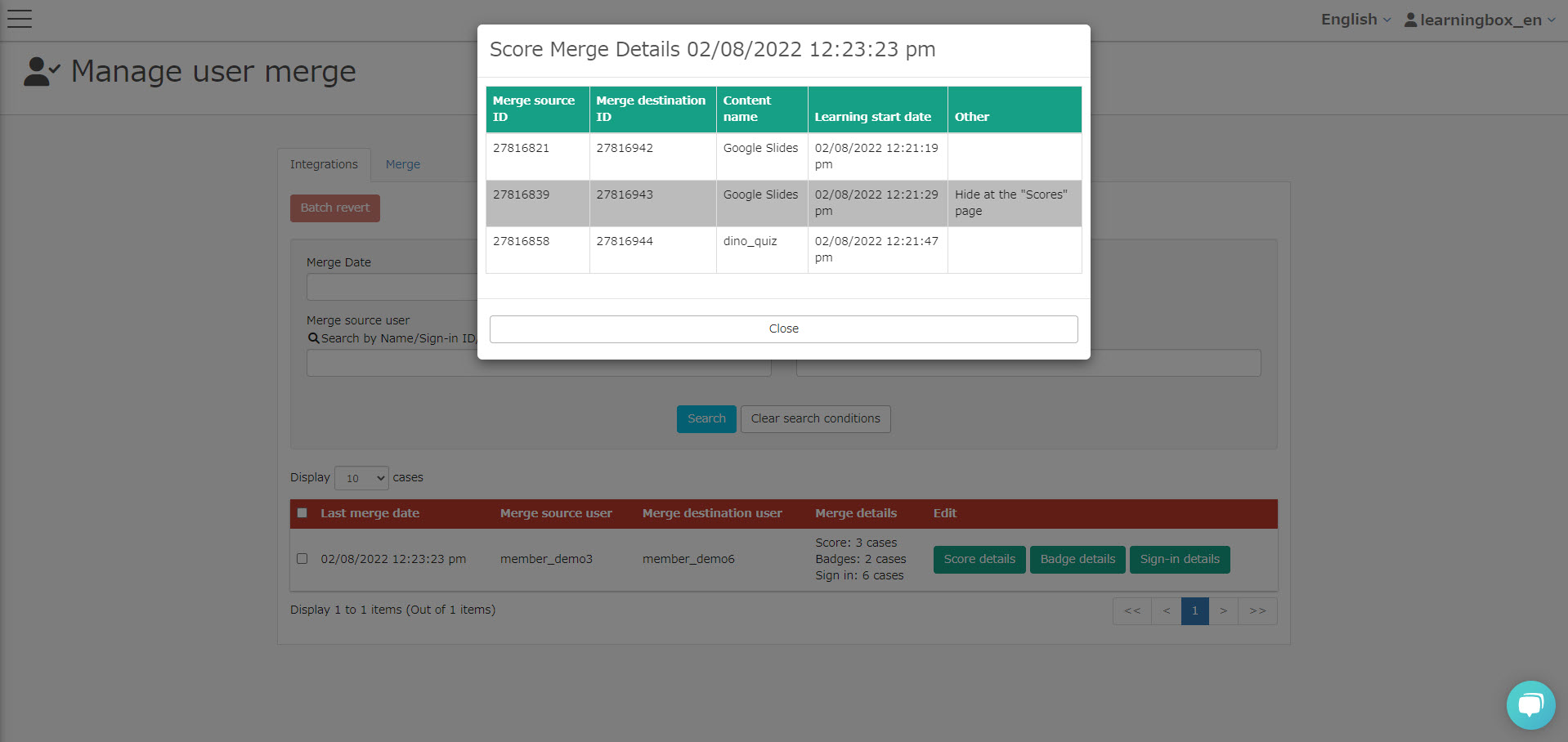
▼Badge Details
Click on "Badge Details" to view the integrated badge acquisition information.
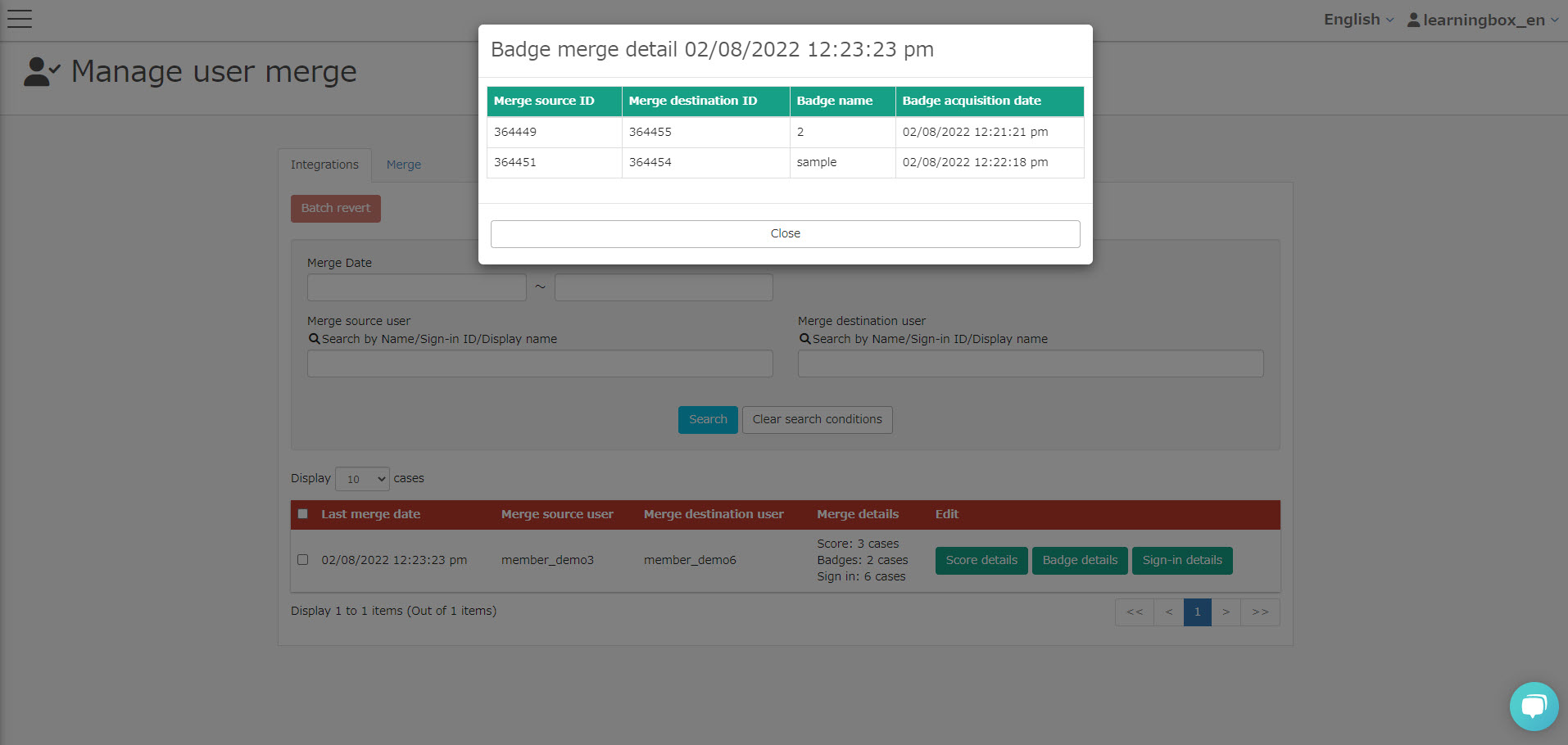
▼Login Details
Click on "Login Details" to view the integrated login history information.
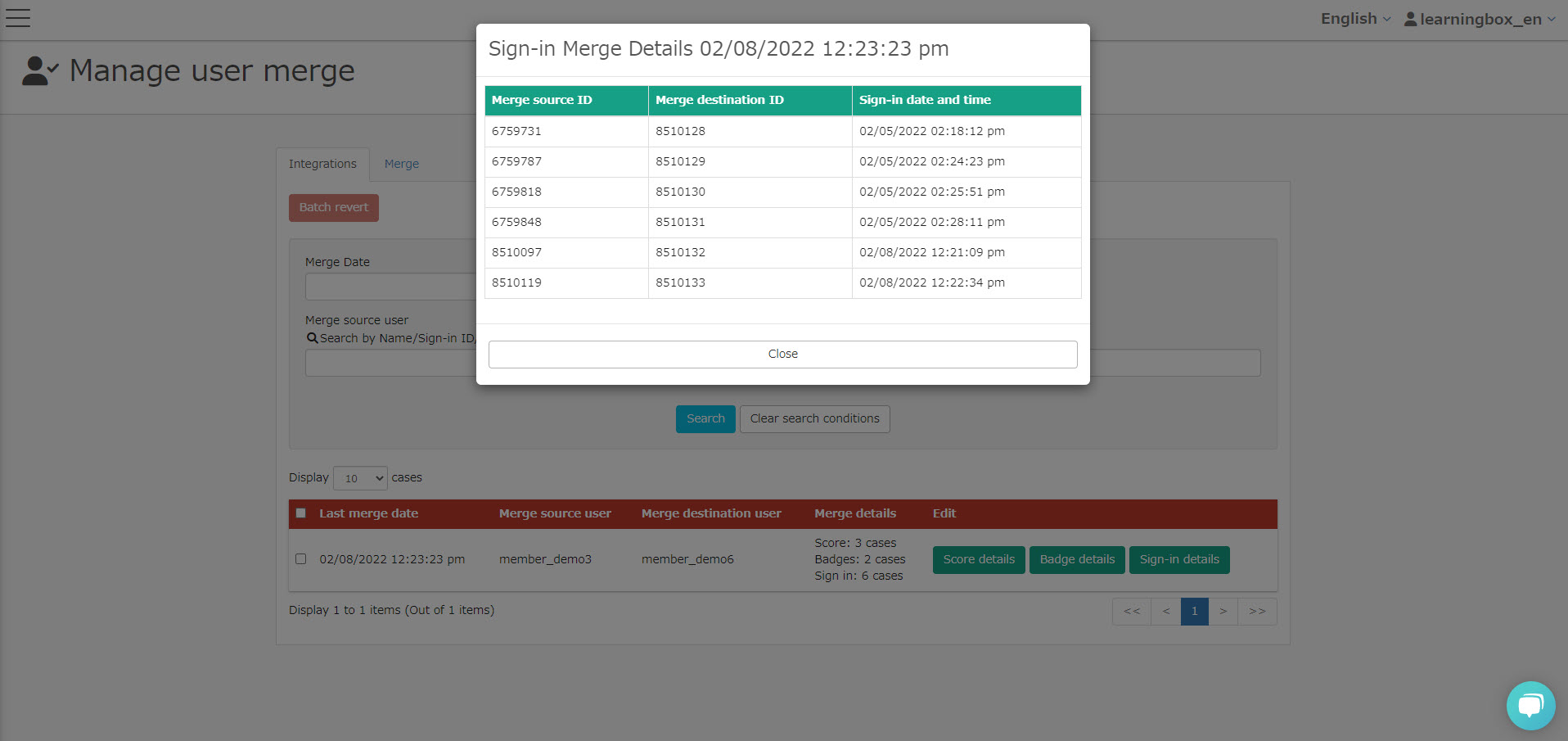
05. Cancellation of integration
To cancel an integration that has been performed, tick the target integration and click on "Cancel in bulk".
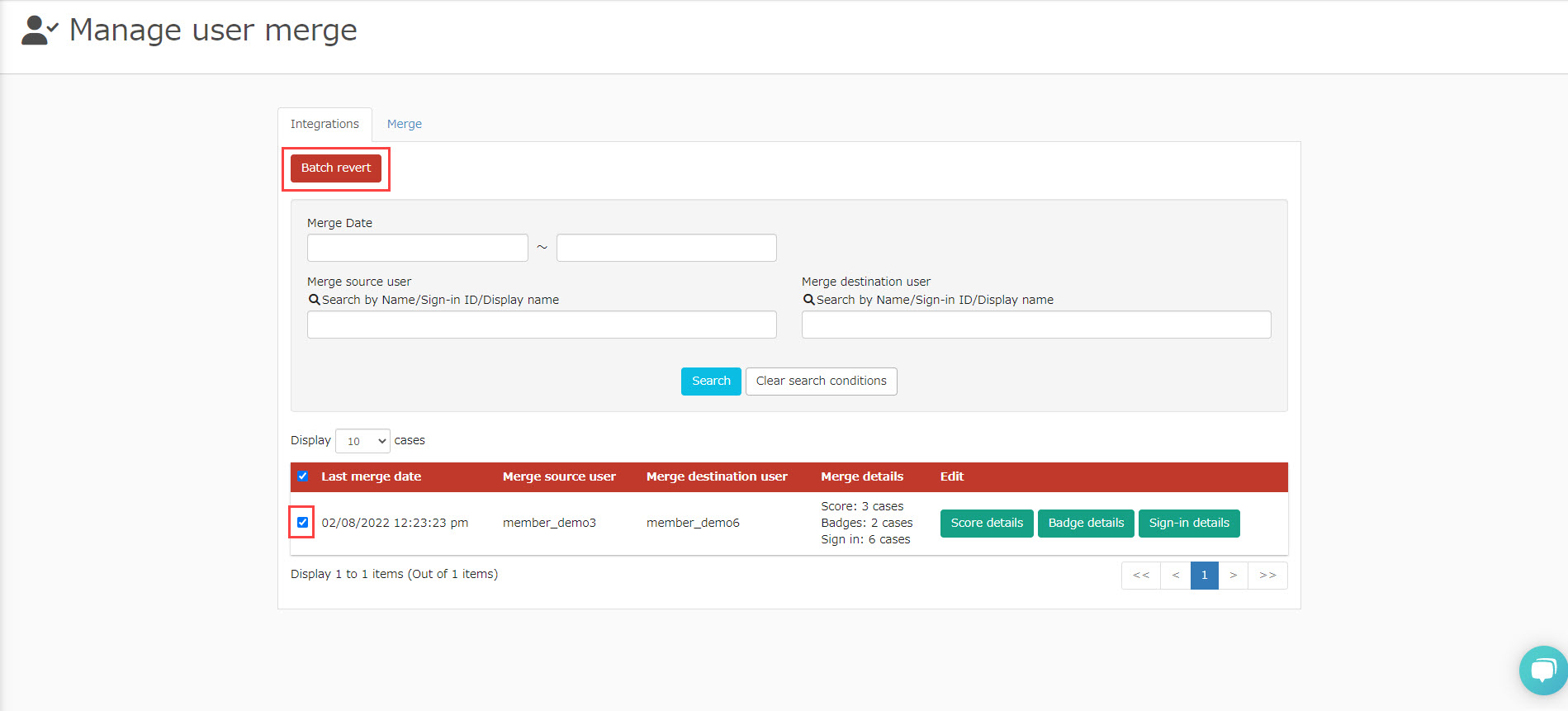
Click "Cancel" when the confirmation screen appears.
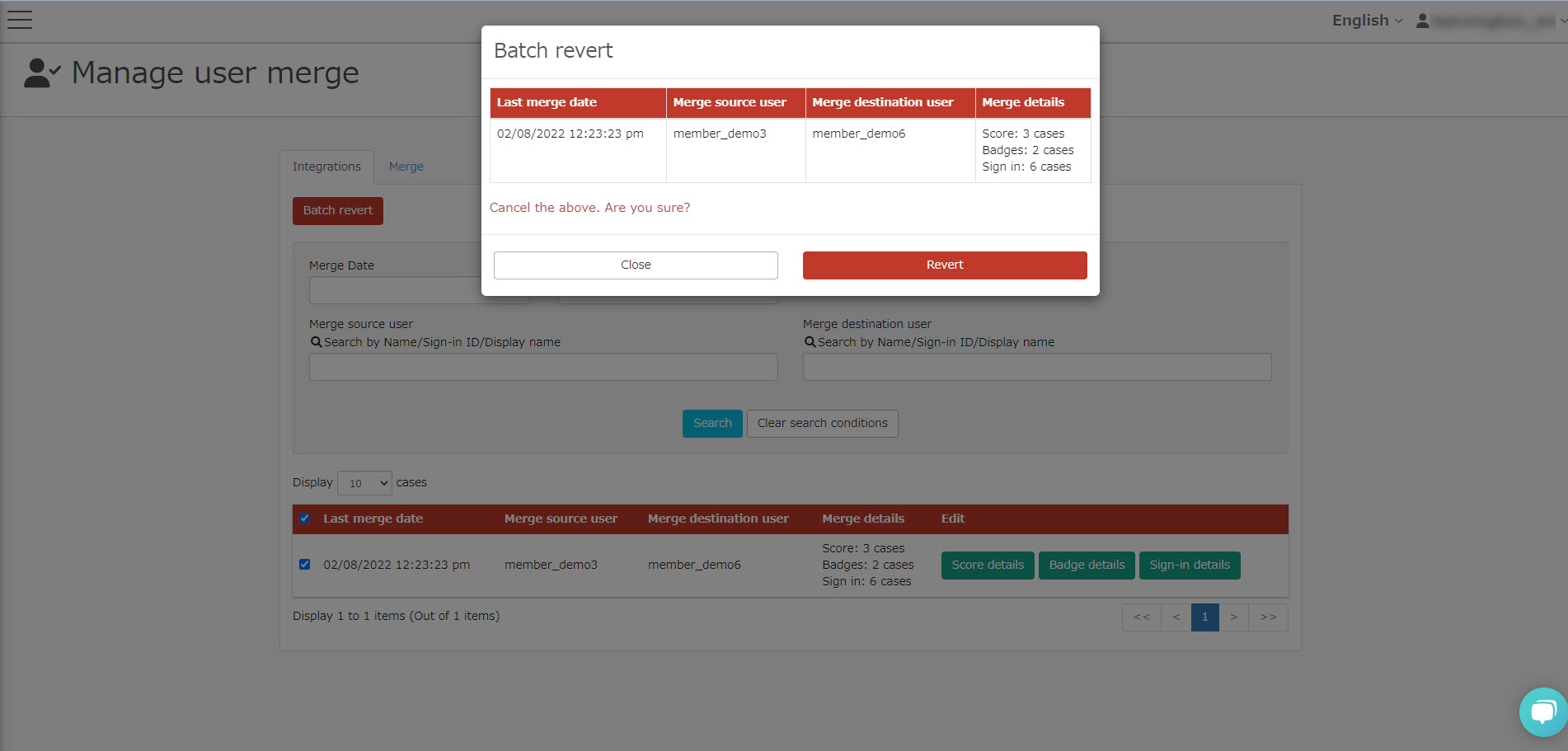
About the status of the user from whom you are integrating
When I try to activate the status of the user from which I am integrating, I get the following message
Be sure to cancel the integration.
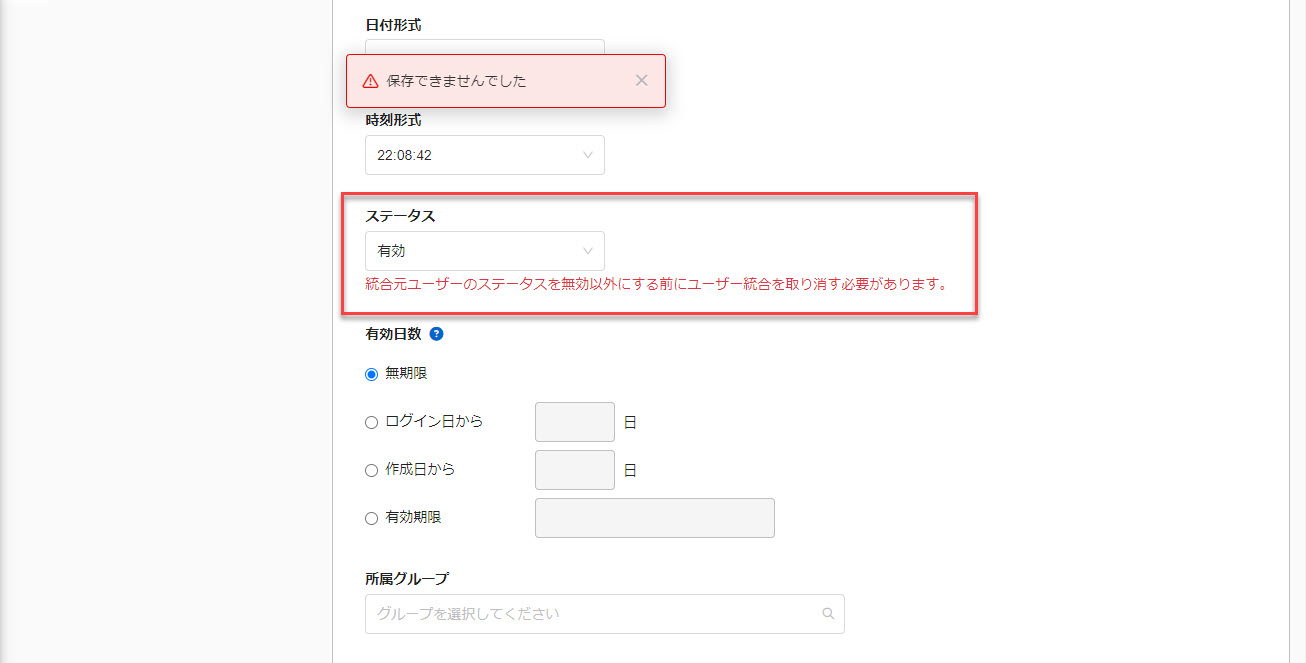
Deleting Users
This section describes the case of deleting the source and destination users, respectively.
▼Deleting the user from whom the merger is being made
On the "User Integration Management" screen, the "User from Integration" becomes "Deleted".
However, the merged information is preserved.
In addition, it will not be possible to cancel the integration.
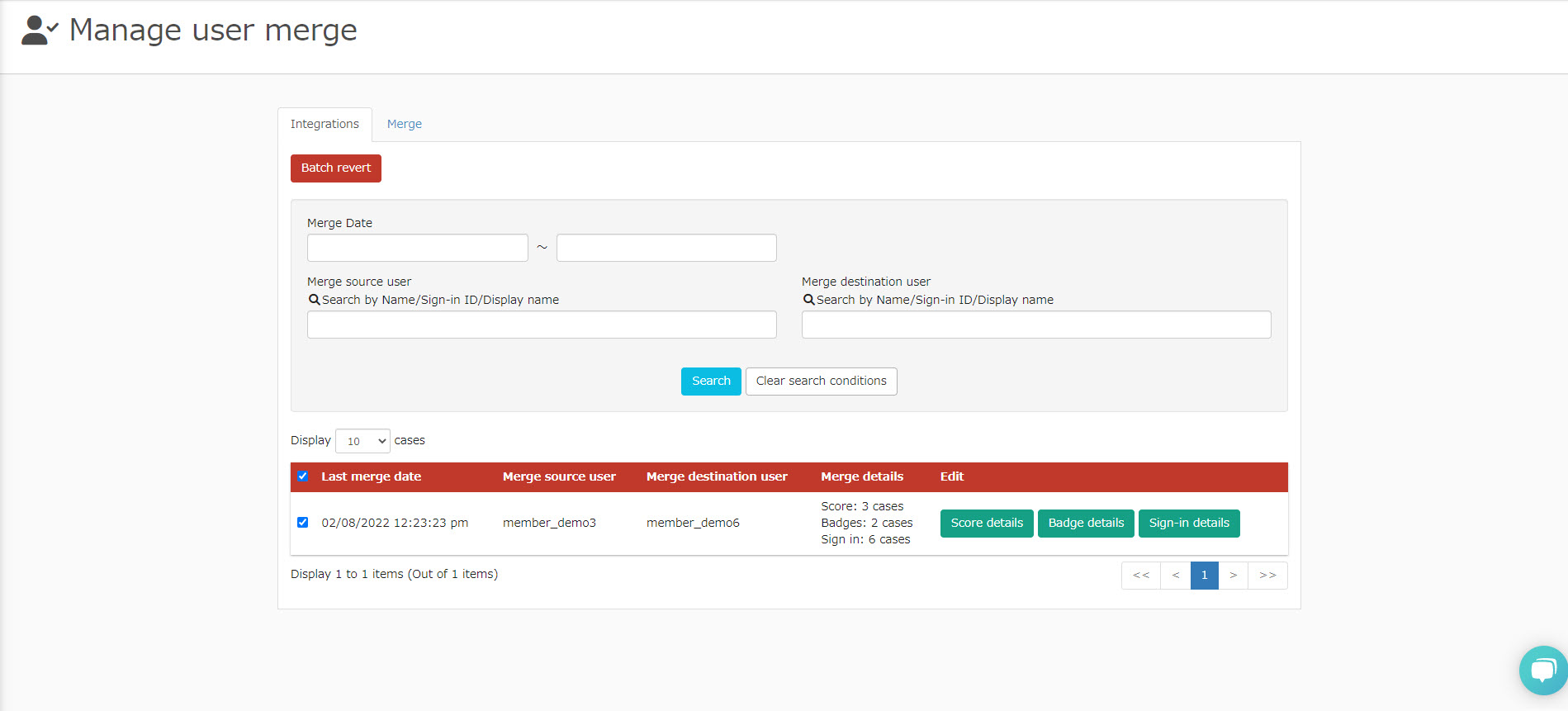
▼Deleting users to be merged
The history is removed from the integration list on the "User Integration Management" screen.
In addition, the status of the user from whom the merger is being made can be changed to "active" on the user management screen.