Login settings
The sign-in settings allow you to display the Terms and Conditions when learners log in. Also, you can allow learners to reset their initial password or register their account information.
*For the settings, go to "Manage users" > "Sign-in settings" in the side menu.
Required
Management roles: Group manager (edit/view) + Co-admin
Settings
The following items can be set:
- Terms and Conditions
- Change initial password
- Personal Information settings
The following explains each item.
Terms and Conditions
How to set
Turn on the toggle key to show Terms and Conditions.

Management Terms and Conditions
Click on "Terms and conditions management screen" to edit the content.
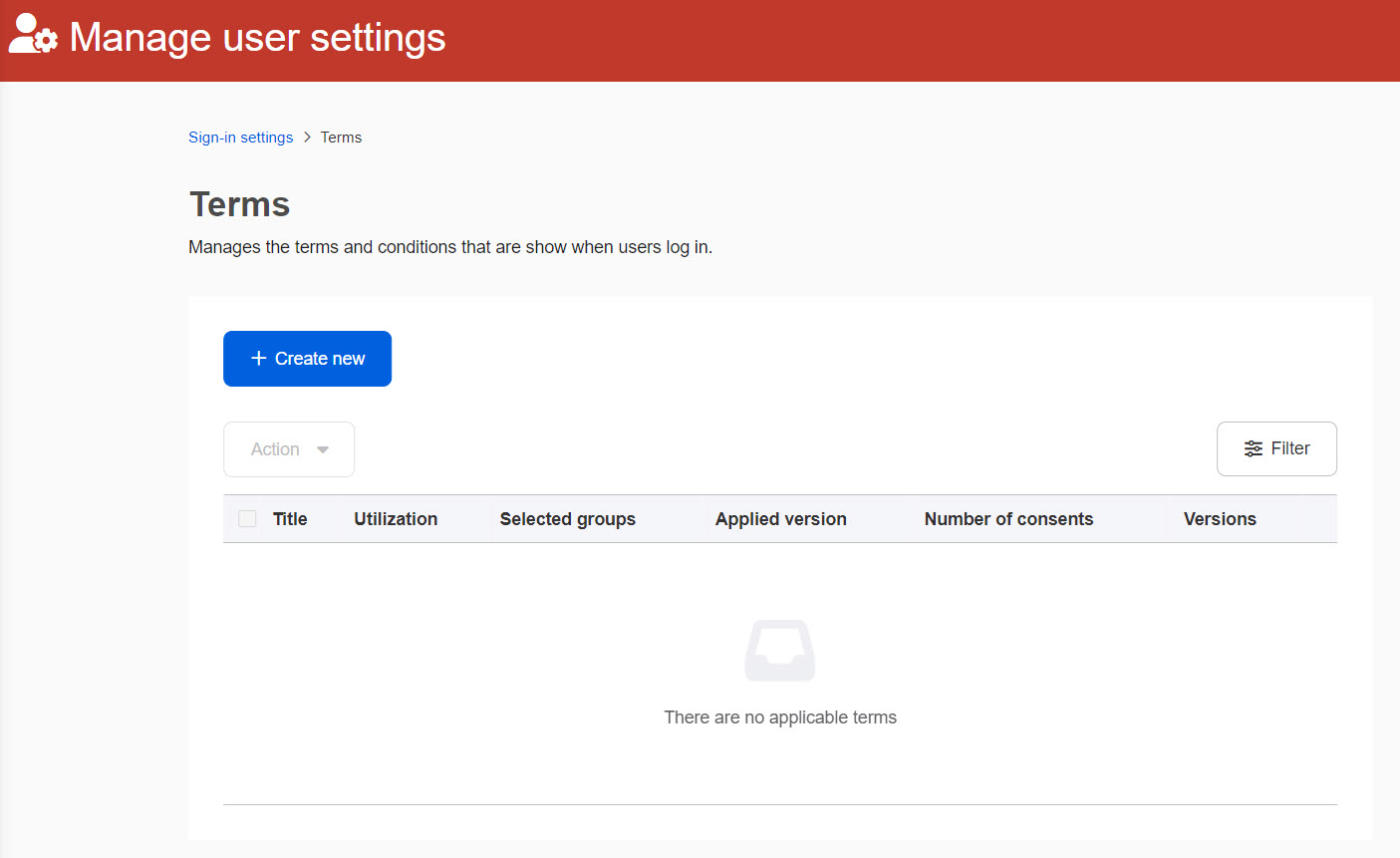
01. Create new Terms and Conditions
Click "+ Create new."
Fill in the form.
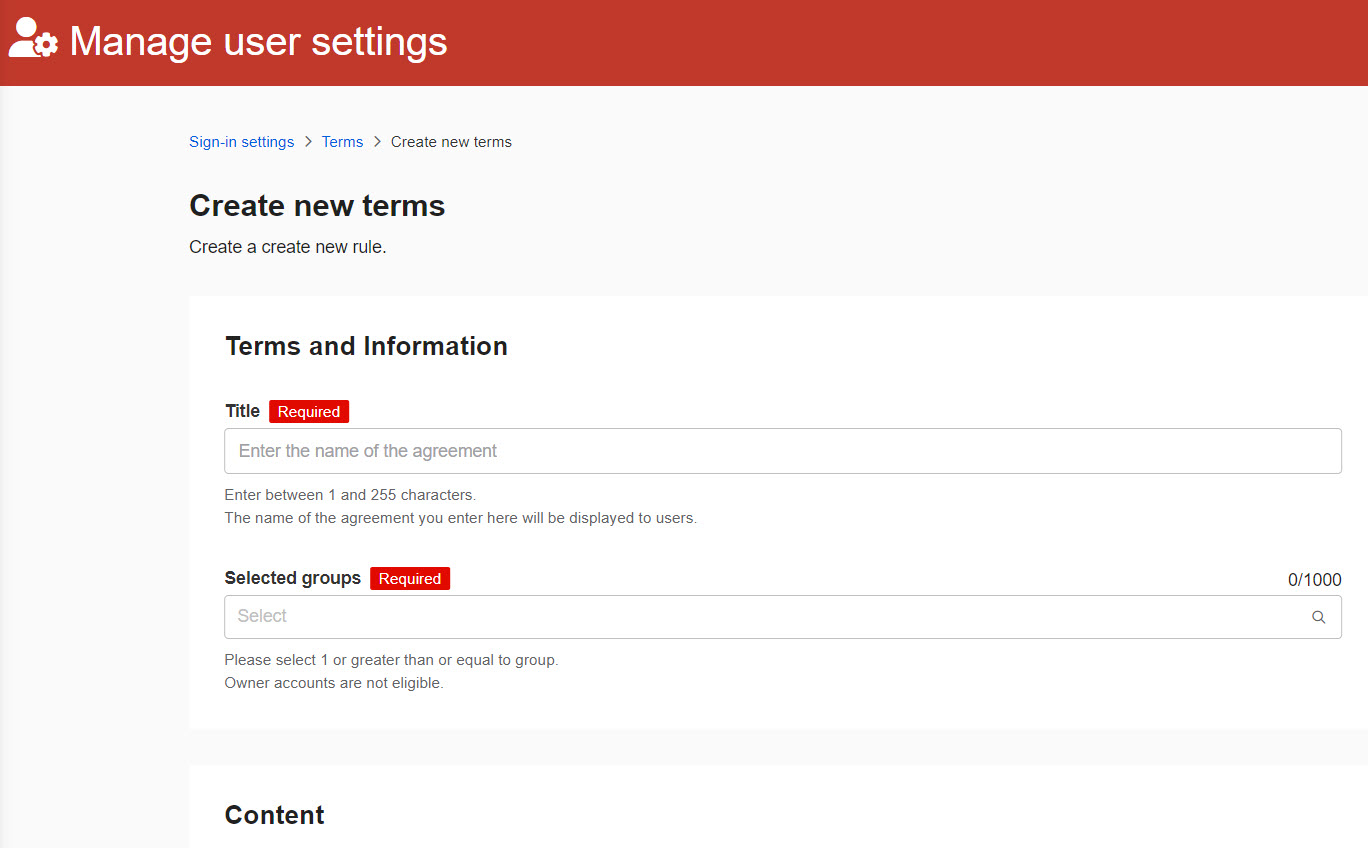
▼Title
Enter the title of the Terms and Conditions.
▼ Group
Select the group(s) to which you wish to apply the Terms and Conditions.
▼ Version name
Enter the version name.
▼Content
Enter the content of the Terms and Conditions.
You can change the text color, insert tables and links by clicking the icons at the top of the input field.
▼Start date and time
Select the date and time from the calendar to apply the Terms and Conditions.
5. Save the settings.
02. List of Terms and Conditions
The created Terms and Conditions will be listed.
You can search the Terms and Conditions from the Filter.
Each item will be displayed as follows:
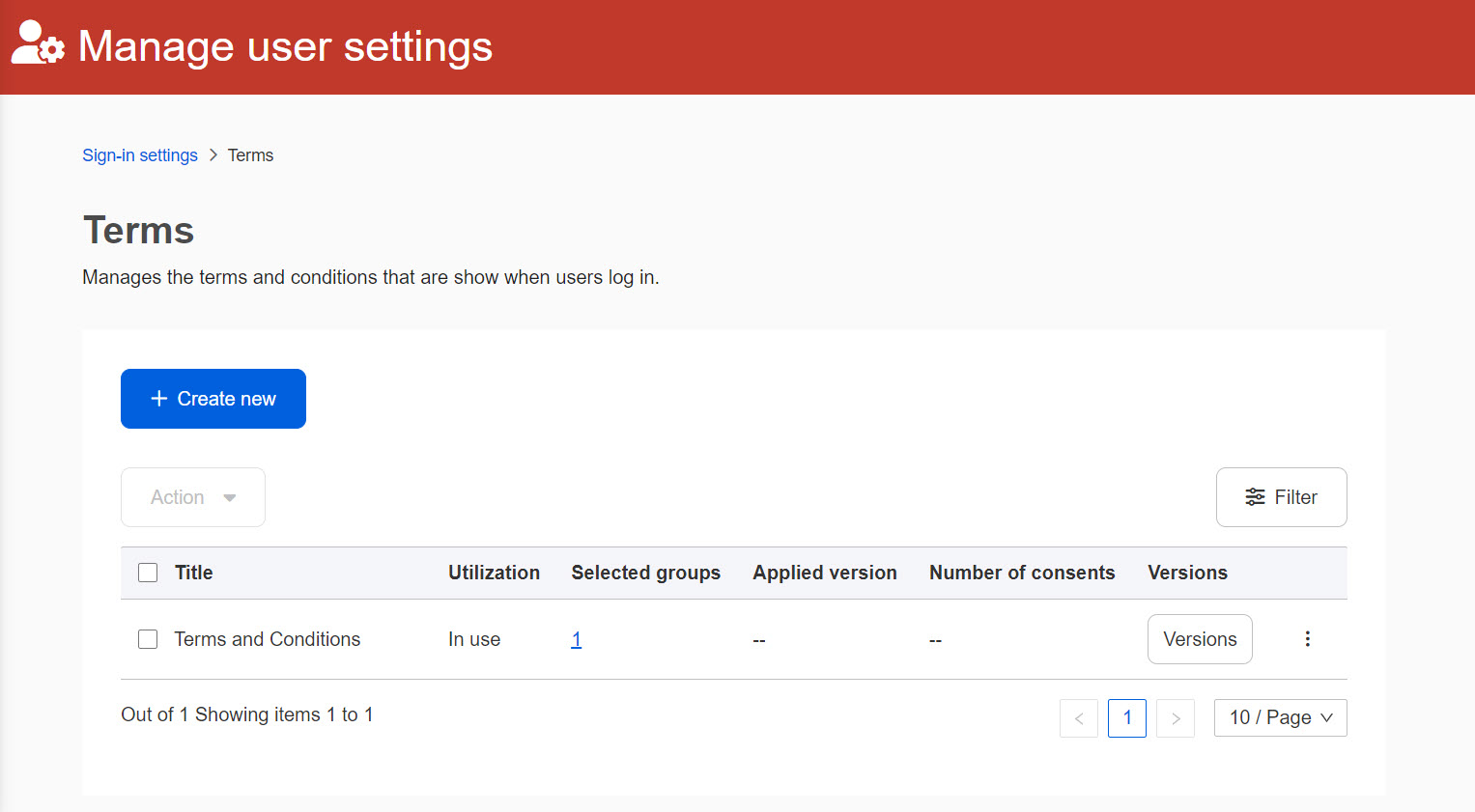
▼Title
The title of the Terms and Conditions will be displayed.
▼ Utilization
In Use/Suspended will be displayed.
▼ Group
The number of groups applied to the Terms and Conditions will be displayed.
Click on the number to display the group name.
▼ Applied version
Click the version name to view the content.
▼ Number of acceptance
The number of users who have agreed to the Terms and Conditions will be displayed.
Click on the number to view those who have agreed.
▼Versions
Click the icon to open the following page.
You can manage versions of the Terms and Conditions.
Click the version name to view the content.
You can also edit the content from the "︙" icon.
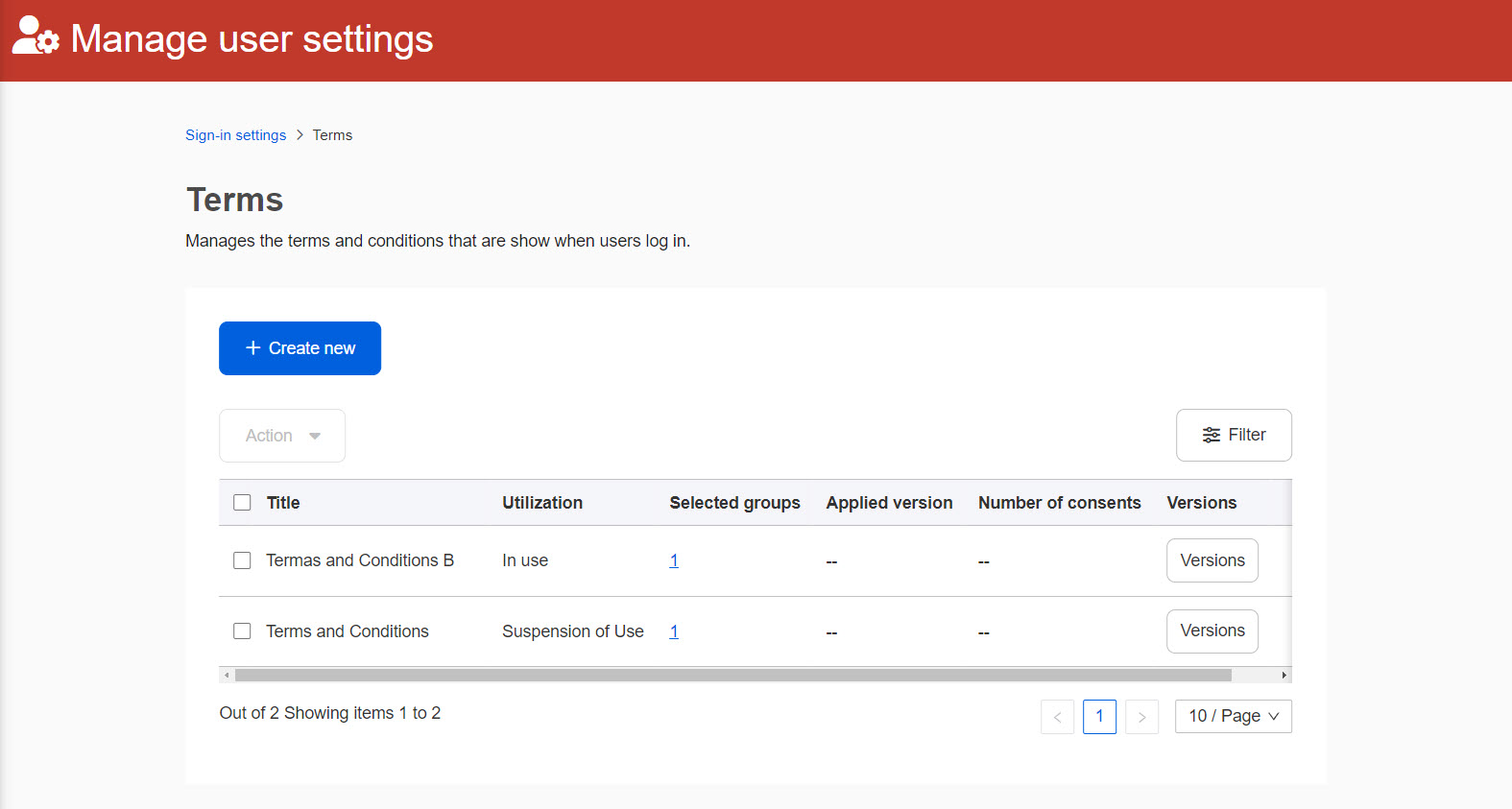
When the new version of the terms and conditions is applied, the previous version will be removed.
03. Edit
Click the "︙" icon to operate the following:
- Change the basic information: You can change the title of the Terms and Conditions and the group to which it applies.
- Stop using: You can suspend to use the Terms and Conditions and hide them.
- Delete
For the suspended Terms and Conditions, "Resume" will be displayed.
04. Delete in bulk
To delete items in bulk, tick the boxes > Action >Delete.
Change initial password

Turn on the toggle key to allow learners to change their initial passwords.
Personal Information settings
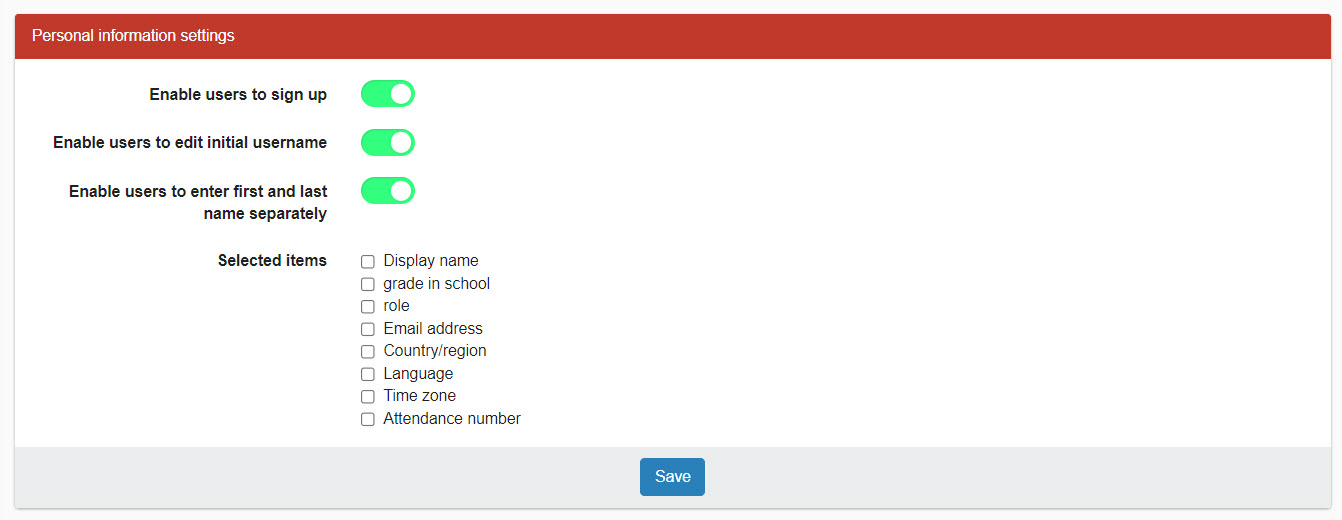
Set each of the following items:
▼Enable users to sign up
To activate the sign-in settings, turn on the toggle key.
▼ Enable users to edit initial username
Turn on this toggle to allow users to edit initial username.
▼ Enable users to enter first and last name separately
Turn on the toggle key to have users enter their first and last names separately.
*Be sure to turn on the "Enable users to edit initial username."
▼ Selected items
If you wish to have items other than the initial name changed, tick the box(es).
*Multiple selections are available.
Group
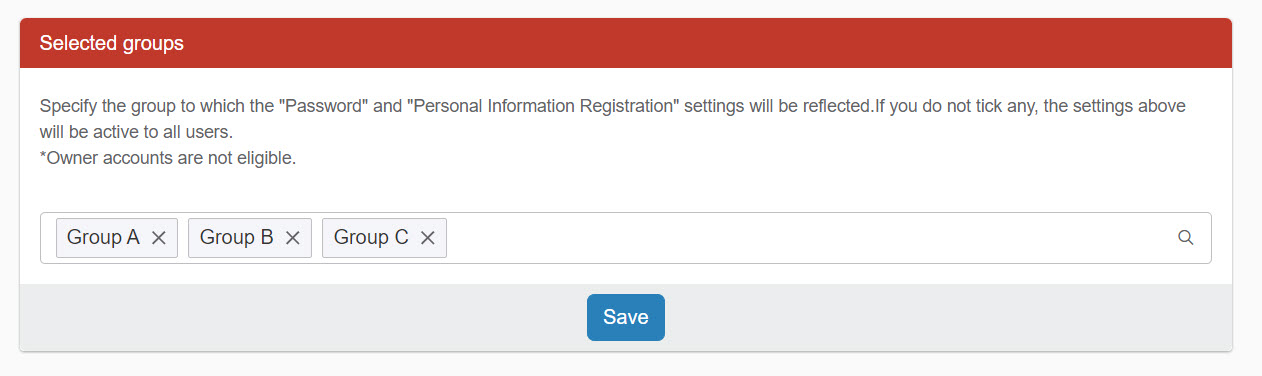
You can specify the group to which the initial password change and personal information registration will be applied.
Click on a search bar to select groups.
To delete selected groups, click the X icon or reselect groups in a list.
*If not specified, all users will be selected.
Save the settings.