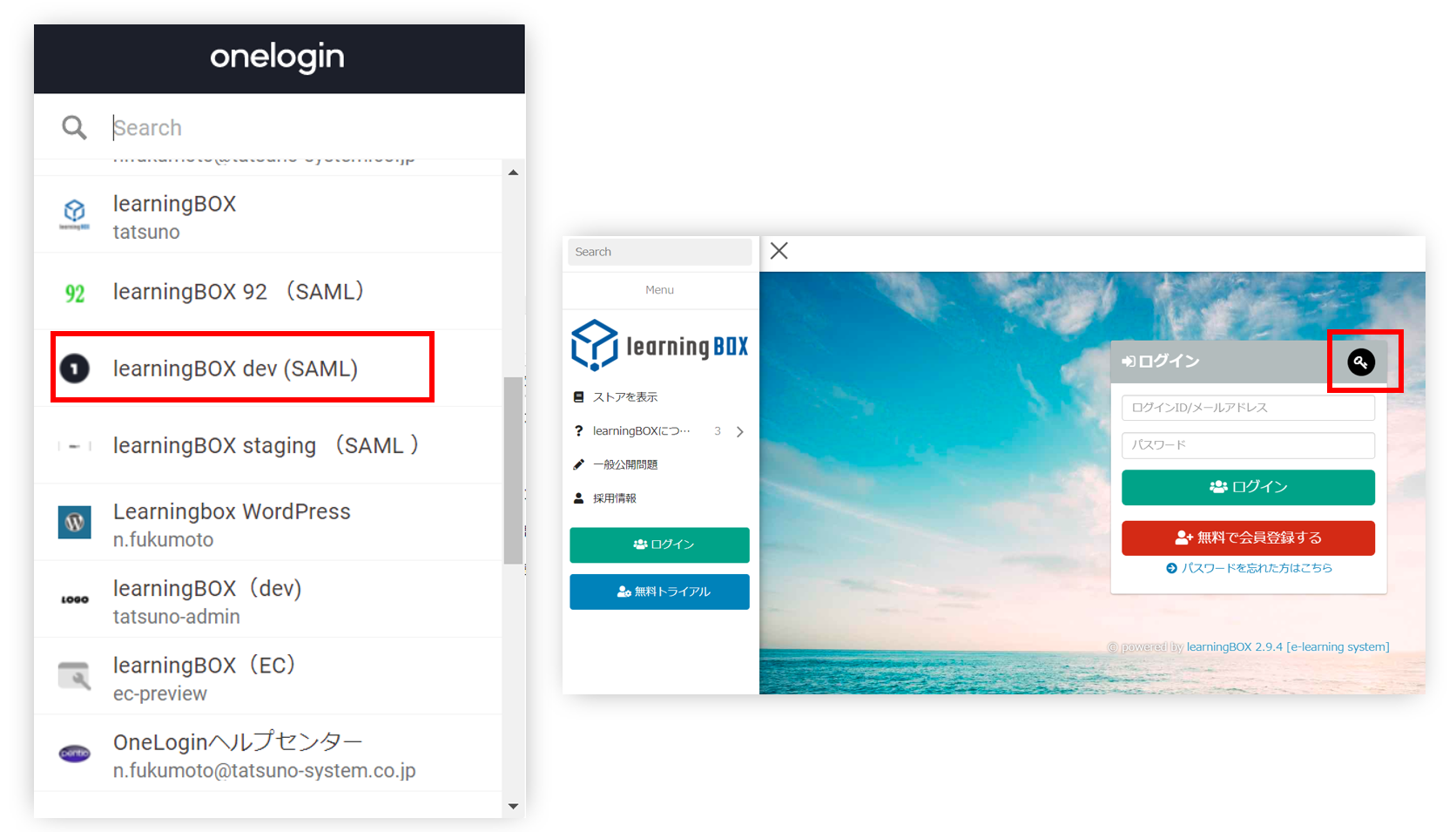SAML Authentication Settings in OneLogin
This section explains how to register learningBOX as a SAML application for OneLogin.
Configuration Flow
First, add a new SAML application.
1. log in to OneLogin and select "Administration > Applications".
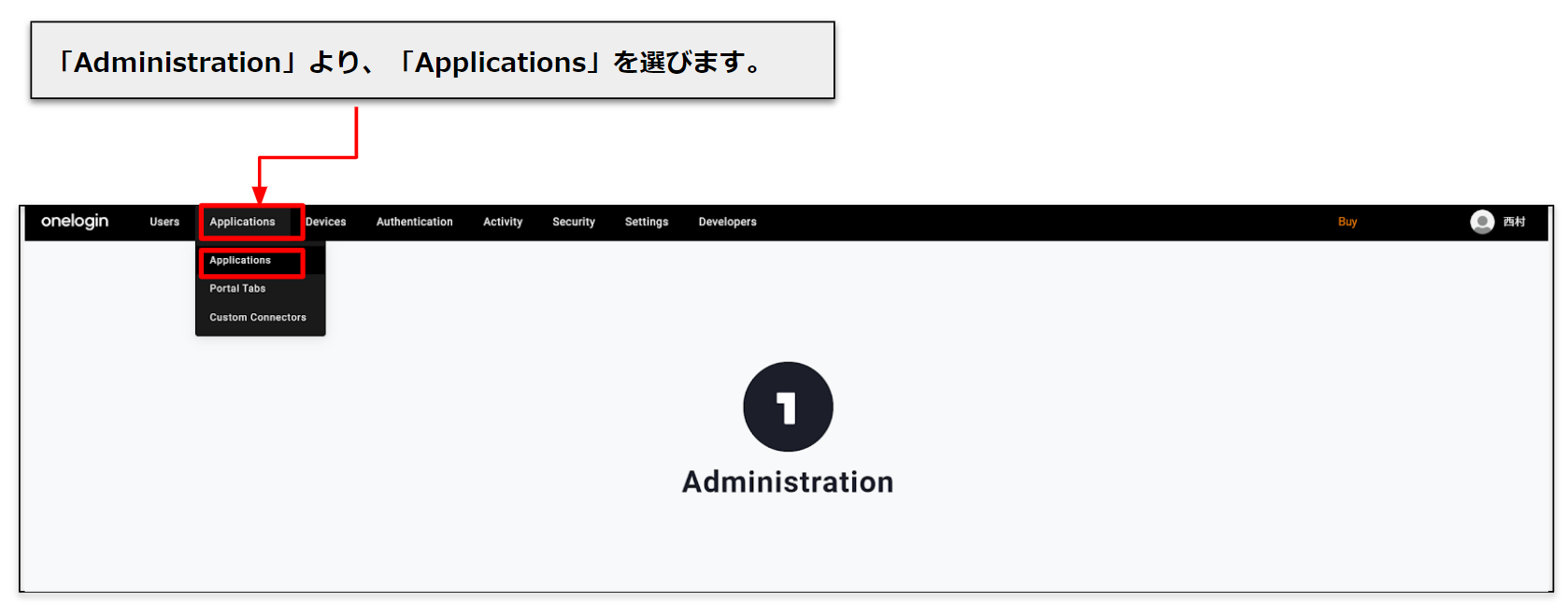
2. Click "Add App" in the upper right corner and enter "SAML" in the search field.
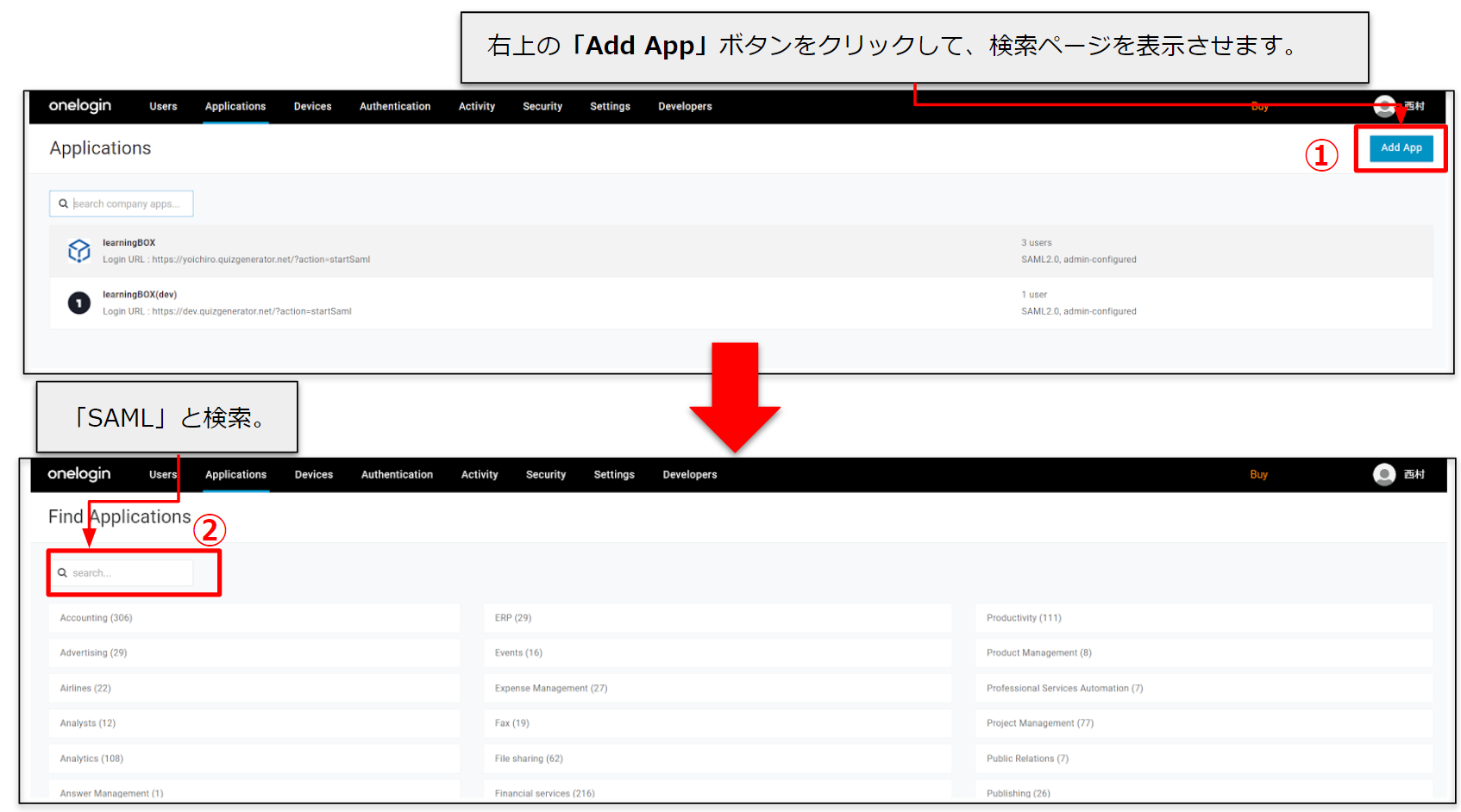
Select "SAML Test Connector (SP Shlibboleth)".
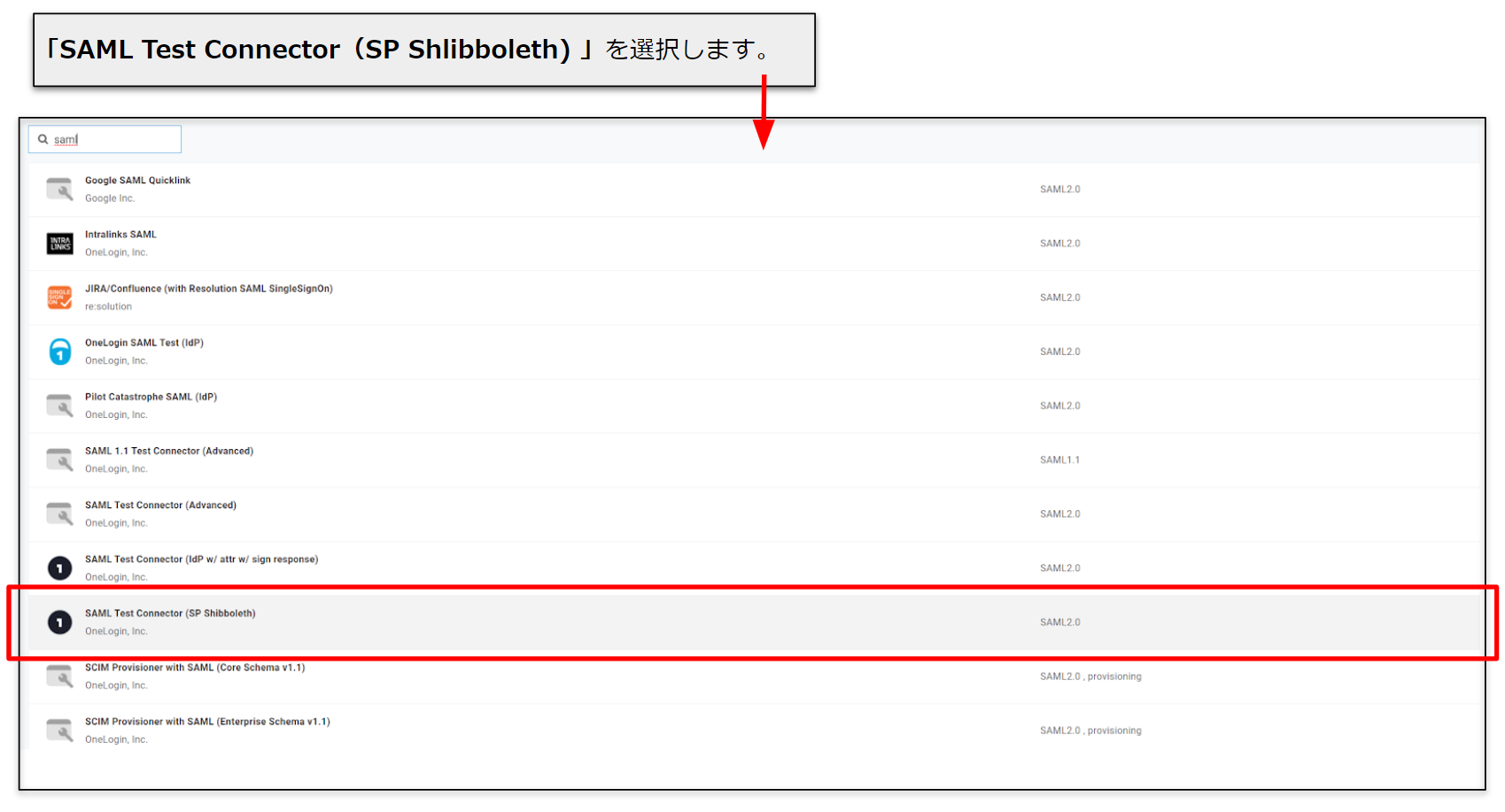
4. register "Display Name" and "Icon" (*Icons can be registered arbitrarily).
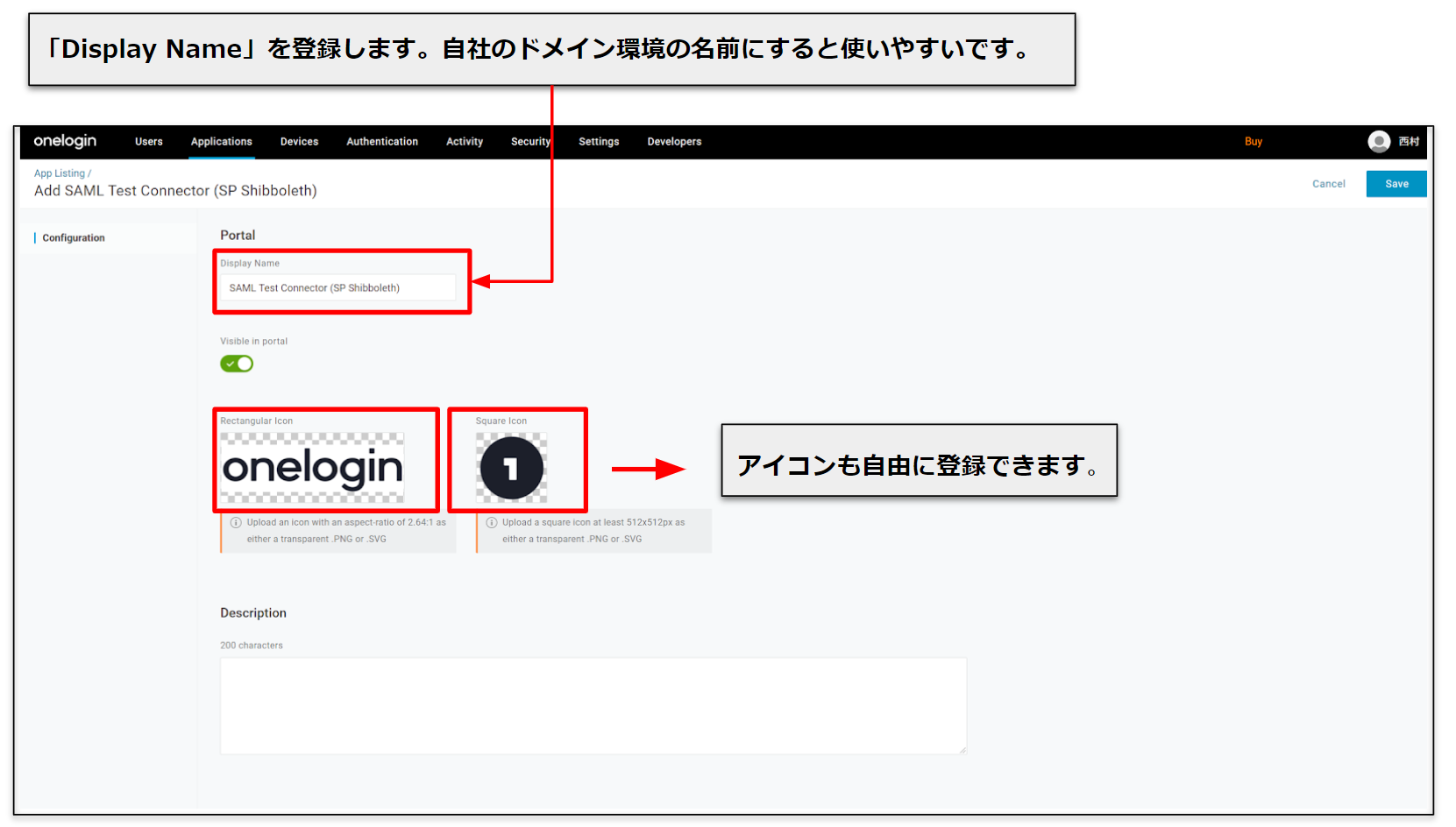
5. Click "configuration" in the menu on the left and set the following ➀~➄.
After completing the settings, click "Save" in the upper right corner of the screen.
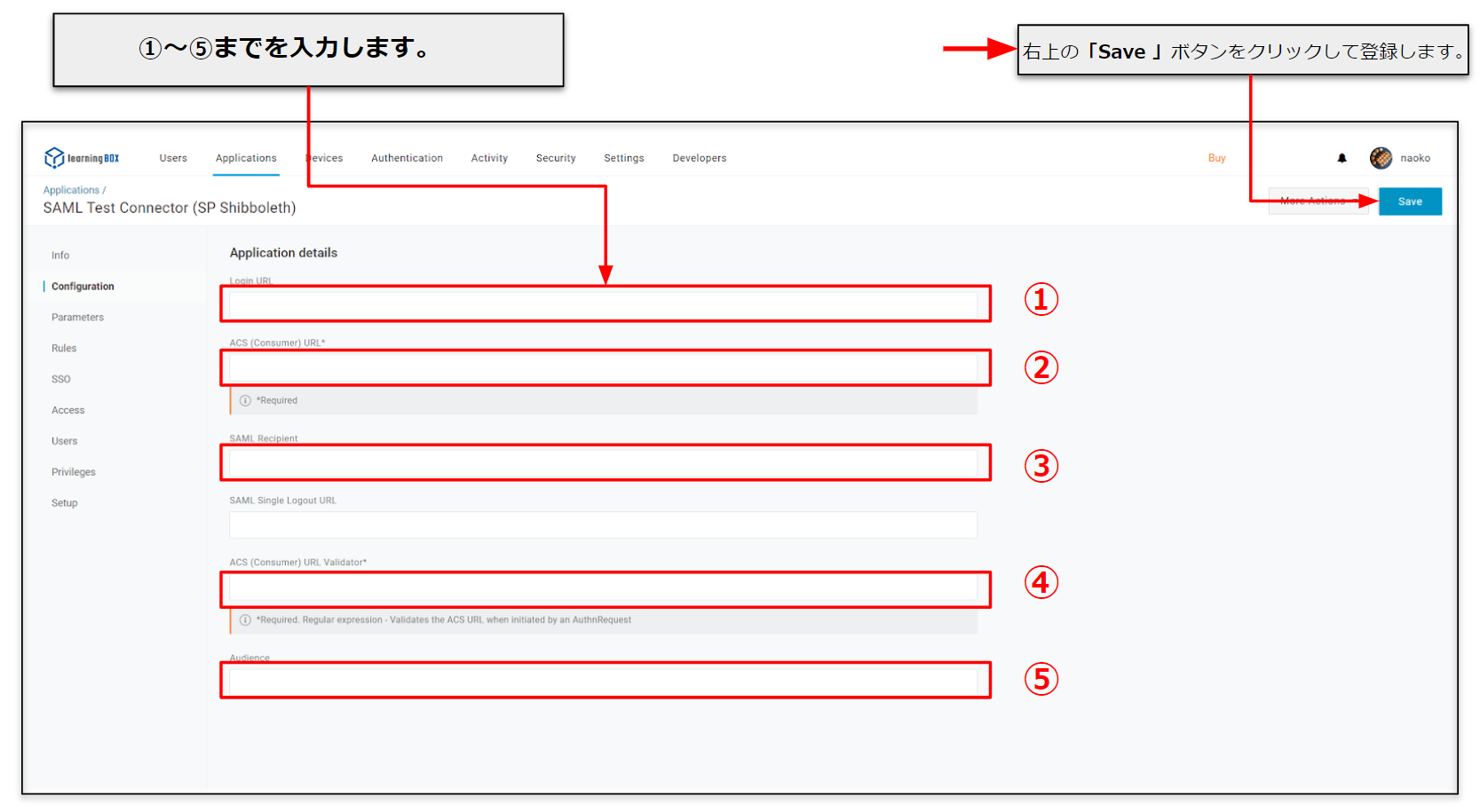
On the learningBOX side, select "Basic Settings" > "Connect with External Systems" > "Use SAML" in the Site Customizer and open the tab "SP (learningBOX) Configuration Information" to display the learningBOX information.
Login URL for learningBOX" in "Login URL",
ACS (Consumer) URL*" for "ACS URL for learningBOX."
ACS URL for learningBOX" in "SAML Recipient."
ACS (Consumer) URL Validator*" to "ACS URL Validator for learningBOX,
LearningBOX entity ID in "Audience."
Please enter the
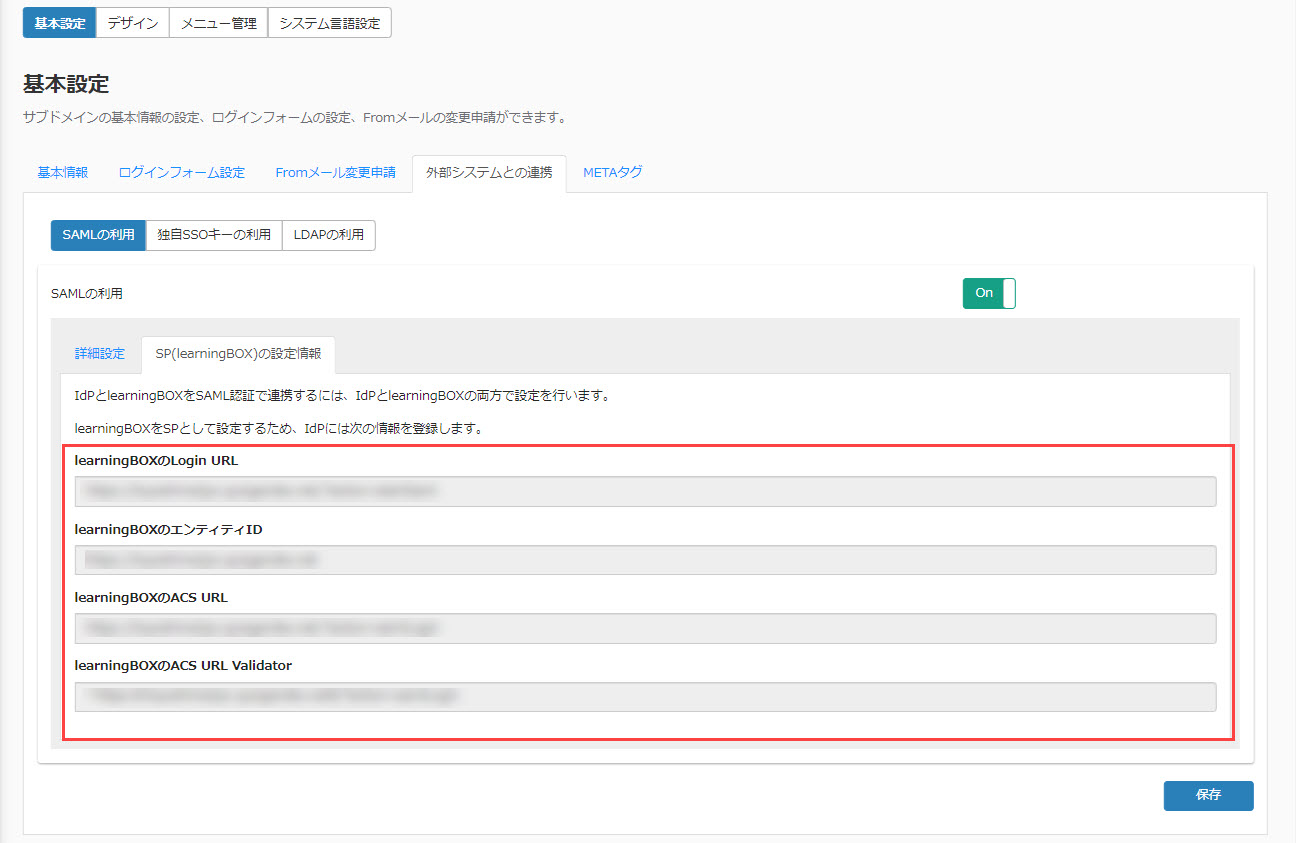
6. Next, click on "SSO" in the menu on the left and copy "Issuer URL".
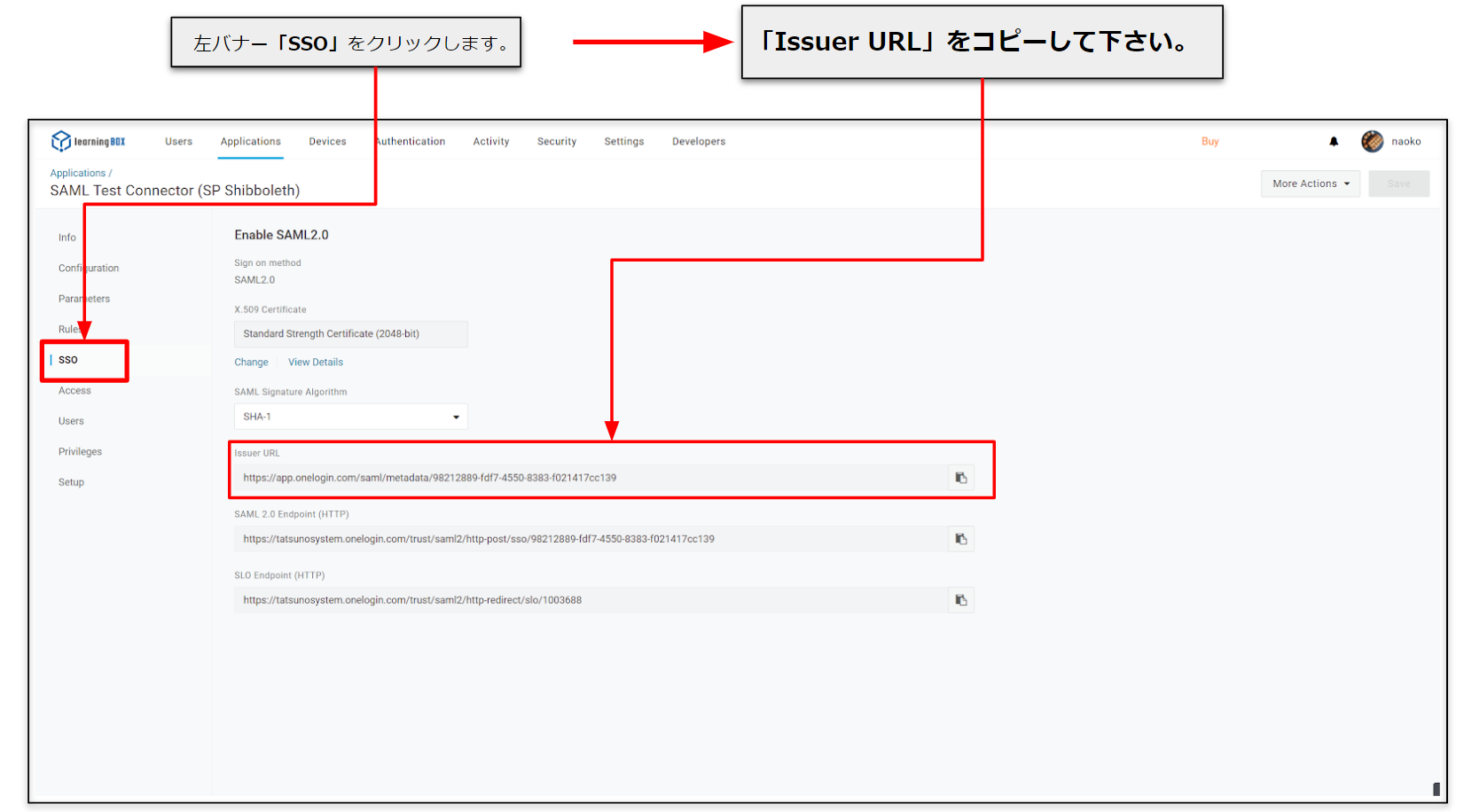
7. return to the "SP(learningBOX) setting information" screen.
Paste the Issuer URL copied in OneLogin into the "Issue URL (IdP Entity ID)" field.
Click "Set the following two items from Issuer URL" to automatically display "HTTP-POST URL" and "X509Certificate".
Save the settings.
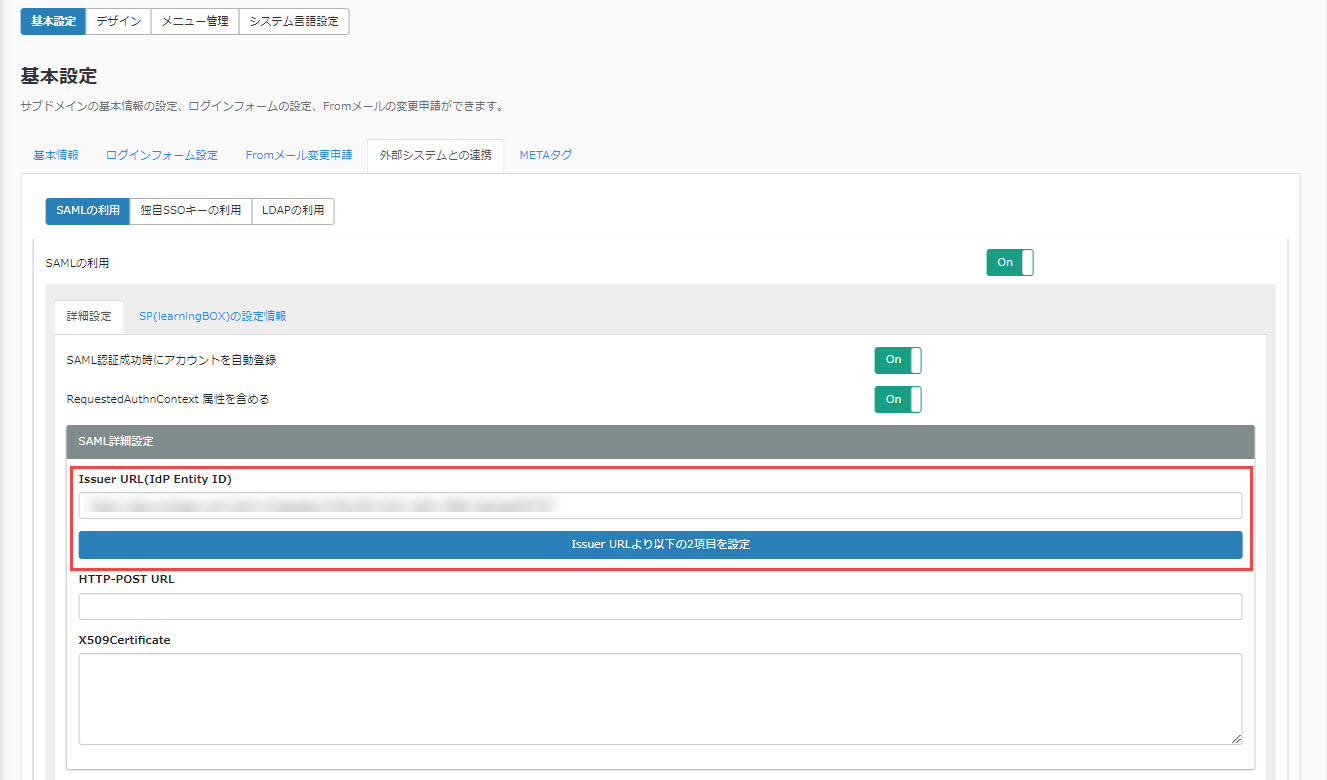
After activation, you can log in from the dedicated learningBOX page.
Single sign-on is also possible from the OneLogin application screen.