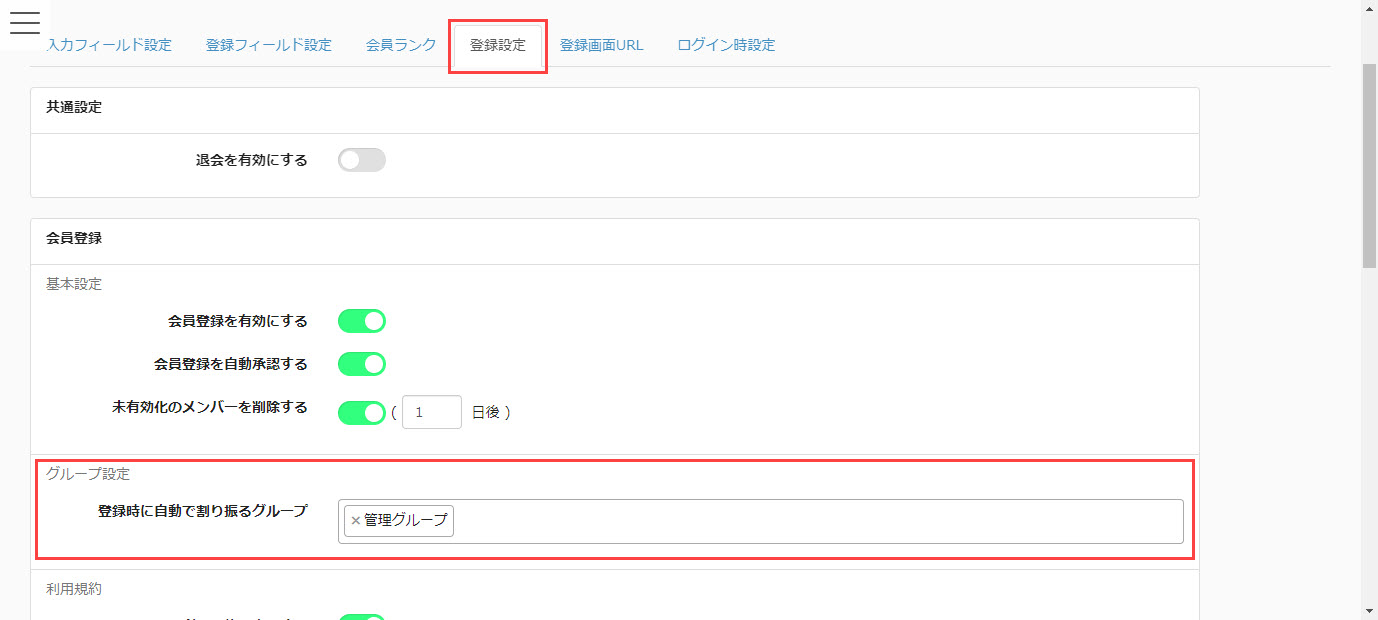Open course
Course information can be open to users before they log in to learningBOX.
Required
Customization
Interface
01. Go to the Open course page
Before logging in, click on "Open course" in the side menu.
02. Course details
The course details will be shown.
03. Sign in/Sign up
Click "Sign in" or "Sign up."
04. My favorites
The pop-up window will be shown when learners click the heart-marked icon (My favorites).
Choose "Sign in" or "Sign up."
When a learner signs in from here, the selected course details will be shown.
05.SHARE button
When the SHARE is clicked, pop-up window will be shown.
Copy the course URL to share the course.
The course can be also shared on X (formerly Twitter) or Facebook.
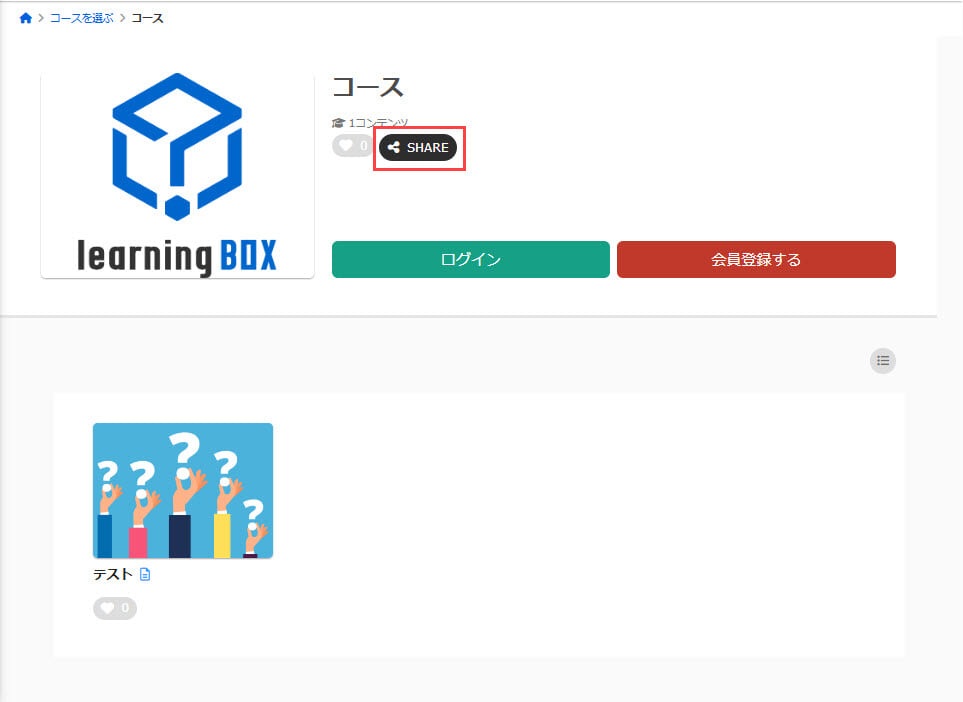
06. Check the requirements to pass
Learners can check the requiresments to pass the course.
*Cannot be checked on the study screen after logging in.
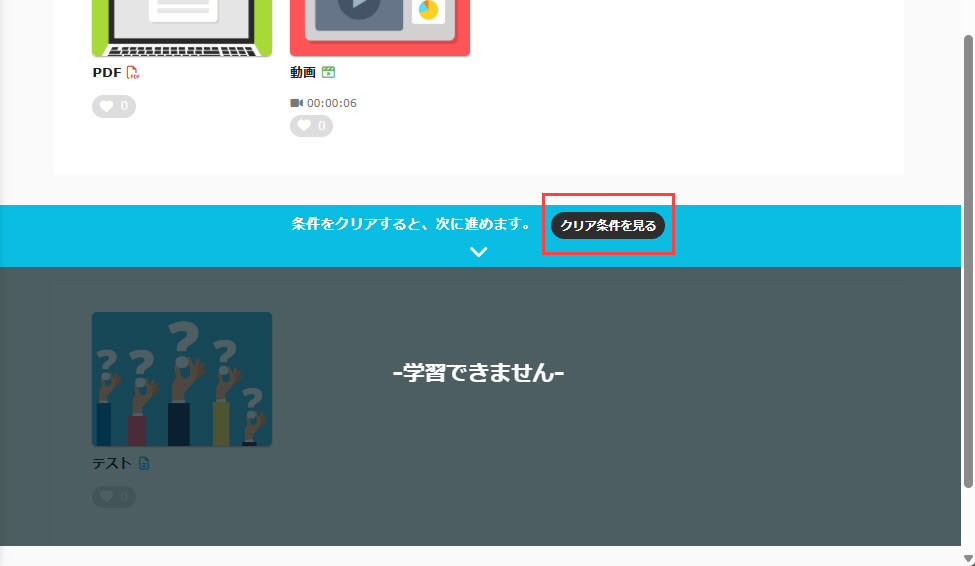
How to automatically belong to a group when registering an account
After registering an account, users can be automatically assigned to a group you set up so that they can view "public courses".
01. Open the registration setup screen.
In the side menu, select "User Management" > "Registration Settings".
02. Setting up groups to belong to
Select the "Registration Settings" tab, and in the "Group Settings" field, select the group to which you would like to belong under "Groups to be automatically assigned upon registration.