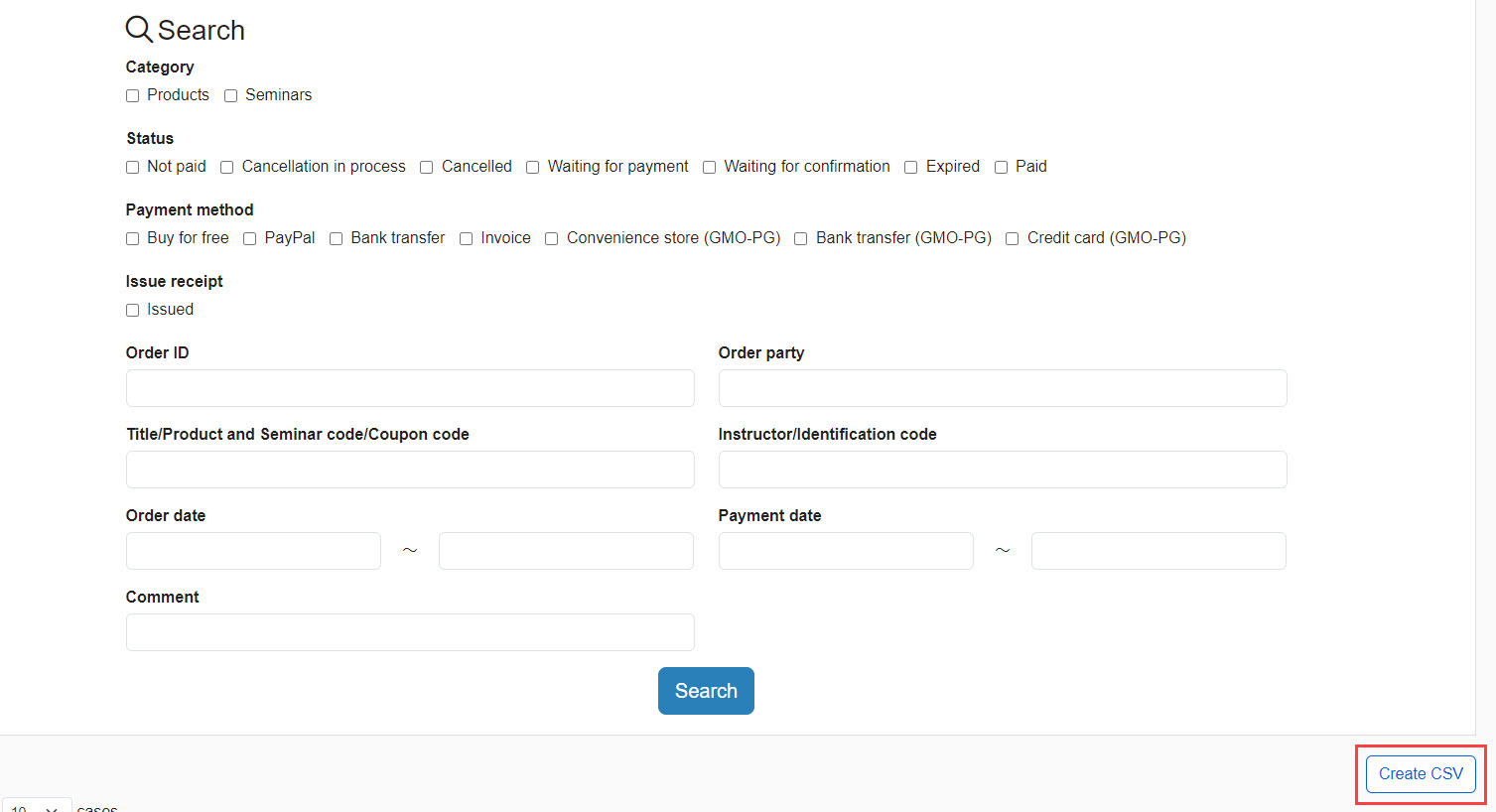Manage sales
View/manage a list of sold products/seminars.
The "Sales Management" screen can also be viewed separately by order/product/tutor.
*The "Sales Management" screen is opened by selecting "Sales Management" from the side menu.
Required
Customization options, EC options, EC function access rights
by order
01. Open the Sales Management (By Order) screen.
On the "Sales Management" screen, open the "By Order" tab.
02. Order Retrieval
At the top of the screen is a search field that allows you to narrow down your order by status and payment method.
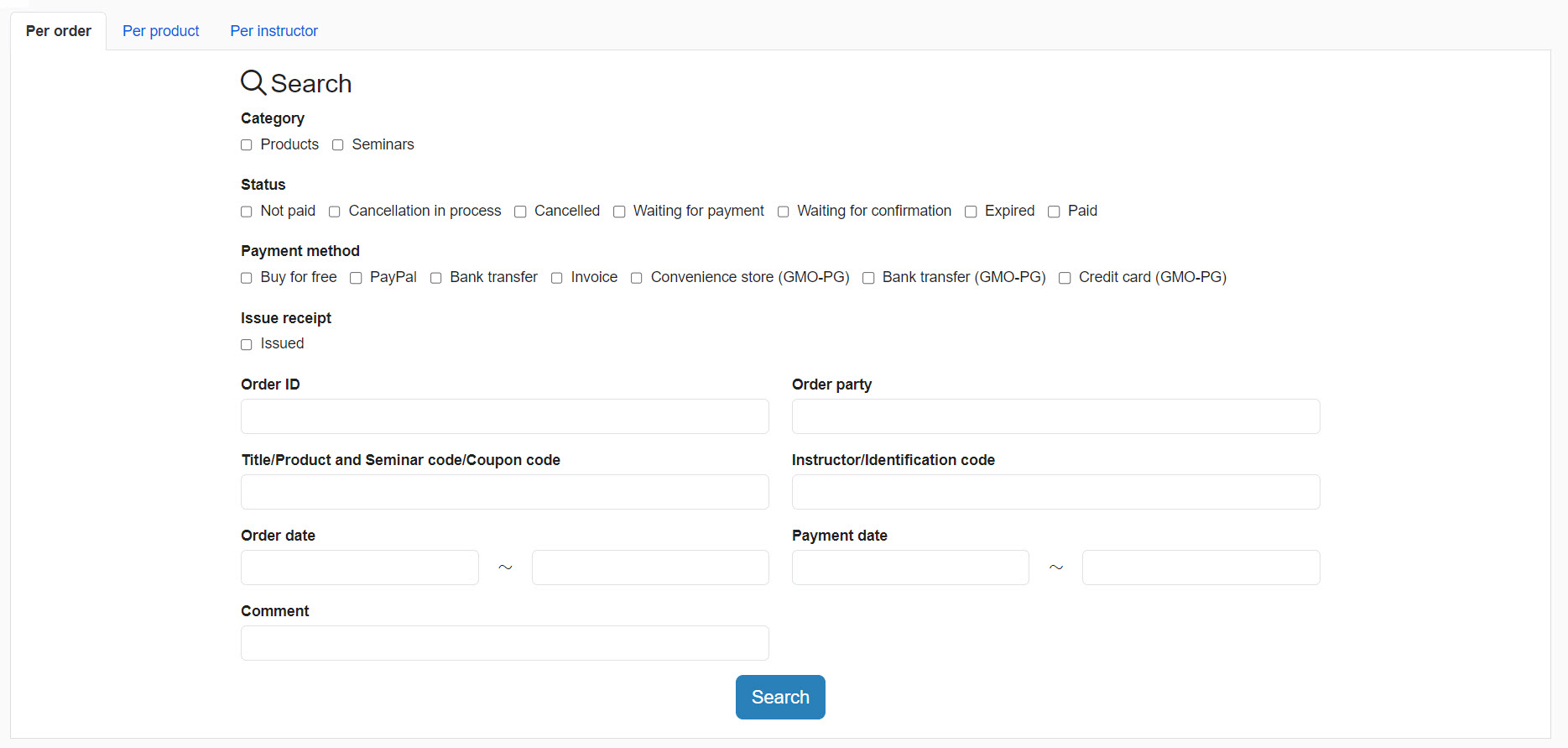
03. Listing of orders
At the bottom of the screen, orders matching the search criteria are listed.
The items displayed for each order are as follows
▼ Order ID
Order ID will be displayed.
Order Date
The order date will be displayed.
▼ Ordering Person
The name, ID, and e-mail address information of the person placing the order will be displayed.
If a receipt has been issued, information on the date and time the receipt was issued will also be displayed.
Click "Address," "Account," "Receipt," and "Receipt (Reissue)" to see detailed information for each.
Order details
The following information will be displayed
Name of product/seminar
Product code/seminar code
Start date of use
End date and time
Unit price
Quantity
Subtotal
Profit distribution (*In the case where related parties are set up)
Ticket number (*only for ticketed seminars)
Click on the icon to the right of "Subtotal" to change the purchase information (purchase price, start date of use).
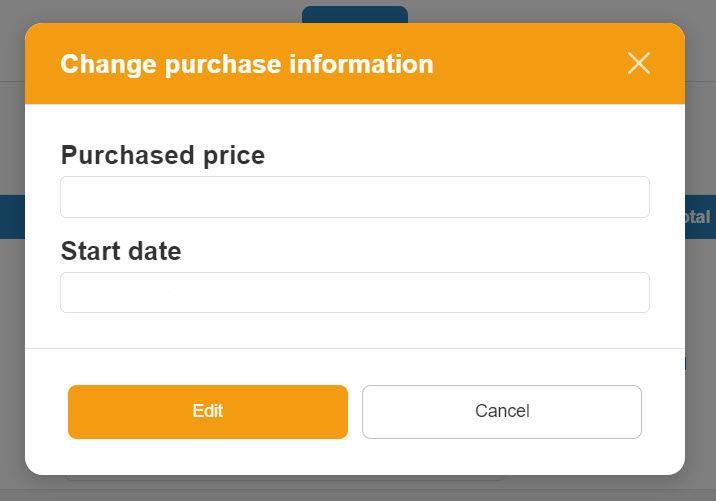
For proxy purchases, clicking "Assign User" will also open a pop-up to select the user to whom the purchased items will be assigned.
*For more information about purchasing by proxy, please contact us."Buy by proxy.".
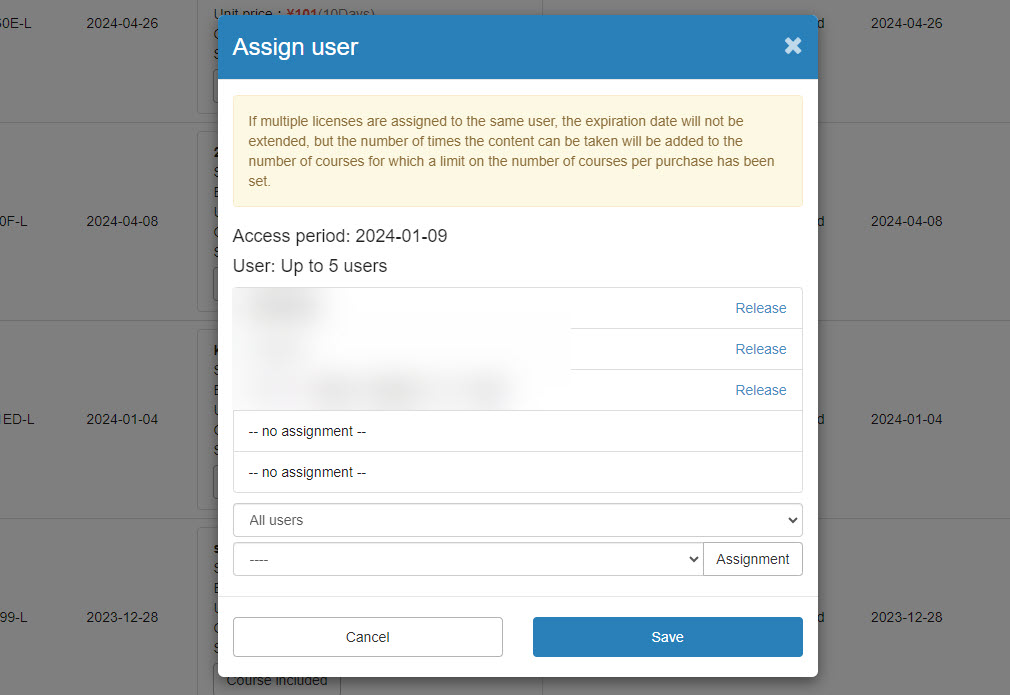
▼Use Coupon
The following information will be displayed when the coupon is used.
Coupon name (discount rate)
Coupon Code
Total amount
The total amount will be displayed.
▼ Commissions
Fees will be displayed.
Settlement Method
The payment method will be displayed.
▼ Status
You can edit the status by clicking on the status name.
Date of deposit
The date of deposit will be displayed.
▼ Cancellation Date
The cancellation date will be displayed.
▼Update
The update date and time are displayed.
▼ Comments
Clicking on the icon allows you to enter a comment.
04. CSV Creation
By clicking "Create CSV," you can output the list of orders displayed on the screen in CSV format.
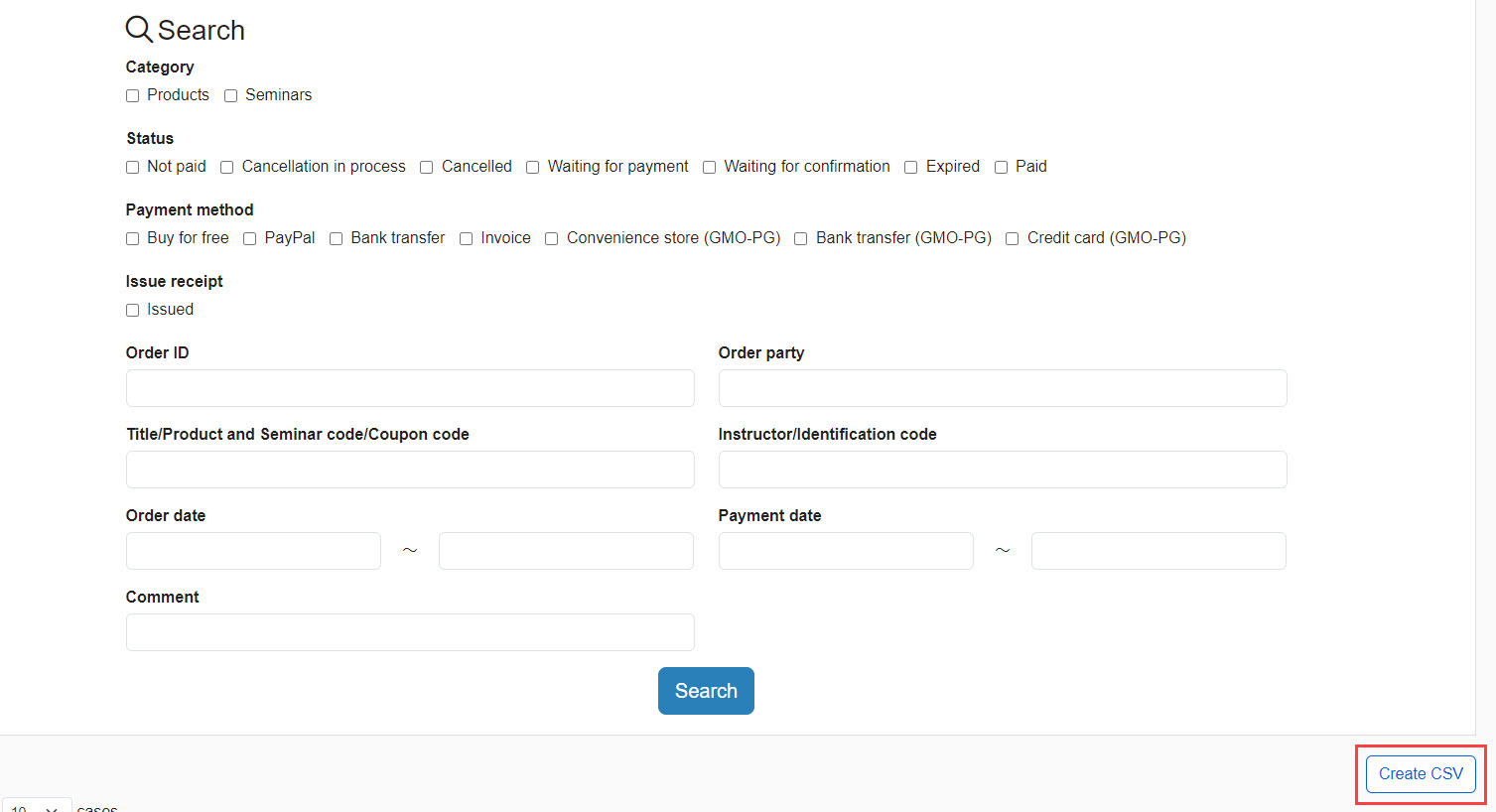
05. Check and download receipts
Please tick the "Issued" box under "Receipt Issued" in the search field.
Orders for which a receipt has been issued will be listed.
Receipts can be downloaded by clicking on "Download Receipts in Batch".
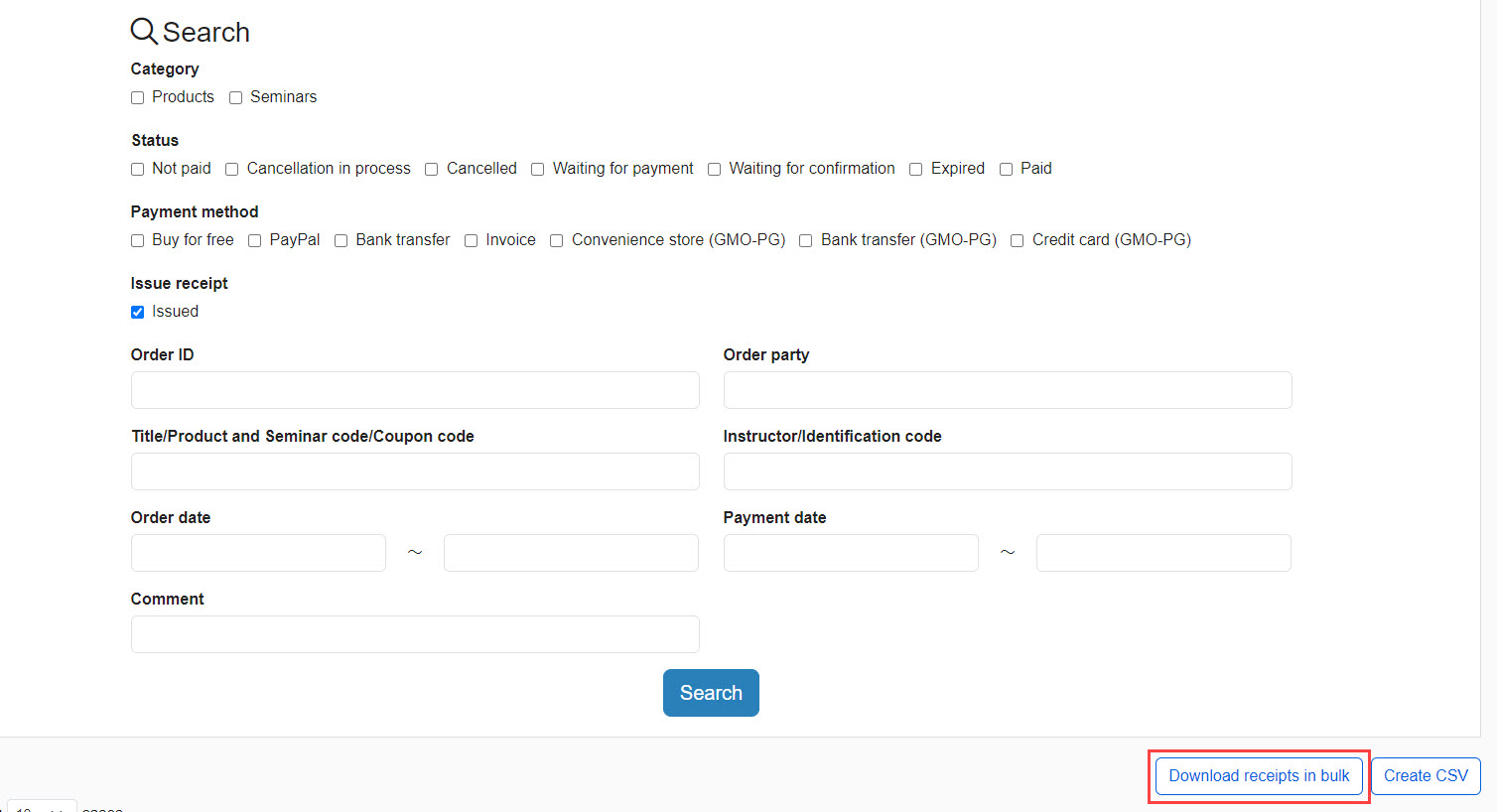
By Product
01. Open the Sales Management (By Product) screen.
On the "Sales Management" screen, open the "By Product" tab.
02. Order Retrieval
At the top of the screen is a search field that allows you to narrow down your order by status and payment method.
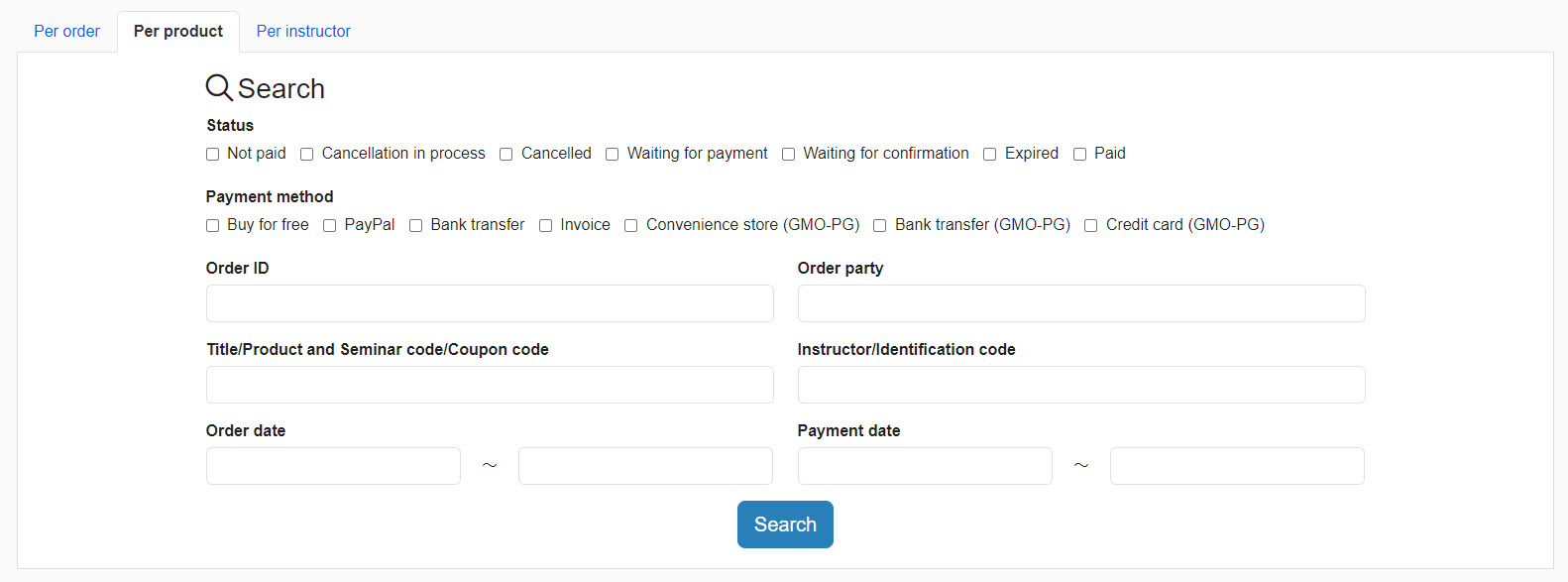
03. Listing of orders
At the bottom of the screen, orders matching the search criteria are listed.
The items displayed for each order are as follows
▼ Order ID
Order ID will be displayed.
Order details
The following information will be displayed
Name of product/seminar
Product code/seminar code
Start date of use
End date and time
Unit price
Quantity
Subtotal
Profit distribution (*In the case where related parties are set up)
Ticket number (*only for ticketed seminars)
▼Use Coupon
The following information will be displayed when the coupon is used.
Coupon name (discount rate)
Coupon Code
Order Date
The order date will be displayed.
▼ Ordering Person
The name, ID, and e-mail address information of the person placing the order will be displayed.
Settlement Method
The payment method will be displayed.
▼ Status
You can edit the status by clicking on the status name.
Date of deposit
The date of deposit will be displayed.
▼ Cancellation Date
The cancellation date will be displayed.
▼Update
The update date and time are displayed.
04. CSV Creation
By clicking "Create CSV," you can output the list of orders displayed on the screen in CSV format.
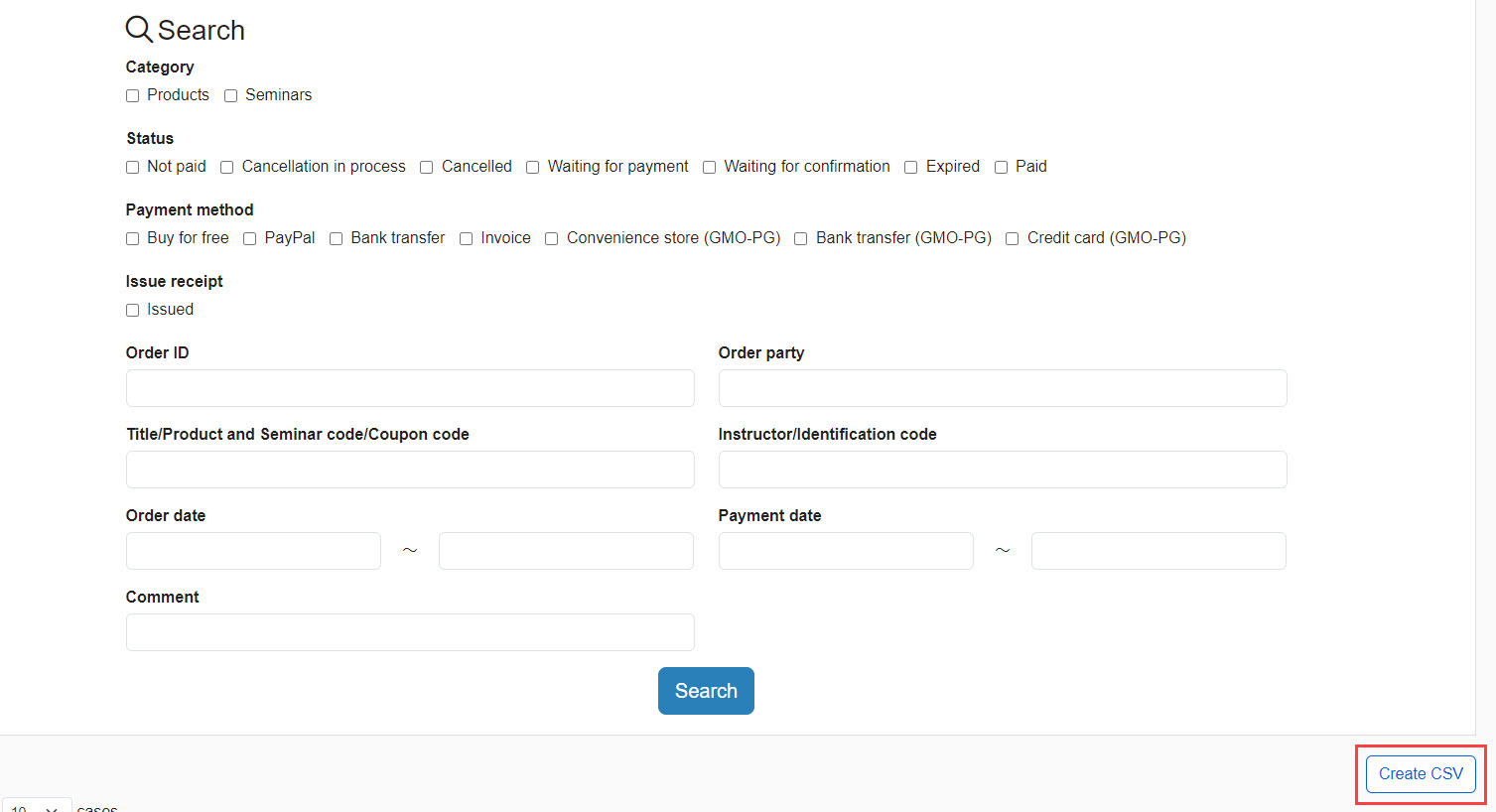
By Instructor
01. Open the Sales Management (By Product) screen.
On the "Sales Management" screen, open the "By Instructor" tab.
02. Order Retrieval
At the top of the screen is a search field that allows you to narrow down your order by status or instructor.
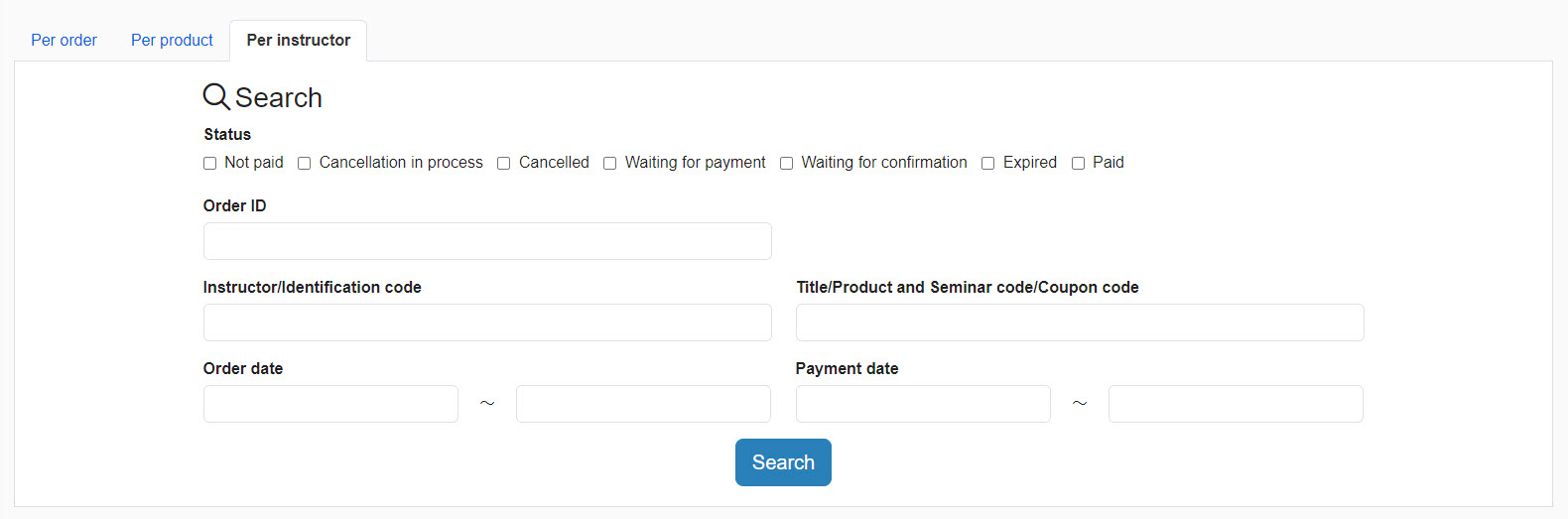
03. Listing of orders
At the bottom of the screen, orders matching the search criteria are listed.
The items displayed for each order are as follows
▼ Order ID
Order ID will be displayed.
▼ Instructor Name/Identification Code
If an instructor associated with the product/seminar has been set up, the name and identification code of that instructor will be displayed.
Order details
The following information will be displayed
Name of product/seminar
Product code/seminar code
Unit price
Quantity
Subtotal
▼Use Coupon
The following information will be displayed when the coupon is used.
Coupon name (discount rate)
Coupon Code
▼ Profit distribution ratio (%)
The distribution of earnings to the instructor is displayed.
▼ Projected distribution amount
The amount will be displayed by multiplying the "Subtotal" by the "Profit Distribution Ratio.
*Settlement fees and other charges are not included and may differ from the amount paid for implementation.
Order Date
The order date will be displayed.
Date of deposit
The date of deposit will be displayed.
▼ Status
You can edit the status by clicking on the status name.
04. CSV Creation
By clicking "Create CSV," you can output the list of orders displayed on the screen in CSV format.