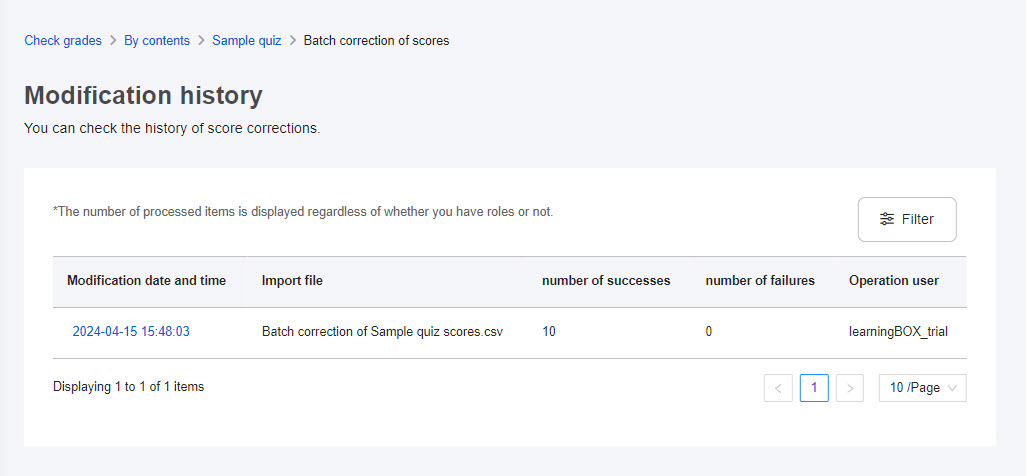Correct scores
After a learner submits a quiz/exam, Grade managers can change the correct answer.
How to set
The following explain the steps for the settings.
Required
Management role of Content manager (Edit)
01. Go to Manage content
Select Manage content on the side menu.
Create a quiz/exam.
Right-click on the content and select "Correct scores."
02. Permission to correct scores
Turn the toggle key on to correct answer of the submitted content.
Save the settings.
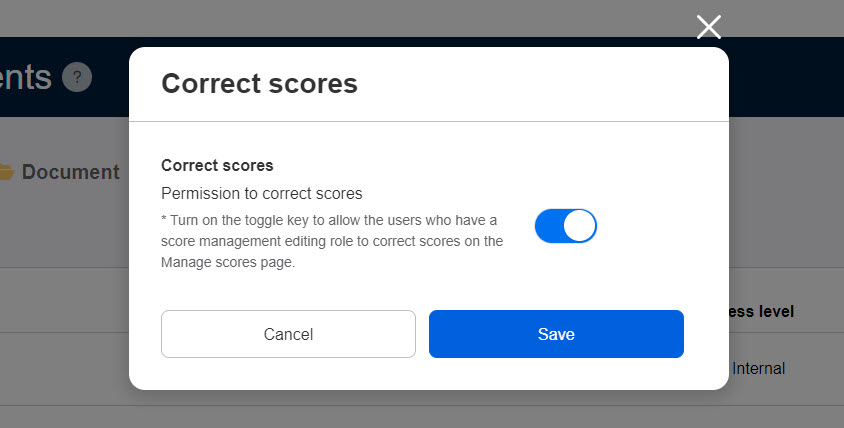
- "Normal Mode" must be selected in the options of the quiz/exam.
- Once an answer has been edited, "Answer corrected" will be marked even when you change it to the original answer.
- When content with prerequisites is modified, learners are required to select the modified content again to meet the condition.
Correct answer
Correct answer on the Manage grades.
Required
Management role of Grade manager (Edit)
01. Go to Manage grades
Go to the Manage grades and select the "List" tab.
Click on "Amend" in the quiz.
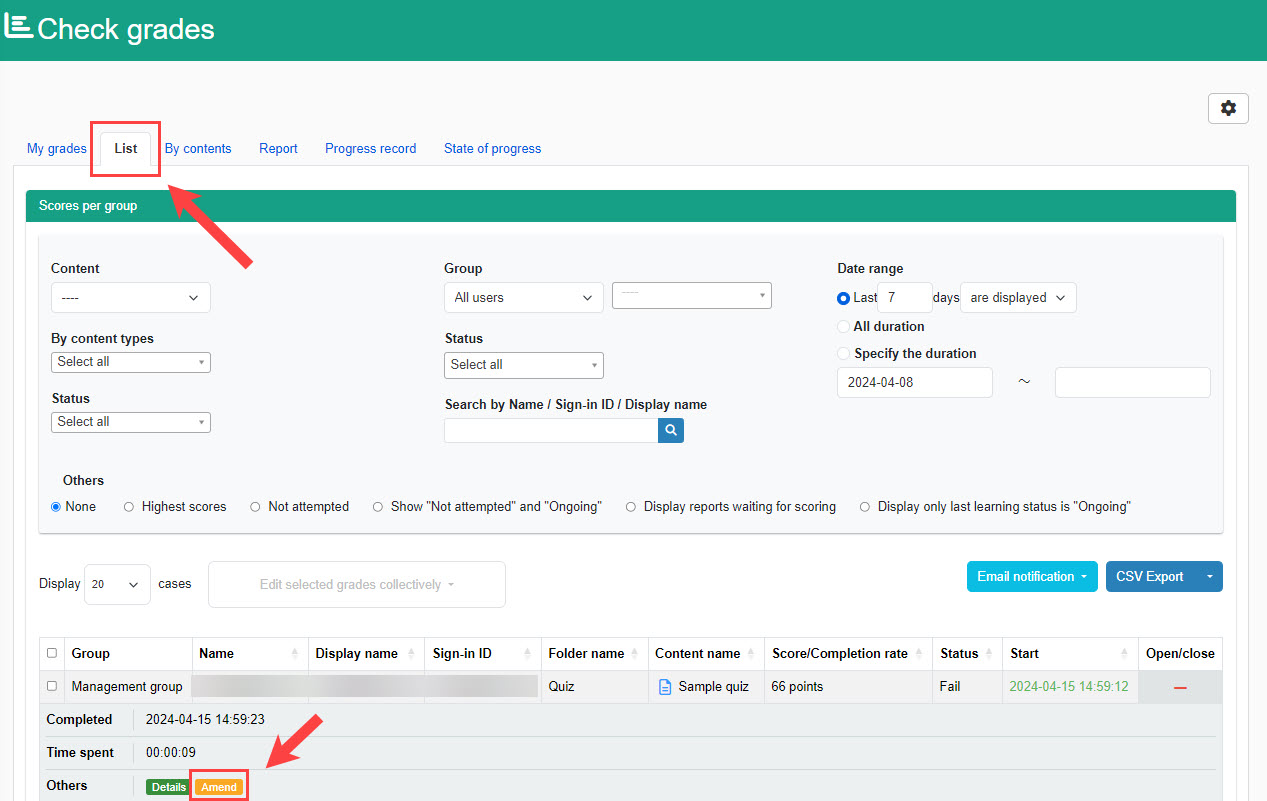
02. Correct answer
Use the "<" or ">" icons to move between questions.
Select the answer to amend.
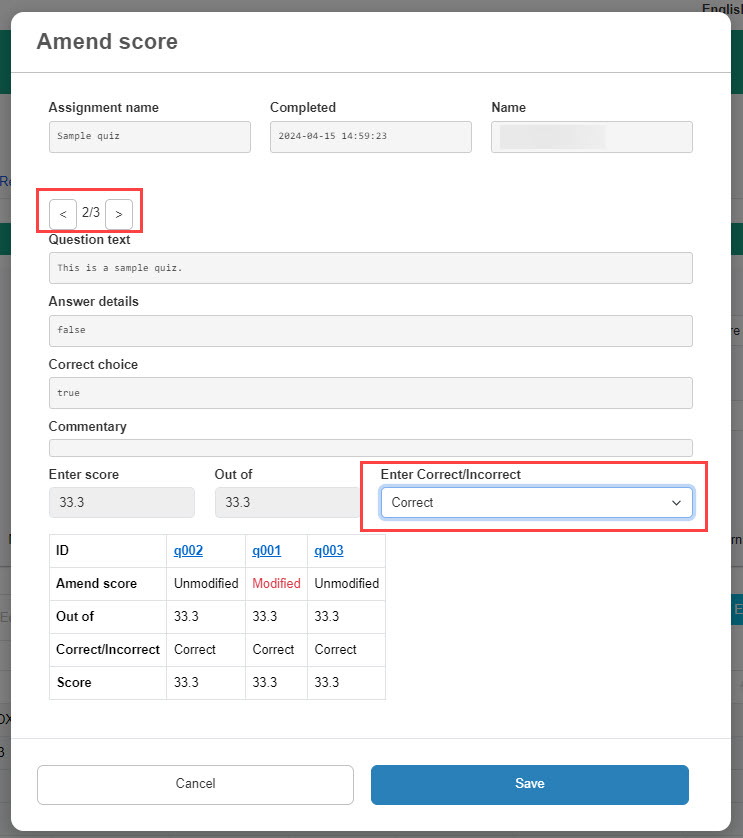
03. When the answer is edited
The following is the user interface.
When the Detail is clicked, the question is marked as "There are modifed scores."
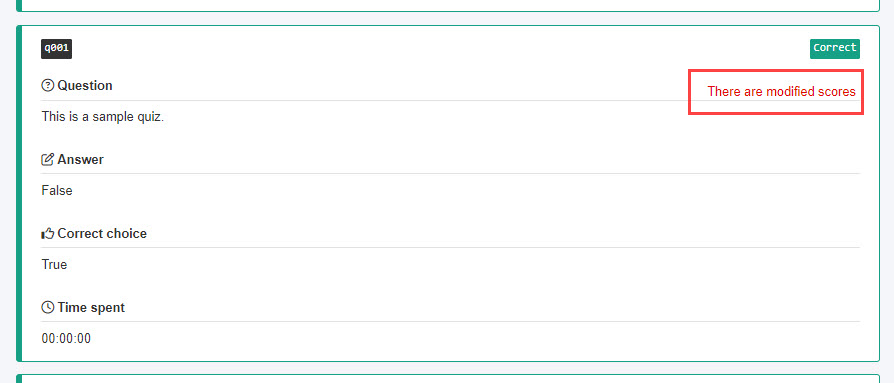
Acquired badge
Once a badge is given, it will not be removed even when the content no longer meets the requirements to acquire the badge.
Batch modification
Score data can be modified in batch with a CSV file.
01. Go to the By content tab
Go to the "By Content" tab on the Manage grades and select the content of which you want to edit the correct answer.
*It can also be accessed from "Grading and Analysis" > "By Content" in the side menu.
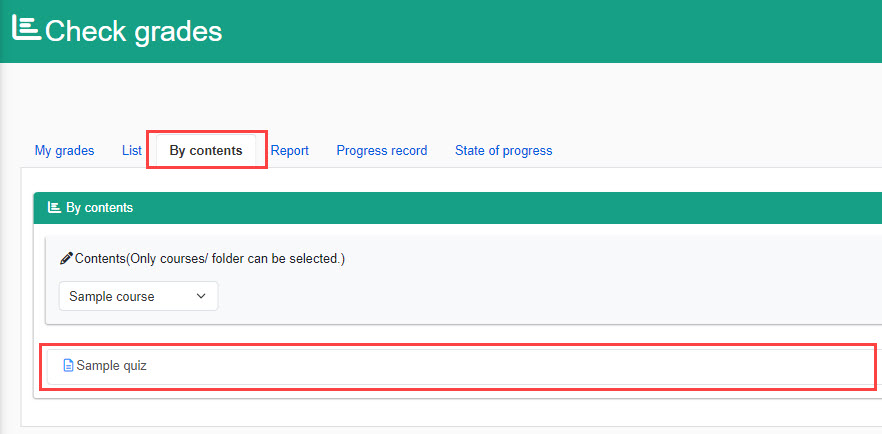
02. Download CSV file
Click on the "ANSWER DETAILS" tab and select "Batch correction of scores" > "CSV download correction" in the upper right corner of the page.
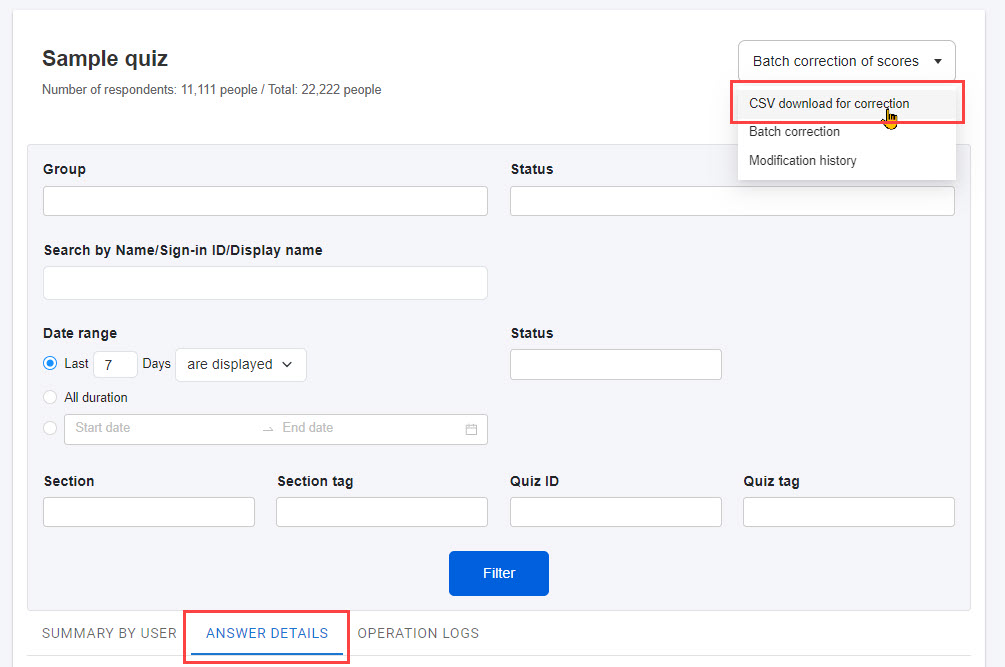
03. Editing CSV
Open the downloaded CSV and enter values in Column J and K.
*Refer to the following rules on how to enter the value.
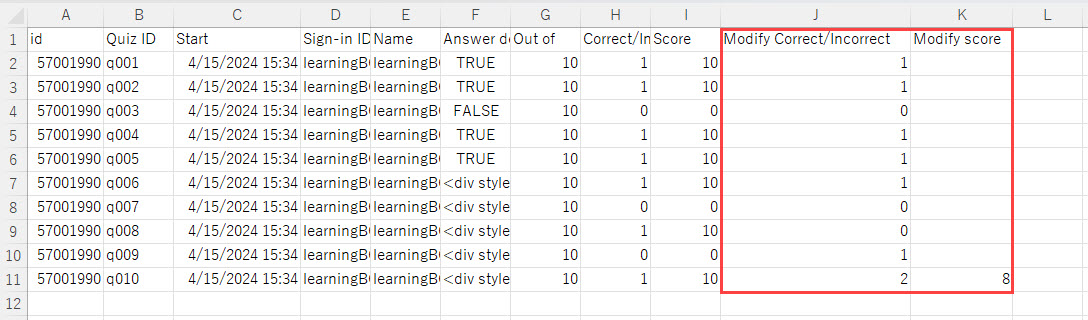
Rules to create valid CSV files
| Modified answer *Enter number (0 to 2) | Modified points *Enter only partial points | Note |
|---|---|---|
| 0: Incorrect | - | Points will be zero. |
| 1: Correct | - | The max points will be marked. |
| 2: Partial points | Enter an integer which is less than the max points | Values outside the range cannot be registered. |
04. Batch score correction
Click on the ANSWER DETAILS tab > Batch correction of scores > Batch correction
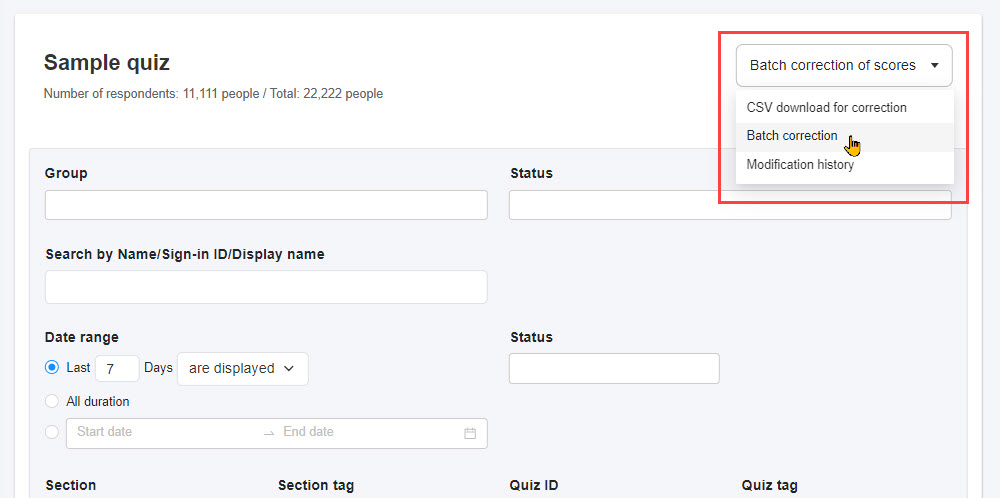
Upload a modified CSV file.
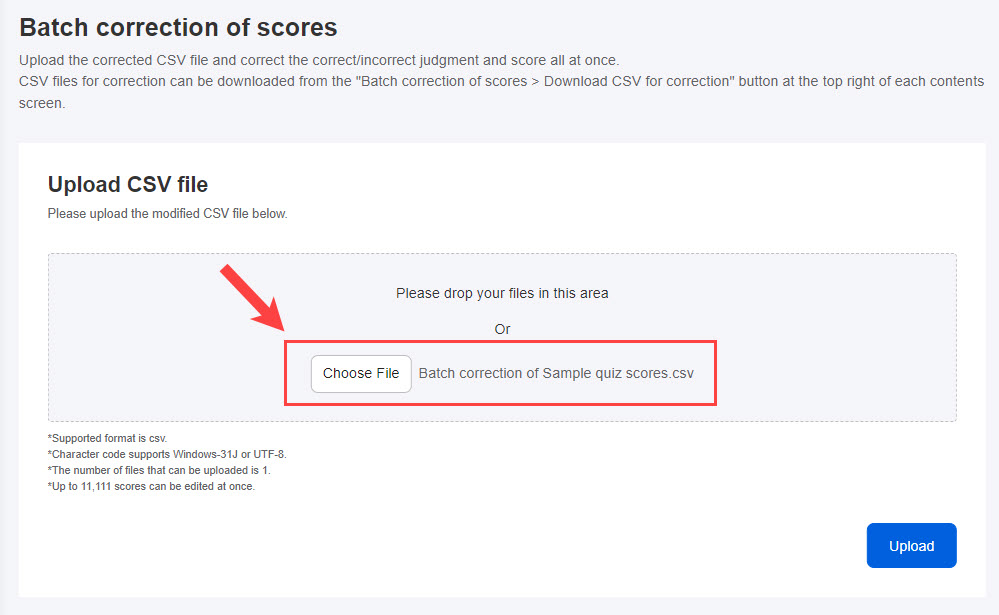
Once the CSV file has been imported, click the "Batch correction."
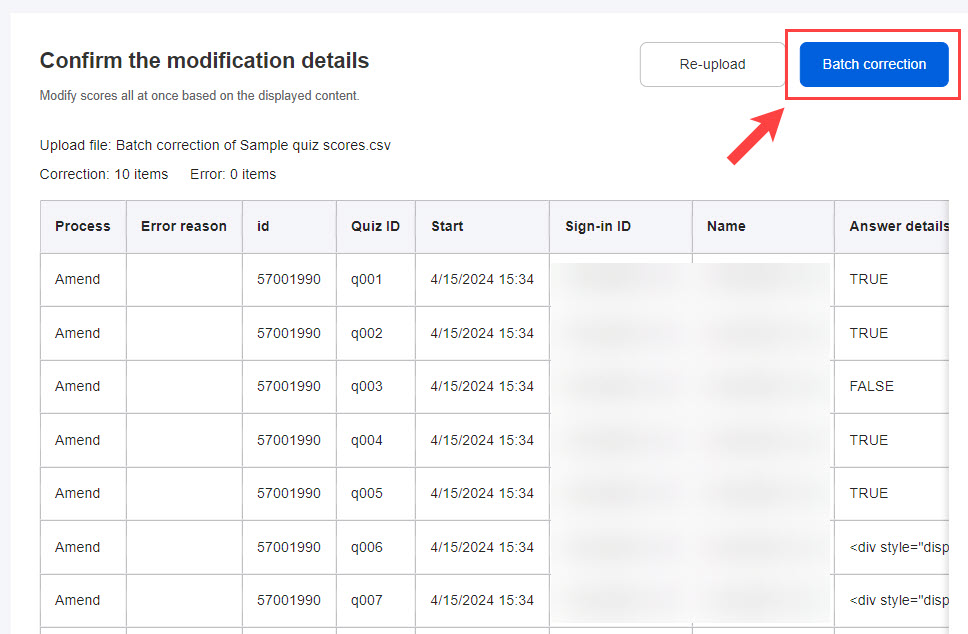
05. Check modification history
When the upload is complete, the following pop-up window will be displayed.
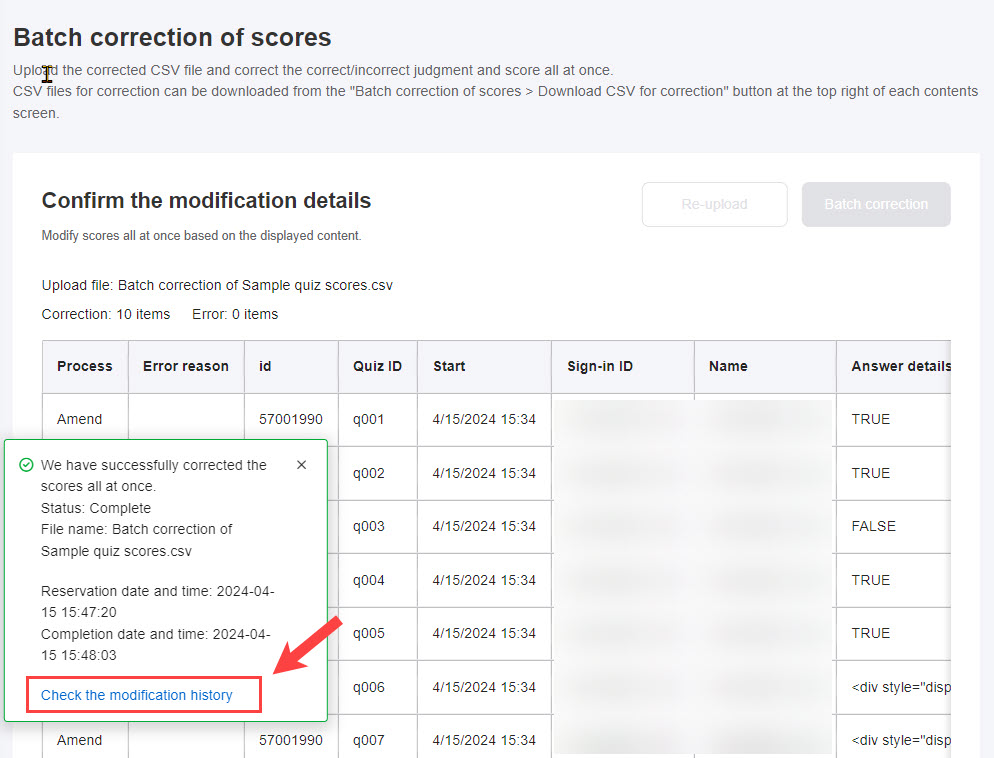
Click "Check the modification history."
*The modification history can also be viewed from "Batch Score Revision" > "Modificaiton history" in the upper right corner of the page in the ANSWER DETAILS tab.