Section
Sections allow you to categorize question groups, and to specify the number of questions to ask.
Add section
01. Select Normal mode
Select "Normal mode" to add sections.
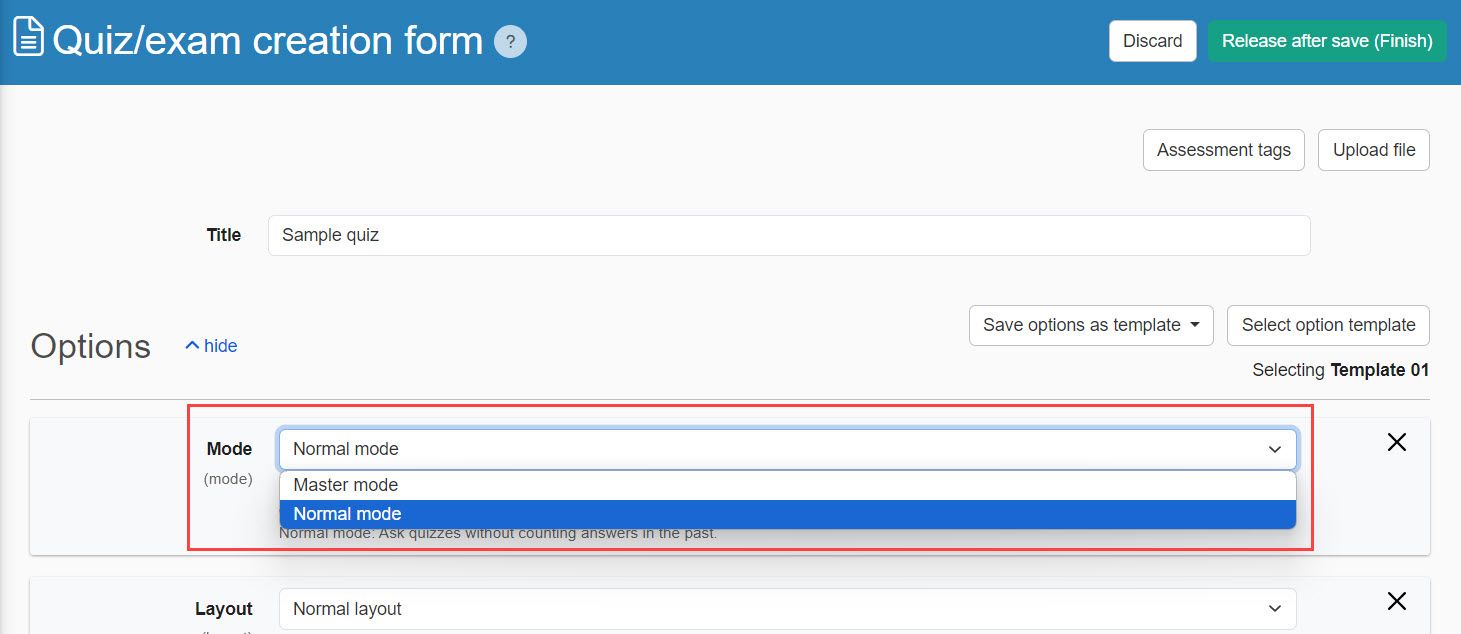
02. Add section
Click on "+ Add section."
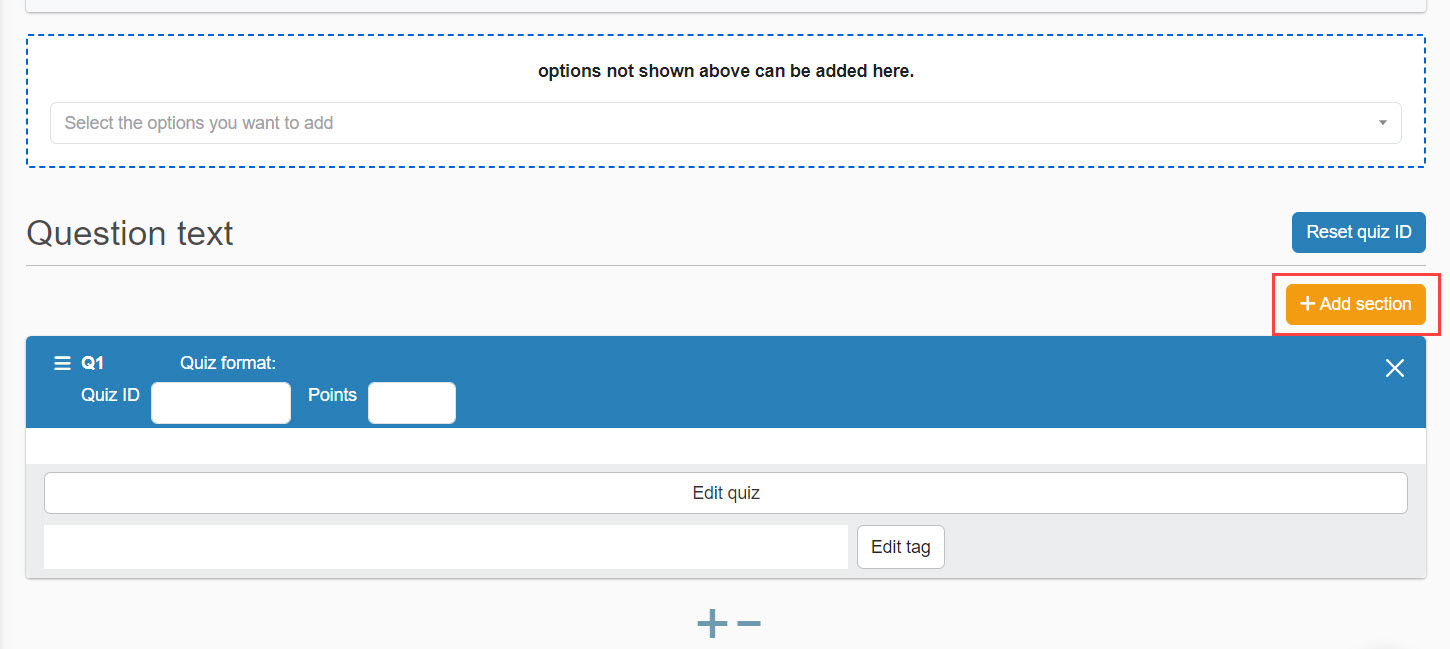
03. Settings
Set the following items:
- Section: Enter the name of the section
- Section ID: Enter section ID
- No. of quizzes: You can set the number of questions to ask per section
- No limit/Disable returning to this section: You can set whether or not to allow learners to go between the sections.
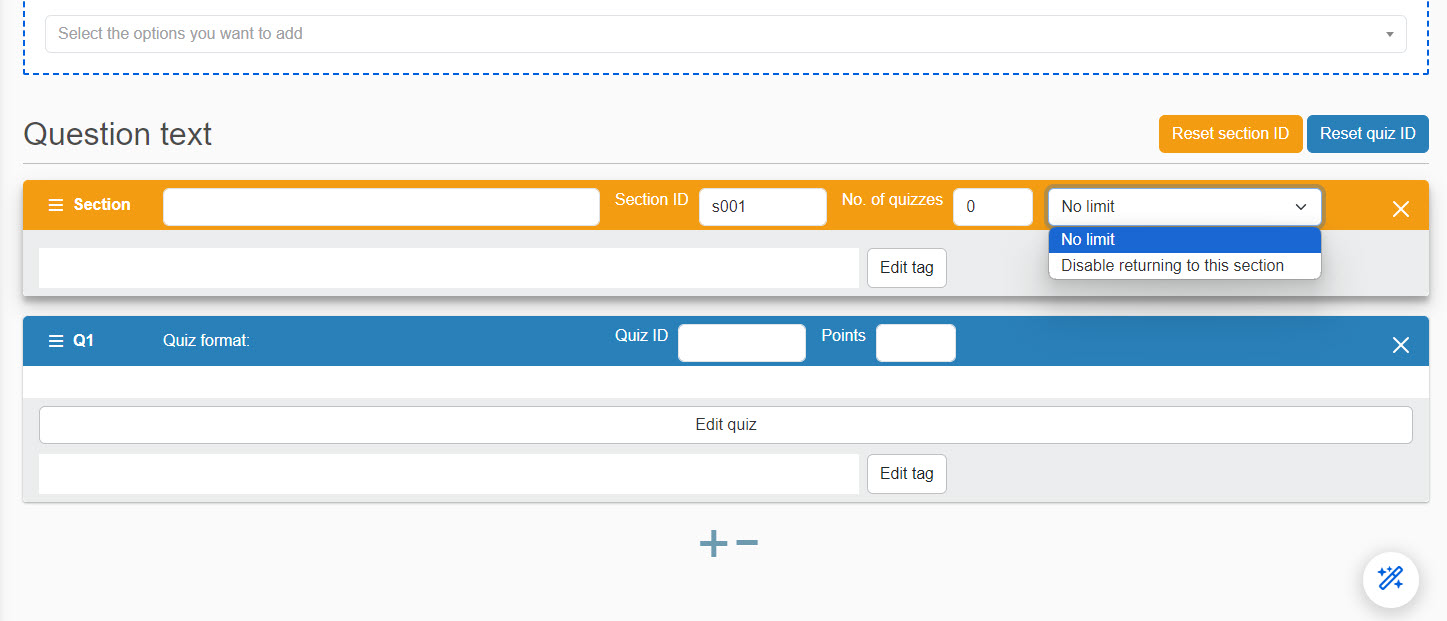
Section ID
You can use letters and ". _-" for the section ID.
Note the following:
- Set the section ID between 1 and 30 characters.
- Section IDs which already exist are not allowed to use.
- If the section ID is left blank, the default ID will be set.
When there are any unanswered questions in the section with the following settings, learners cannot go between sections:
・ Option "movable": On
・ Section: Disable returning to this section
04. Add questions
Add questions within the section.
Click the "Release after save (Finish)."
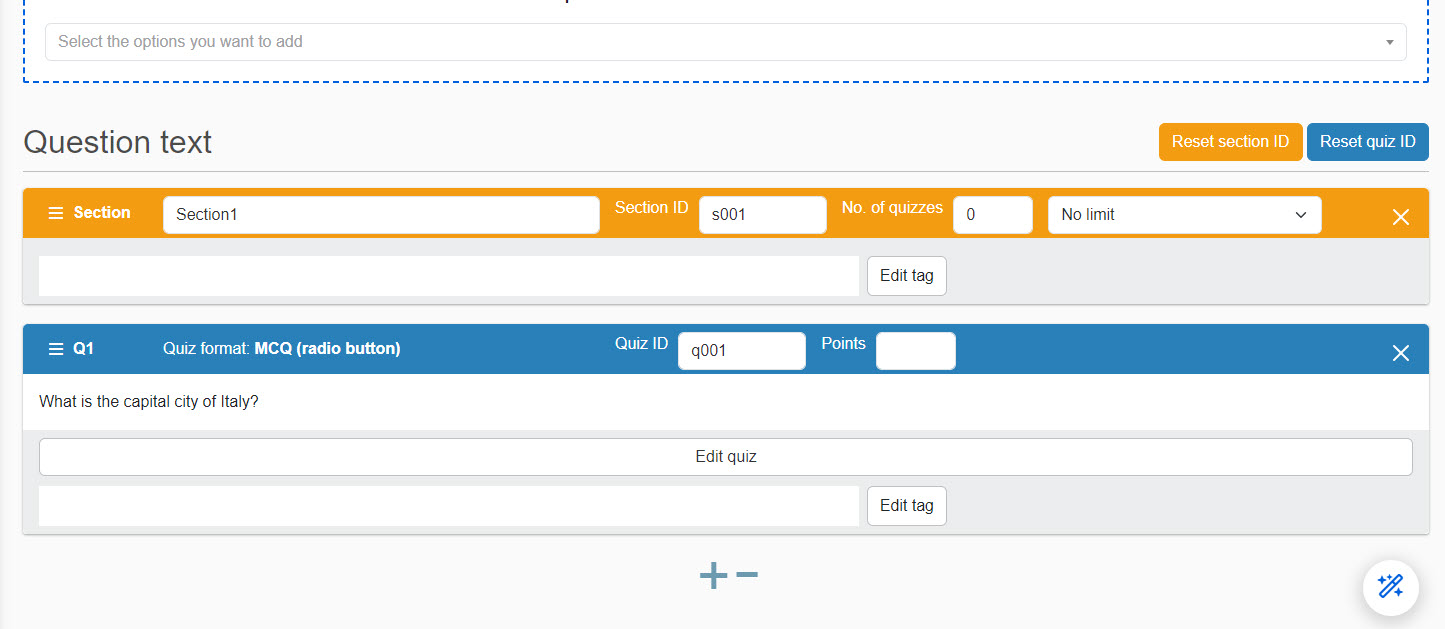
User interface
When you set sections, the options of maximum number of questions and quiz shuffle will be invalid.
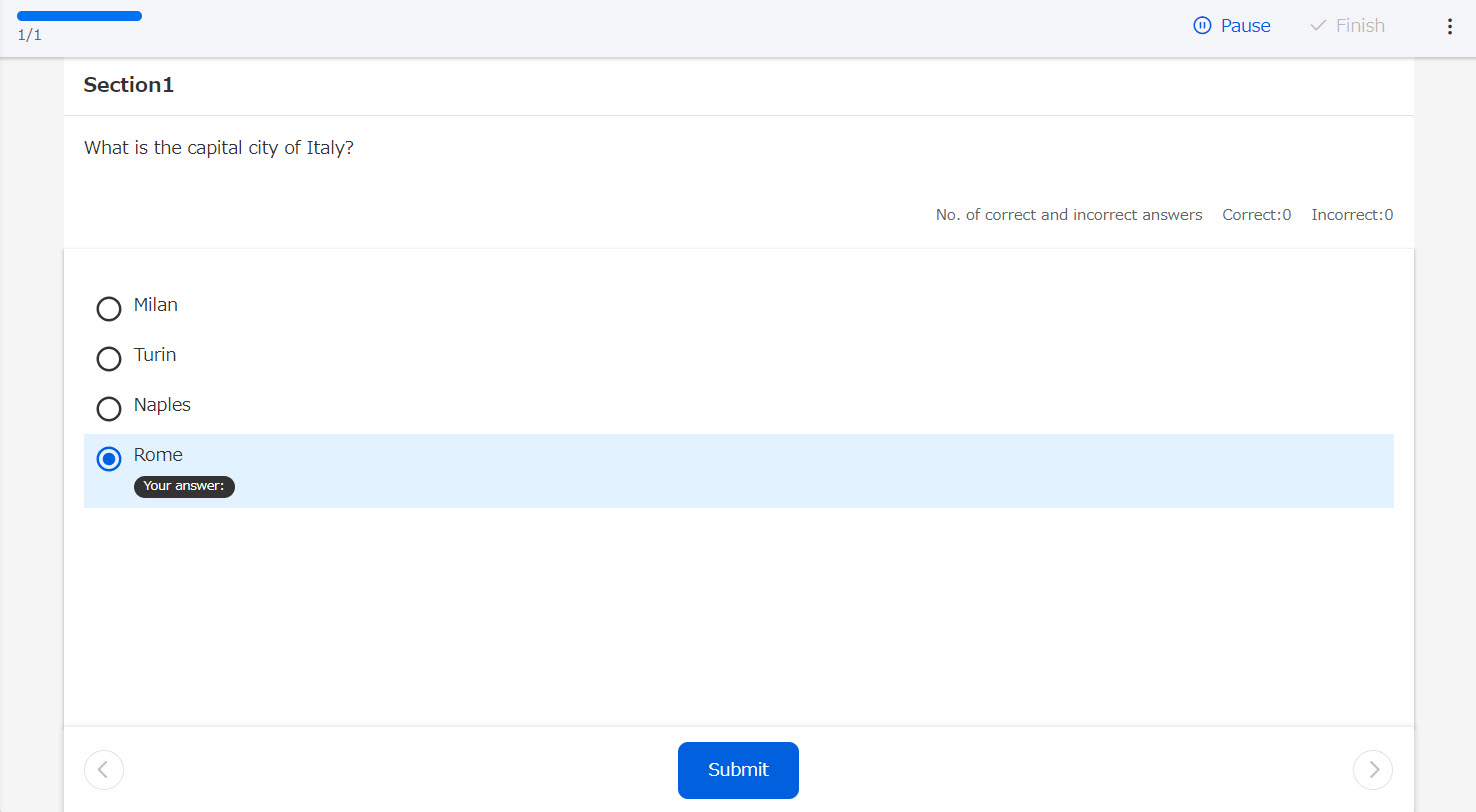
Section on Manage grades
You can view results in each section on Manage grades.
01. Select Per content
In the side menu, select "Manage grades" > "Per content"
02. Select content
Select the content you have added sections to.
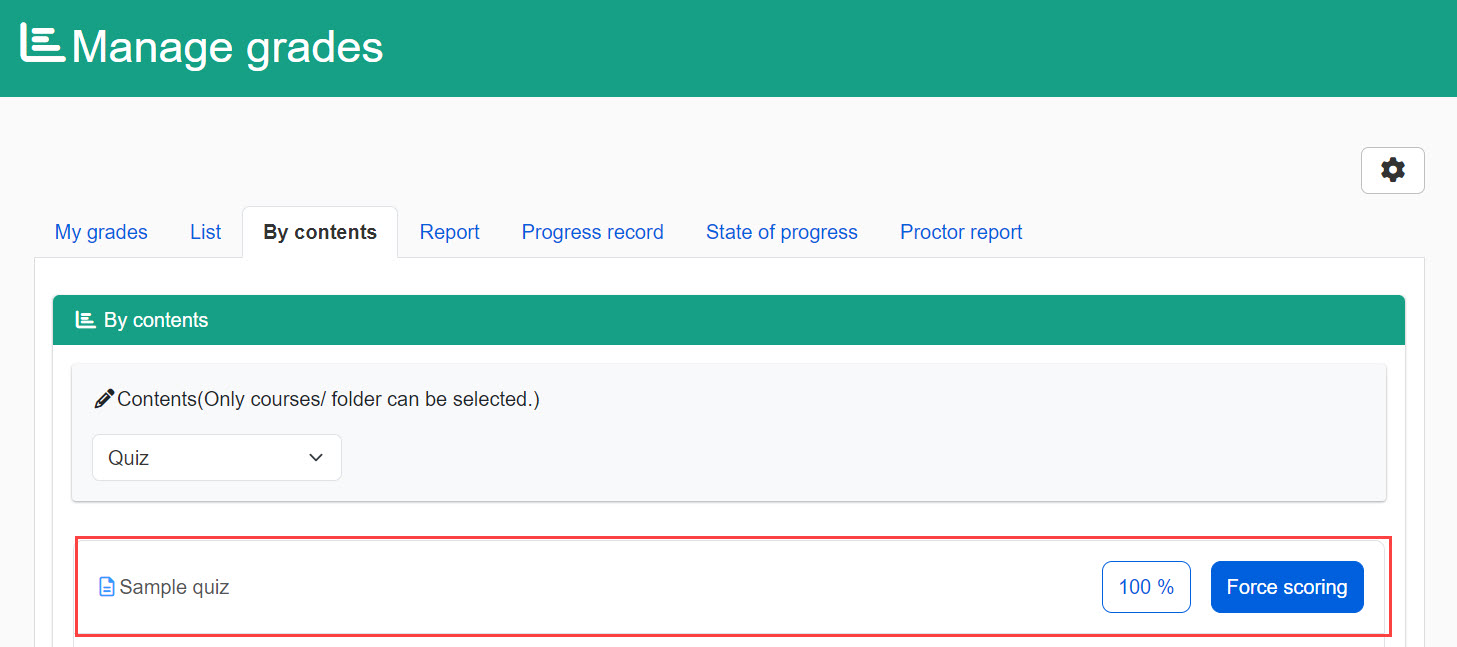
03. Answer details
Click the "Answer details" tab.
You can check the detailed data including section IDs/question IDs.
You can also download grade information from "CSV Download."
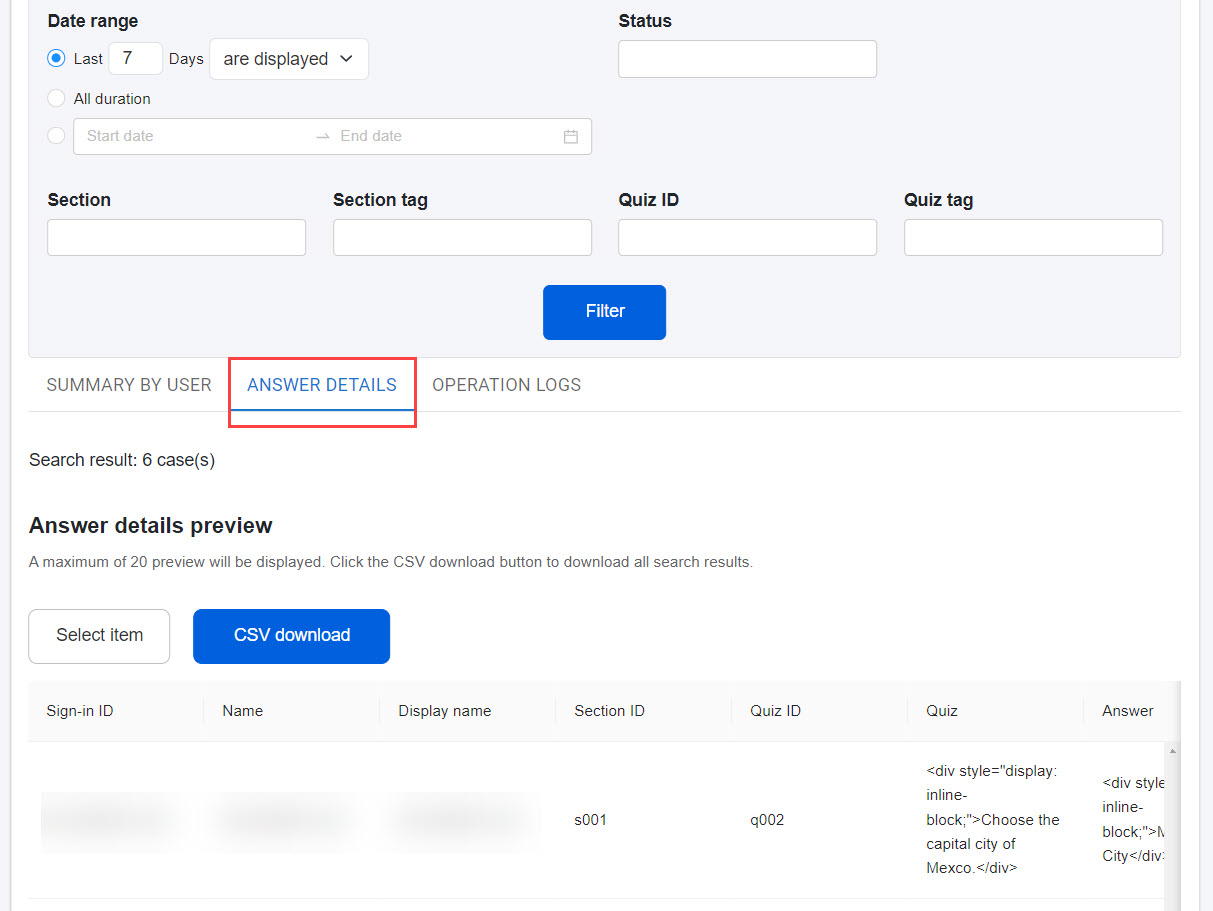
Section feedback
Graders can leave feedback (comments) for each section of the quiz/exam.
Learners can check the feedback in the answer details.
*For more details, refer to Section feedback.