Sent/Scheduled emails
You can check the sent and scheduled emails.
Sent and scheduled emails will be separated in one page.
Required
Management role of Group manager(Edit), Grade manager(Editing/View), Notification manager
Check logs
01. Go to Sent/Scheduled emails
In the side menu, select the Notifications > Sent/Scheduled emails.
02. Sent emails
Click the Sent tab.
The following items will be displayed:
- Subject: Category and subject of the email
- Sent at: the date and time the e-mail was sent
- Sent: the number of emails that have been sent
- Failed: the number of items that failed to be sent due to an incomplete e-mail address, etc.
- Bounced: the number of emails failed to be delivered
- Suspended: the number of emails suspended due to a high bounce rate
- Registered by: The login ID of user who registered the email
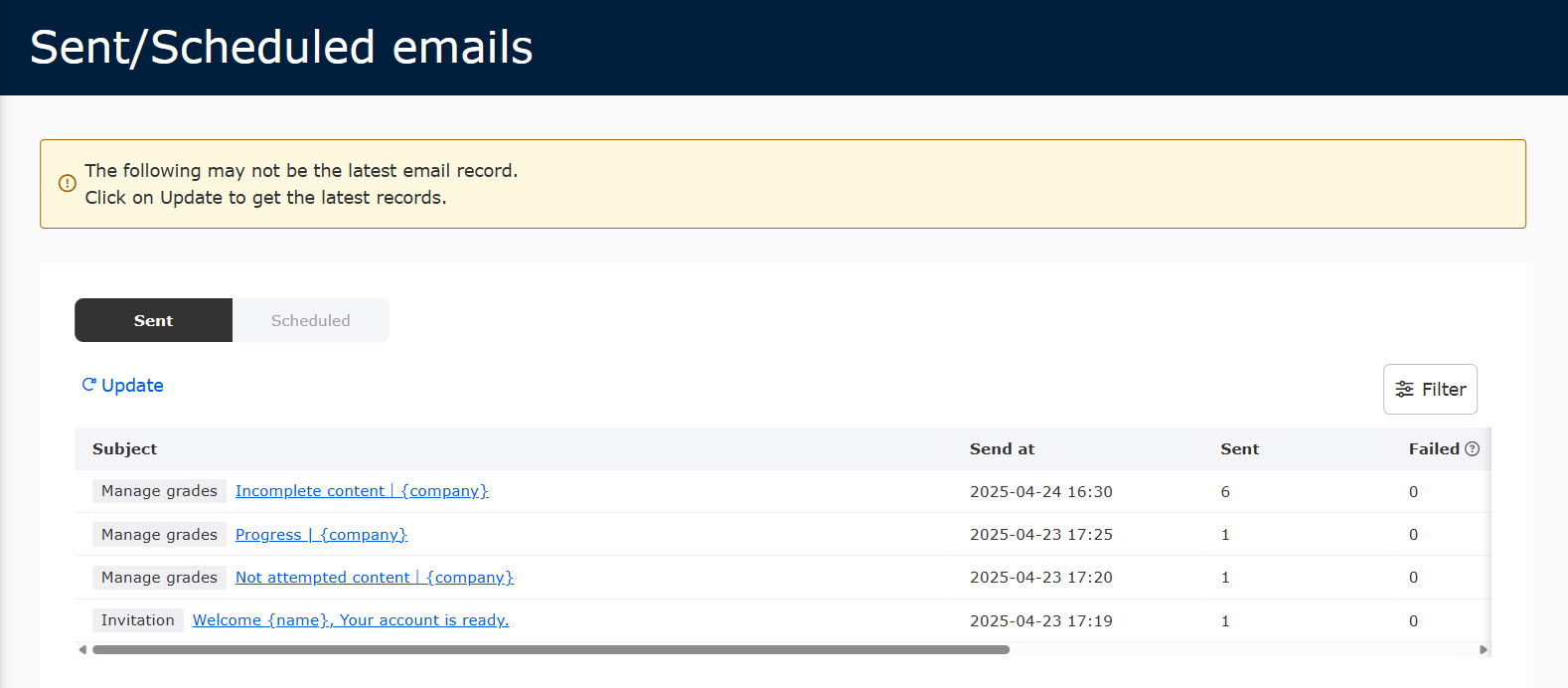
To filter emails, click on the Filter.
Specify the conditions, and click on the Search. (*Multiple choices available)
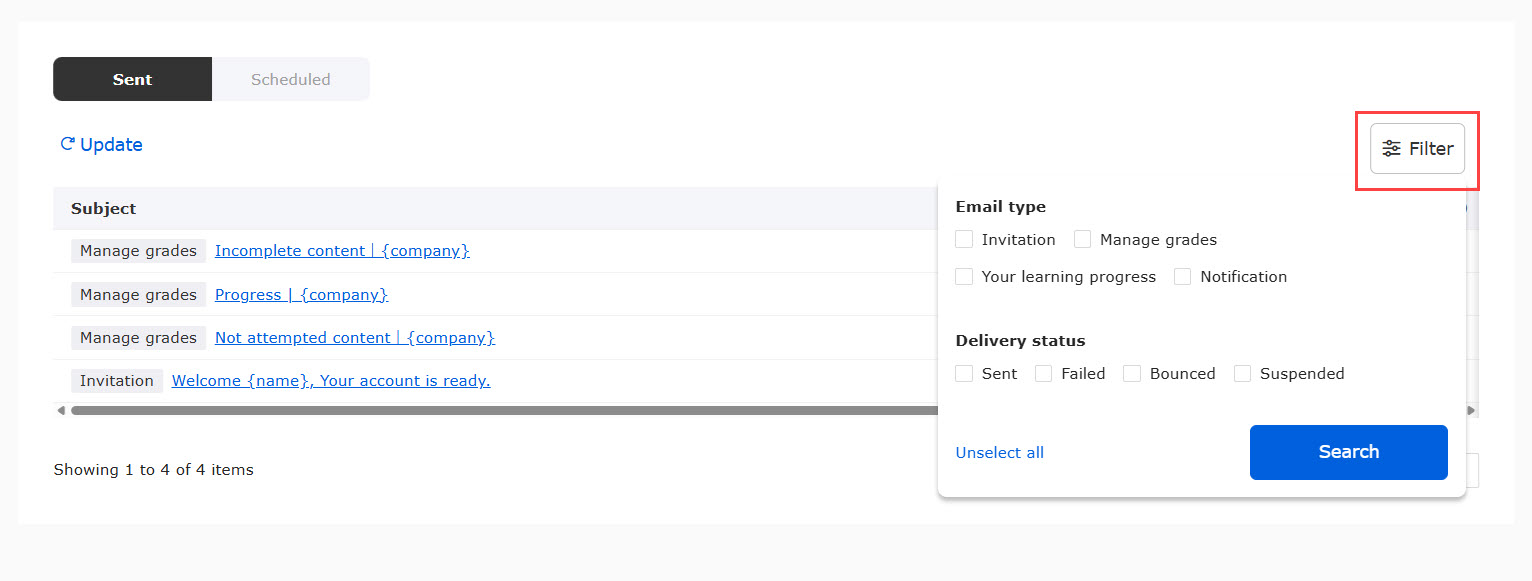
03. Email content
To check the content of each email, click on a subject.
Select the Details or the Delivery status tab.
The following explain the two tabs displayed in the page.
Details
The content and conditions will be displayed.
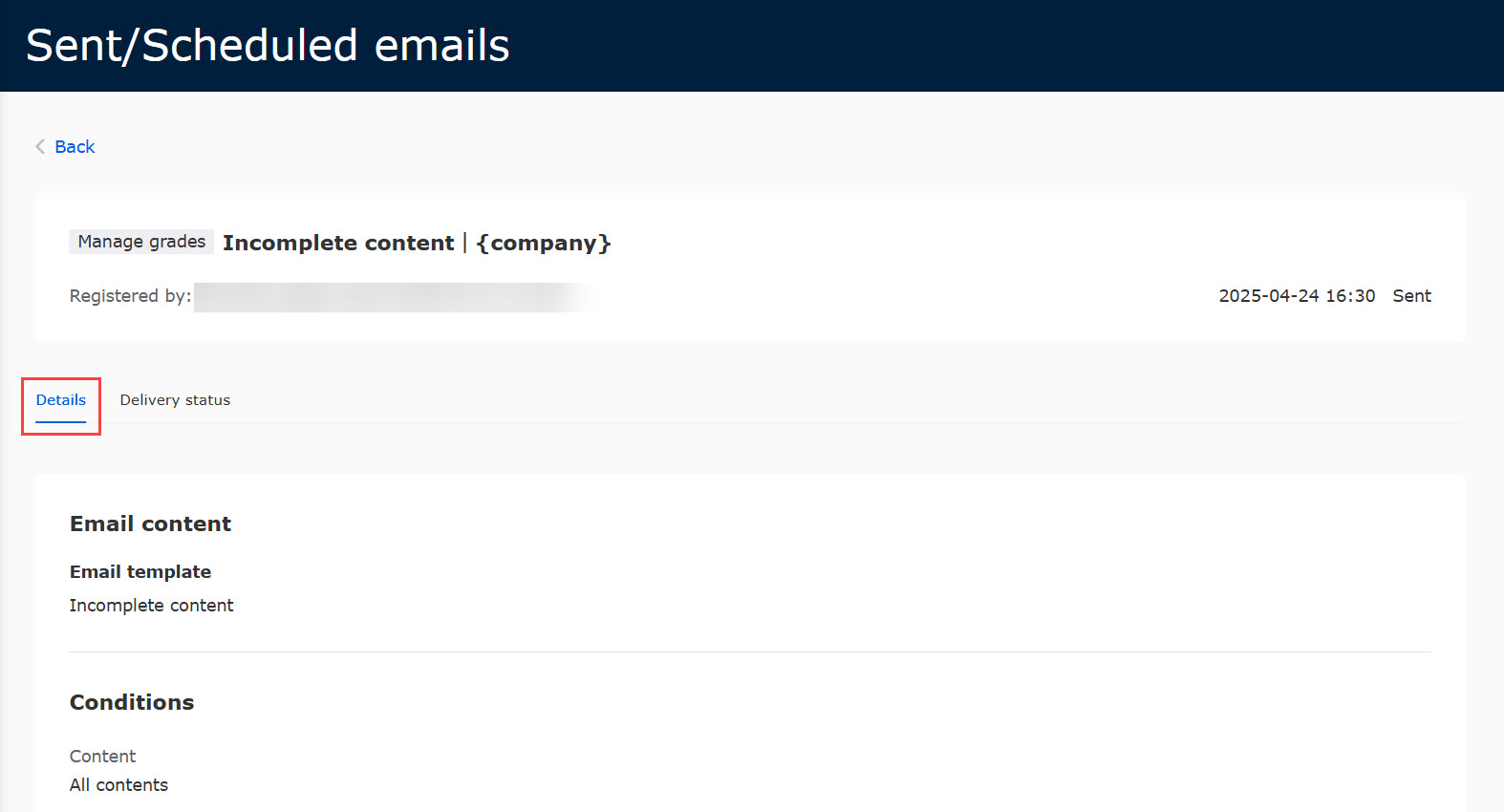
Delivery status
You can check the status and other information for each destination.
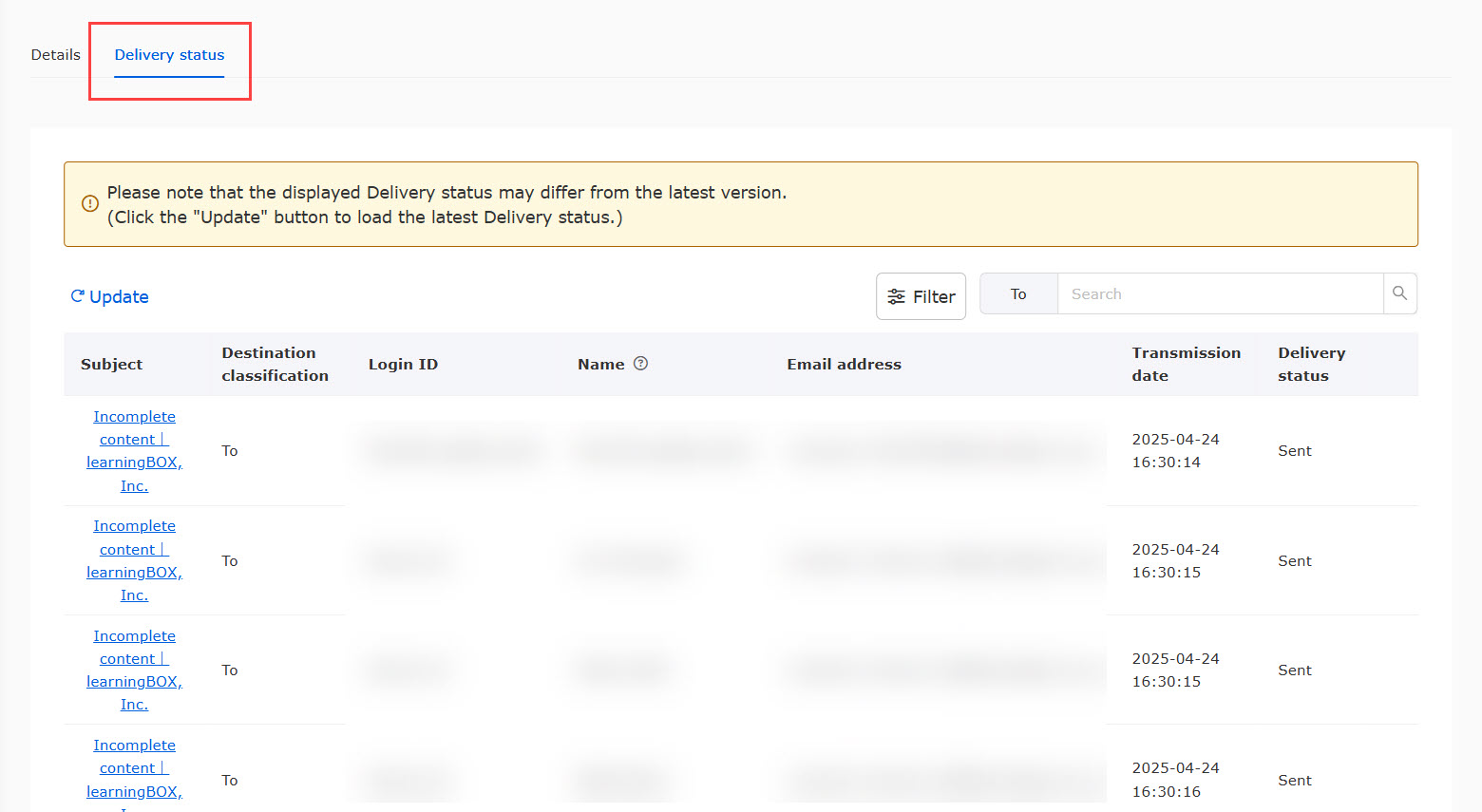
To filter the emails, click on the Filter.
Tick the box to specify the status. (*Multiple choices available)
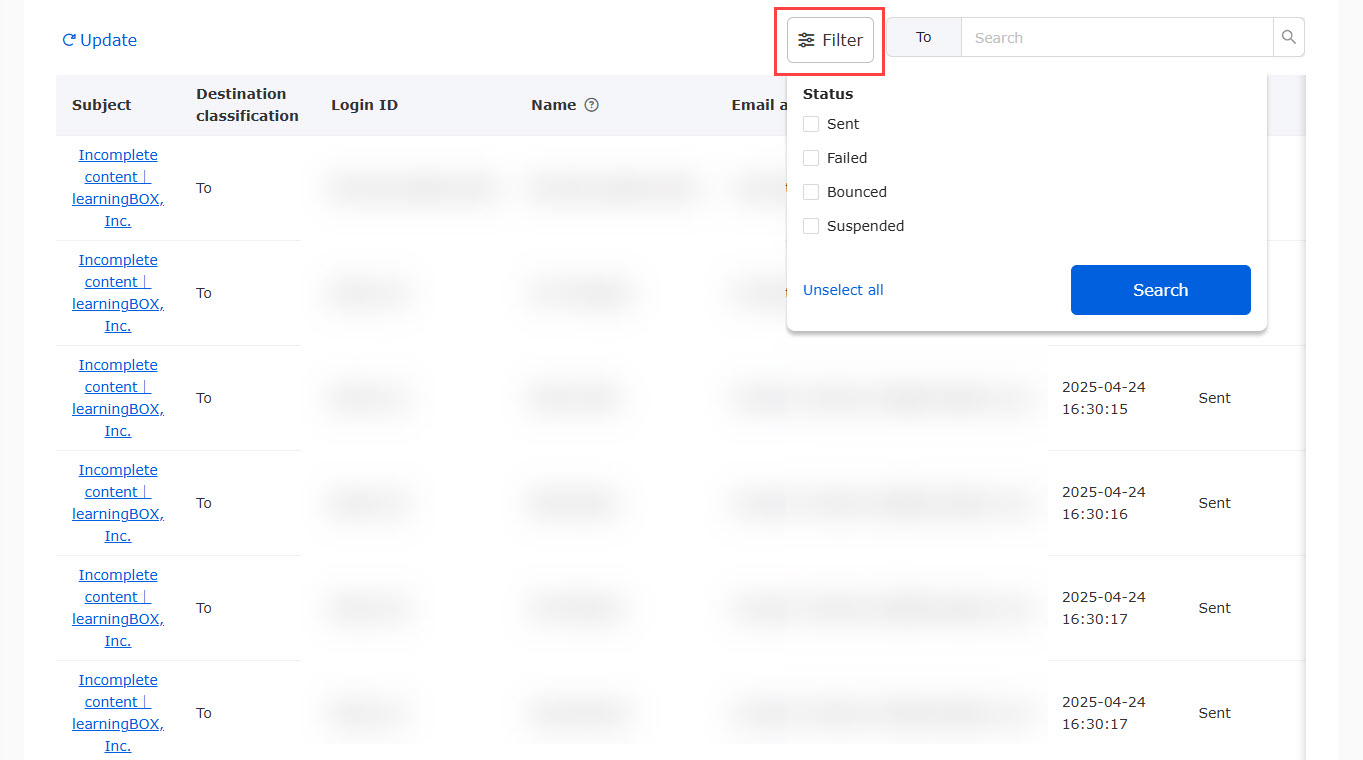
04. Email content
You can check the email content by clicking on the subject of each email.
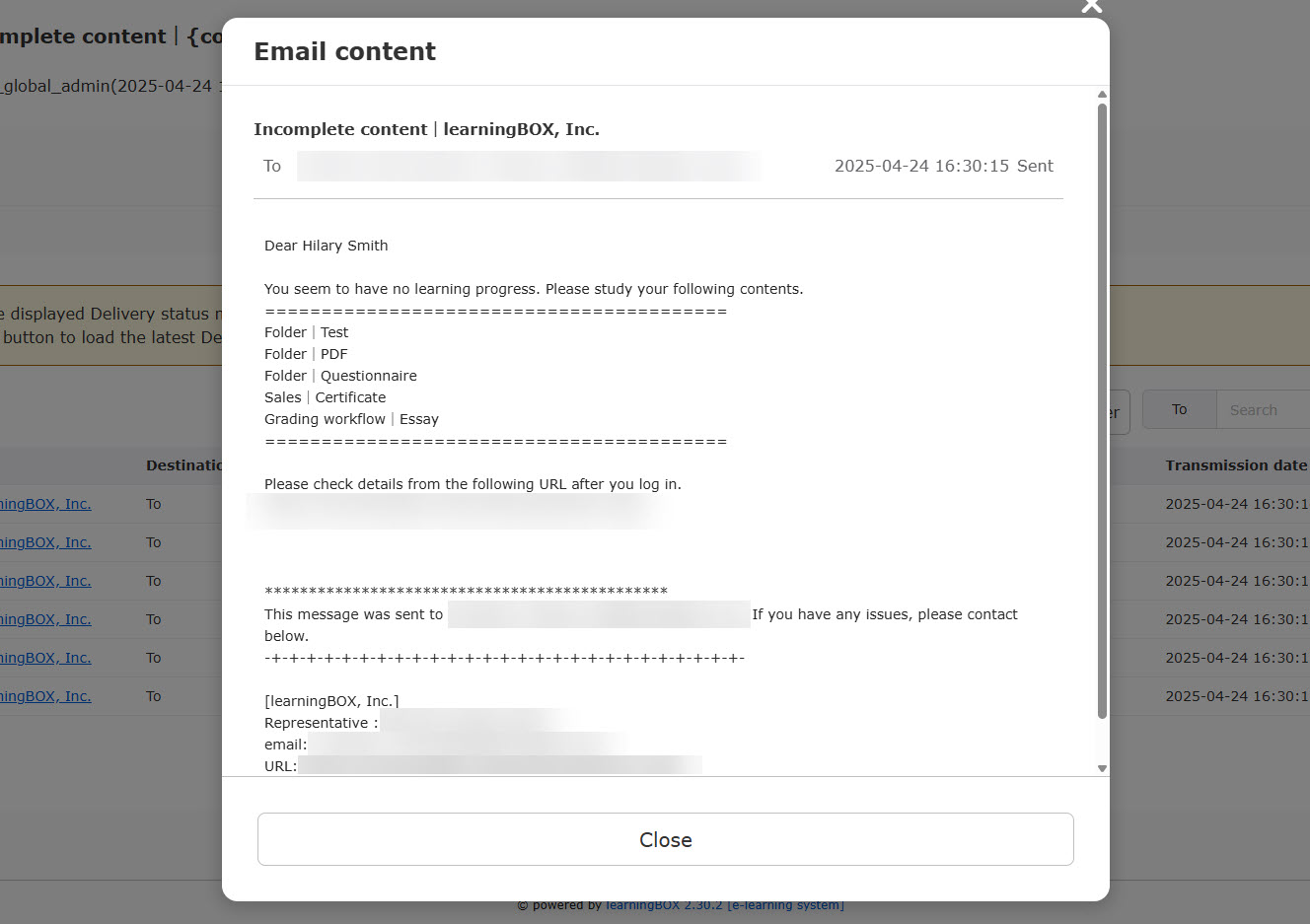
Scheduled emails
01. Go to Sent/Scheduled emails
In the side menu, select "Notification" > "Sent/Scheduled emails"
02. Click on Scheduled
Click on the Scheduled tab.
The following items will be displayed:
- Subject: Category and subject of the email
- Status: Delivery status
- Send at: Scheduled date and time to be sent
- Registered by: The login ID of user who registered the email
- Delete: You can delete a scheduled email
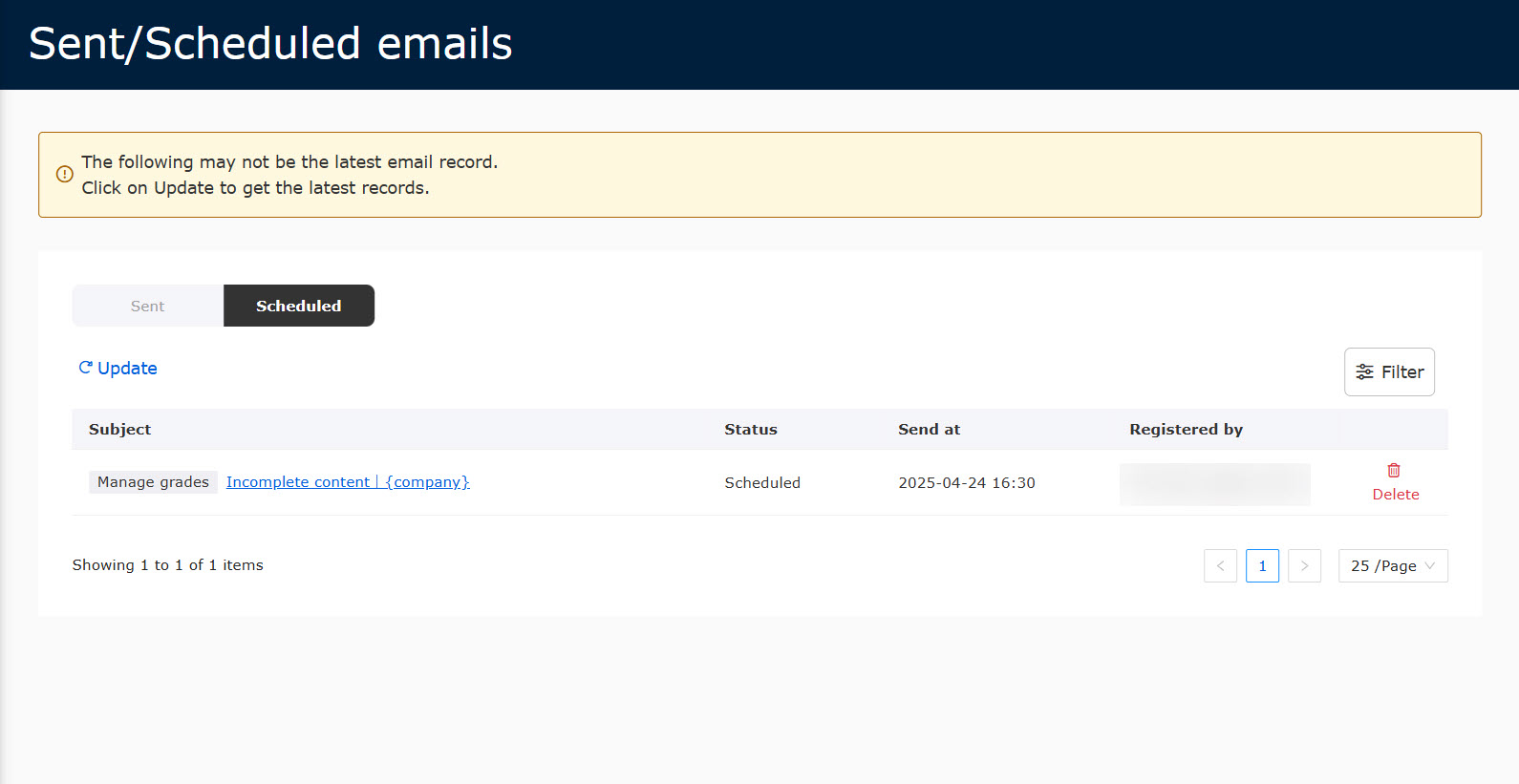
You can filter the emails by the email type.
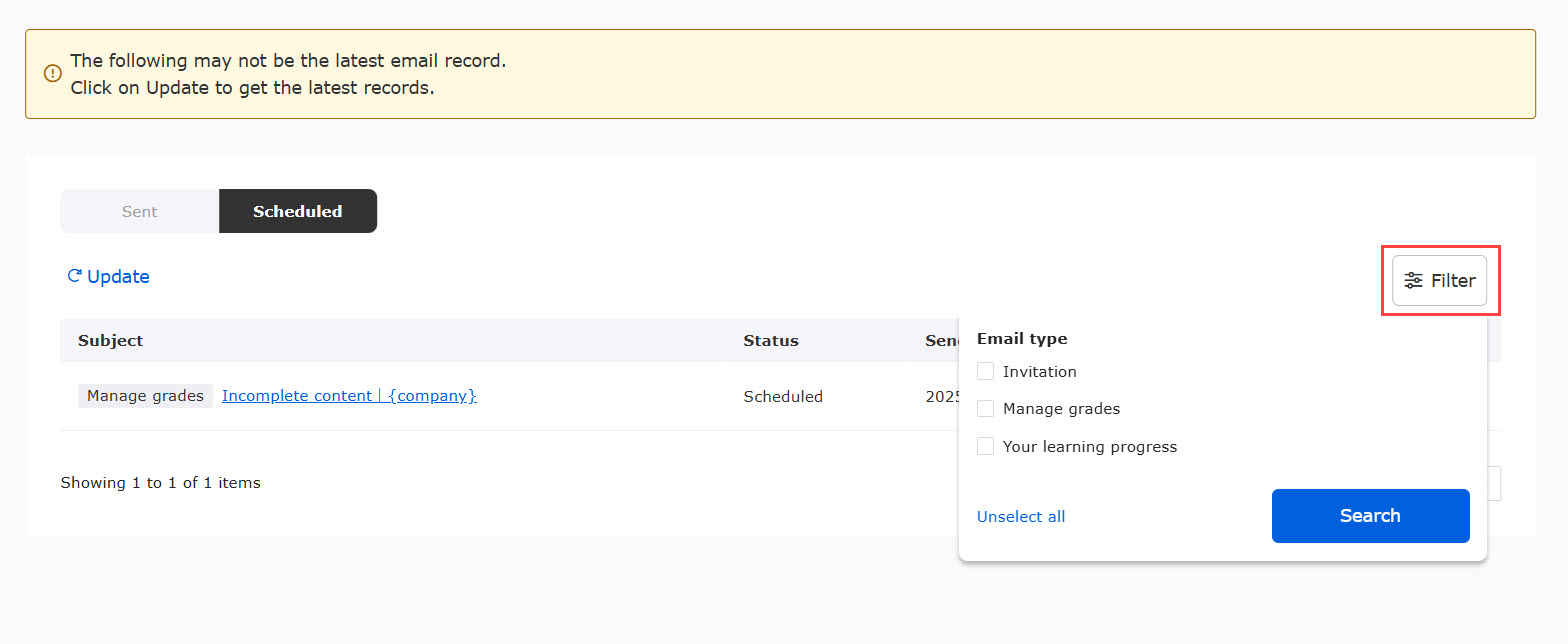
Notifications will not be displayed on the Scheduled page.
03. Email content
Click on the subject of an email to check the details of the scheduled one.
Select the Details or the Delivery status tab.
The following explain the two tabs displayed in the page.
Details
The content and conditions will be displayed.
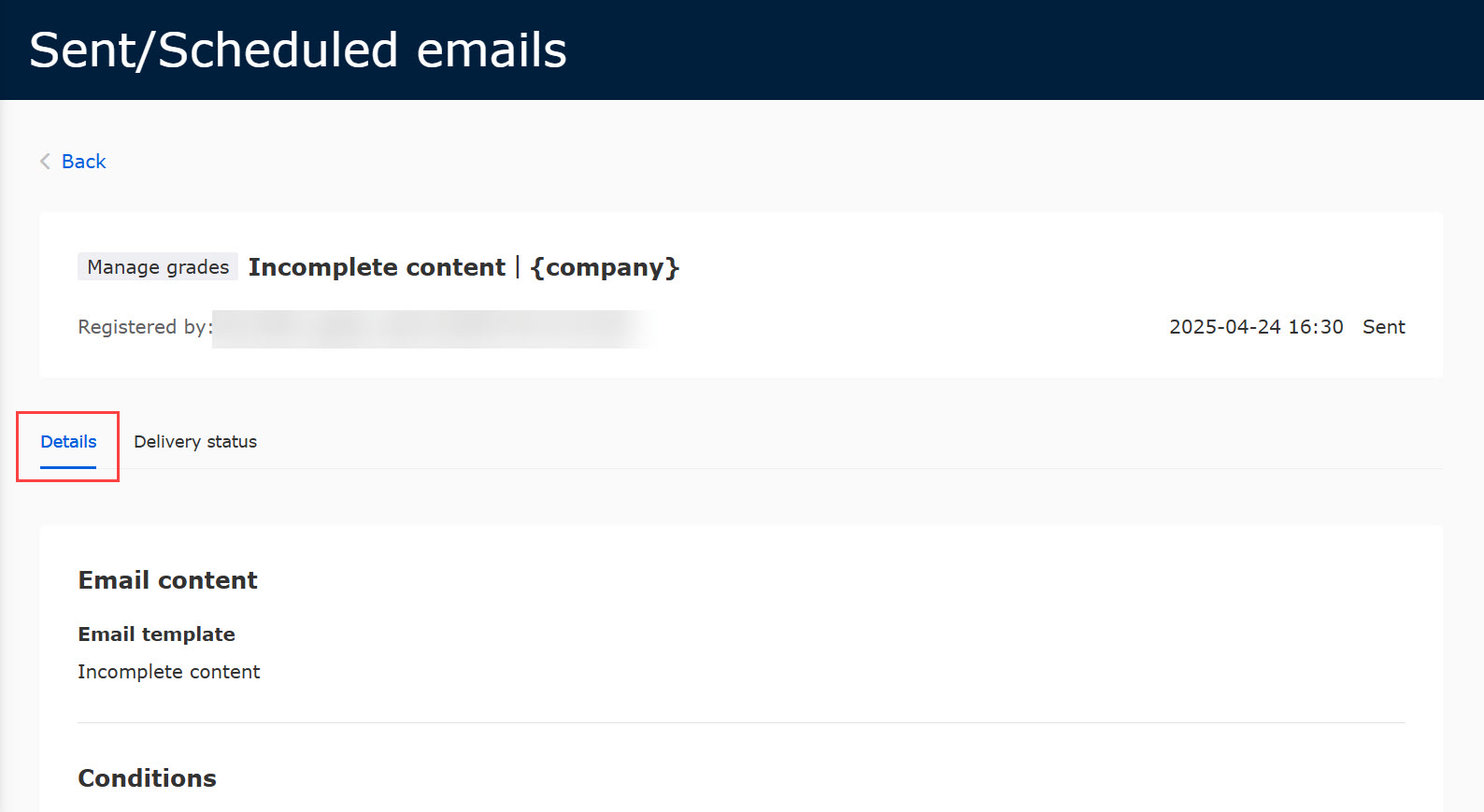
Sending schedule status
You can check the status and other information for each destination.
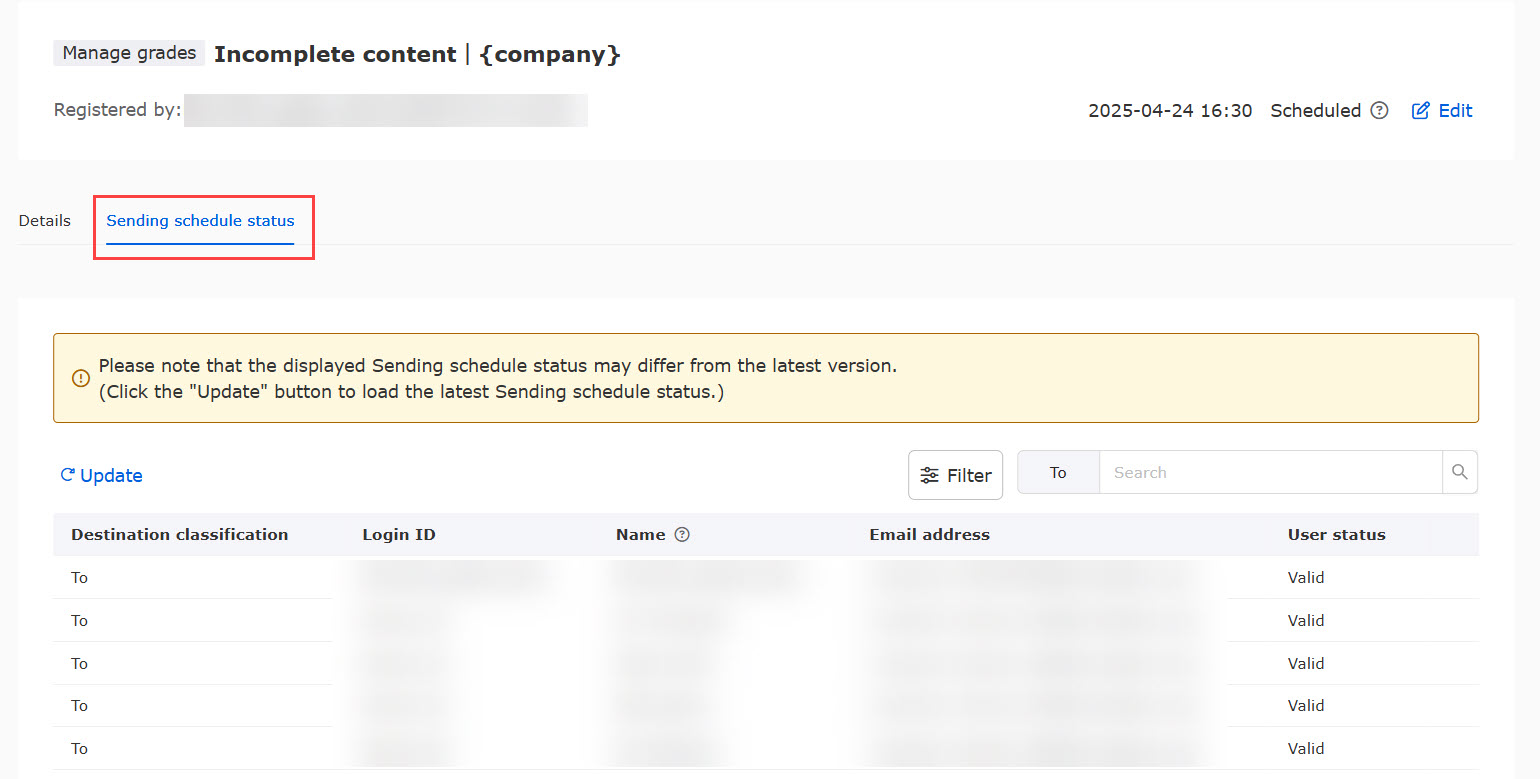
You can filter the emails by selecting the User status.
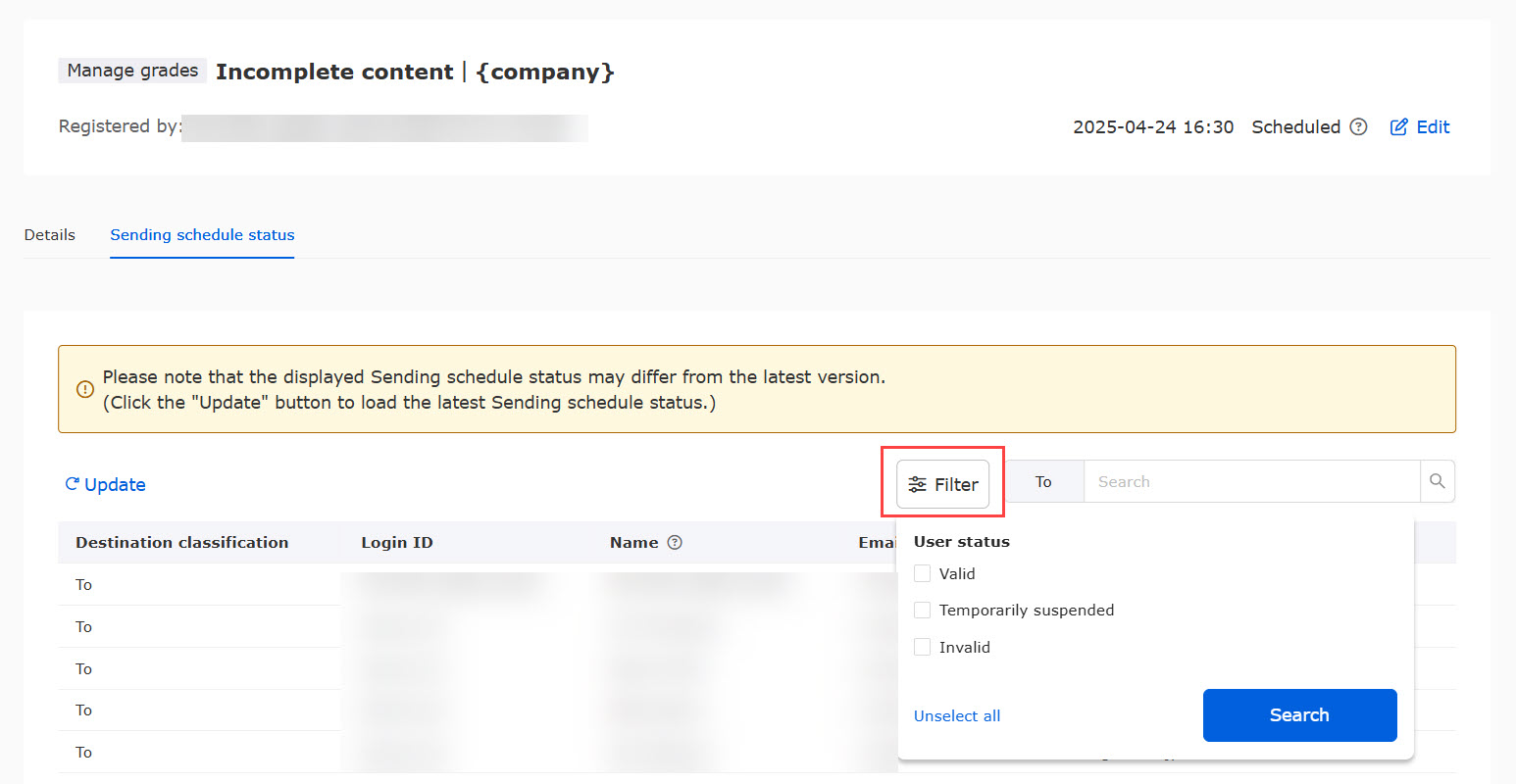
04. Change email template
On the email details, click on "Edit" in the mail template.
You can chenge the template from the list.
Save the settings.
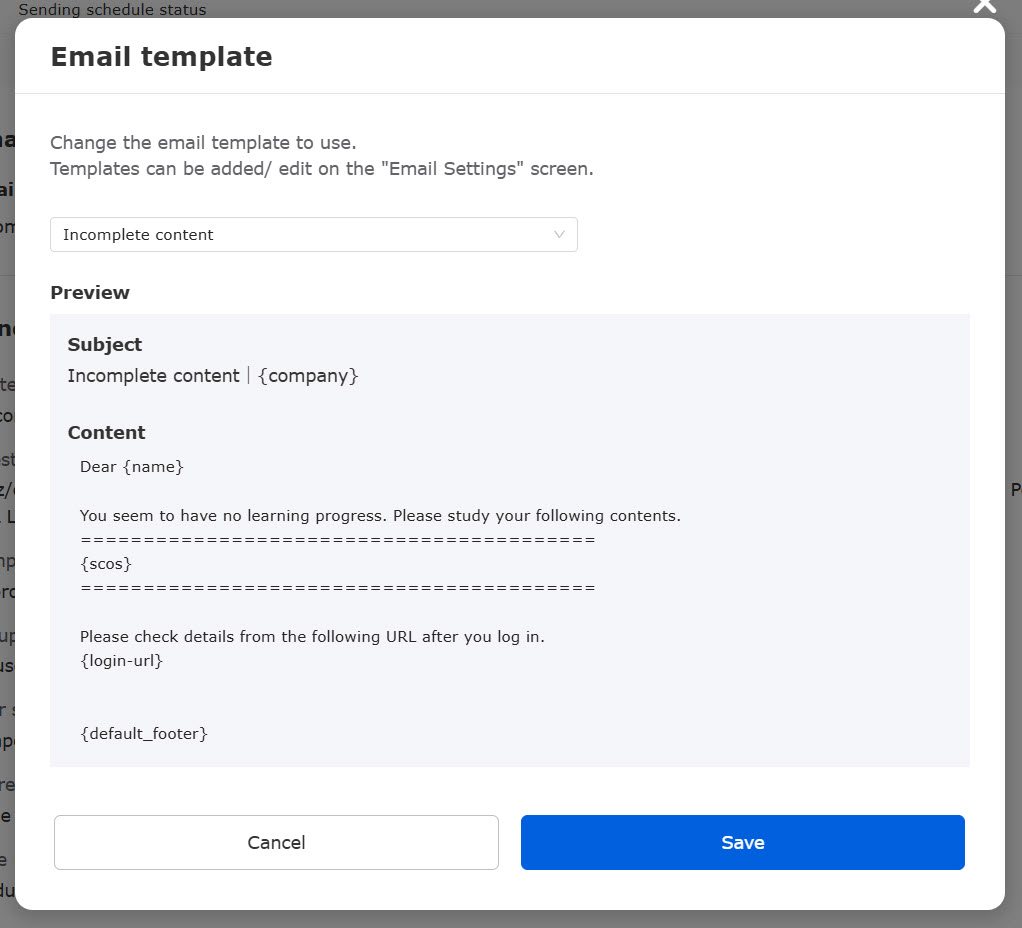
05. Change of transmission start date and time
On the email details, click on the Edit in the upper right corner.
Select the date and time from the calender.
To reset the date and time, click the ✖ button.
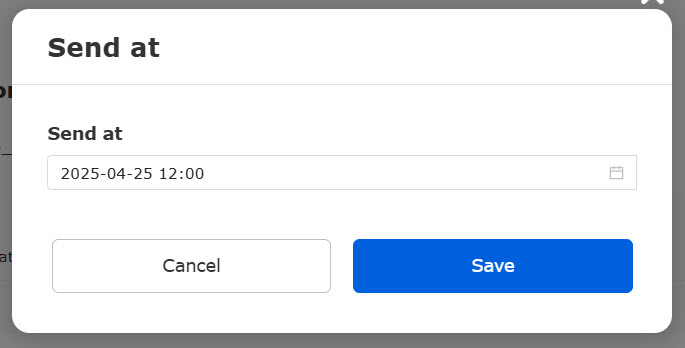
Note
If you have added recipients in the email template, a "+" icon will be displayed to the right of each recipient, and when clicked, the added recipients will be displayed.
*For more information about setting up the recipients of emails in the email template, please refer to the Email settings by admin.