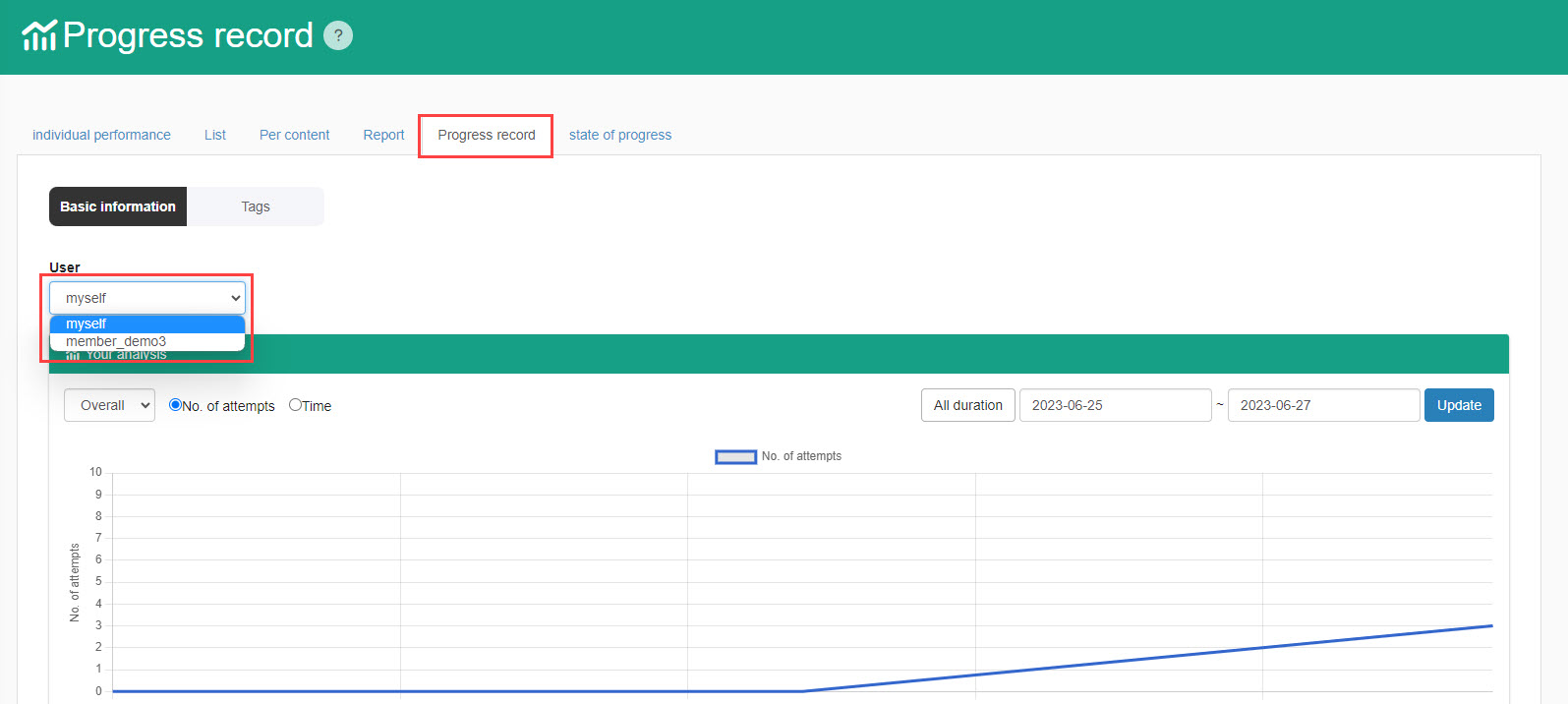User information
You can edit the information of registered users.
The registration information is largely divided into "Basic Information" and "Detailed Information". Each of them is explained below.
Required
Group manager(Edit)
Basic Information
You can edit user-specific information such as login ID and e-mail address, as well as which group the user belongs to. Once you have completed your settings, save them.
01. Open the Appearance page
Click on the login ID, name, display name or gear icon of the user whose registration information you wish to edit. On the "Edit User" screen that opens, select the "Basic Information" tab.
02. Edit account information
The following screen will open. Please edit the items.
*For more details on each item, please refer to " Add user.
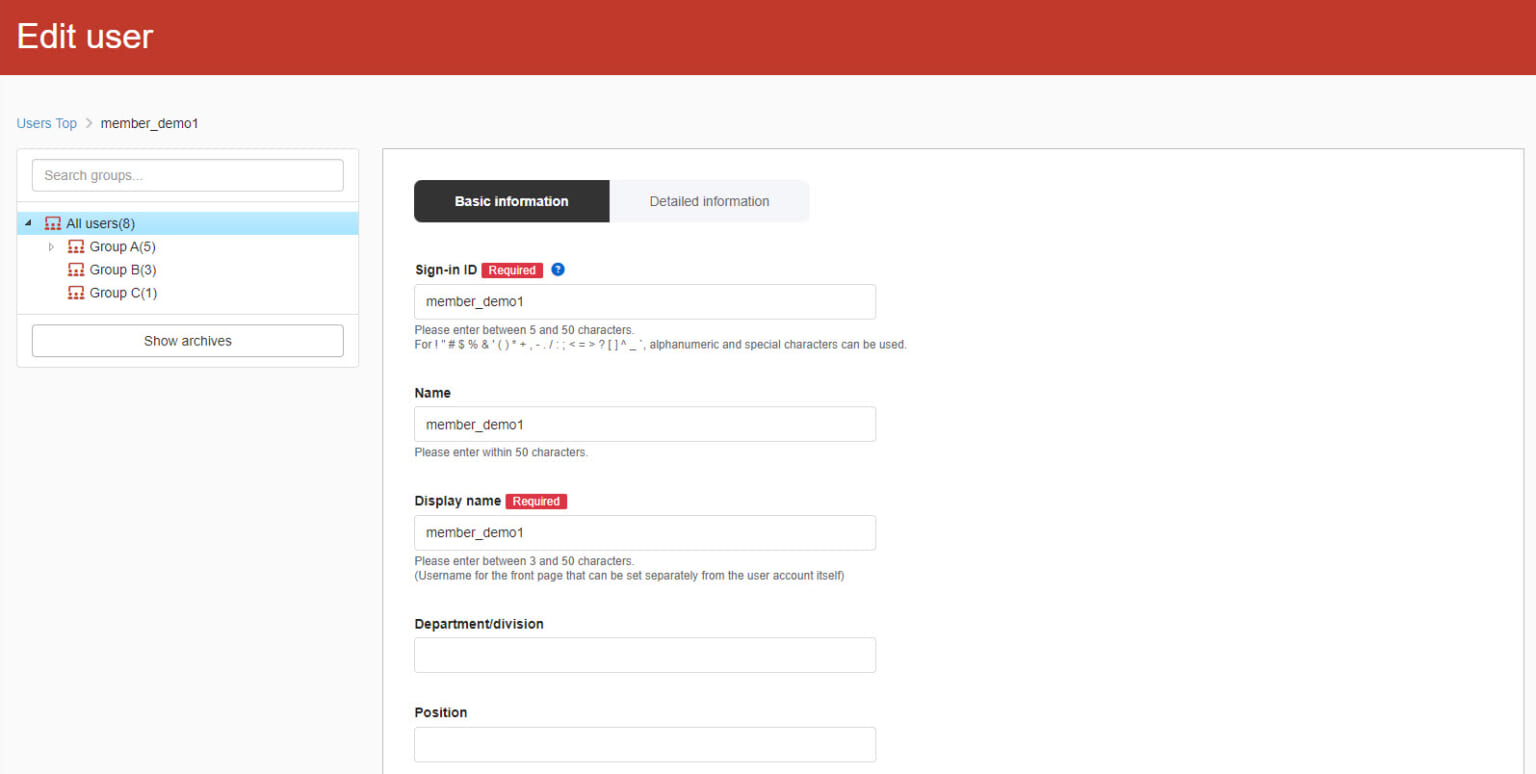
03. Resend invitation e-mail
You can send another invitation e-mail to registered users.
In the "Email Invitation Settings" section, you can select/edit the template to be used.
You can also specify the date and time when the invitation e-mail will be sent. Click on the "Start Date and Time" field and select the date and time. When you have completed the settings, click "Resend Email Invitation.
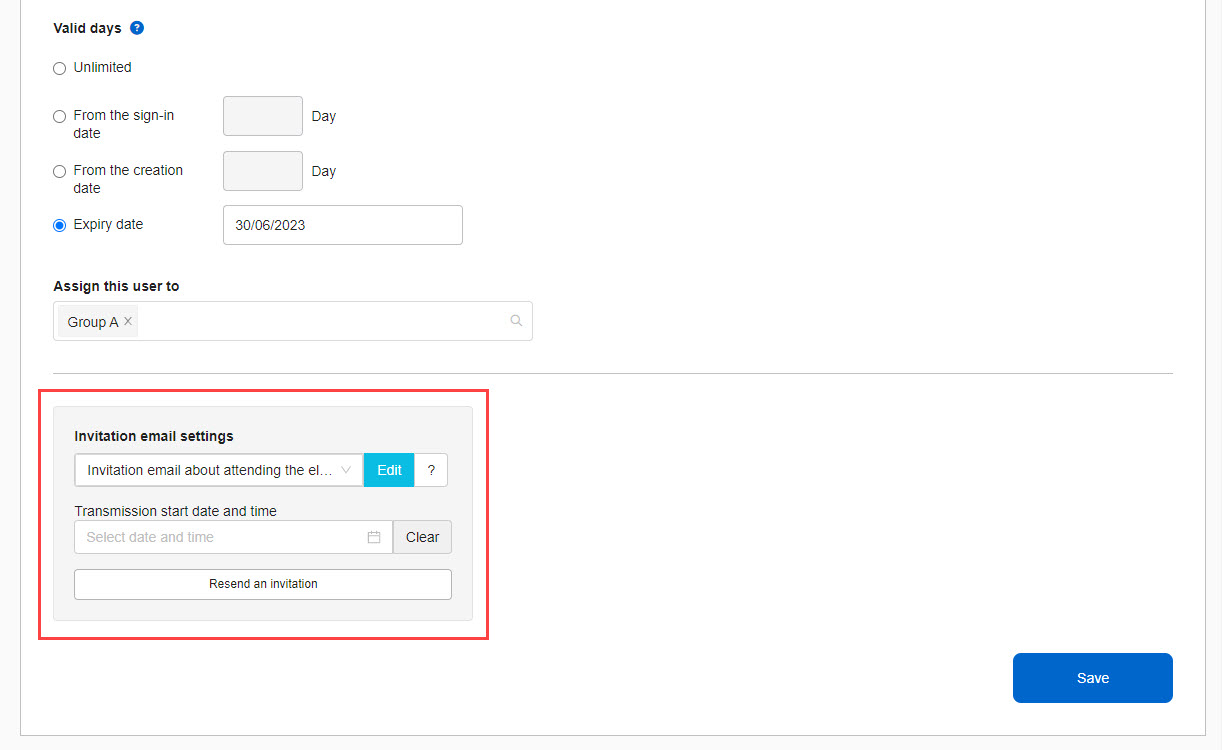
Set password change when resending invitation email
You can set whether or not to change the registered password when resending invitation e-mails to users.
*For more details, refer to Password Preferences.Please refer to "Setting up password changes when resending invitation e-mails" in the following section.
More Information
Users can set up the system so that they can view other users' performance information.
Conversely, it is also possible to see which users are sharing the performance information of the user in question.
Save the settings.
Required
Group management editing and authorization privileges (when setting up viewing of other users' results)
01. Open the detailed information screen.
Click on the login ID, name, display name or gear icon of the user whose registration information you wish to edit. On the "Edit User" screen that opens, select the "More Information" tab.
02. Viewing other user's results settings
▼Settings for viewing other users' results
You can set up your personal results and personal medical record information to be viewable by other users.
Click on the "Narrow by Group" blank to narrow down the group.
Select the target user by clicking on the blank "Please select a user" and click on the "Add User" button (*Up to 10 accounts can be set).
To delete a setting, click the "✕" button for the target setting in the "Users who can view grades" field.
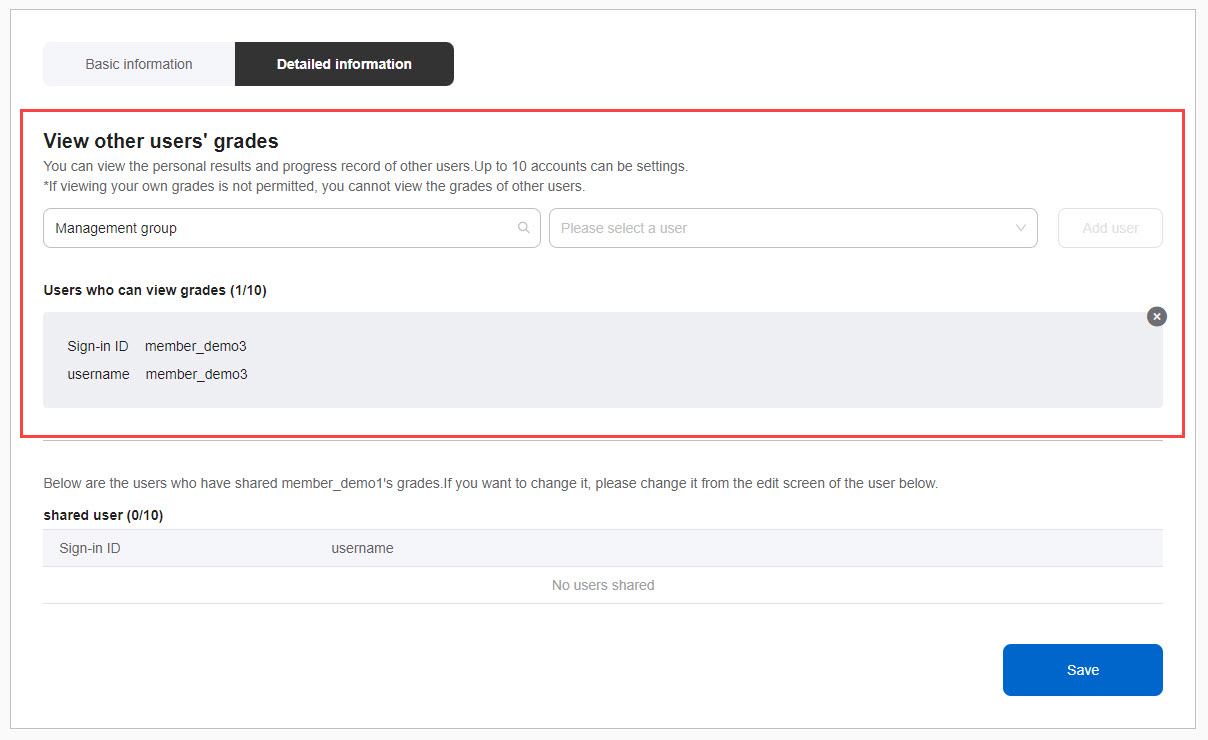
▼Check users who share grades
You can see which other users have shared the user's performance information.
To change the settings, go to the Edit Shared Users screen.
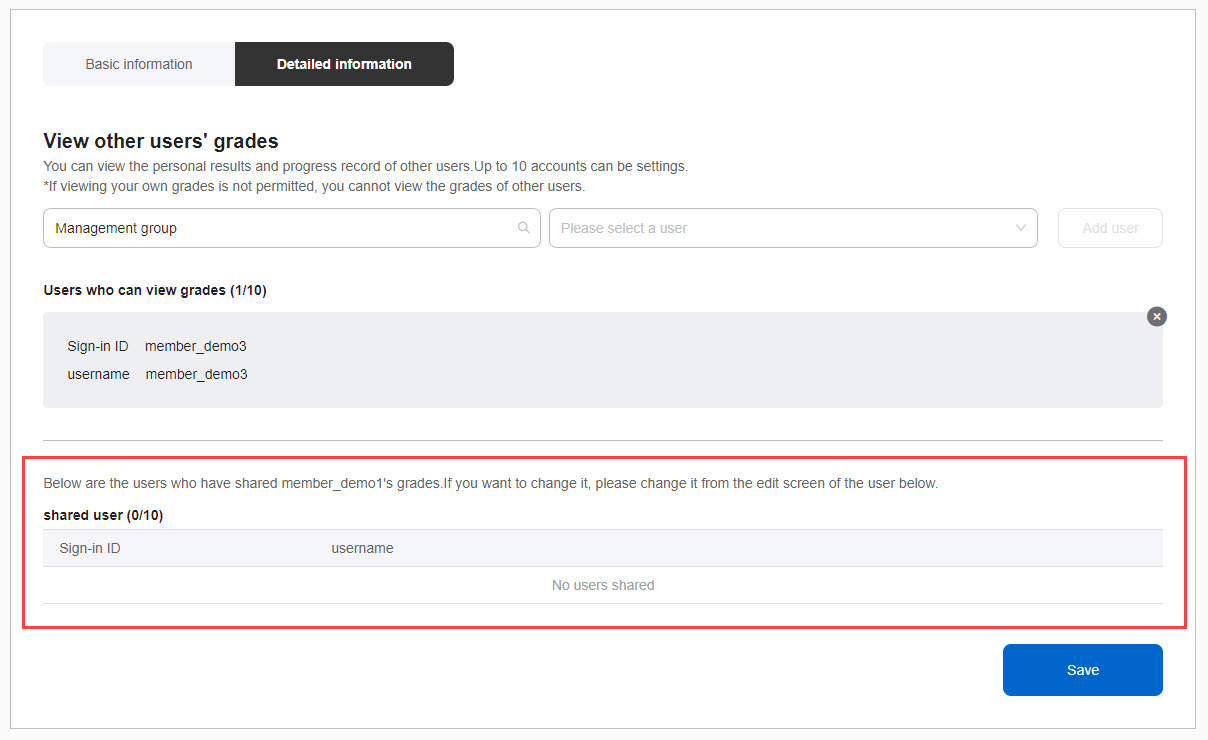
Checking the results of other users
You can check the results of other users on the Results Management screen.
When you log in as the user who has been set to view grades and open the grade management screen, the display name on the "My Grades" tab will change to "Personal Grades". In addition, the "User" pull-down will appear, allowing you to select the user whose grades you wish to view.
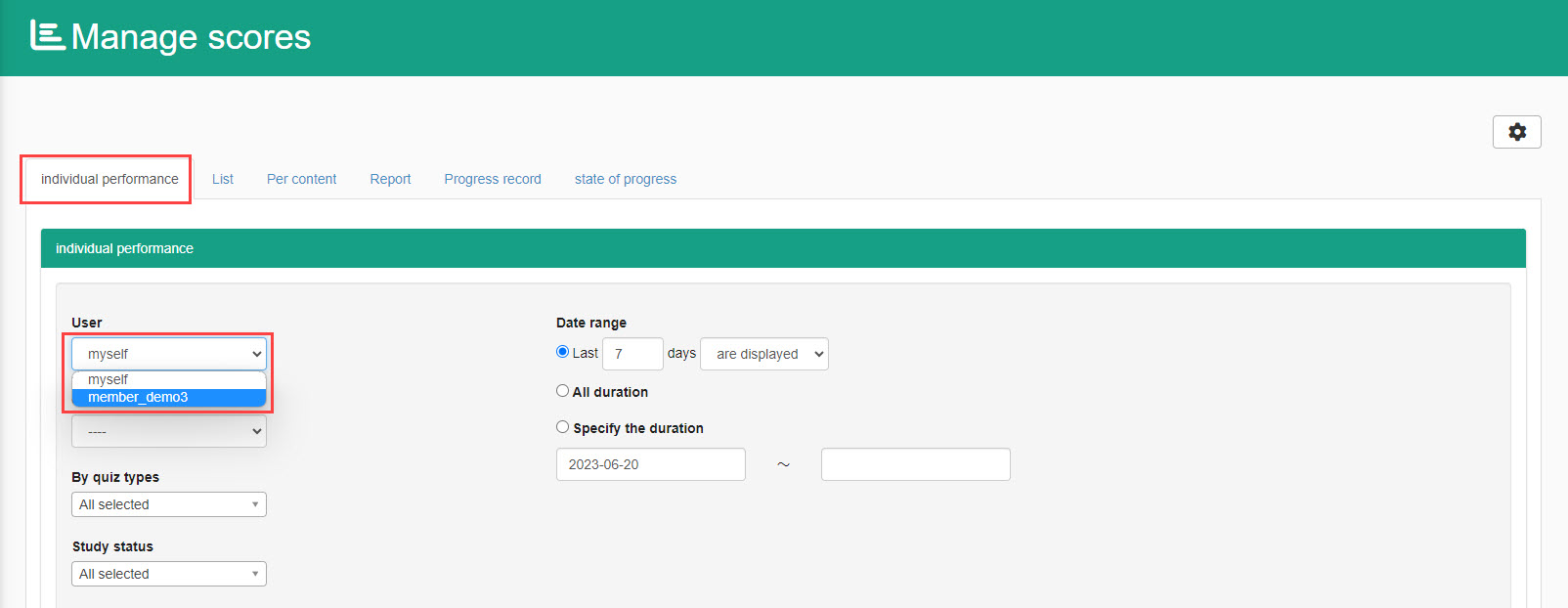
Similarly for "personal medical records," you can choose which users can view the results.