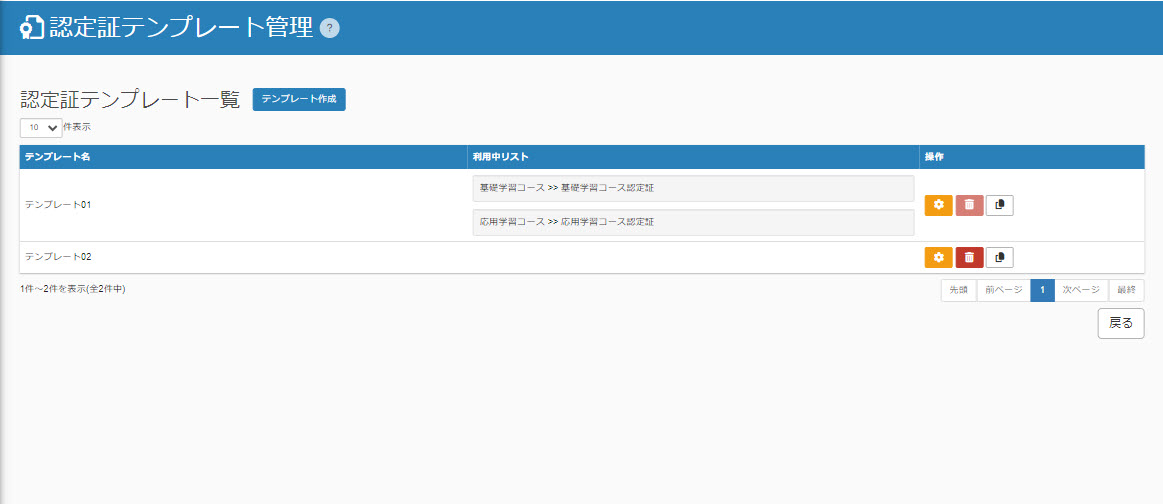認定証テンプレートの作成
認定証テンプレートの作成方法について、ご説明します。
手順
01.認定証テンプレート管理画面を開く
コンテンツ管理画面を開きます。
コースの中に入り、画面左上にある「+」アイコン>「認定証」>「認定証テンプレート管理」を選択してください。
02.テンプレートの選択
「認定証テンプレート管理」画面で、「テンプレート作成」をクリックしてください。
「<>」で表示を切り替えながら、希望するテンプレートをクリックして選択し、「新規作成」をクリックしてください。
03.編集方法
「認定証テンプレート作成」画面が開きます。
基本的な操作の流れとしては、「編集」画面の右にある項目を選択して追加し、内容を編集していきます。
「入力フィールド設定」のデフォルト項目や、認定証の「連番」「発行日」や「コースタイトル」「レポート課題(テキスト入力/手書き入力)の回答」が表示されます。
この中から認定証に表示する項目をクリックし、そのまま画面左へドラッグ&ドロップで移動させてください。
「固定表示用自由入力エリア」を追加すると、自由にテキストを入力できます。
基本
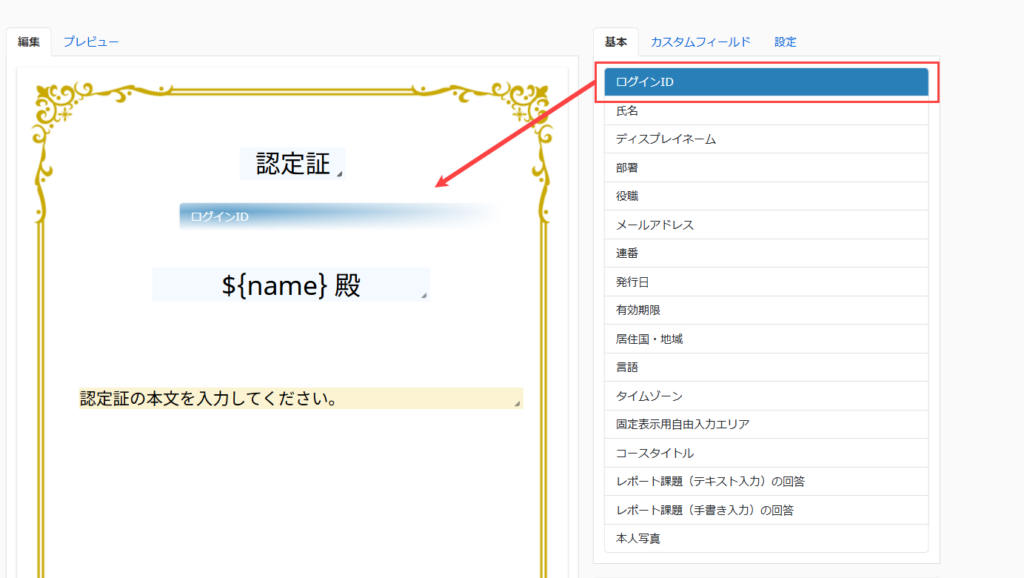
「レポート課題(テキスト入力)の回答」と「レポート課題(手書き入力)の回答」を認定証へ表示するには、認定証作成フォームにて参照元のレポート課題を指定する必要があります。
※詳しくは、「認定証」をご参照ください。
追加した項目をクリックすると、画面右下に項目の内容を編集できる欄が表示されます。
テキスト編集が可能な場合は「テキスト」欄で、表示する内容を編集できます。
また、併せてフォントサイズやフォントカラー等も設定できます。
追加した項目を削除する場合は、ゴミ箱のアイコンをクリックしてください。
※フォントカラーの細かな設定方法については、「カラーの設定」をご参照ください。
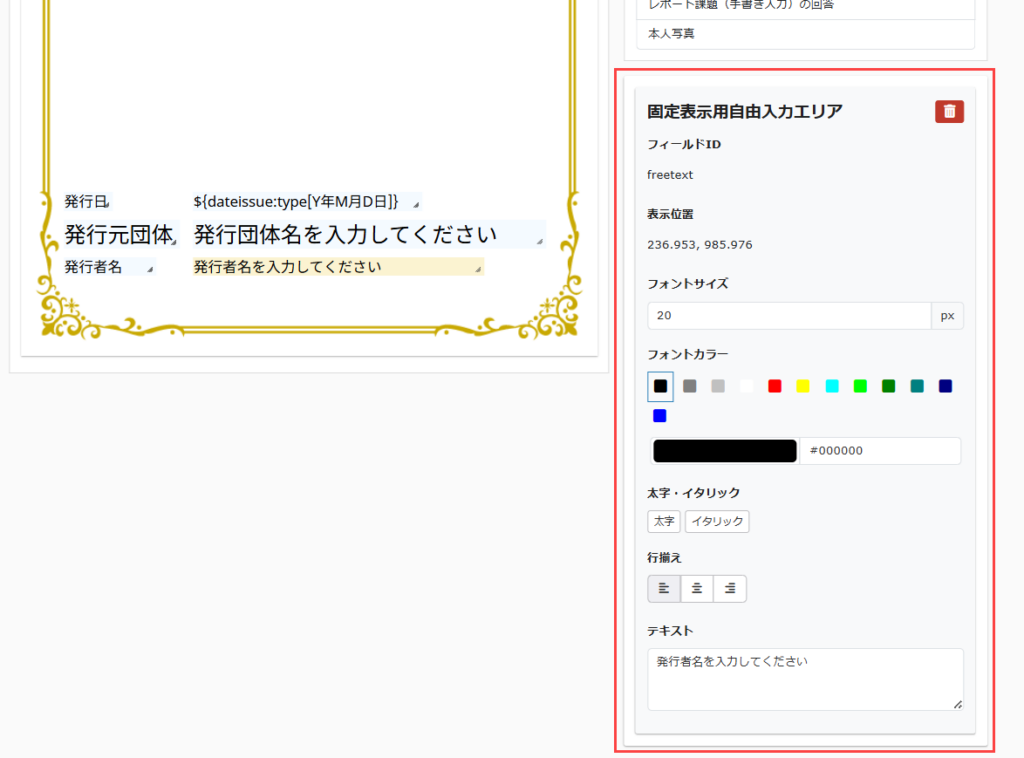
カスタムフィールド
「カスタムフィールド」のタブには、「入力フィールド設定」で新規作成した項目が表示されます。
操作に関しては、「基本」と同様ですのでそちらをご参照ください。
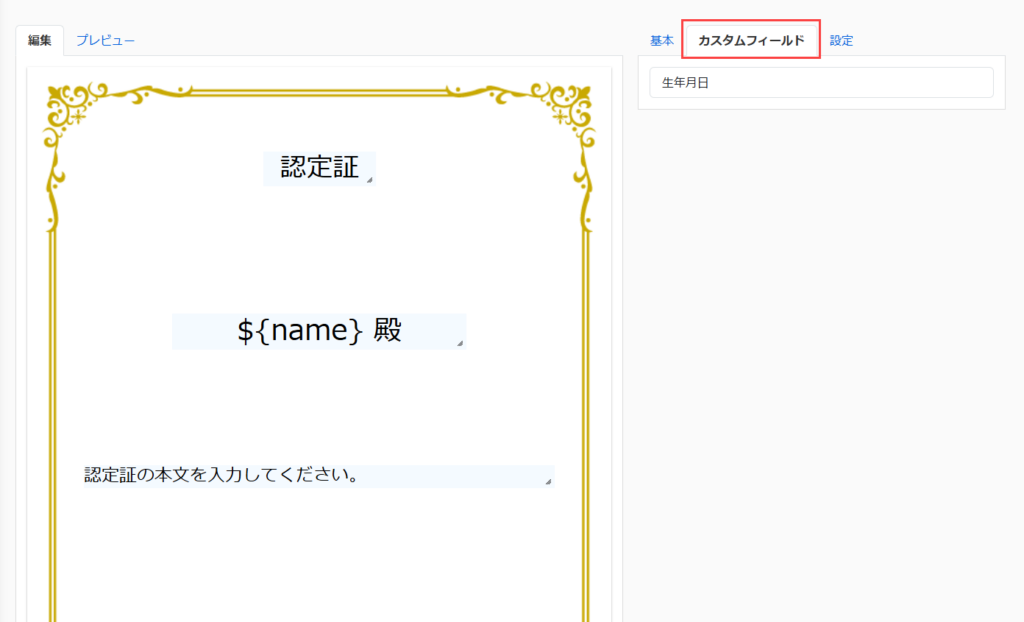
設定
「書体」のプルダウンで、「ゴシック体/明朝体」を切り替えできます。
また「背景」のほうで、認定証の背景デザインを選択できます。
- デフォルト:デフォルトで設定されている背景が適用されます
- 画像アップロード:「ファイルを選択」から、画像ファイルをアップロードして適用できます
- 表示しない:認定証の背景は白色無地となります
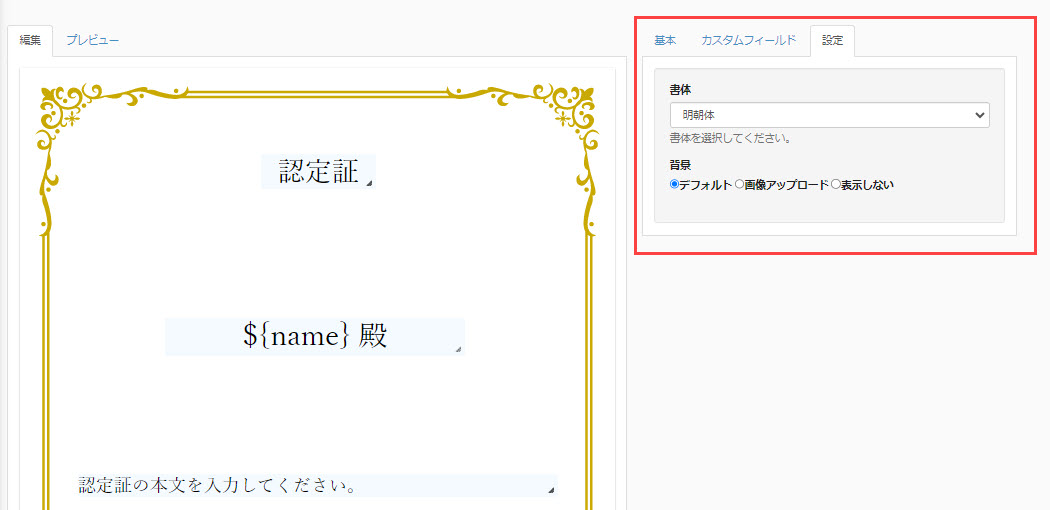
04.プレビュー
「プレビュー」画面で、作成した認定証がどのように表示されるかを確認できます。
※本人写真は登録した画像ではなく、イメージ画像が表示されます。
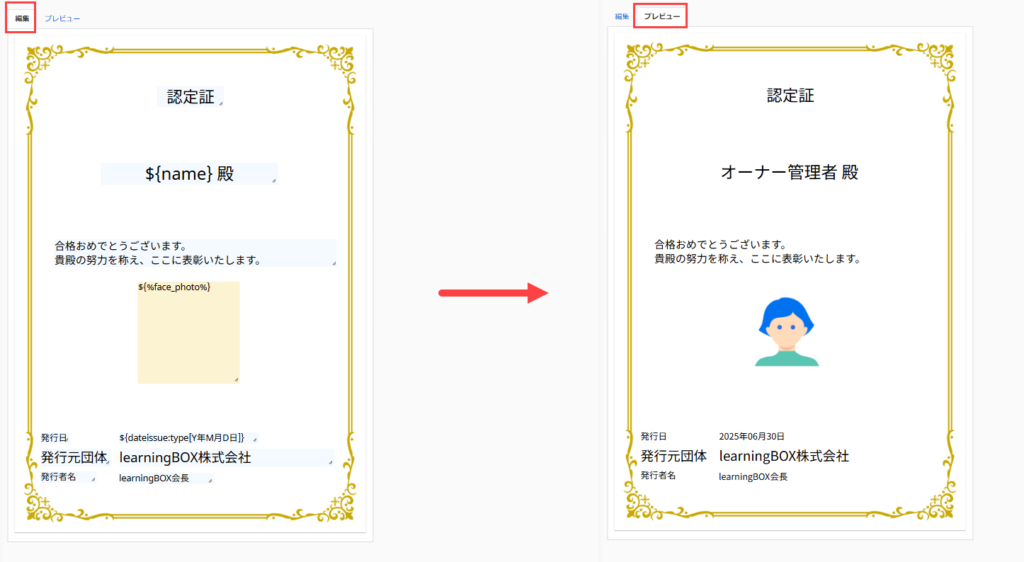
05.保存
全ての設定が完了したら、「テンプレート名」を忘れず入力して保存してください。
作成したテンプレートは、「認定証テンプレート管理」画面に一覧で表示されます。