メール設定-本人写真登録
ユーザーが本人写真を登録する際や、管理者側で承認/非承認を行う再に送信されるメールのテンプレートを作成/編集できます。
ご利用条件
スタンダード以上のプラン
メール設定画面について
01.テンプレート一覧画面を開く
サイドメニューにある、「通知」>「メール設定」を選択してください。
開いた画面で、「本人写真登録」のタブを選択します。
こちらに、本人写真登録に関するメールテンプレートが一覧で表示されます。
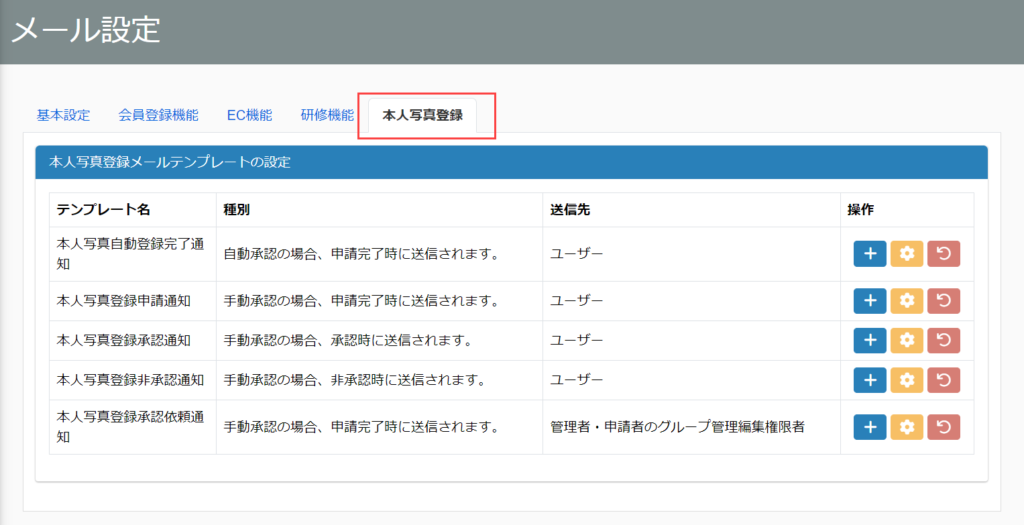
02.画面表示について
「テンプレート名/種別」の箇所で、どのようなメールテンプレートなのかを確認できます。
また、「送信先」の箇所で、メールの送信対象が誰なのかを確認できます。
一番右にある「操作」欄のアイコンから、メールテンプレートの新規作成や編集ができます。
メールテンプレートの新規作成
対象のメールテンプレートの右にある、「+」アイコンをクリックしてください。
下記のような新規作成画面が開きます。
画面の左側に編集画面、右側にプレビュー画面が表示されます。
編集作業は、編集画面で行ってください。
それでは、項目ごとに操作手順をご説明します。
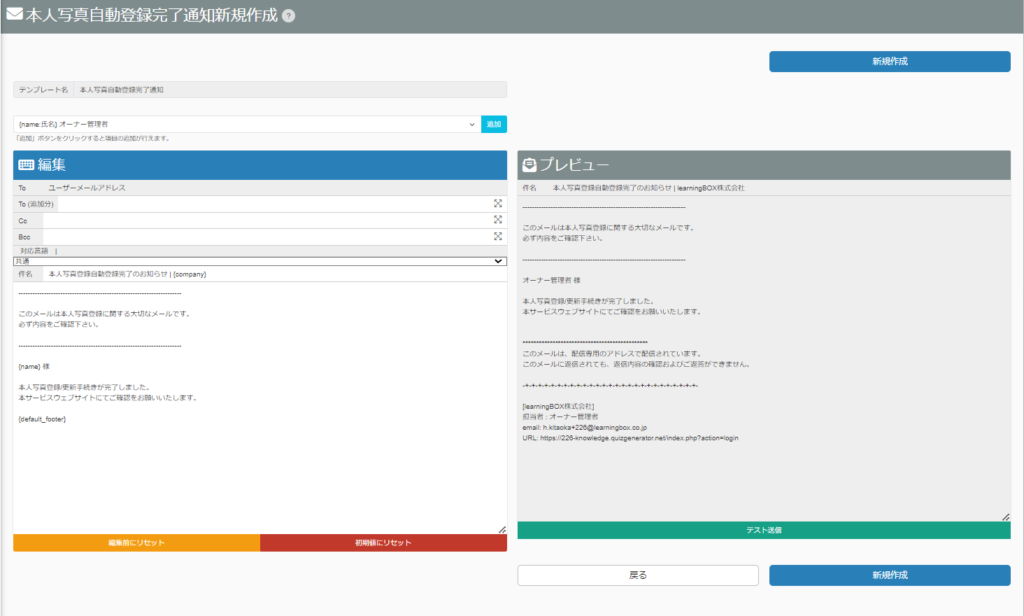
01.テンプレート名
画面左上にテンプレート名が表示されます。
※こちらは編集できませんので、ご注意ください。
02.メールの宛先の追加
メールの宛先を追加する場合は、宛先欄の右にあるアイコンをクリックしてください。

開いた画面で、「To」「Cc」「Bcc」のいずれかに宛先を入力してください。
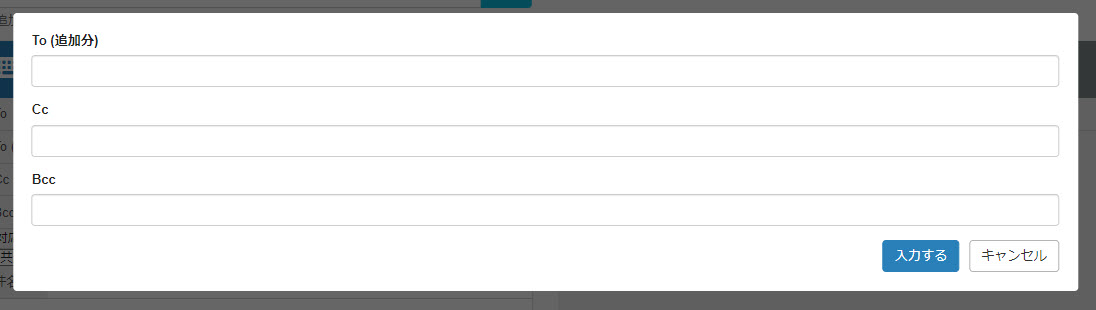
03.言語設定
どの言語設定のユーザーにメールを送信するかを選択してください。
設定は、「対応言語」のプルダウンから選択できます。

この「対応言語」と、ユーザー管理画面での各ユーザーの「言語」の設定が紐づいています。
※詳しくは、「ユーザー登録」をご参照ください。
- 「言語」が未選択もしくは「日本語/英語」以外の場合 ⇒ 「対応言語」が「共通」のテンプレートが適用されます
- 「言語」が「日本語」の場合 ⇒ 「対応言語」が「日本語」のテンプレートが適用されます
- 「言語」が「English」の場合 ⇒ 「対応言語」が「英語」のテンプレートが適用されます
04.件名と本文
「件名」と「本文」を入力してください。
「編集前にリセット」「初期値にリセット」ボタンから、編集前の状態に戻すことができます。
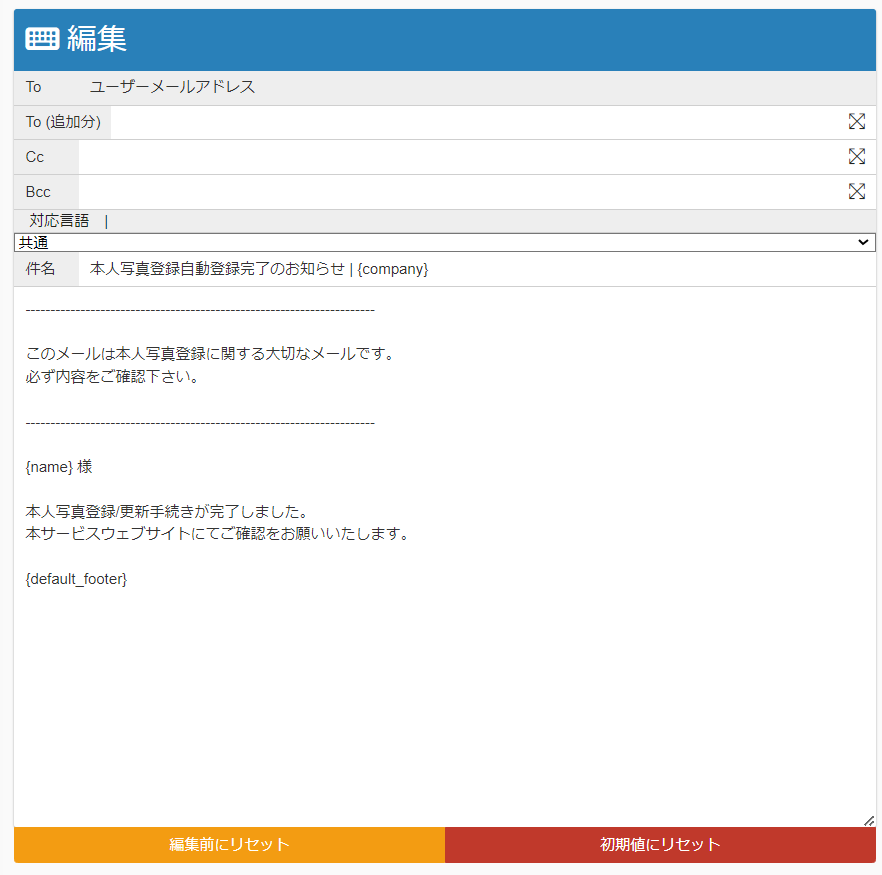
また、項目を追加する場合は、編集画面の上にあるプルダウンから項目を選択して、「追加」をクリックしてください。

05.プレビュー画面
プレビュー画面には例として、1名のユーザーの名前が入った形で表示されます。
試しにメールを送信する場合は、「テスト送信」をクリックしてください。
管理者宛にテストメールが送信されます。
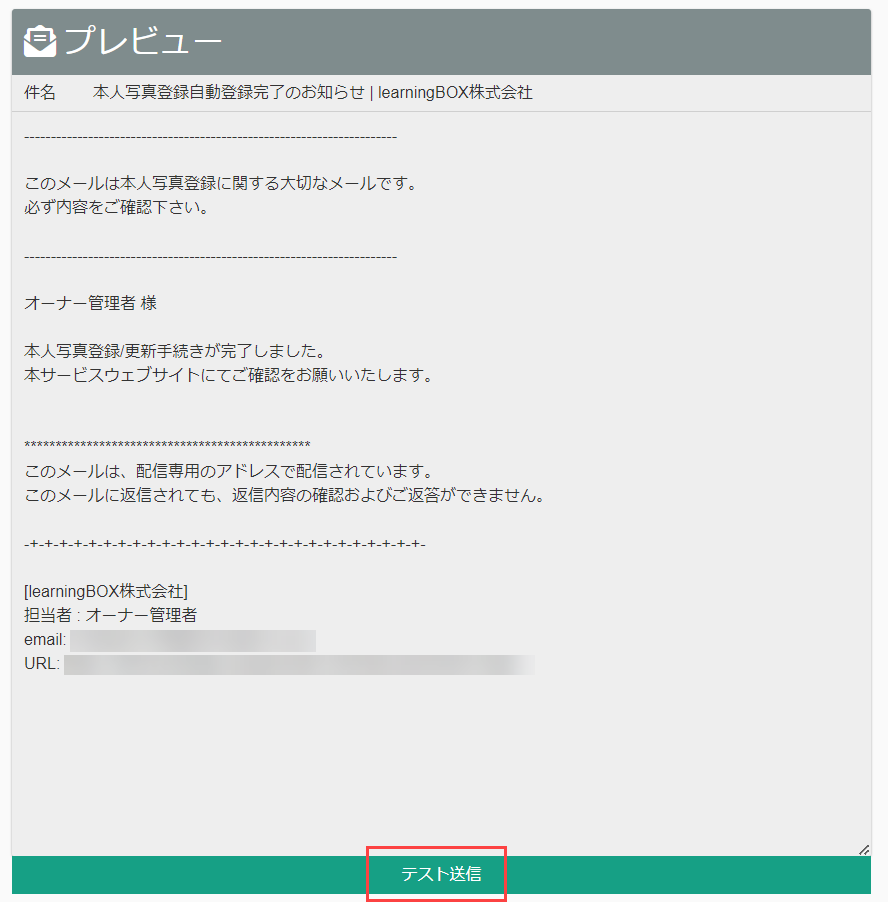
全ての設定が完了したら、「新規作成」をクリックしてください。
メールテンプレートの編集
対象のメールテンプレートの右にある、歯車のアイコンをクリックしてください。
なお、操作方法に関しては「メールテンプレートの新規作成」と同様ですので、そちらをご参照ください。
メールテンプレートをデフォルトに戻す
新規作成/編集したメールテンプレートをデフォルトの設定に戻す場合は、対象のテンプレートの右にあるうずまきのアイコンをクリックしてください。