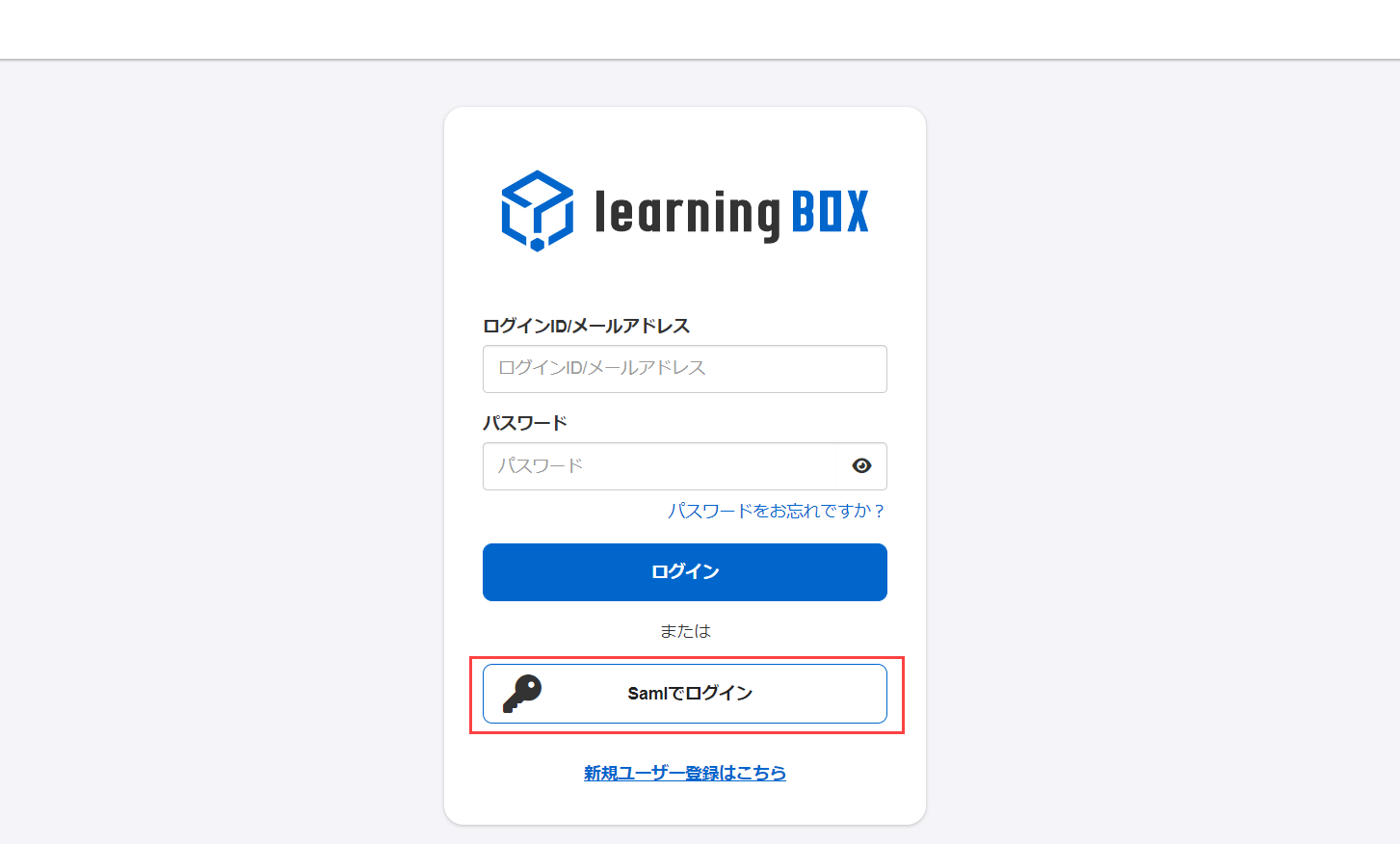Microsoft Entra IDでのSAML連携設定
※最新の設定方法とは異なる場合がございますので、ご了承ください。
Microsoft Entra IDとのSAML連携の設定方法について、ご説明します。
なお、こちらの設定はMicrosoft Entra側で行います。
※アカウント登録がお済みでない方は、こちらの「Azure無料アカウントFAQ」をご確認ください。
Entraの設定
01.エンタープライズアプリケーションを開く
管理者アカウントでAzure potalへログインします。
Azureの「すべてのサービス」画面を表示し、画面左側の「ID」>「Azure Active Directory」を選択してください。
Azure ADの「概要」画面が表示されるので、画面左側の「エンタープライズアプリケーション」をクリックします。
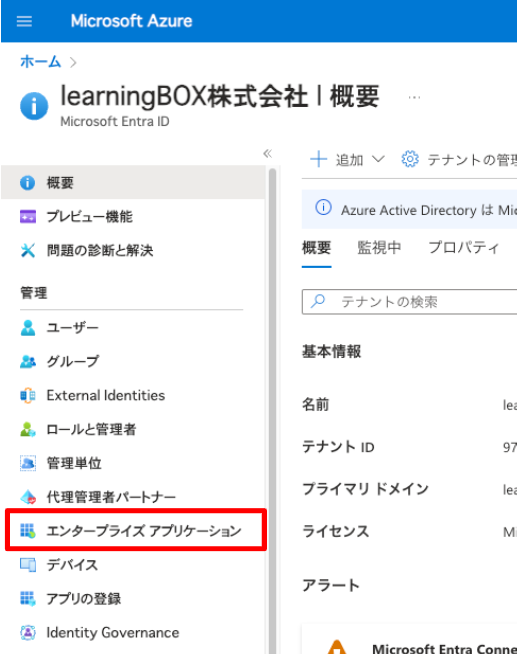
02.新しいアプリケーションの選択
「すべてのアプリケーション」>「新しいアプリケーション」をクリックしてください。
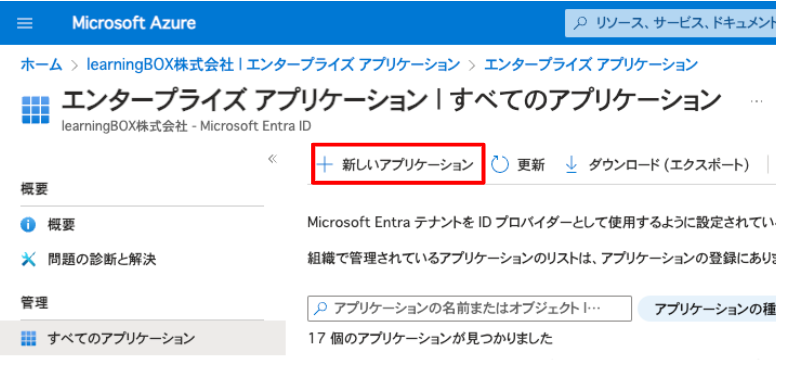
03.独自のアプリケーションの作成をクリックする
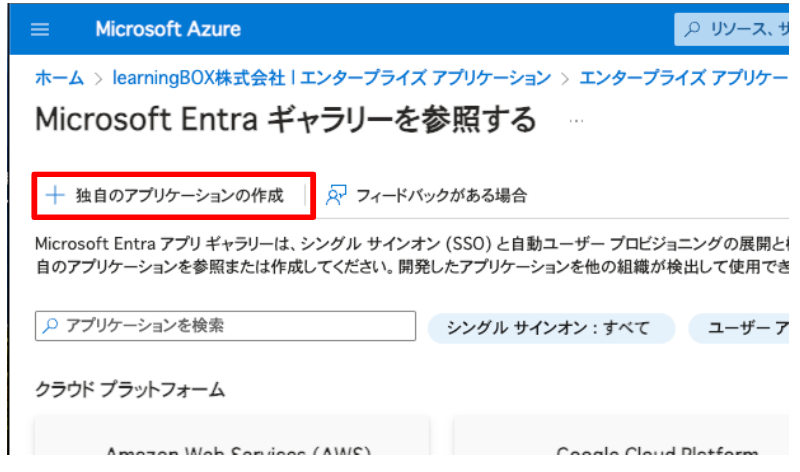
04.独自のアプリケーションの作成
まず、「お使いのアプリの名前は何ですか?」の欄に、接続するアプリケーションの名称を入力します。
続いて、「アプリケーションでどのような操作を行いたいですか?」の項目で、「ギャラリーに見つからないその他のアプリケーションを統合します(ギャラリー以外)」を選択してください。
設定が完了したら、「作成」をクリックします。
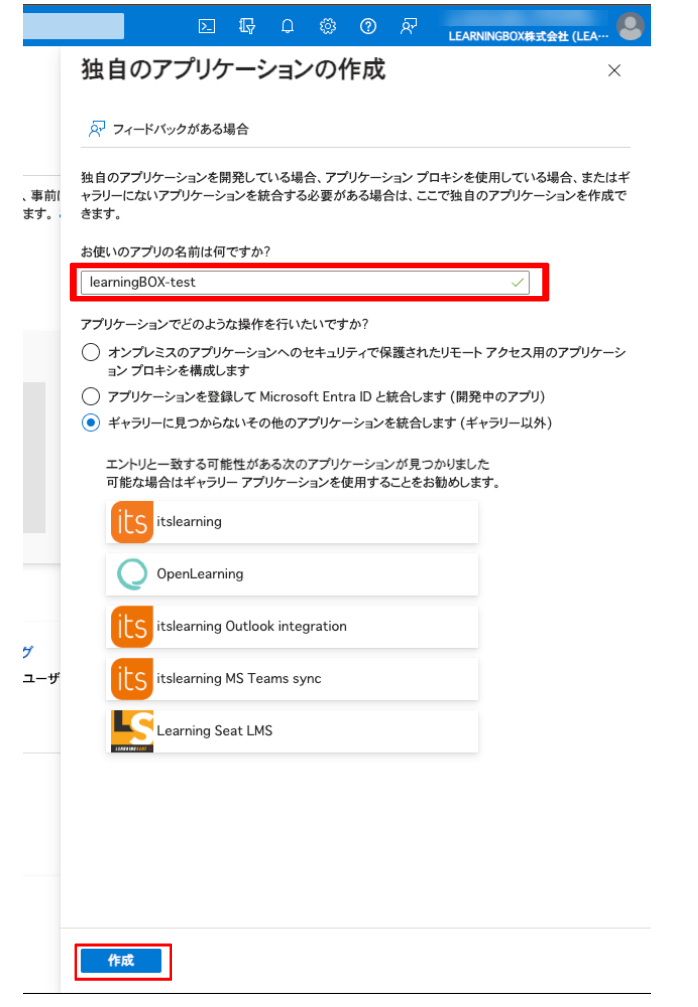
05.ユーザーまたはグループの追加
ユーザーのサインインを許可する必要があるので、
「ユーザーとグループ」>「ユーザーまたはグループの追加」をクリックしてください。
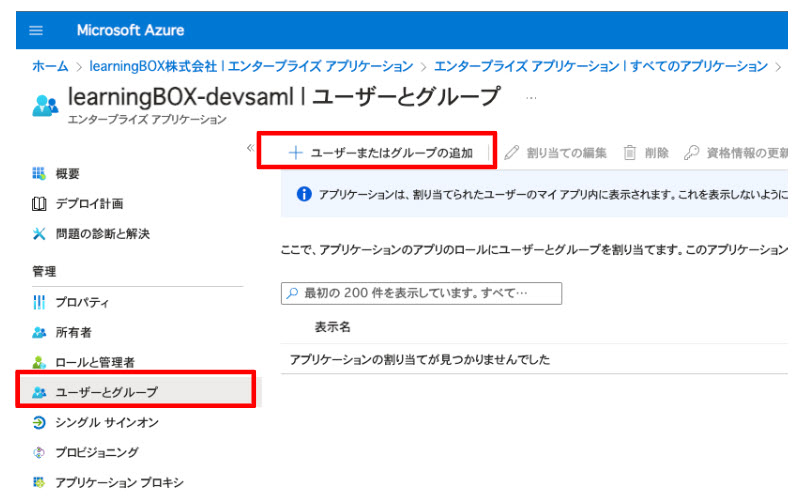
「割り当ての追加」 画面に遷移後、「選択されていません」をクリックしてください。
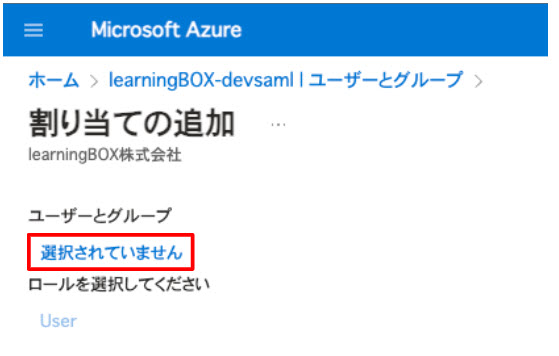
右に 「ユーザーとグループ」画面が表示されるので、ユーザーまたはグループを入力して検索し、検索結果に表示された対象に✔を入れて、「選択」をクリックしてください。
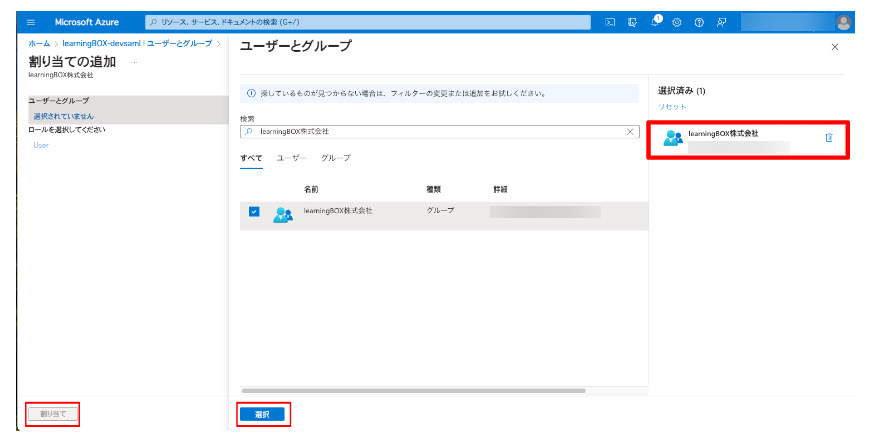
06.シングルサインオンをクリックする
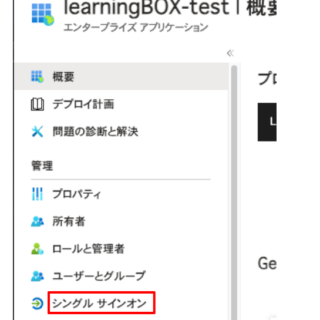
07.SAMLをクリックする
SAMLベースのサインオン画面が表示されます。
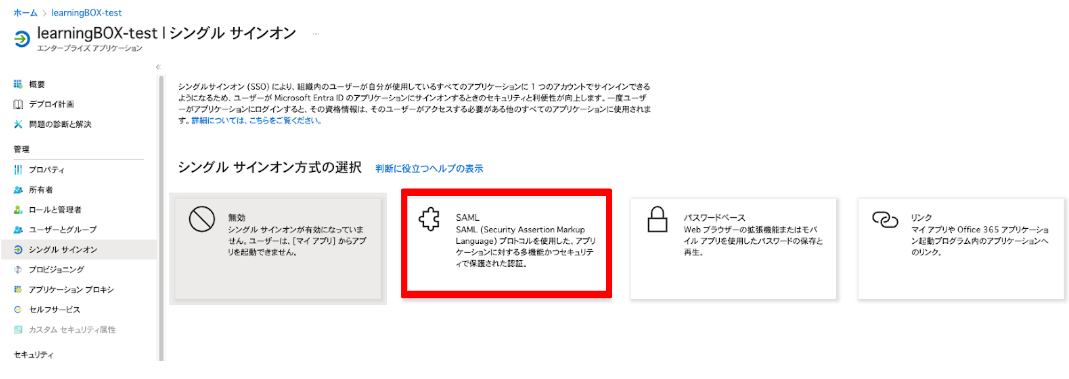
08.編集をクリックする
「基本的なSAML構成」の右にある「編集」をクリックしてください。
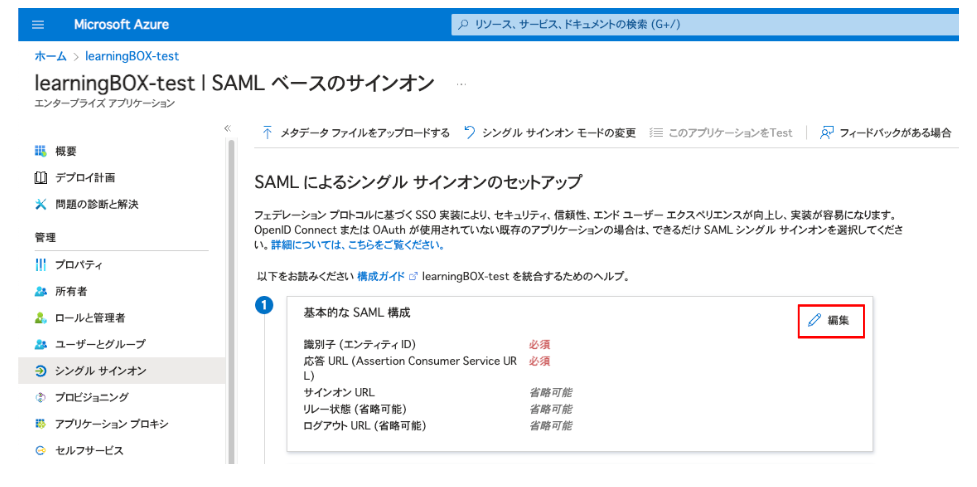
設定画面が表示されます。
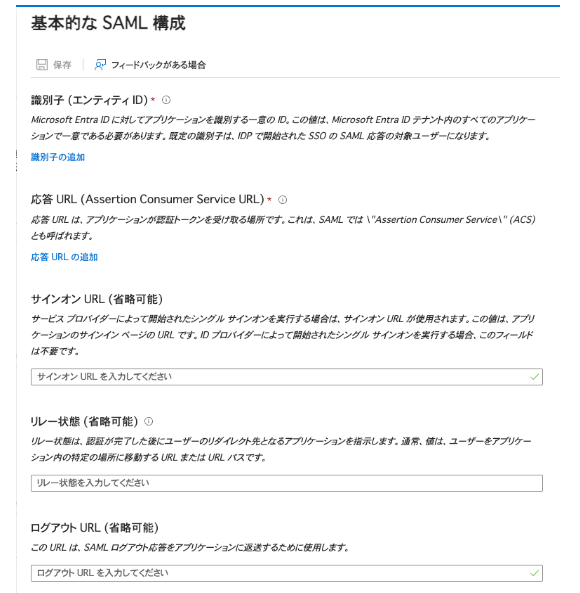
learningBOXとの連携方法
01.設定画面を開く
learningBOXにログインします。
サイドメニューにある「サイトカスタマイザー」をクリックし、「基本設定」を選択します。
開いた「基本設定」画面で、「外部システムとの連携」タブを開き、「SAMLの利用」を選択してください。
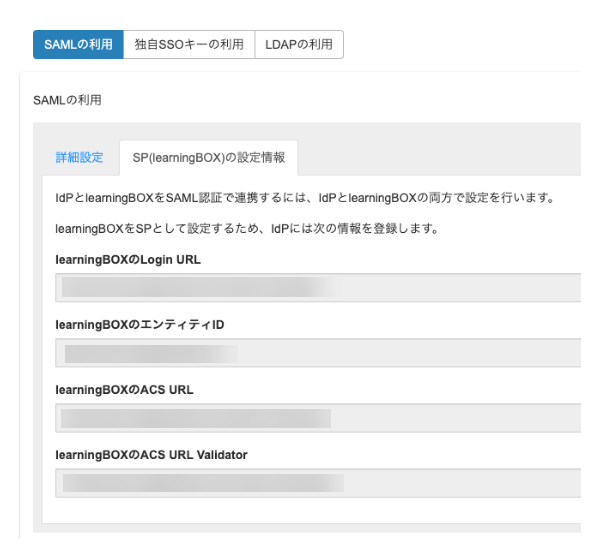
02.Entra IDの設定
learningBOX側の下記情報をMicrosoft Entra 側に入力します。
learningBOXのSAML設定画面で、「SP(learningBOX)の設定情報」のタブを開いてください。
・ learningBOXのLogin URL → サインオン URL
・ learningBOXのエンティティID → 識別子 (エンティティ ID)
・ learningBOXのACS URL → 応答 URL (Assertion Consumer Service URL)
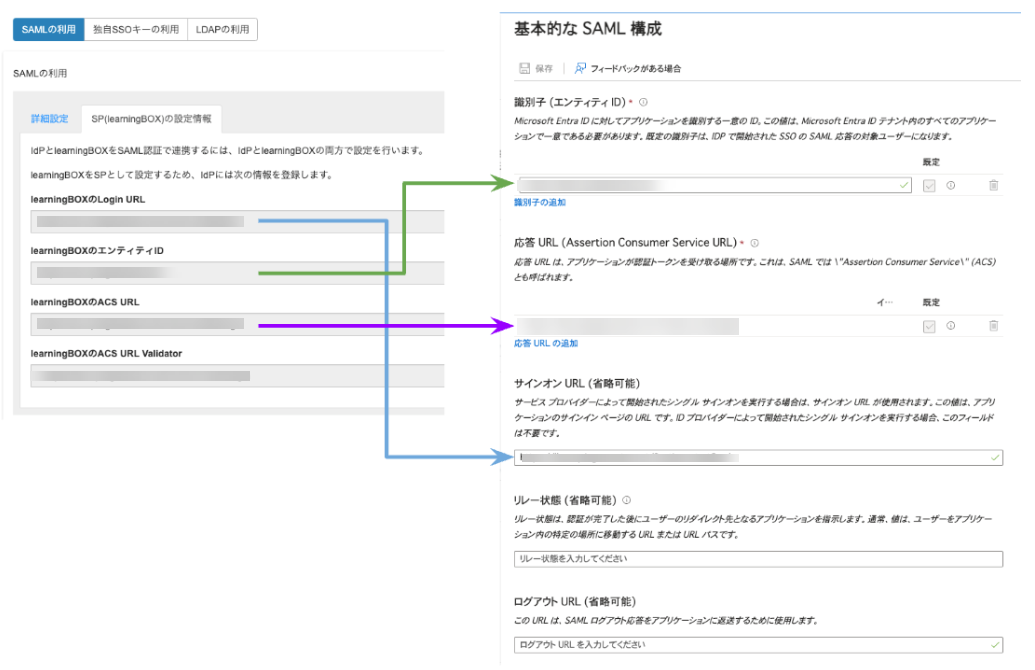
03.learningBOXの設定
Microsoft Entra 側の下記情報をlearningBOX側に入力します。
learningBOXのSAML設定画面で、「詳細設定」のタブを開いてください。
・ Microsoft Entra ID 識別子 → Issuer URL(IdP Entity ID)
・ ログイン URL → HTTP-POST URL
・ 証明書 (Base64) → X509Certificate
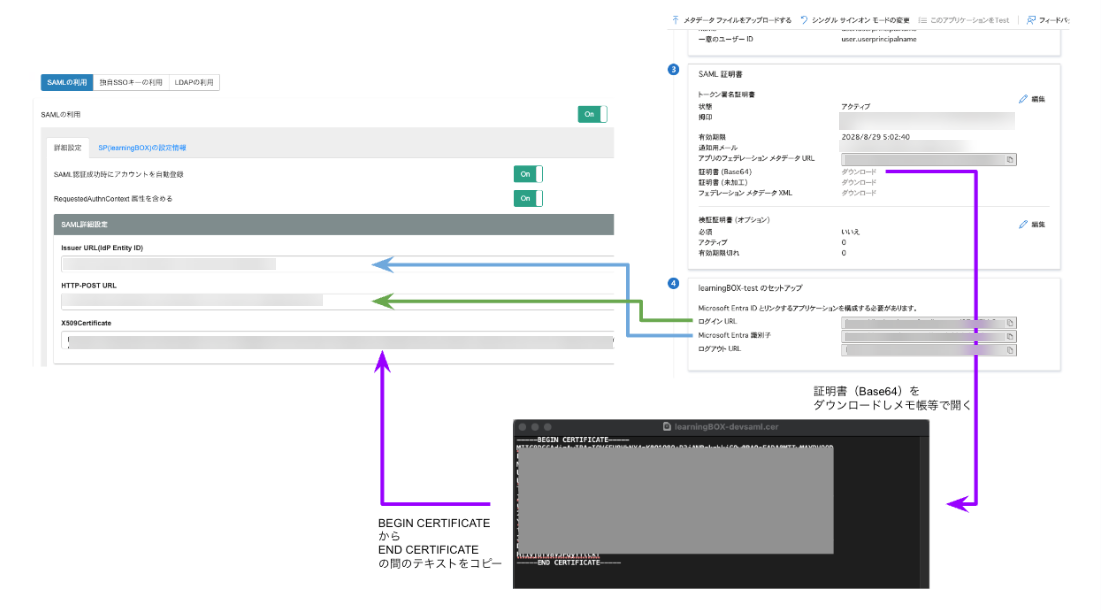
設定完了後、learningBOXの専用ページからログインできます。
また、Microsoft Entraからもシングルサインオンが可能です。