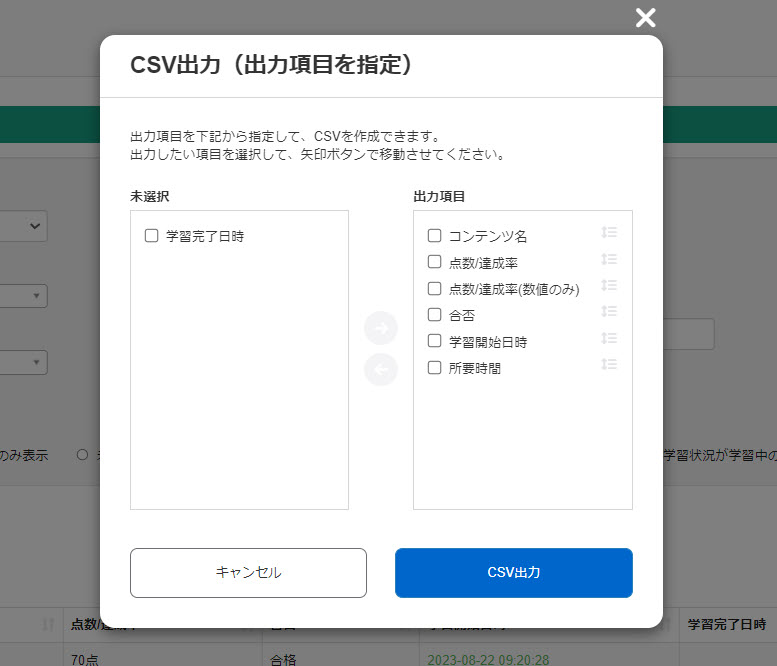提出レポートの確認
ユーザーが自分の提出したレポートを確認する方法について、ご説明します。
成績の確認
自分が提出したレポートを一覧で確認できます。
01.画面表示
成績管理画面を開きます。
「自分の成績」のうち、「教材種別」でレポート課題を選択します。
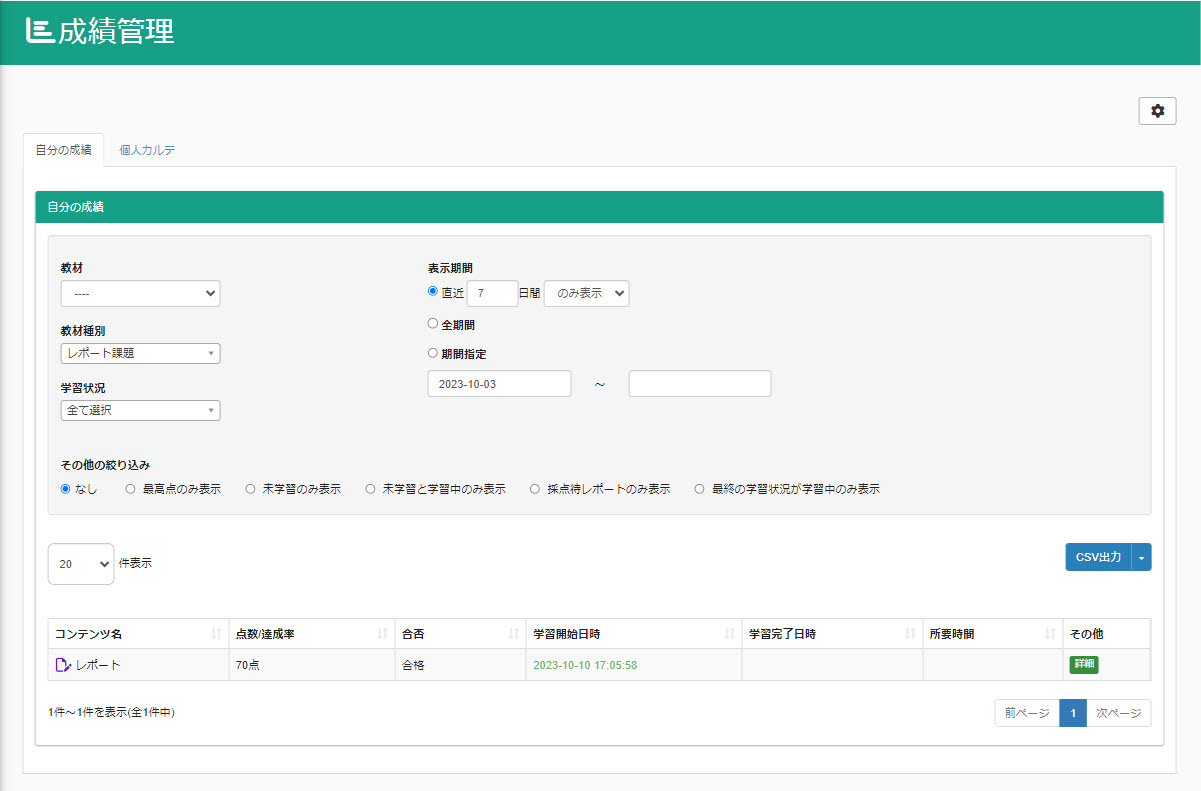
02.表示を絞る
画面上部にレポートを検索できる欄があります。
下記項目について、条件を絞ることができます。
- 教材
- 表示期間
- 学習状況
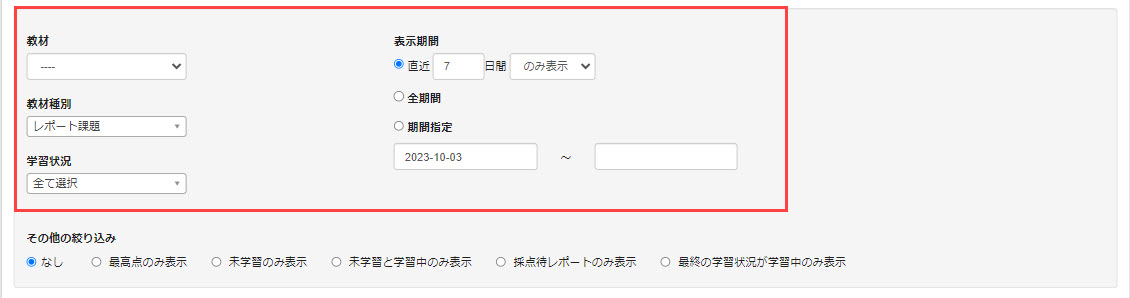
また、検索欄の下部にあるチェックボックスでも、条件を絞ることが可能です。
希望する条件に✔を入れます。
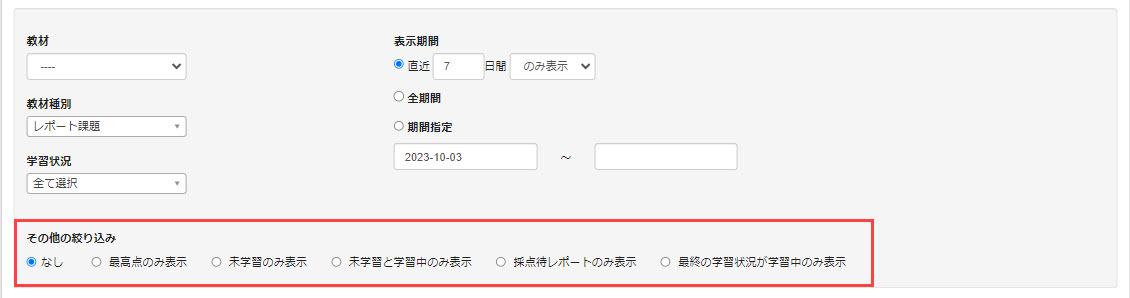
詳細
各成績ごとに、個別に詳細内容を確認できます。
01.提出レポート一覧画面を開く
成績管理画面を開きます。
「自分の成績」のうち、「教材種別」でレポート課題を選択します。
02.詳細表示
各成績の右にある「詳細」ボタンから、詳細内容を確認できます。
※「学習開始日時」をクリックしても、同様に確認できます。
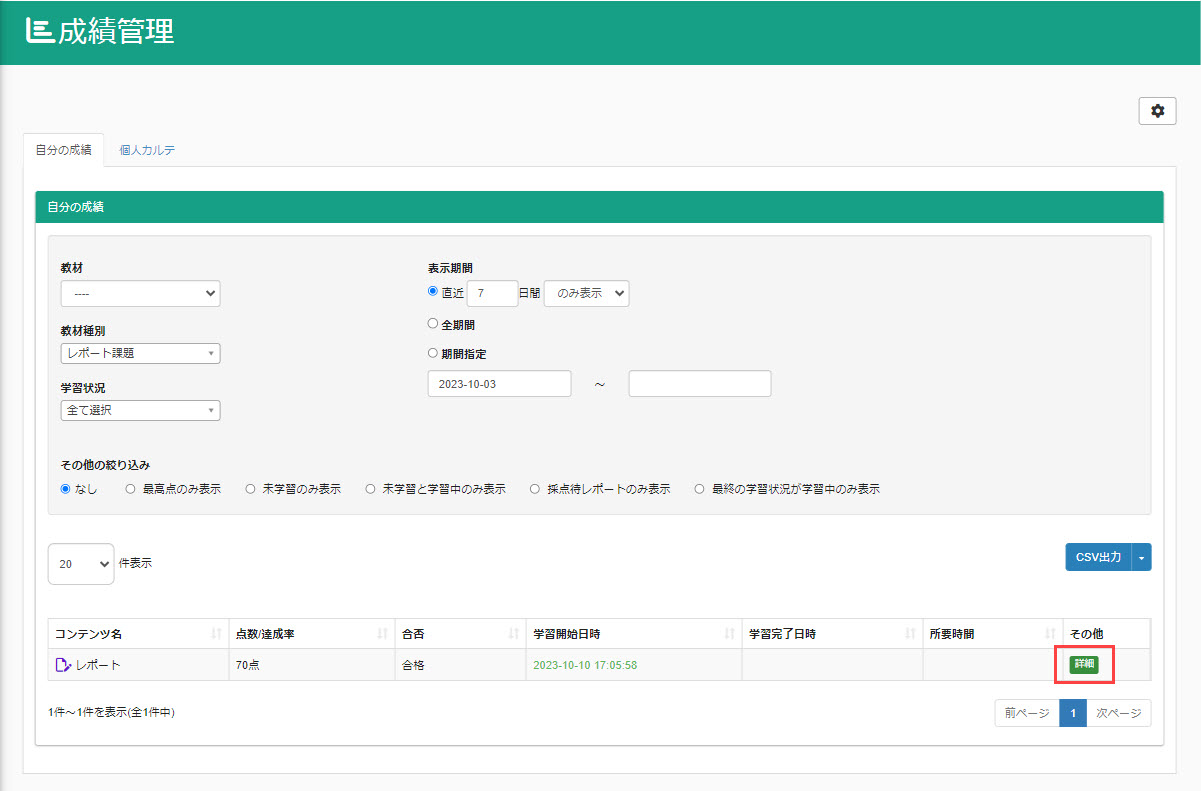
「テストモード設定」において詳細を表示しない設定にした場合、「詳細」ボタンから内容を確認できなくなります。
CSV出力
提出レポート一覧画面に表示している内容をCSVで出力できます。
01.提出レポート一覧画面を開く
成績管理画面を開きます。
「自分の成績」のうち、「教材種別」でレポート課題を選択します。
02.CSVの出力
画面右にある、「CSV出力」をクリックします。
画面に表示している内容をCSVで出力できます。
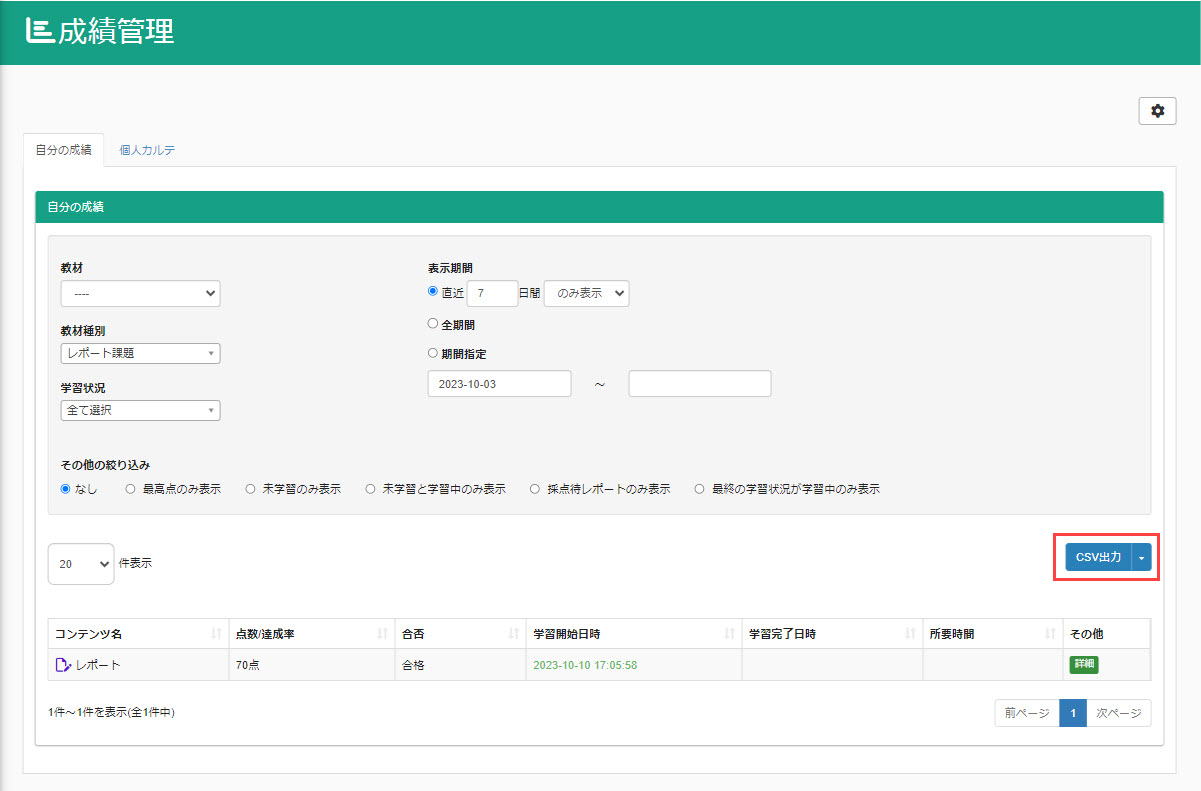
03.出力内容の選択
事前に、CSVで出力する項目を選択できます。
「CSV出力」の右にある矢印をクリックし、「CSV出力(出力項目を指定)」をクリックします。
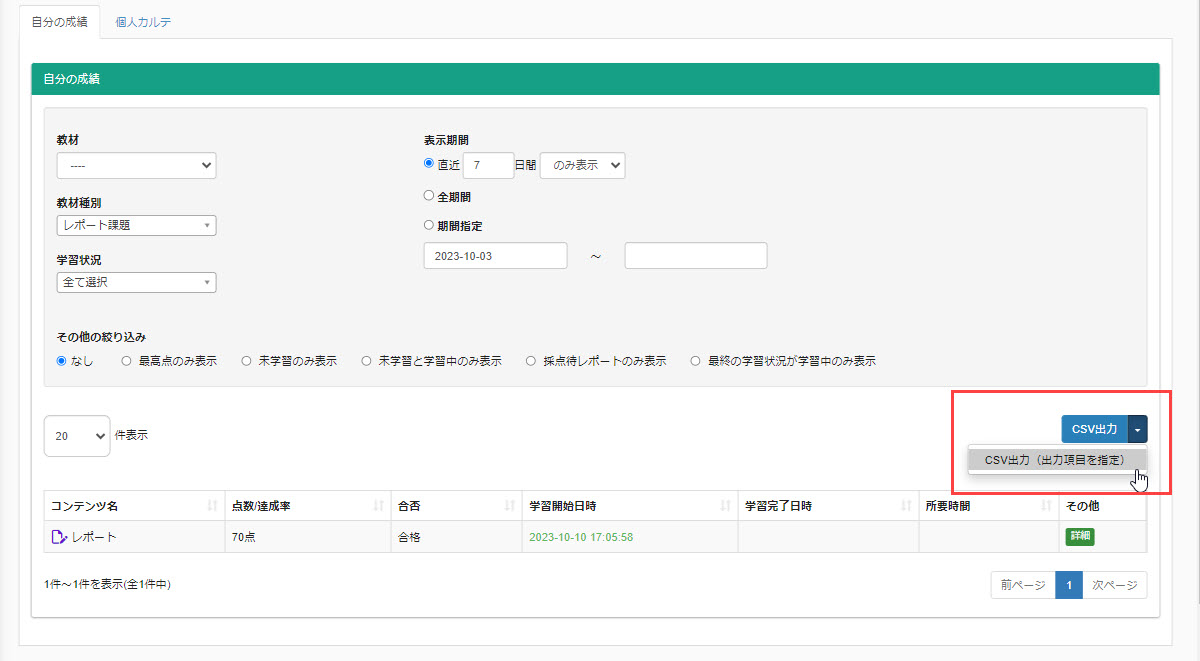
下記ポップアップが開きます。
出力する項目は「出力項目」に、出力しない項目は「未選択」に追加します。
対象の項目をクリックしてから、左右の矢印をクリックして移動させます。
設定が完了したら、「CSV出力」をクリックします。