管理者側の操作で届くメールの設定
「メール設定」画面の「管理者側の操作で届くメールの設定」について、ご説明します。
招待メール通知
ユーザーを登録した際に、ユーザーに通知されます。
01.設定
「設定」欄で、「招待メール通知」を利用するかどうか選択できます。
利用する場合は、トグルをOnにしてください。

02.テンプレートの編集
招待メール通知のメールテンプレートを新規作成したり、既存のものを編集できます。

▼新規作成
①「+」アイコンをクリックすると、「招待メール新規作成」画面が開きます。
※リストのアイコンをクリックして開いた「招待メールテンプレートの設定」画面にある、「新規作成」ボタンからもアクセスできます。
画面の左側に編集画面、右側にプレビュー画面が表示されます。
編集作業は、編集画面で行ってください。
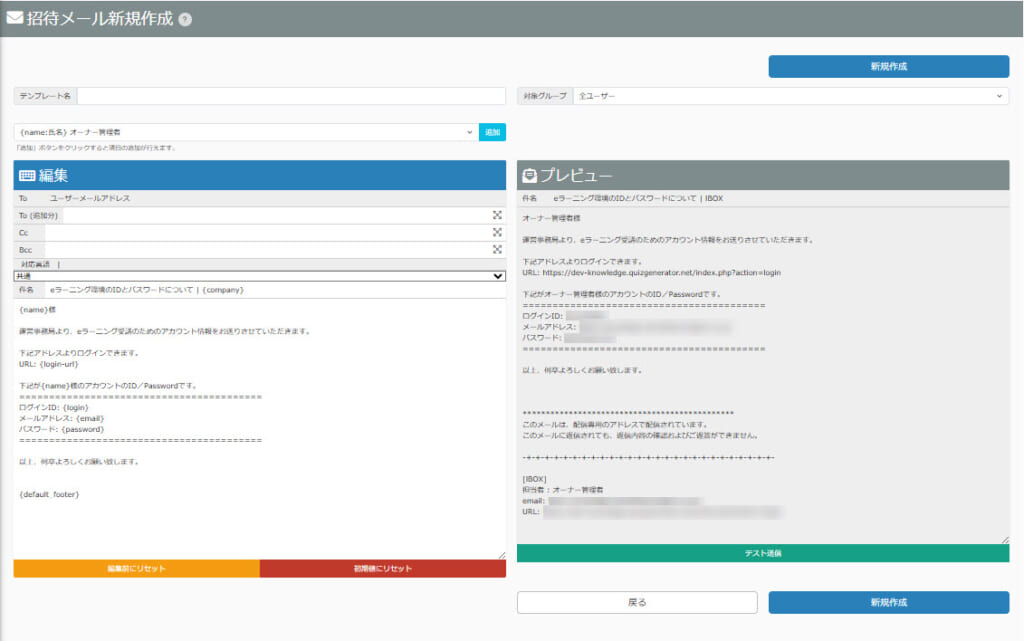
②まず、テンプレート名を入力し、テンプレートを使用する対象のグループを選択してください。

③メールの宛先を追加する場合は、宛先欄の右にあるアイコンをクリックしてください。

開いた画面で、「To」「Cc」「Bcc」のいずれかに宛先を入力してください。
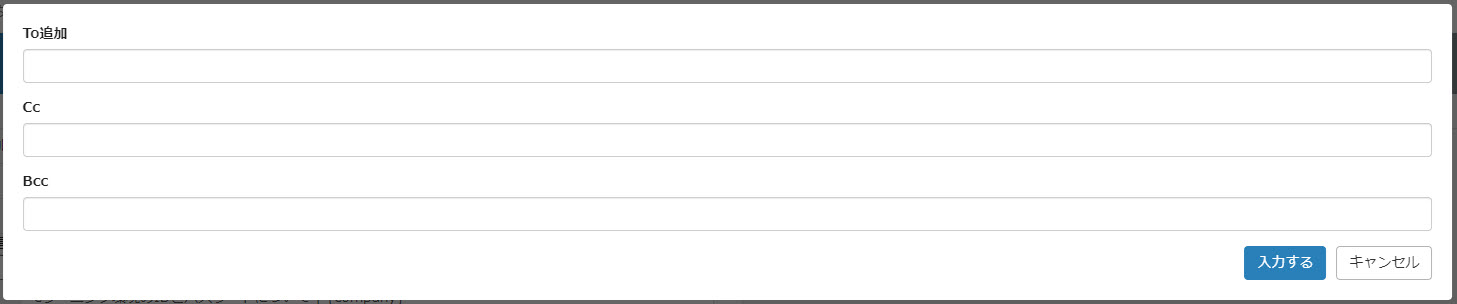
④どの言語設定のユーザーにメールを送信するかを選択してください。
設定は、「対応言語」のプルダウンから選択できます。

この「対応言語」と、ユーザー管理画面での各ユーザーの「言語」の設定が紐づいています。
※詳しくは、「ユーザー登録」をご参照ください。
- 「言語」が未選択もしくは「日本語/英語」以外の場合 ⇒ 「対応言語」が「共通」のテンプレートが適用されます
- 「言語」が「日本語」の場合 ⇒ 「対応言語」が「日本語」のテンプレートが適用されます
- 「言語」が「English」の場合 ⇒ 「対応言語」が「英語」のテンプレートが適用されます
⑤「件名」と「本文」を入力してください。
「編集前にリセット」「初期値にリセット」ボタンから、編集前の状態に戻すことができます。
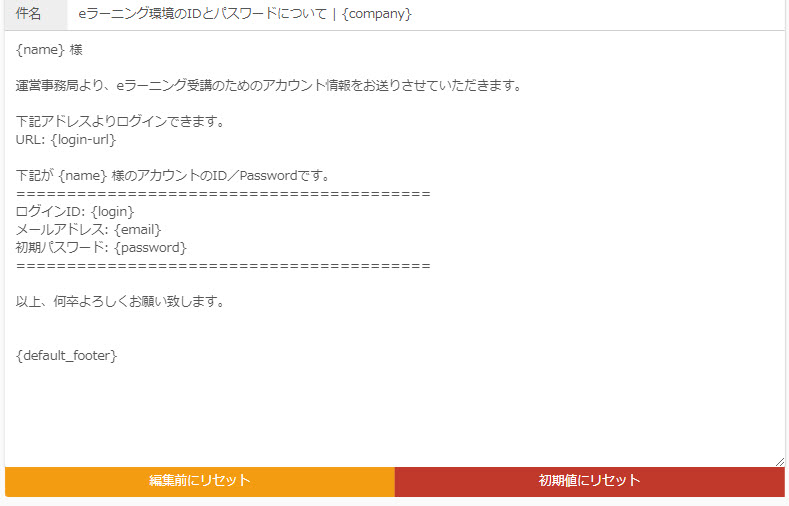
また、項目を追加する場合は、編集画面の上にあるプルダウンから項目を選択して、「追加」をクリックしてください。

⑥プレビュー画面には例として、1名のユーザーの名前が入った形で表示されます。
試しにメールを送信する場合は、「テスト送信」をクリックしてください。
操作者宛にテストメールが送信されます。
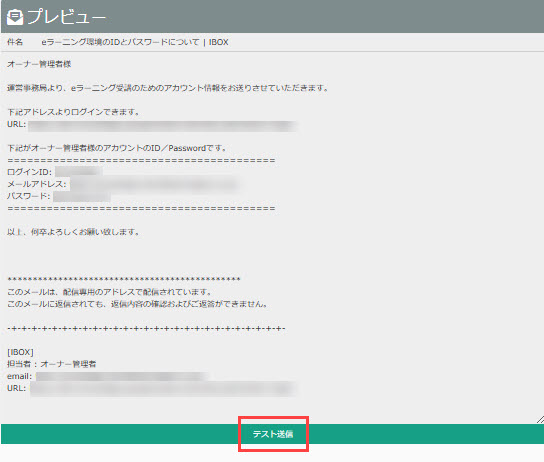
全ての設定が完了したら、「新規作成」をクリックしてください。
▼編集
①リストのアイコンをクリックすると、テンプレートの編集画面が開きます。
編集する対象のテンプレートの右にあるえんぴつのアイコンをクリックしてください。
テンプレートを削除する場合は、ゴミ箱のアイコンをクリックしてください。

②編集の操作方法については、上記「新規作成」の箇所をご参照ください。
全ての設定が完了したら、「保存」をクリックしてください。
採点結果通知
提出物の採点が完了した際に、ユーザーに通知するかどうかを選択できます。
01.設定
まずは、「詳細設定」をクリックしてください。

下記ポップアップが開きます。
✔を入れたステータスの成績について、通知されます。
なお、いずれにも✔が無い場合はユーザーに通知されません。
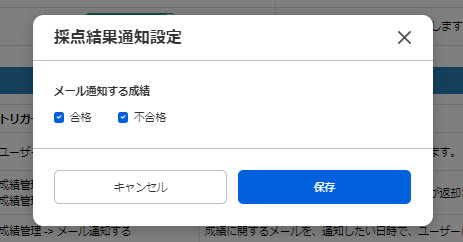
「採点ワークフロー」を利用したコンテンツで、採点後承認を設定した場合は、承認後にユーザーに通知されます。
02.テンプレートの編集
採点結果通知のメールテンプレートを編集できます。

▼編集
①リストのアイコンをクリックすると、テンプレートの編集画面が開きます。
えんぴつのアイコンをクリックしてください。
編集したテンプレートをデフォルトに戻す場合は、うずまきのアイコンをクリックしてください。

②おおよその操作方法は「招待メール通知」と共通ですので、そちらをご参照ください。
全ての設定が完了したら、「新規作成」をクリックしてください。
成績管理通知
ユーザーに対して、成績に関する通知を希望日時に送信できます。
※メール通知機能について、詳しくは「成績一覧」の「メール通知機能」をご参照ください。
01.テンプレートの編集
成績管理通知のメールテンプレートを新規作成したり、既存のものを編集できます。

▼新規作成
①「+」アイコンをクリックすると、「成績管理通知メール新規作成」画面が開きます。
※リストのアイコンをクリックして開いた「成績管理通知メールテンプレートの設定」画面にある「新規作成」ボタンからもアクセスできます。
おおよその操作方法は「招待メール通知」と共通ですので、そちらをご参照ください。
「招待メール通知」に加えて、下記手順を行ってください。
②フォルダや教材名、点数などの成績に関する情報を追加できます。
編集画面の下にある{SCOS}の表示形式設定で、プルダウンから項目を選択して、「追加」をクリックしてください。
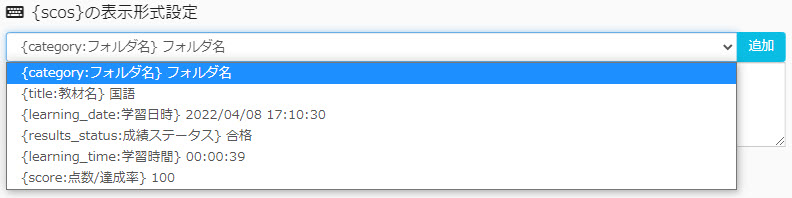
全ての設定が完了したら、「新規作成」をクリックしてください。
ユーザーだけでなく、成績管理編集/閲覧権限者に対してもメールを送信することが可能です。
利用する場合は、「Ccで成績管理権限者(編集/閲覧)にも送信する」に✔を入れてください。
※送信されるのは、権限対象の成績に関する通知のみです。
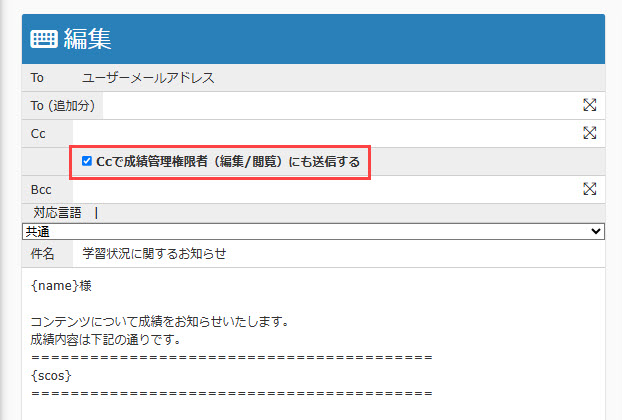
▼編集
①リストのアイコンをクリックすると、テンプレートの編集画面が開きます。
編集する対象のテンプレートの右にあるえんぴつのアイコンをクリックしてください。
テンプレートを削除する場合は、ゴミ箱のアイコンをクリックしてください。
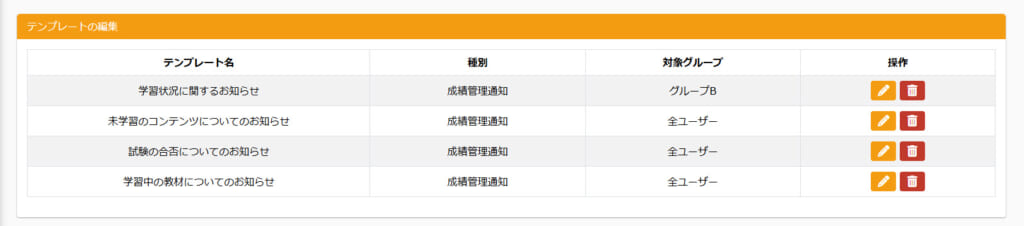
②編集の操作方法については、上記「新規作成」の箇所をご参照ください。
全ての設定が完了したら、「保存」をクリックしてください。
学習進捗通知
コース/フォルダの学習が完了していないユーザーに対して、学習を促す通知メールをグループ単位で送信できます。
なお、通知メールは「カルテ」画面から送信可能です。
※詳しくは、「カルテ」の「▼通知メールを送信」をご参照ください。
01.テンプレートの編集
学習進捗通知のメールテンプレートを新規作成したり、既存のものを編集できます。
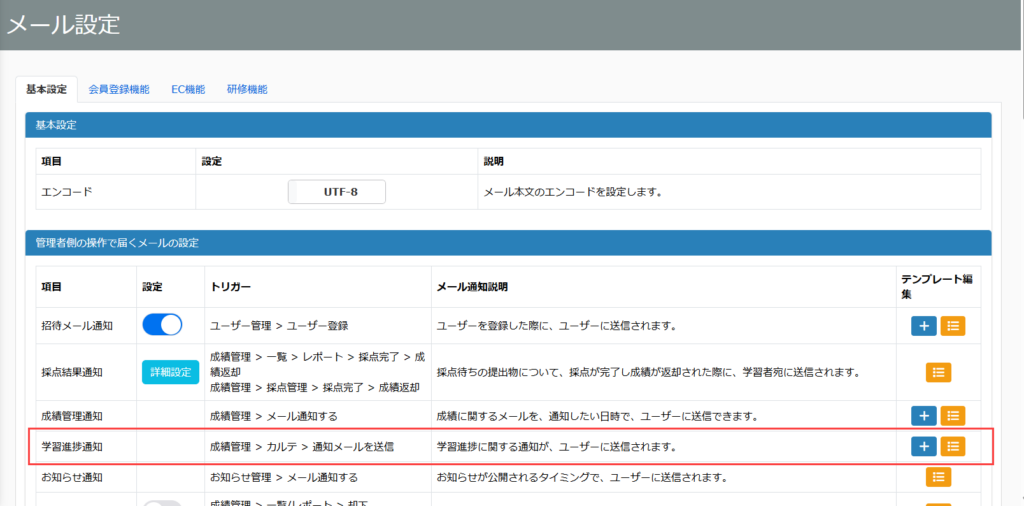
▼新規作成
「+」アイコンをクリックすると、「学習進捗通知メール新規作成」画面が開きます。
※リストのアイコンをクリックして開いた「学習進捗通知メールテンプレートの設定」画面にある、「新規作成」ボタンからもアクセスできます。
おおよその操作方法は「招待メール通知」と共通ですので、そちらをご参照ください。
ユーザーだけでなく、成績管理編集/閲覧権限者に対してもメールを送信することが可能です。
利用する場合は、「Ccで成績管理権限者(編集/閲覧)にも送信する」に✔を入れてください。
※送信されるのは、権限対象の成績に関する通知のみです。
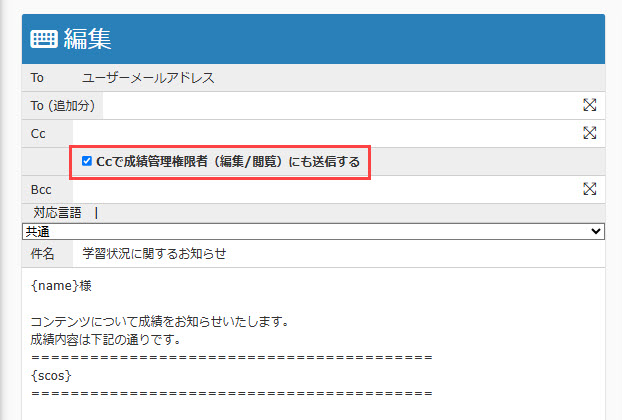
▼編集
①リストのアイコンをクリックすると、テンプレートの編集画面が開きます。
えんぴつのアイコンをクリックしてください。
編集したテンプレートをデフォルトに戻す場合は、うずまきのアイコンをクリックしてください。

②編集の操作方法については、上記「新規作成」の箇所をご参照ください。
全ての設定が完了したら、「保存」をクリックしてください。
お知らせ通知
お知らせの公開をユーザーに通知できます。
※お知らせ管理について、詳しくは「お知らせ管理」をご参照ください。
01.テンプレートの編集
お知らせ通知のメールテンプレートを編集できます。

▼編集
①リストのアイコンをクリックすると、テンプレートの編集画面が開きます。
えんぴつのアイコンをクリックしてください。
編集したテンプレートをデフォルトに戻す場合は、うずまきのアイコンをクリックしてください。

②おおよその操作方法は「招待メール通知」と共通ですので、そちらをご参照ください。
※「件名」の箇所に、お知らせのタイトルを表示させるかどうかを設定できます。
なお、デフォルトでは表示する設定になっています。
全ての設定が完了したら、「新規作成」をクリックしてください。
提出物却下通知
採点ワークフローを利用したコンテンツで、採点前承認のフェーズにおいて却下した場合に、ユーザーに通知するかどうかを選択できます。
※採点ワークフローについて、詳しくは「採点状況」をご参照ください。
01.設定
利用する場合は、トグルをOnにしてください。

02.テンプレートの編集
提出物却下通知のメールテンプレートを編集できます。

▼編集
①リストのアイコンをクリックすると、テンプレートの編集画面が開きます。
えんぴつのアイコンをクリックしてください。
編集したテンプレートをデフォルトに戻す場合は、うずまきのアイコンをクリックしてください。

②おおよその操作方法は「招待メール通知」と共通ですので、そちらをご参照ください。
全ての設定が完了したら、「新規作成」をクリックしてください。
レポート採点依頼通知
採点待ちのレポートがある場合、成績管理権限のあるユーザーに対して、採点を依頼する通知を希望日時に送信できます。
※メール通知機能について、詳しくは「メール通知機能」をご参照ください。
01.テンプレートの編集
レポート採点依頼通知のメールテンプレートを編集できます。

▼編集
①リストのアイコンをクリックすると、テンプレートの編集画面が開きます。
えんぴつのアイコンをクリックしてください。
編集したテンプレートをデフォルトに戻す場合は、うずまきのアイコンをクリックしてください。

②おおよその操作方法は「招待メール通知」と共通ですので、そちらをご参照ください。
全ての設定が完了したら、「新規作成」をクリックしてください。
成績管理権限者に対してメールを送信するには、「成績管理権限者にも送信する」に✔を入れる必要があります。
※送信されるのは、権限対象の成績に関する通知のみです。
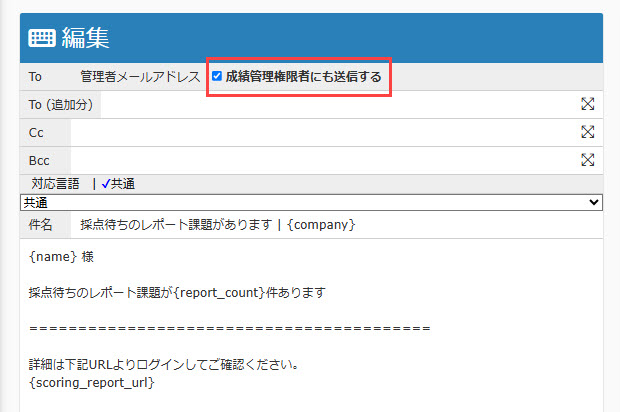
他者評価通知
診断テストの成績に対して他者評価を実施した際に、受講者に対して通知されます。
※詳しくは、「他者評価(診断テスト)」をご参照ください。
01.テンプレートの編集
他者評価通知のメールテンプレートを編集できます。

▼編集
①リストのアイコンをクリックすると、テンプレートの編集画面が開きます。
えんぴつのアイコンをクリックしてください。
編集したテンプレートをデフォルトに戻す場合は、うずまきのアイコンをクリックしてください。

②おおよその操作方法は「招待メール通知」と共通ですので、そちらをご参照ください。
全ての設定が完了したら、「新規作成」をクリックしてください。