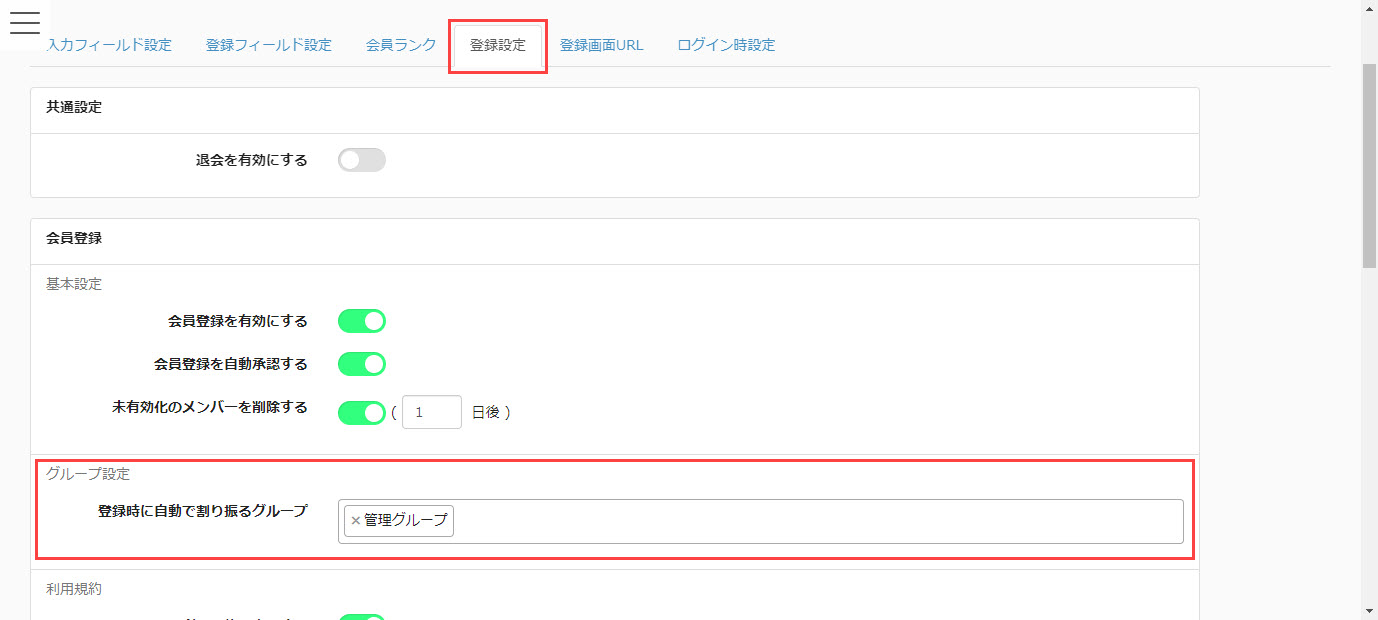一般公開コース
ログイン前のユーザーに対して、コースの情報を公開できます。
ご利用条件
カスタマイズオプション
画面表示について
01.一般公開コース画面を開く
ログイン前の状態で、サイドメニューにある「一般公開コース」をクリックします。
02.コース詳細画面
「一般公開コース」画面でコースを選択すると、下記画面が開きます。
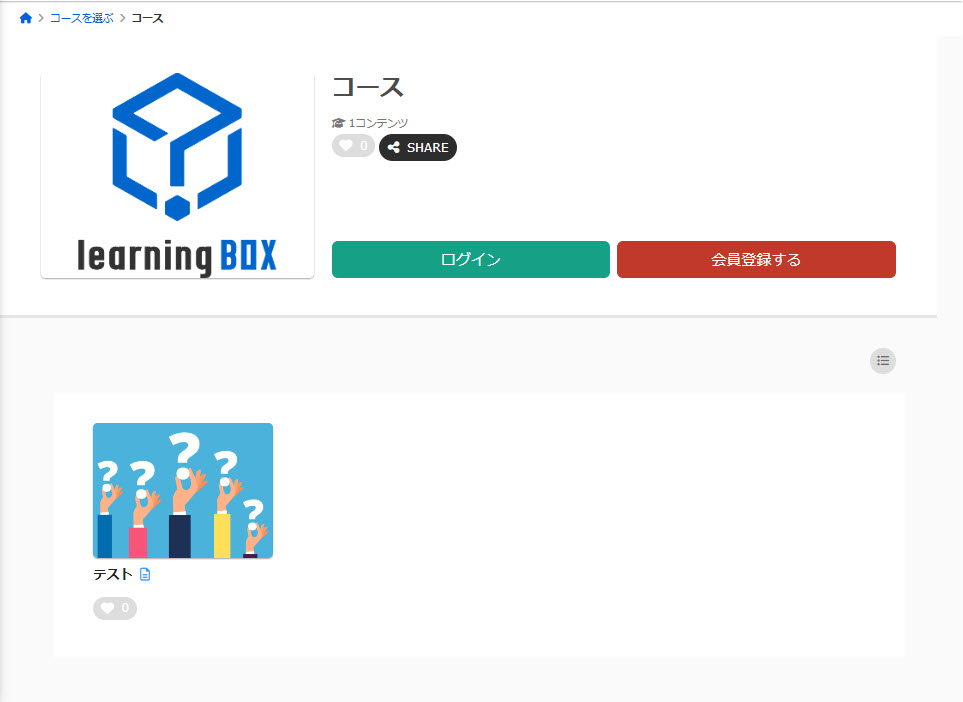
03.ログイン/会員登録
「ログイン」ボタンをクリックするとログインフォームが、「会員登録する」ボタンをクリックすると「新規会員登録」画面が開きます。
04.お気に入りボタン
コース詳細画面でお気に入りボタン(ハートのアイコン)をクリックすると、ポップアップが表示されます。
こちらにも「ログイン」と「会員登録する」ボタンが表示されます。
ここからログインした場合、選択したコースの詳細画面が表示されます。
05.SHAREボタン
コース詳細画面で「SHARE」ボタンをクリックすると、「コースを共有する」のポップアップが表示されます。
こちらにコースのURLが表示されるので、コピーして利用できます。
また、XもしくはFacebookのアイコンから、SNSでの共有も可能です。
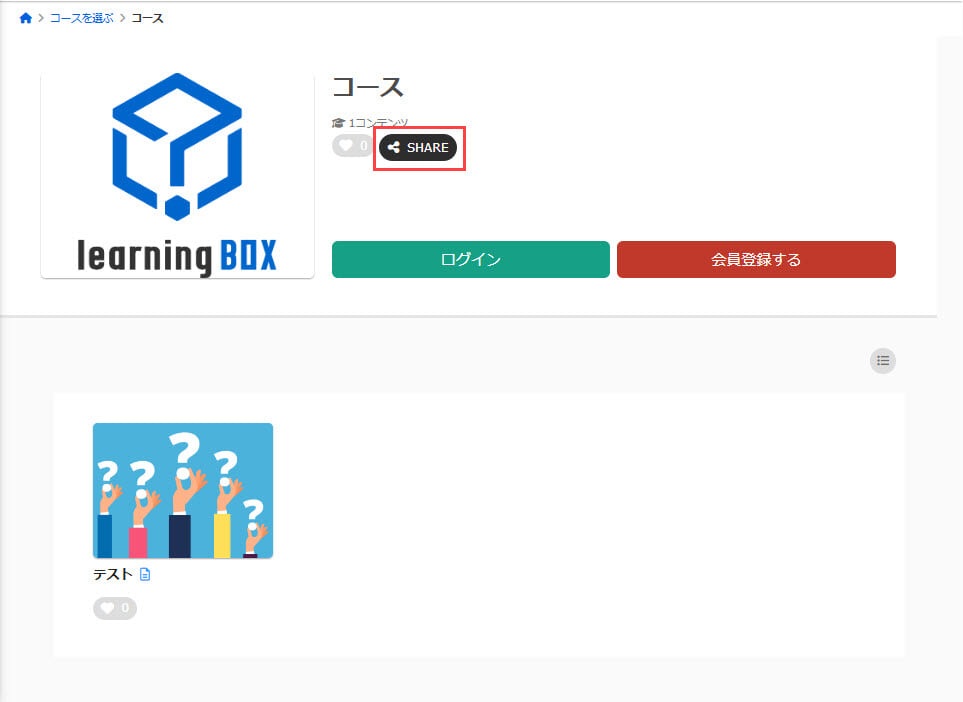
06.クリア条件の確認
「一般公開コース」画面からコース詳細画面を開くと、コースに設定しているクリア条件の内容を確認できます。
※ログイン後の学習画面では、確認できません。
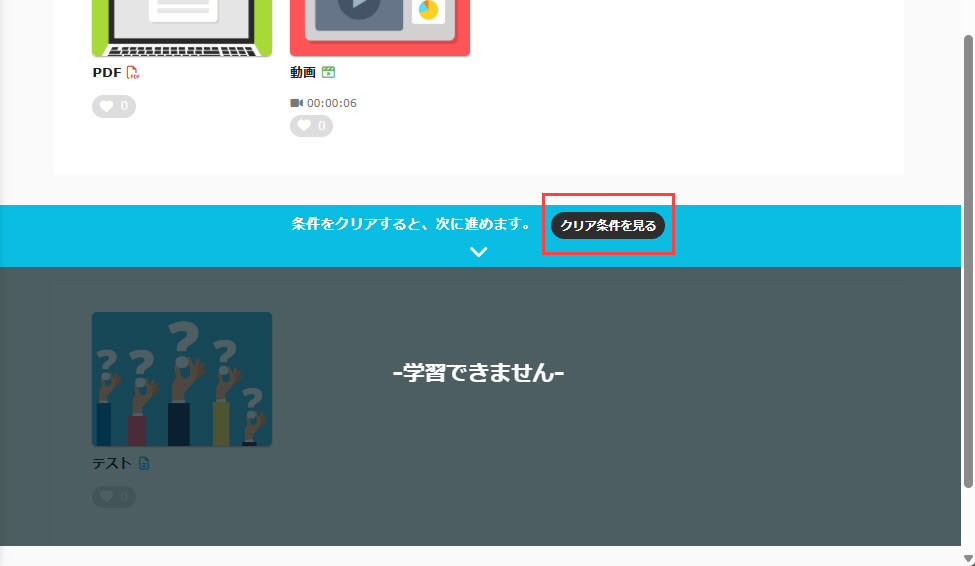
アカウント登録時に自動でグループに所属させる方法
アカウント登録後にユーザーが「一般公開コース」を閲覧できるように、設定したグループに自動で所属させることができます。
01.登録設定画面を開く
サイドメニューにある、「ユーザー管理」>「登録設定」を選択してください。
02.所属グループの設定
「登録設定」のタブを選択し、「グループ設定」欄にある「登録時に自動で割り振るグループ」で、所属させるグループを選択してください。