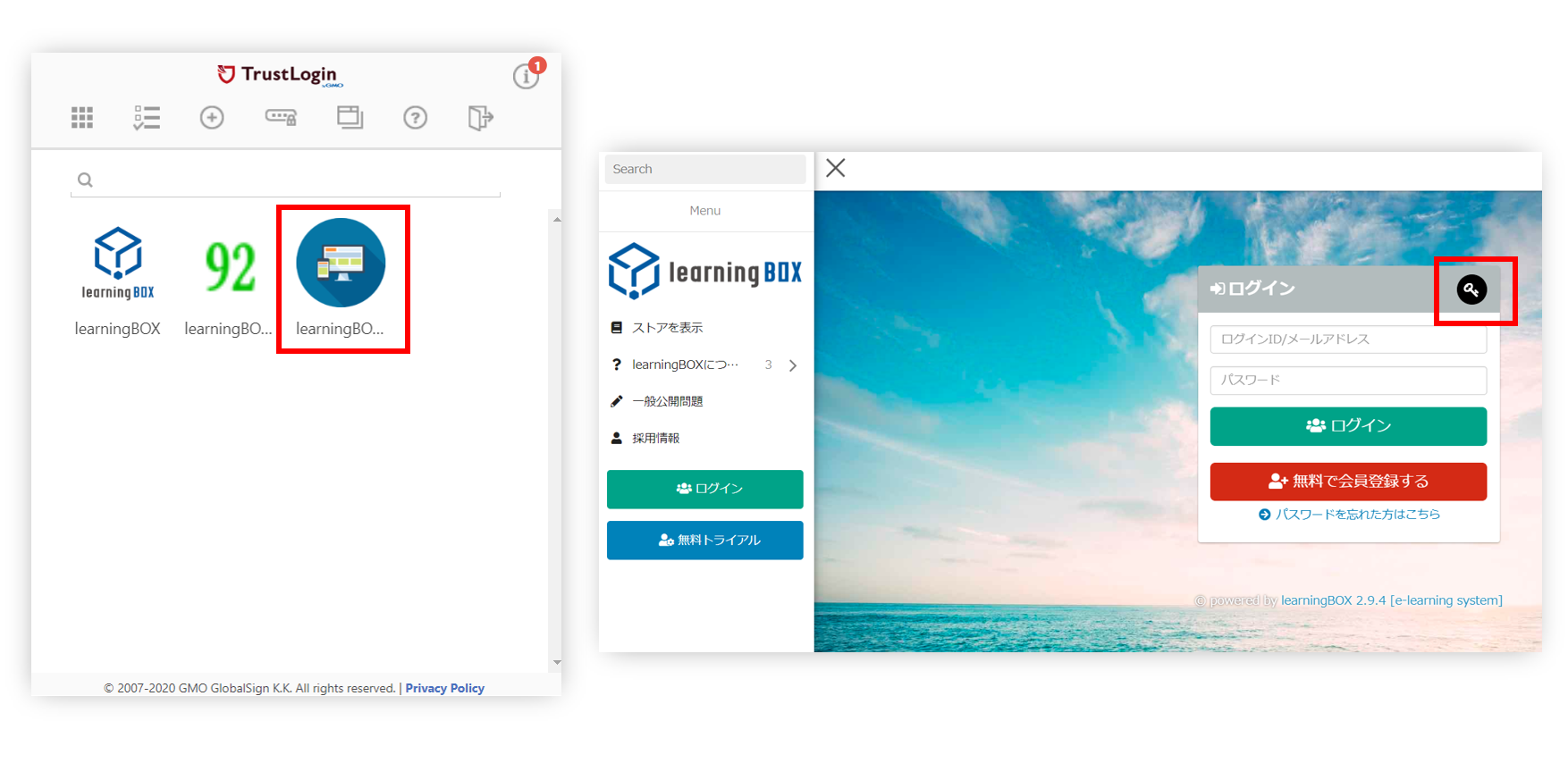トラスト・ログインでのSAML認証設定
トラスト・ログインのSAMLアプリとして、learningBOXを登録する方法についてご説明します。
設定の流れ
まず、SAMLアプリを新規追加します。
1.トラスト・ログインにログインし、「管理ページ > アプリ」メニューを選択します。
2.画面右上の「SAMLアプリ登録」ボタンを押します。
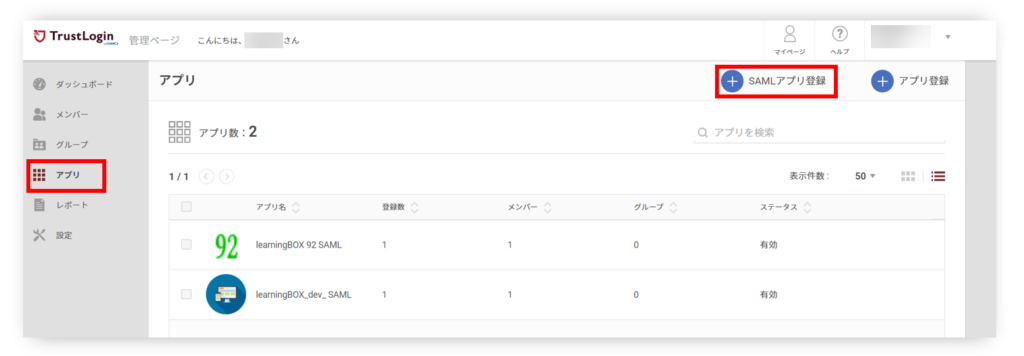
3.「アプリケーション名」、「アイコン」を登録します(※アイコンは任意で登録してください)。
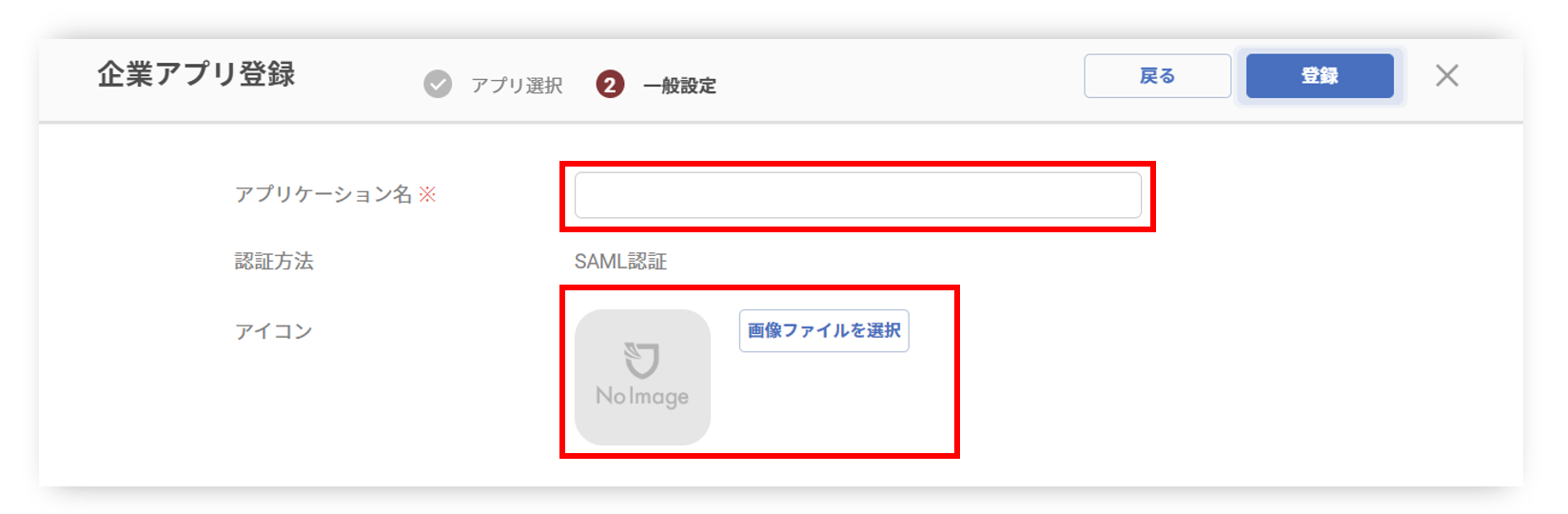
4.SPであるlearningBOX側の設定
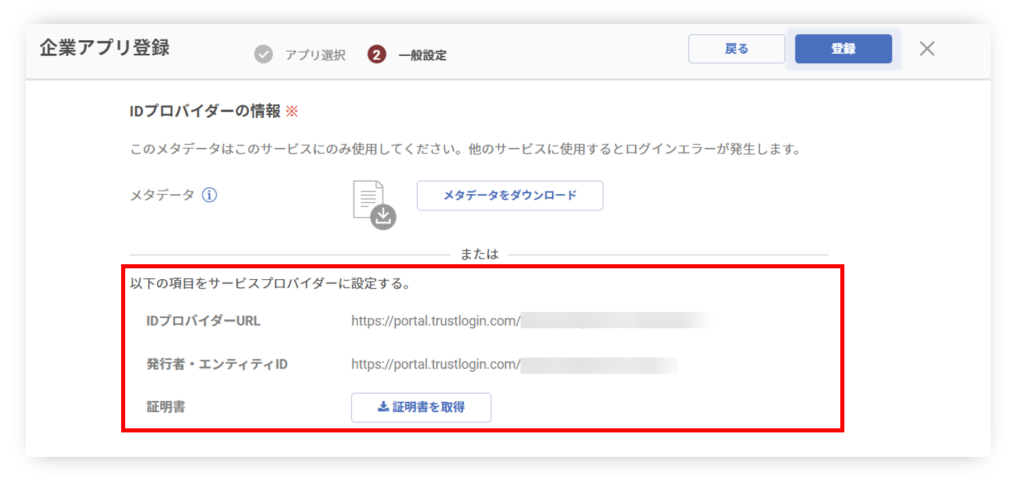
トラスト・ログインのIdP情報が表示されるので、これをlearningBOX側のSAML詳細設定画面に入力します。
サイトカスタマイザーの「基本設定」>「外部システムとの連携」>「SAMLの利用」を選択し、「SAMLの利用」をOnにしてください。
「IDプロバイダーURL」を「HTTP-POST URL」に、
「発行者・エンティティID」を「Issure URL (IdP Entity ID)」に入力し、
ダウンロードした証明書を「X509Certificate」に貼り付けてください。
設定が完了したら、保存してください。
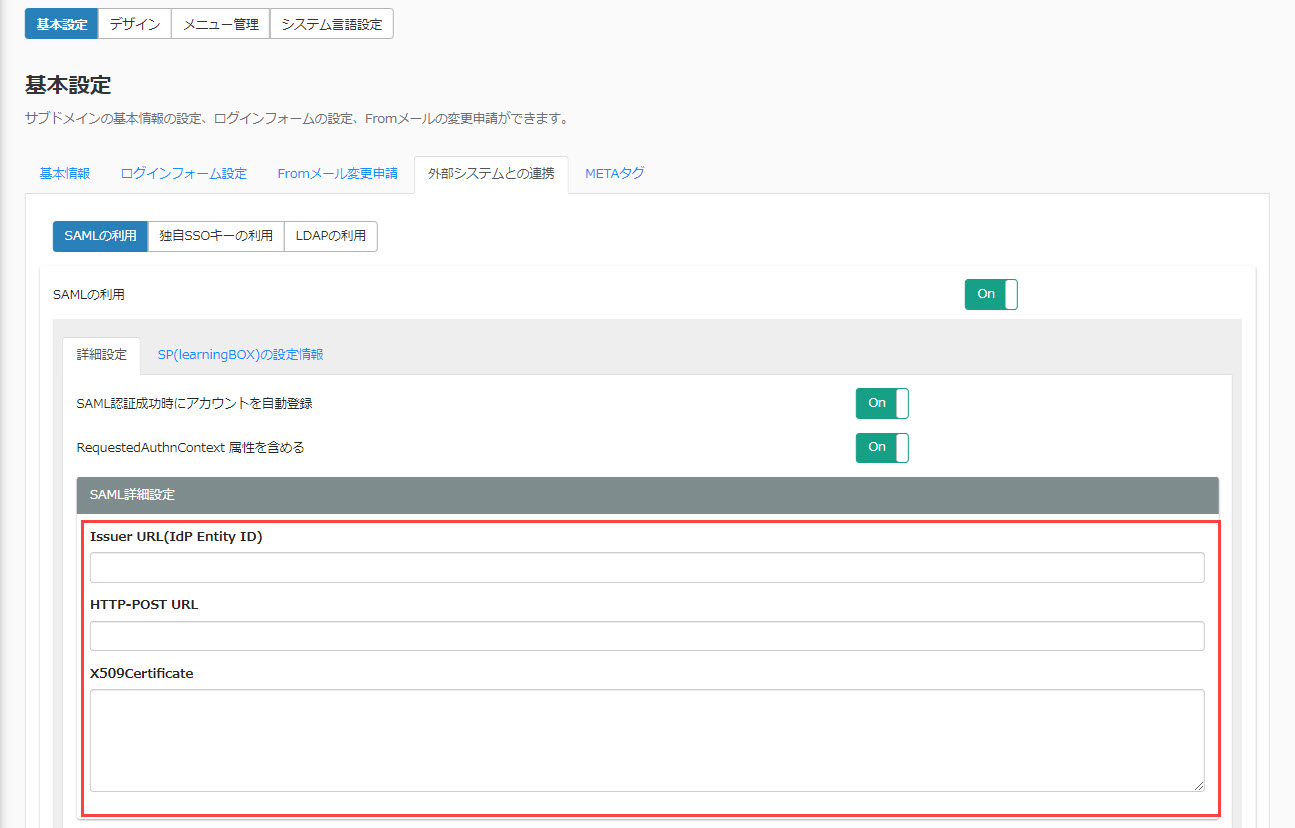
5.IdPであるトラスト・ログイン側の設定
続けてトラスト・ログイン側の設定を行います。
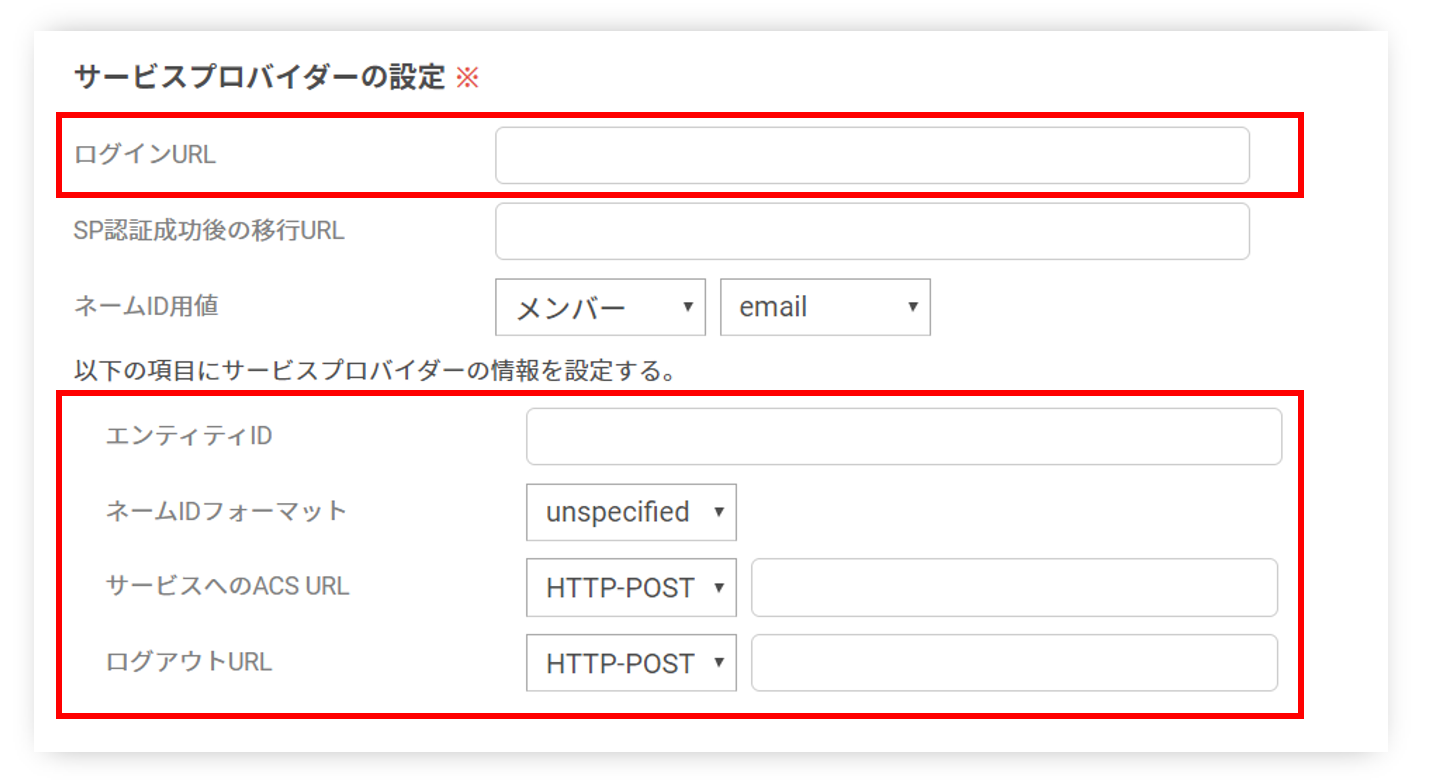
上記赤枠にlearningBOXの情報を入力します。
learningBOX側で、サイトカスタマイザーの「基本設定」>「外部システムとの連携」>「SAMLの利用」を選択し、「SP(learningBOX)の設定情報」のタブを開くと、learningBOXの情報が表示されます。
「ログインURL」に「learningBOXのLogin URL」、「エンティティID」に「learningBOXのエンティティID」を入力。
「ネームIDフォーマット」は「UNSPECIDIED」を選択。
「サービスへのACS URL」は「HTTP-POST」を選択し、「learningBOXのACS URL」を入力。
「ログアウトURL」は「HTTP-POST」を選択し、「learningBOXのACS URL Validator」を入力してください。
※「SP(learningBOX)の設定情報」画面は、下記の通りです。
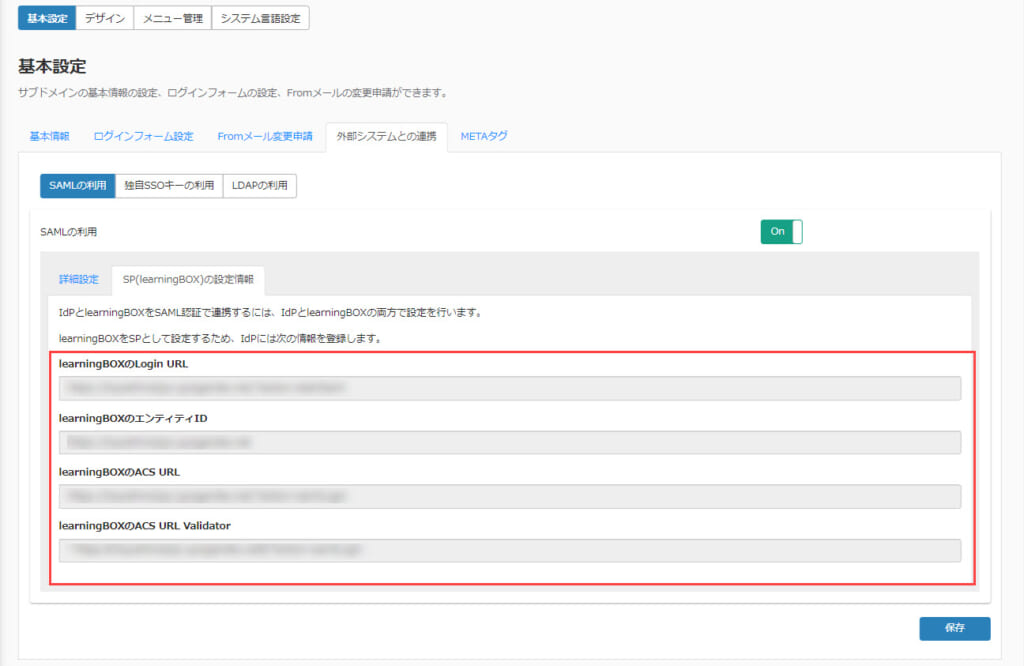
6.SAML認証の有効化
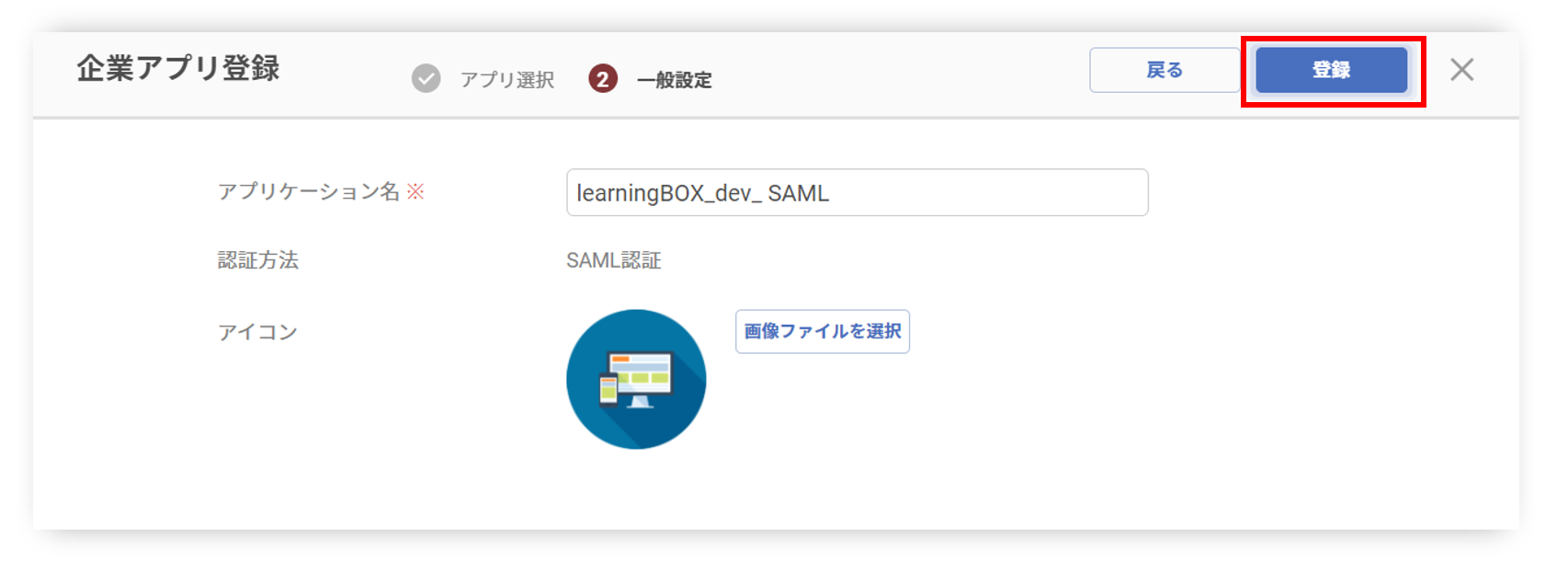
設定画面上部の「登録」ボタンにて、SAML認証を有効化できます。
有効化後、learningBOXの専用ページからログインできます。
また、トラスト・ログインのアプリ画面からもシングルサインオンが可能です。