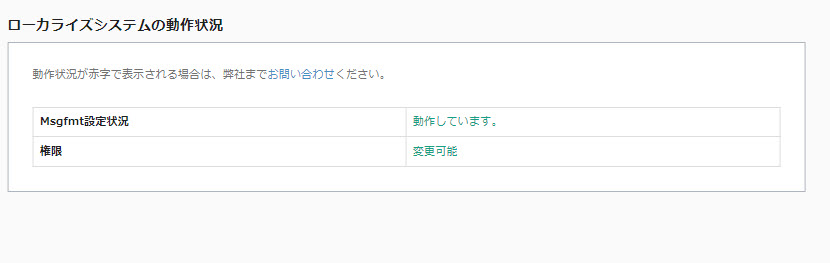システム言語設定
システム内の文言について、各言語ごとにカスタマイズできます。
※learningBOXで対応している言語については、「多言語対応」をご参照ください。
※サイドメニューにある「サイトカスタマイザー」を選択し、「システム言語設定」をクリックするとページが開きます。
※お客様がサイトカスタマイザーをご利用することで発生した問題につきましては、弊社では対応いたしかねます。発生する可能性がある問題について、詳しくはこちらをご参照ください。
ご利用条件
カスタマイズオプション、サイトカスタマイザー、設定ページアクセス権限
システム言語設定画面について
01.言語タブ
「システム言語設定」画面では、各言語ごとにシステム内の文言を変更できます。
まずは、「設定言語」のプルダウンから言語を選択してください。
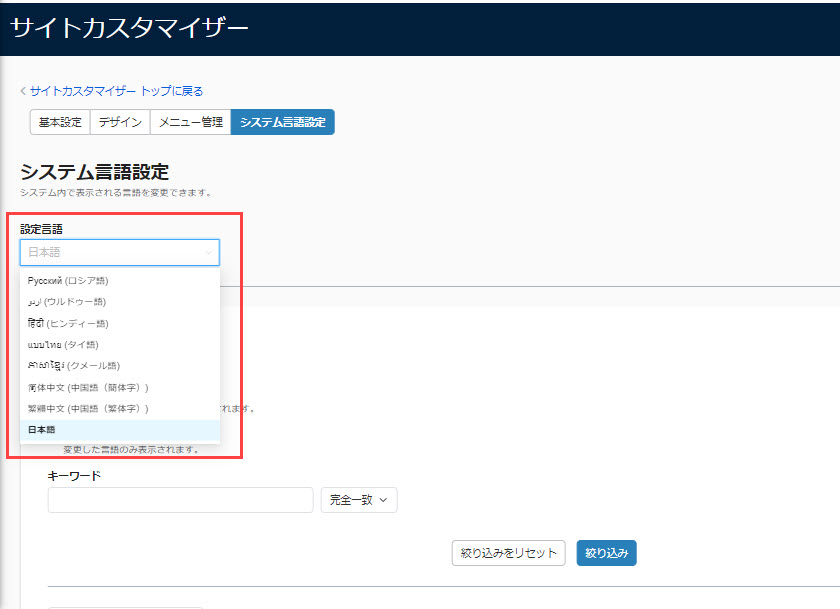
02.言語の絞り込み
文言を編集するにあたり、対象を絞り込むことができます。
その方法として、下記の2通りがあります。
▼絞り込み条件
「すべての言語」「変更前の言語」「変更後の言語」から、希望するものを選択してください。
▼キーワード
キーワードによる絞り込みが可能です。
こちらは、完全一致/部分一致を選択できます。
03.言語の一覧表示
「02 言語の絞り込み」の条件に合った文言が一覧で表示されます。
また、1ページあたりに表示する文言の数を、10/20/50/100個から選択できます。
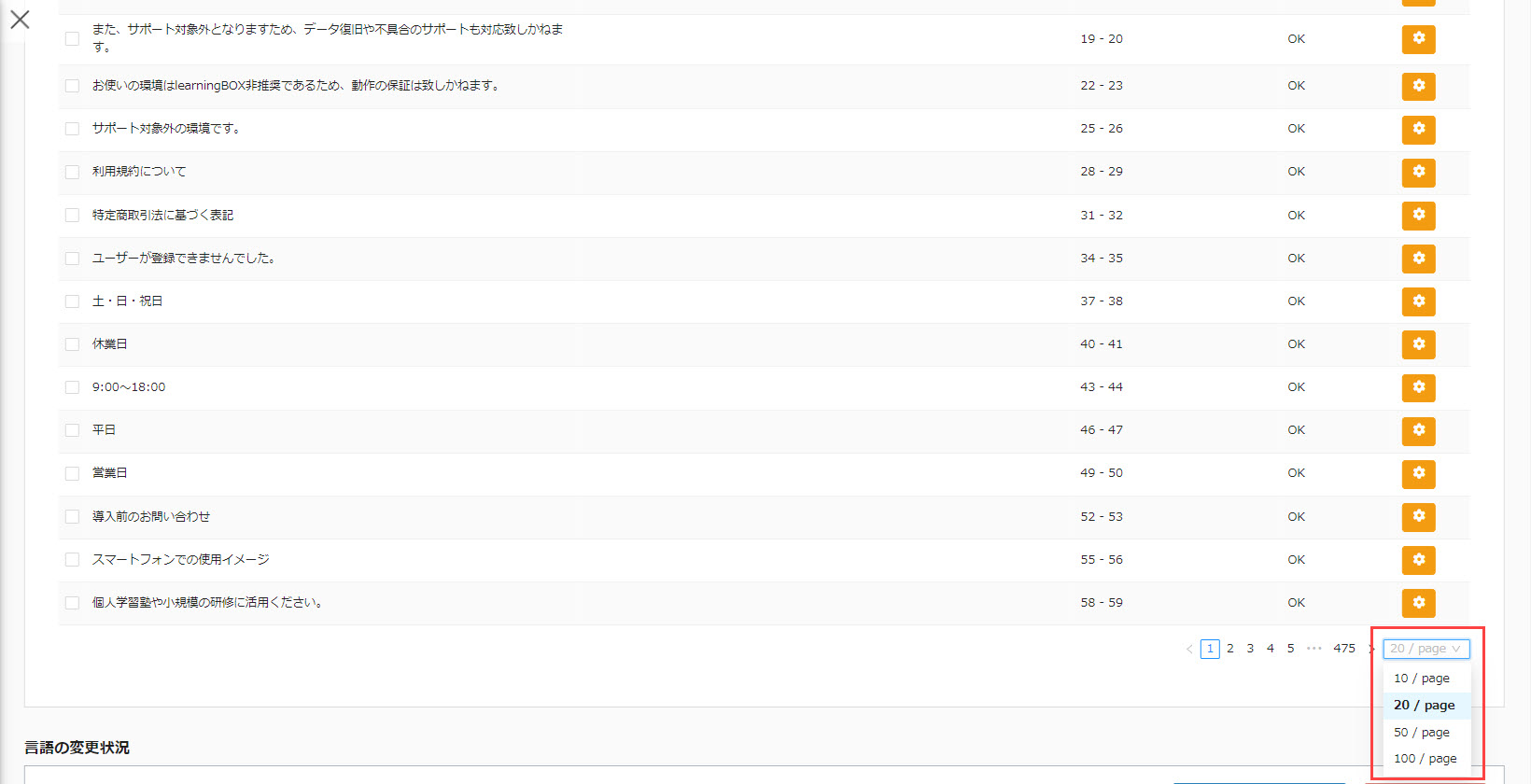
システム言語の変更
システム上で文言を変更できます。
▼文言を個別に変更する方法
各文言の右にある歯車アイコンをクリックすることで、編集画面が開きます。
「変更後の言語」に希望する内容を入力して、保存してください。
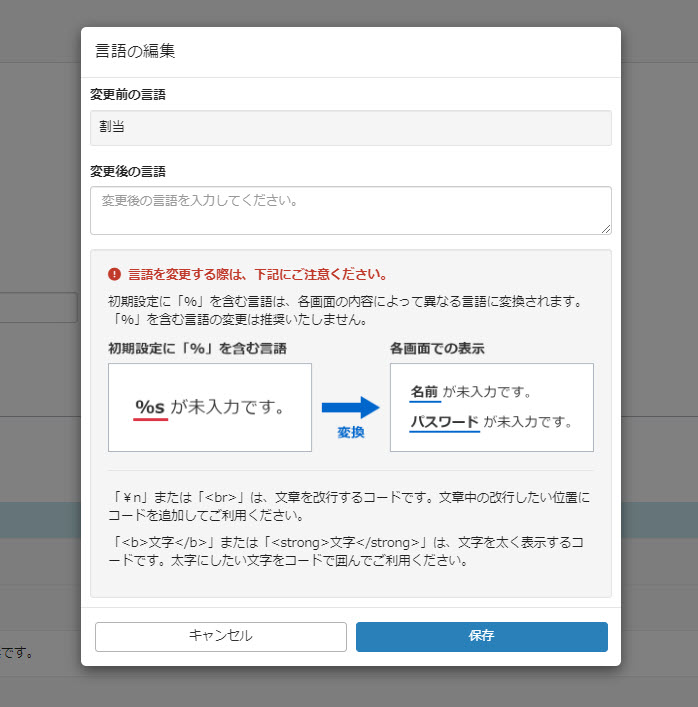
▼言語をまとめて変更する方法
対象の文言の左にあるボックスに✔を入れてください。
なお、ページに表示された全ての文言を選択する場合は、一覧の最上部にあるボックスに✔を入れてください。
文言の選択が完了したら、「選択中の言語をまとめて変更」をクリックしてください。
※文言は1ページずつしか編集できません。ページをまたいでの選択はできません。
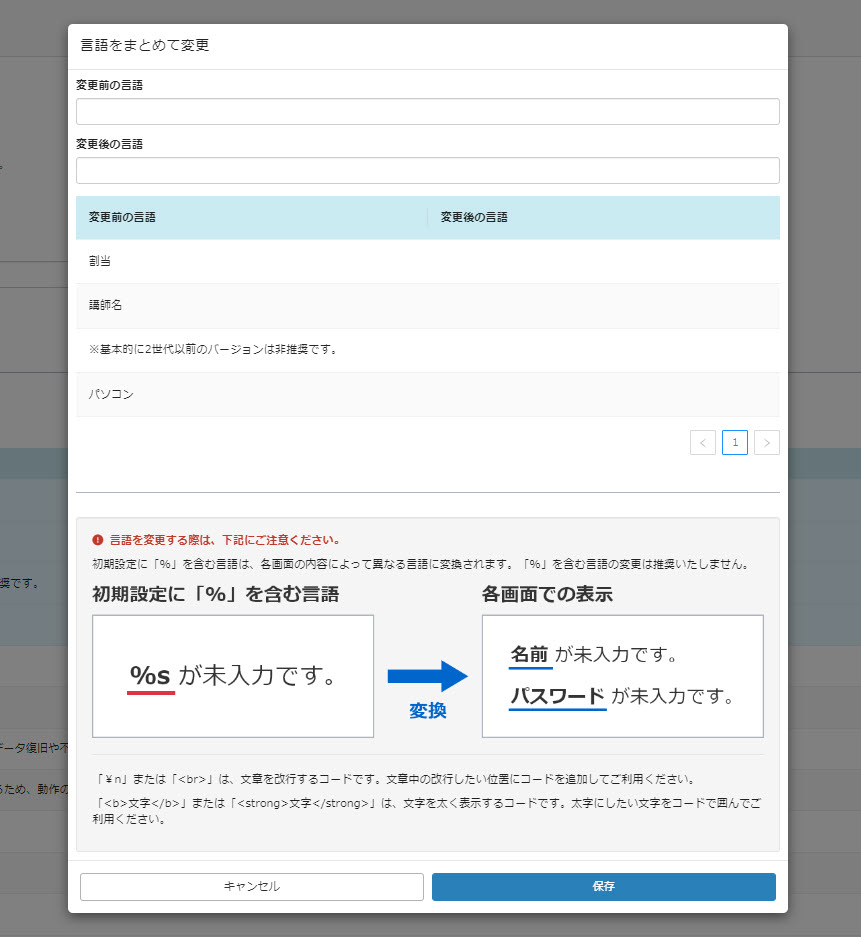
上記画面が開きます。
「変更前の言語」「変更後の言語」をそれぞれ入力して、保存してください。
空文字列の扱いについて
・ 文言を個別に変更する画面:デフォルト設定に戻ります
・ 文言をまとめて編集する画面:完全一致の文言を入力した場合、空文字列を指定できません
「変換前の言語」に部分的に文字を入力した場合は、その文字が削除されます
URL、HTML要素を含むPOデータは変更できません。
例:「コースを選ぶ」 → 「コースの選択」に変更
それでは、実際に文言を変更してみます。
1. 絞り込み条件で「コースを選ぶ」を検索し、編集画面を開きます。
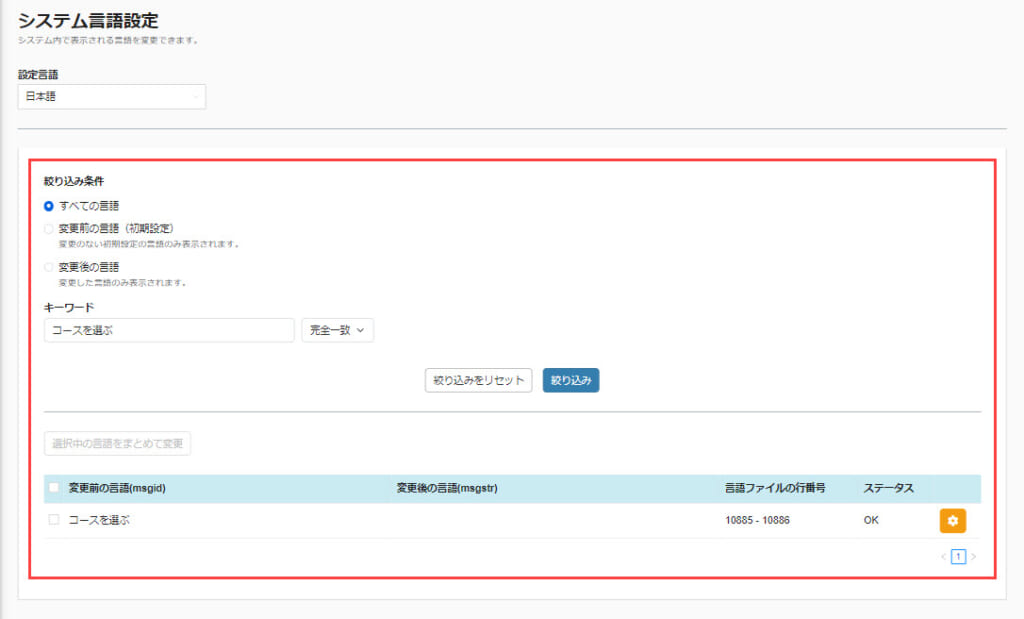
2. 編集画面で、「コースの選択」と入力します。
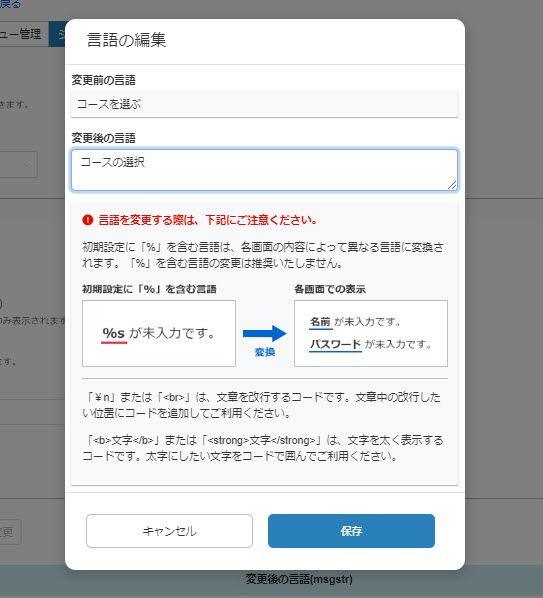
3. 「コースを選ぶ」画面を開くと、文言が変更されていることが確認できます。
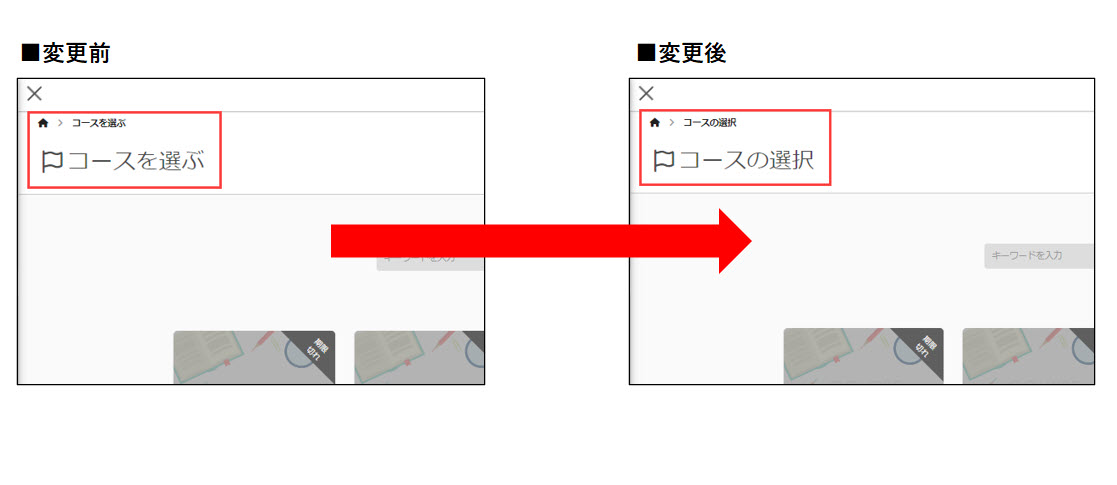
言語の変更状況
各言語ごとに、システム言語の変更状況を確認できます。
01.変更なし
特に言語を変更していなければ、「変更なし」と表示されます。
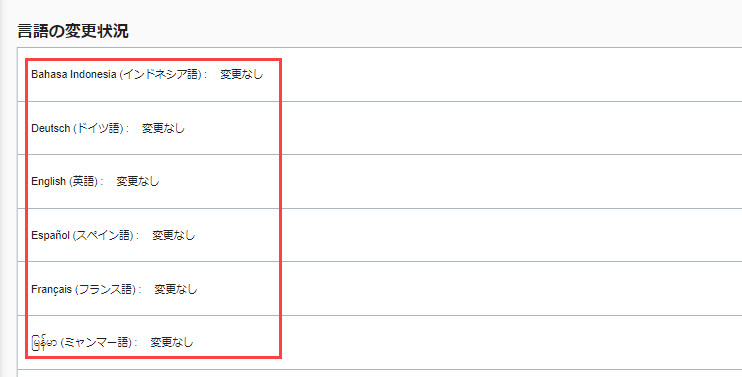
02.変更あり
言語を変更すると、「変更あり」と表示されます。
また、「変更済みの言語ファイルをダウンロード」ボタンが表示されます。
さらに、「変更をリセット」ボタンもクリックできるようになります。
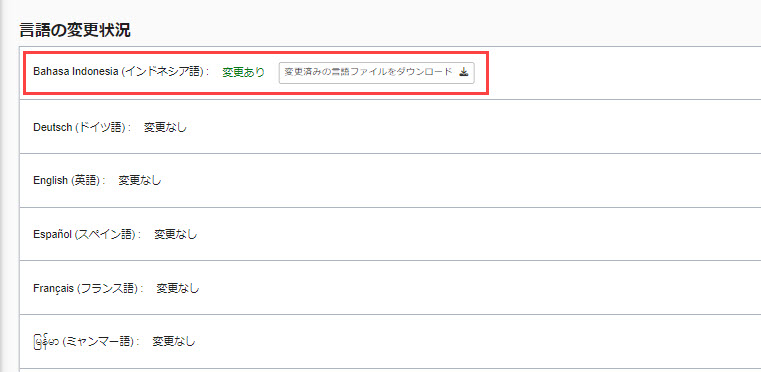
03.言語ファイルのアップロード
ファイル上で言語を編集し、learningBOXにアップロードする方法もあります。
「言語ファイルのテンプレート」にある「テンプレートをダウンロード」からファイルをダウンロードし、編集したものを「言語ファイルをアップロード」ボタンからアップロードできます。
04.変更のリセット
「変更をリセット」ボタンから、変更をリセットできます。
言語ファイルのテンプレート
各言語ごとに、初期設定内容が記載されたテンプレートをダウンロードできます。
プルダウンから言語を選択の上、ダウンロードしてください。
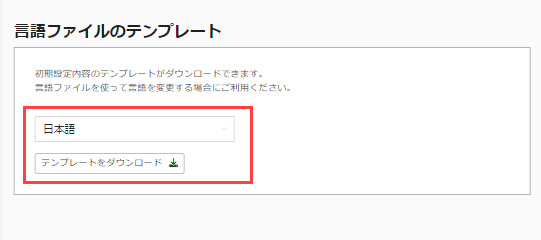
ローカライズシステムの動作状況
「Msgfmt設定状況」「権限」の状況を確認できます。
正常に動作している場合は、緑字で表示されます。
※動作状況が赤字で表示されている場合は、お問い合わせよりご連絡ください。