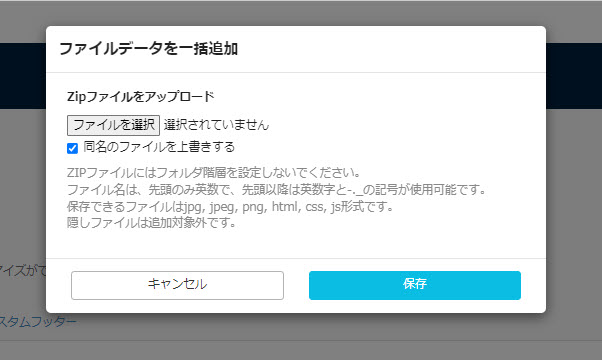テンプレート編集
トップページをカスタマイズするための機能です。
※サイドメニューにある「サイトカスタマイザー」を選択し、「デザイン」をクリックします。
「デザイン」画面の「テンプレート編集」のタブを開いてください。
※お客様がサイトカスタマイザーをご利用することで発生した問題につきましては、弊社では対応いたしかねます。発生する可能性がある問題について、詳しくはこちらをご参照ください。
ご利用条件
カスタマイズオプション、サイトカスタマイザー、設定ページアクセス権限
ページファイル
プログラム用のファイルを作成/編集できます。
01.作成
作成方法としては、ファイルをアップロードする方法と1から作成する方法があります。
ファイルをアップロードする方法
「アップロード」をクリックしてください。
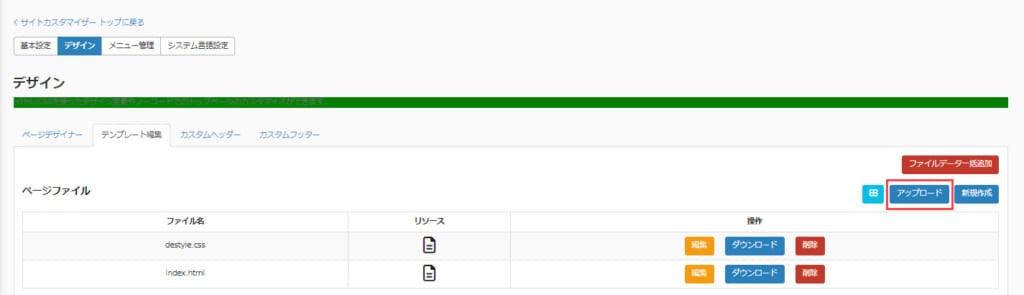
「ファイルページを追加」画面が開くので、「ファイルを選択」からアップロードしてください。
※「アクセスキー」は、ファイルを識別するためのキーです。こちらは、アップロードしたファイル名がそのまま適用されます。
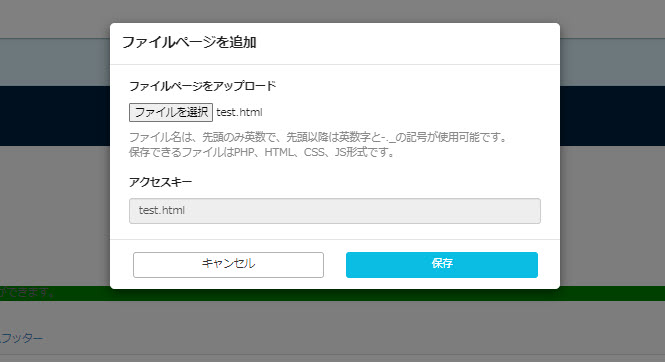
新規作成する方法
「新規作成」をクリックしてください。
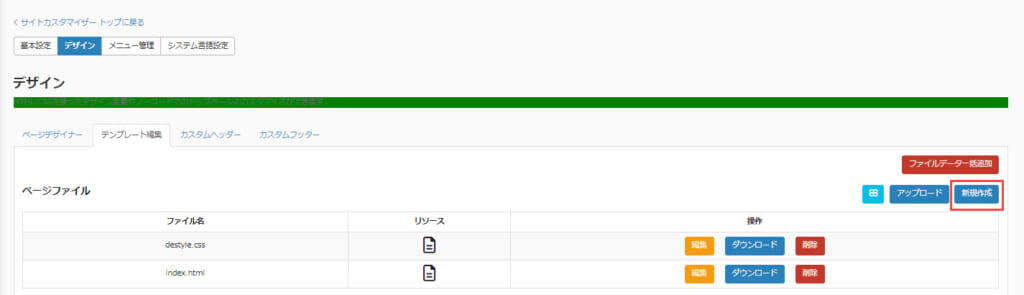
下記のように、コードを入力する画面が開きます。
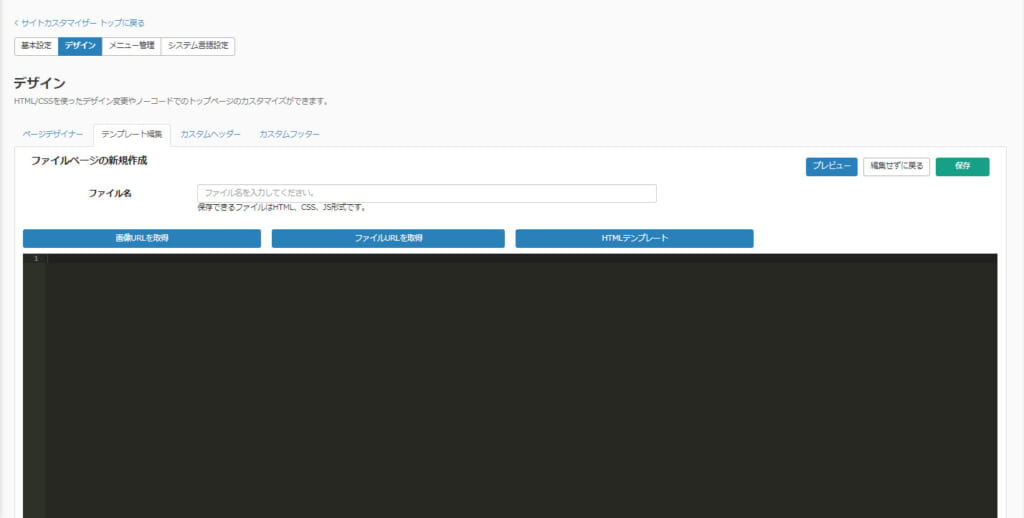
各項目については、下記の通りです。
- ファイル名:ファイル名を入力してください
- 画像URLを取得:URLで画像を読み込むことができます
- ファイルURLを取得:URLでファイルを読み込むことができます
- HTMLテンプレート:コードのテンプレートが表示されます
設定内容がどのように表示されるかは「プレビュー」から確認できます。
編集を保存しない場合は、「編集せずに戻る」をクリックしてください。
設定を保存する場合は、「保存」をクリックしてください。
02.編集
作成したページファイルを編集する場合は、「編集」をクリックしてください。
内容については新規作成する場合と同様ですので、「01 作成」をご参照ください。
03.ダウンロード
作成したページファイルをダウンロードする場合は、「ダウンロード」をクリックしてください。
04.削除
作成したページファイルを削除する場合は、「削除」をクリックしてください。
画像ファイル
システム内で使用する画像ファイルを作成/編集できます。
01.作成
「新規作成」をクリックしてください。
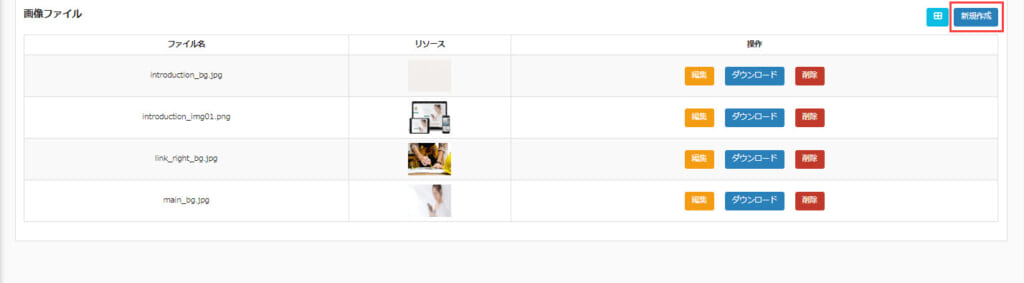
「画像ファイルを追加」画面が開くので、「ファイルを選択」からアップロードしてください。
※「アクセスキー」は、ファイルを識別するためのキーです。
こちらは、アップロードしたファイル名がそのまま適用されます。
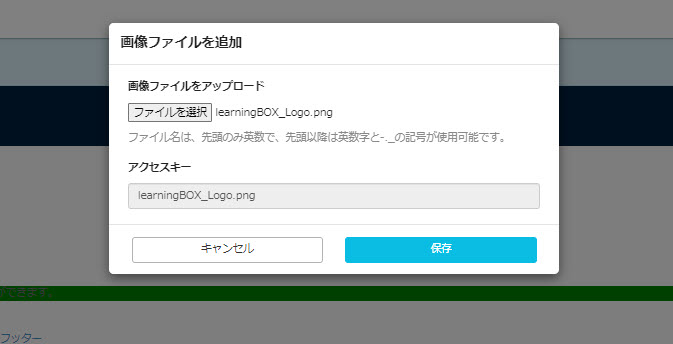
02.編集
作成した画像ファイルを編集する場合は、「編集」をクリックしてください。
「ファイルを選択」から、画像ファイルを変更できます。
ただし、アクセスキーについては変更できません。
03.ダウンロード
作成した画像ファイルをダウンロードする場合は、「ダウンロード」をクリックしてください。
04.削除
作成した画像ファイルを削除する場合は、「削除」をクリックしてください。
リスト表示/パネル表示の切り替えについて
ページファイルと画像ファイルを作成すると、それぞれ一覧で表示されます。
この一覧表示の右上にある水色のアイコンをクリックする度に、リスト表示/パネル表示を切り替えることができます。
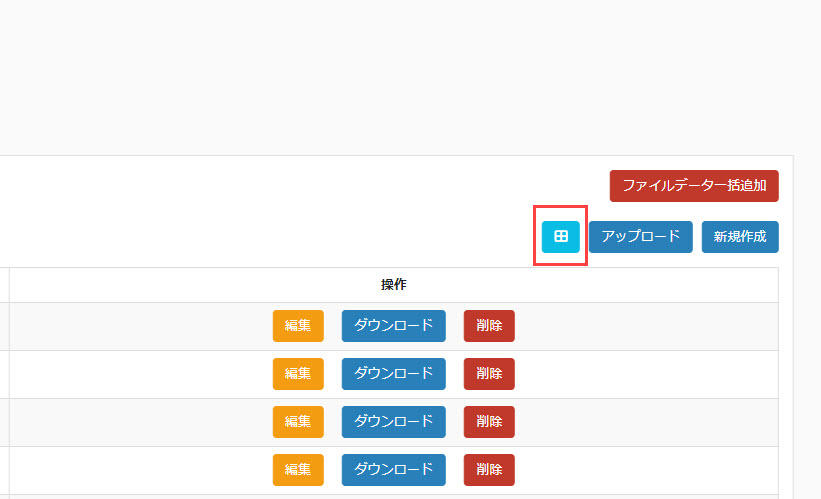
ファイルデータ一括追加
ページファイルと画像ファイルの両方を、まとめてzipファイルでアップロードできます。
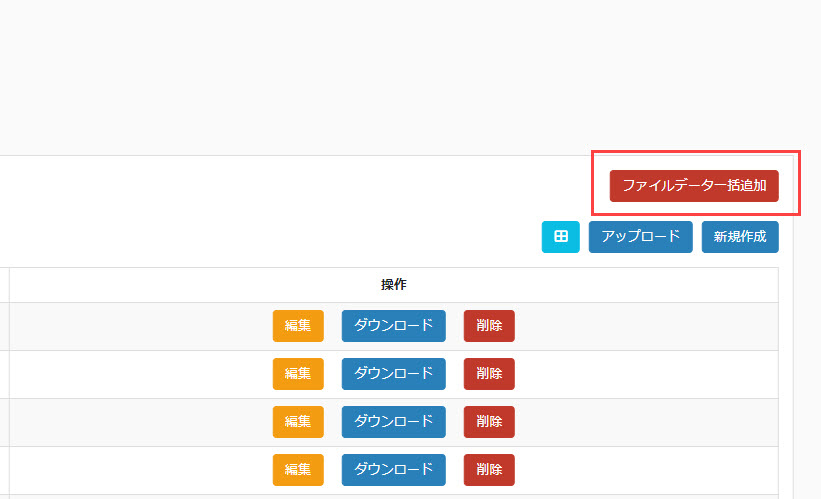
「ファイルを選択」からzipファイルをアップロードしてください。
なお、同じタイトルのファイルが既に存在し、これを上書きする場合は「同名のファイルを上書きする」に✔を入れてください。