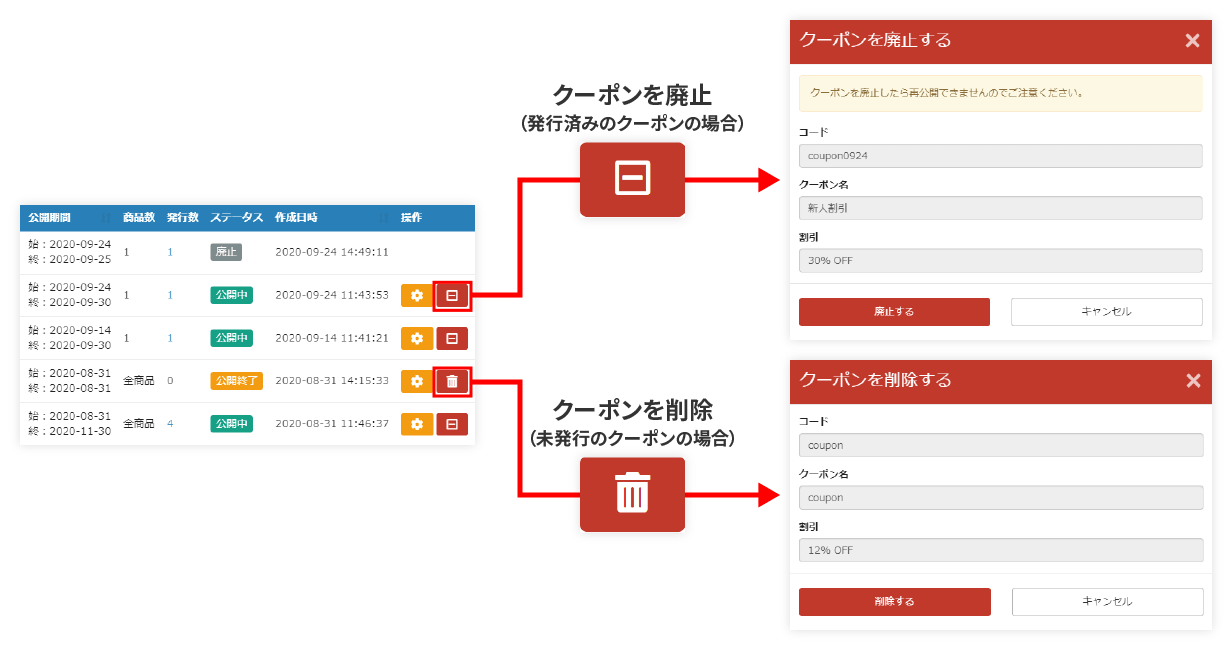クーポン
学習者に対してクーポンを発行することで、販売促進の手段として活用できます。
ご利用条件
カスタマイズオプション、ECオプション、EC機能アクセス権限
クーポンの登録/編集
まずは、管理者側でクーポンを新規登録したり編集する方法をご説明します。
01.クーポン管理画面を開く
サイドメニューにある、「クーポン管理」を選択してください。
02.クーポン登録画面を開く
開いた「クーポン管理」画面で「一覧」タブを開き、画面上部にある「クーポンを追加」をクリックしてください。
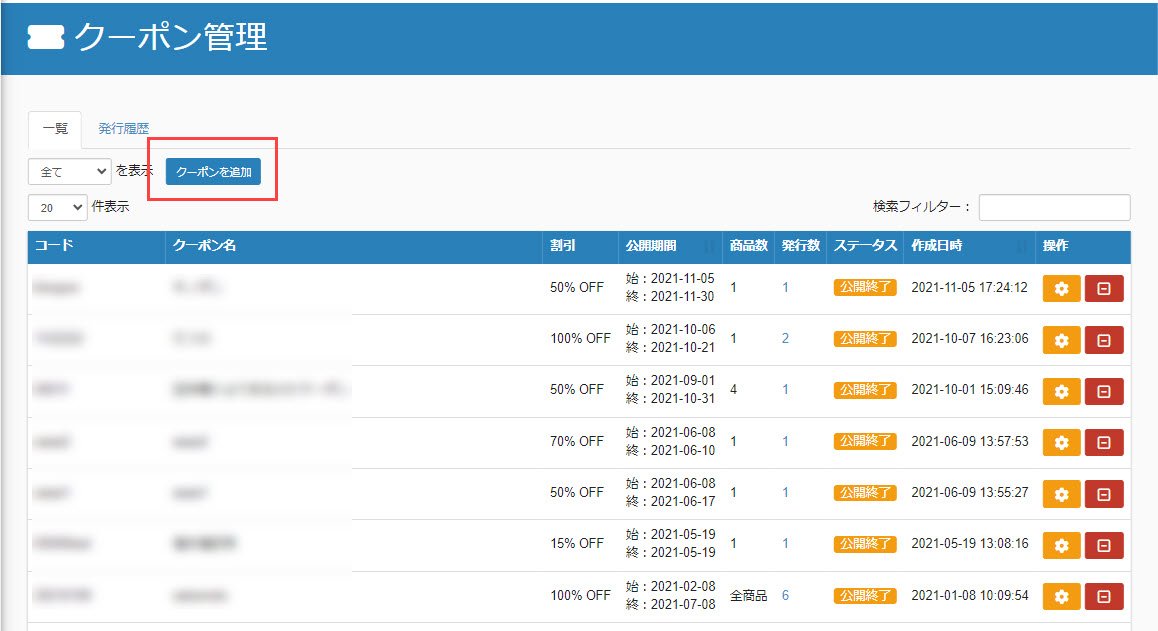
03.クーポンの登録
下記画面が開くので、各項目を設定してください。
なお、*の付いたものは必須項目です。
項目ごとにそれぞれご説明します。
※全ての設定が完了したら、必ず画面右にある「保存」をクリックしてください。
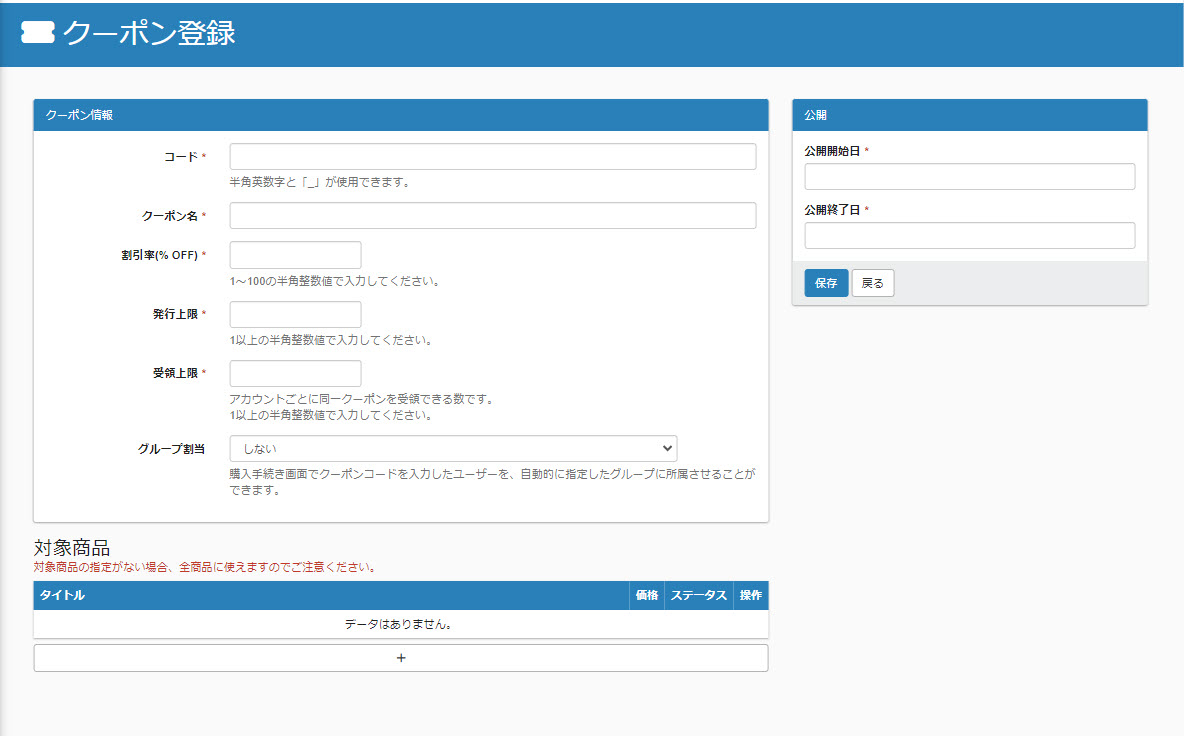
クーポン情報
設定する項目は、下記の通りです。
- コード:学習者が申し込み画面で入力するクーポンコードです(半角英数字と「_」を使用できます)
- クーポン名:クーポンの名称です
- 割引率(%OFF):クーポンの割引率(%OFF)です(1~100の半角整数値で入力してください)
- 発行上限:発行可能な数を設定します(1以上の半角整数値で入力してください)
- 受領上限:アカウントごとに、同一クーポンを受領できる上限数です(1以上の半角整数値で入力してください)
- グループ割当:購入手続き画面でクーポンを使用した学習者を、指定したグループに自動的に所属させることができます
対象商品
特定の商品にのみクーポンを適用する場合は、こちらで設定を行います。
(設定しない場合、すべての商品にクーポンを使用できます)
設定手順は、下記の通りです。
①「+」アイコンをクリックすると、対象商品を選択するポップアップが開きます。
②商品が一覧で表示されるので、適用する商品に✔を入れて「追加」をクリックしてください(複数選択可)。
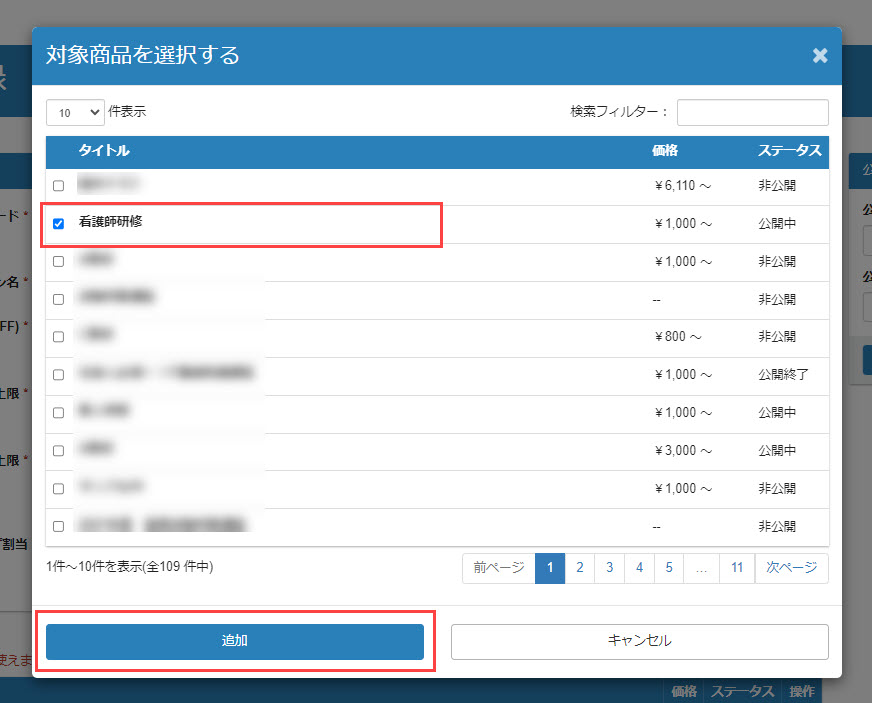
③追加した商品が表示されます。
削除する場合は、商品の右にあるゴミ箱のアイコンをクリックしてください。
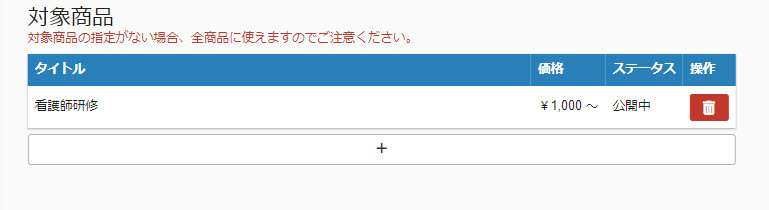
公開期間
クーポンを取得できる期間を設定します。
「公開開始日/公開終了日」の空欄をクリックし、カレンダーから日付を選択してください。
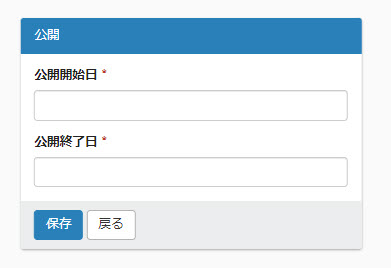
04.クーポンの一覧表示
クーポンの登録が完了すると、「一覧」タブに追加されます。
クーポンの利用(学習者)
続いて、学習者側でクーポンを利用する流れをご説明します。
01.購入手続き画面を開く
学習者は商品一覧画面で購入する商品を選択し、「購入手続き」画面へ進みます。
02.クーポンの利用
「購入手続き」画面に表示される「クーポンが利用できます」をクリックすると、下記ポップアップが表示されるので、こちらにクーポンコードを入力します。
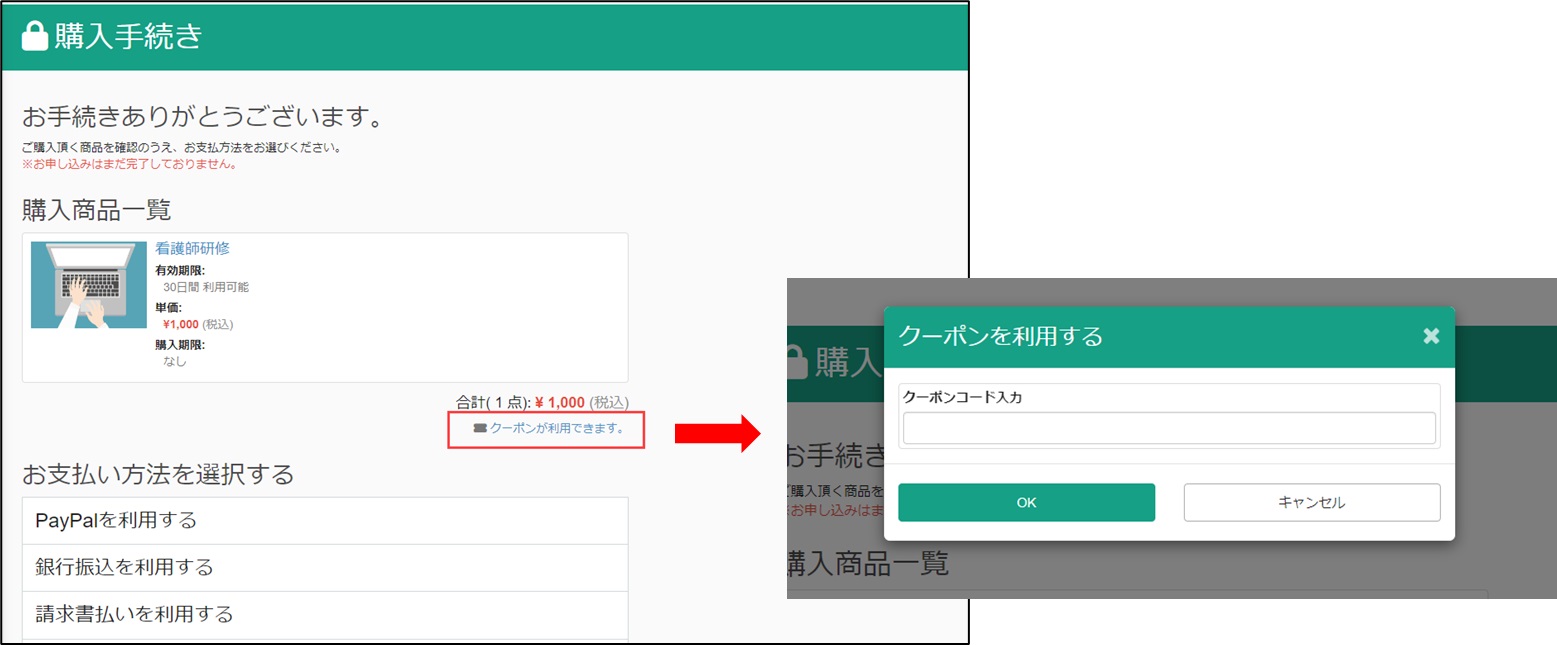
03.割引金額の表示
クーポンコードを入力すると、割引後の金額に表示が替わります。
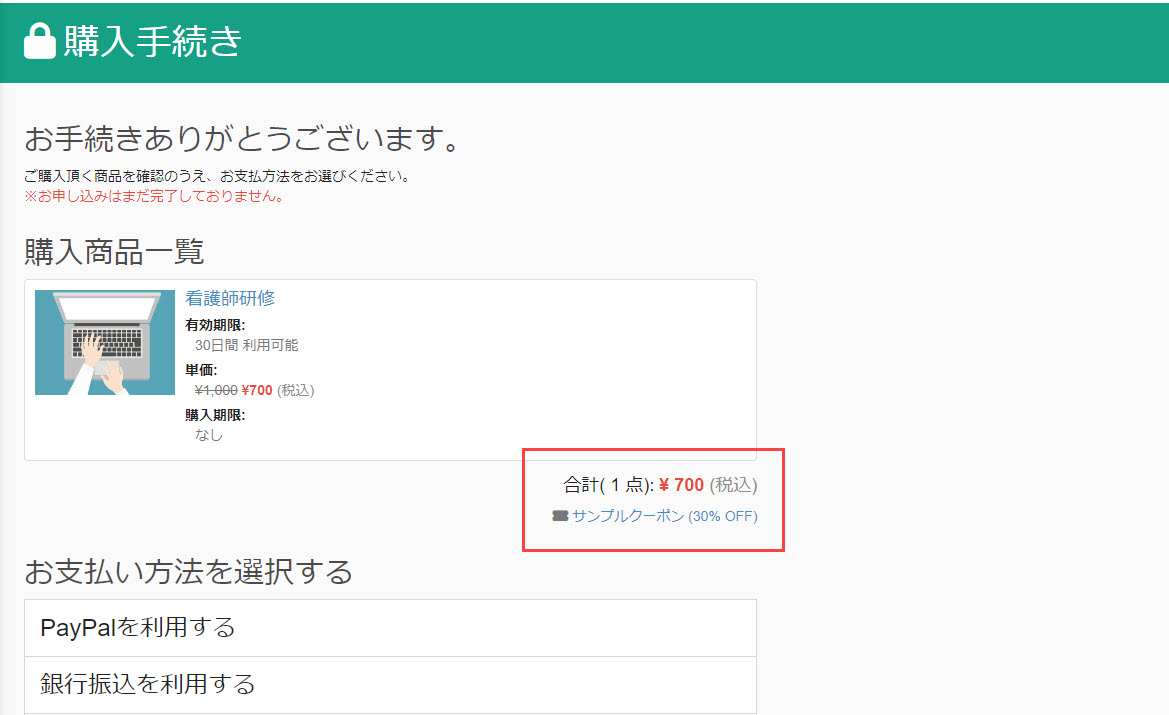
04.購入完了後
注文が完了すると購入完了画面が開き、クーポン利用履歴が表示されます。
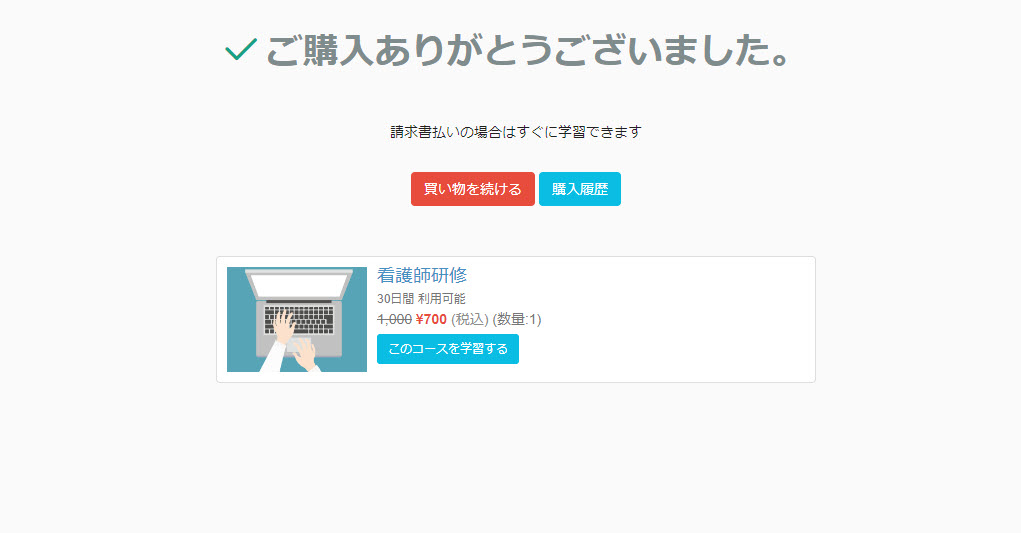
注文完了後の自動メール配信でも、クーポン利用履歴が確認できます。
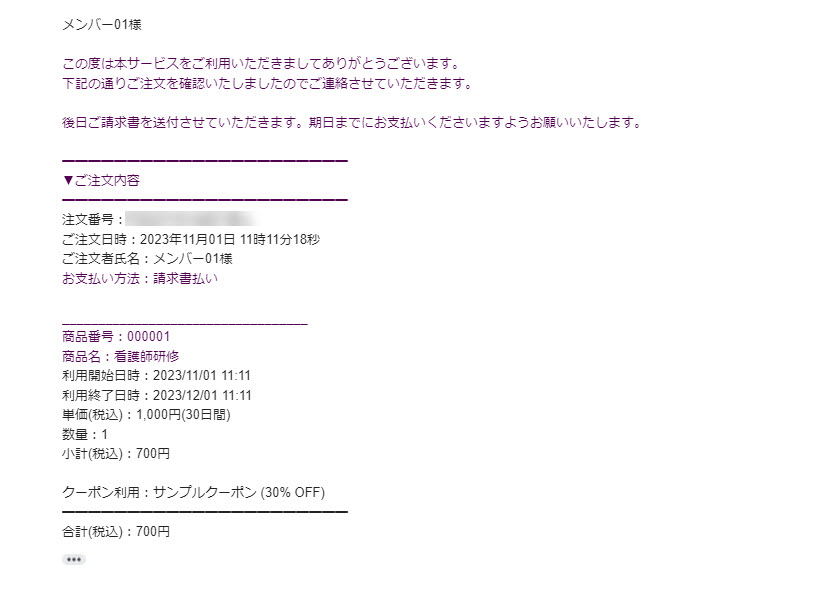
複数のクーポンの利用
複数のクーポンが利用可能な場合は、利用する全てのクーポンを選択します。
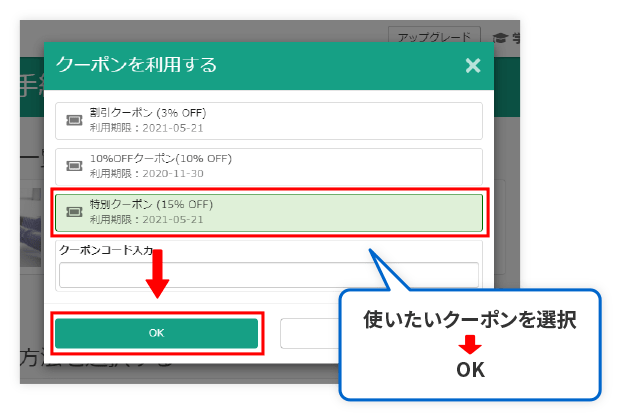
クーポン発行履歴の確認
管理者側で、学習者のクーポン利用状況を確認できます。
「クーポン管理」画面の「発行履歴」タブを開いてください。
こちらにクーポンの利用履歴が一覧で表示されます。
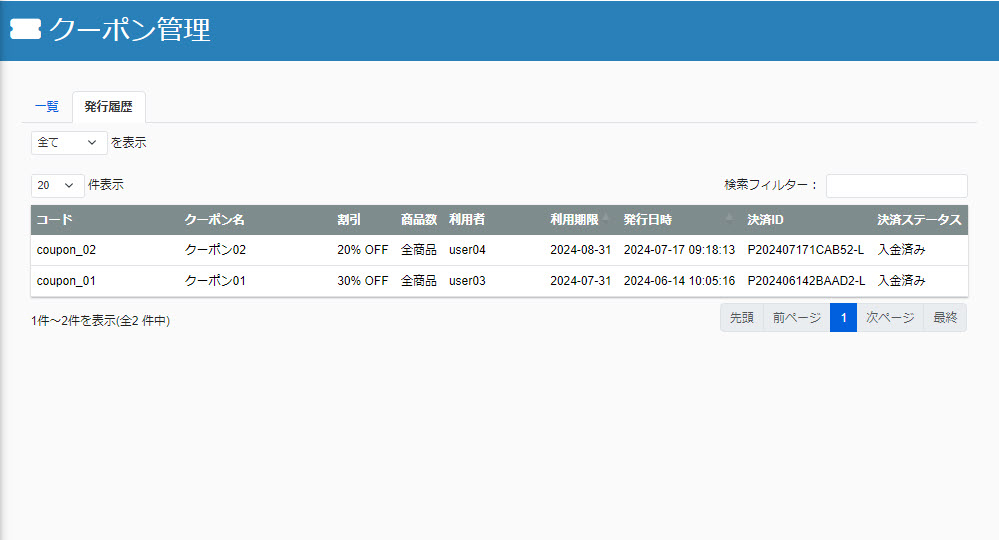
クーポンの廃止/削除
発行済みのクーポンは削除できません。廃止のみ設定できます。
なお、それぞれの操作は「クーポン管理」画面の「一覧」タブで行ってください。