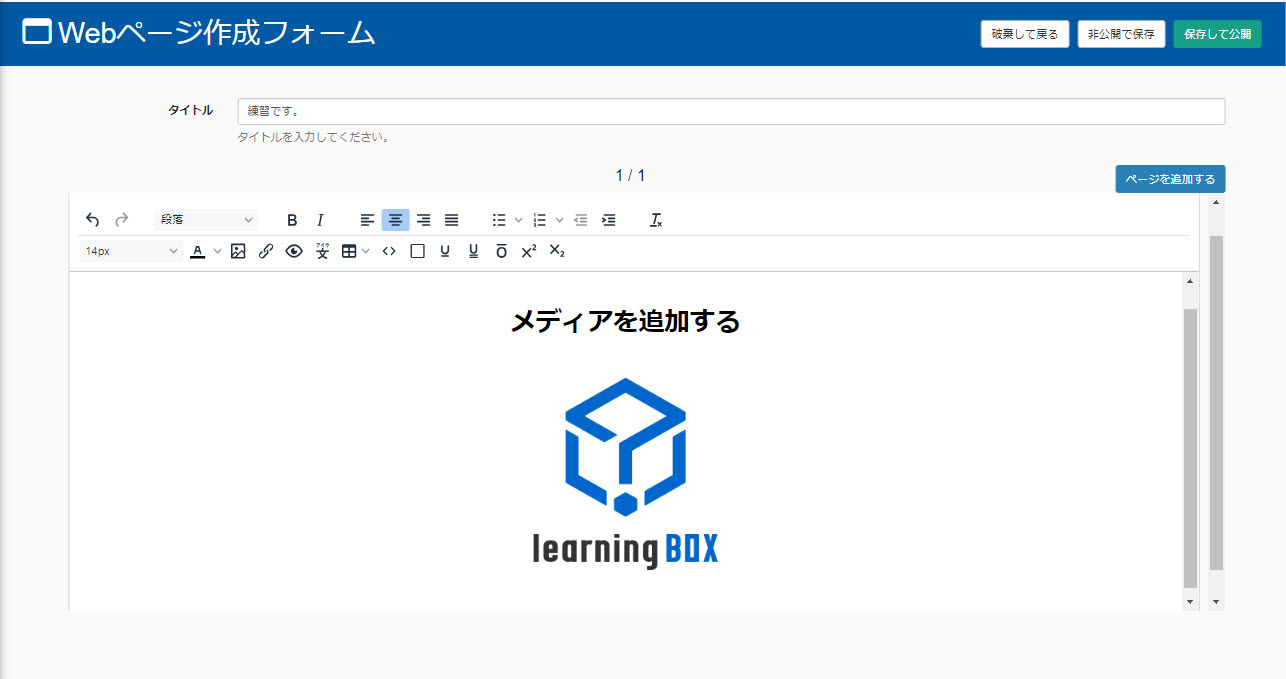メディア管理
画像や動画、音声などのメディアファイルを登録できます。
メディア管理に登録したファイルは、CDN経由で配信されます。
※CDNとは「Content Delivery Network」の略で、コンテンツをスムーズに届けるために作られたネットワークです。
ご利用条件
設定ページアクセス権限
メディアの登録方法
01.メディア管理画面を開く
サイドメニューにある、「システム設定」>「メディア管理」を選択してください。
02.メディアの追加
「メディアを追加」のタブを開きます。
「ファイルを選択」より、ファイルを指定してください。
※メディアは同時に複数登録できます。
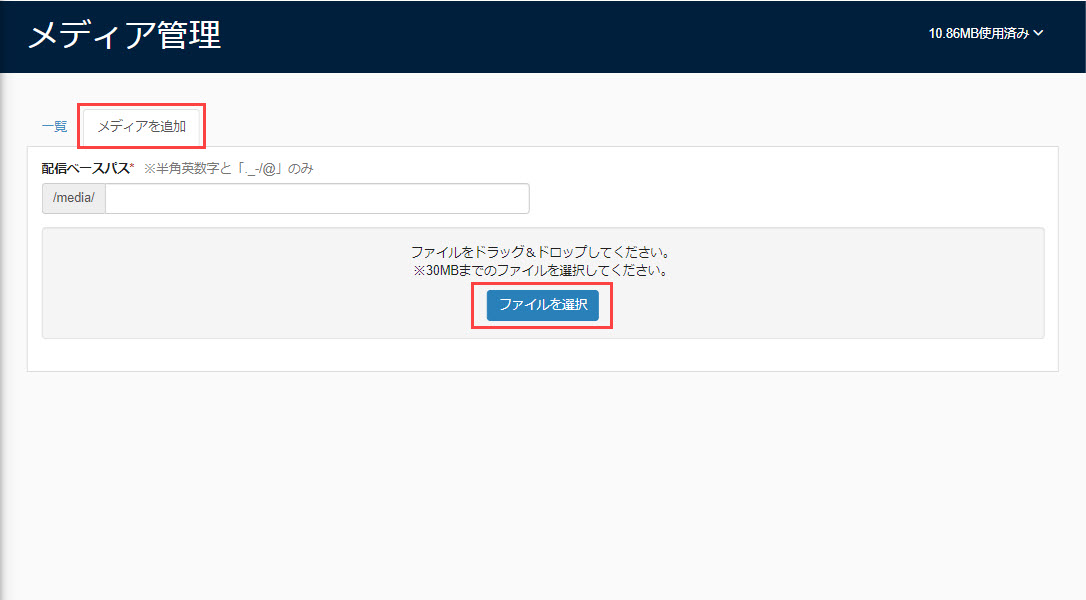
03.配信ベースパスの入力
「配信ベースパス」を入力してください。
今回は例として、「sample-picture」と入力します。
その他、「配信ファイル名」と「説明」を入力し、保存してください。
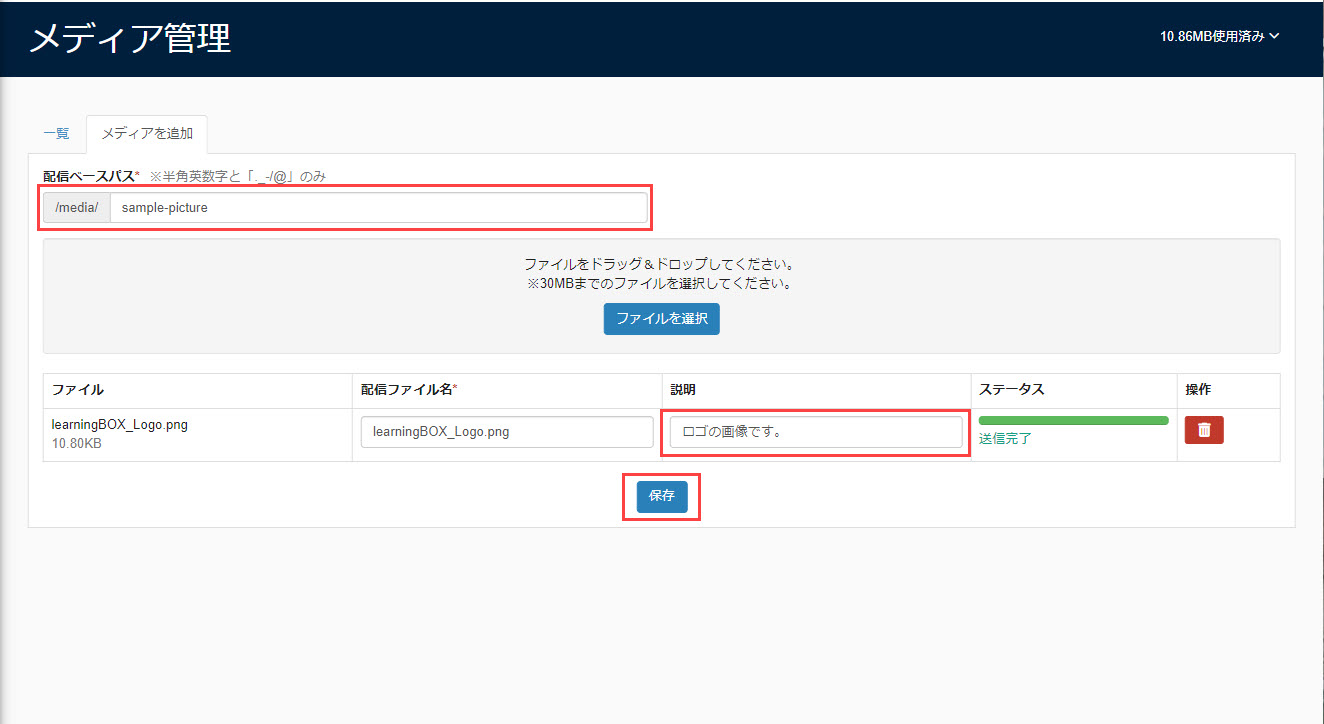
04.ファイルの編集
登録したファイルは、歯車のアイコンから編集できます。
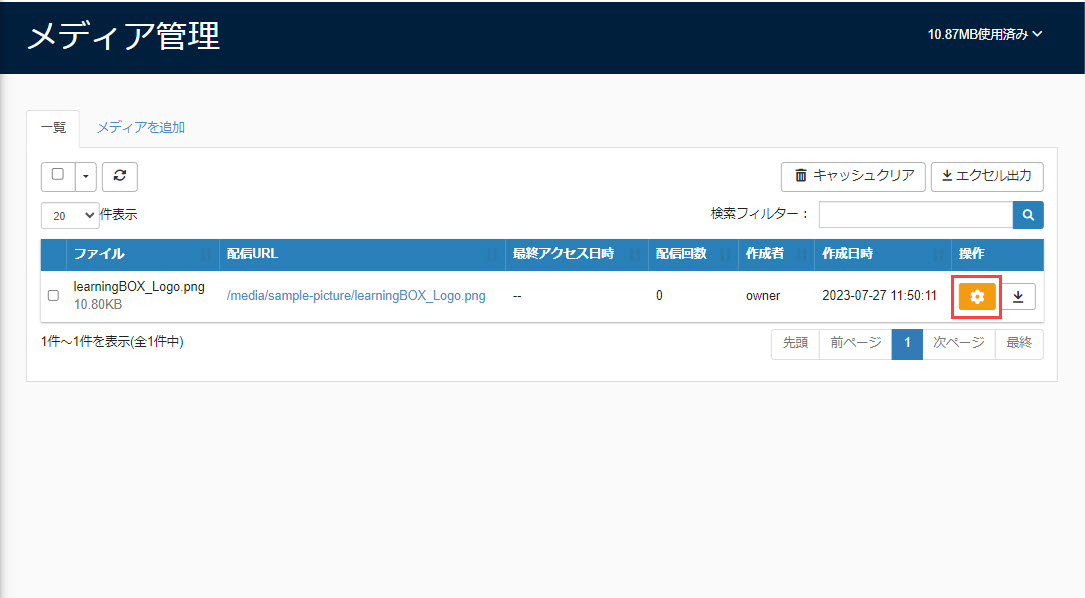
05.配信URL
配信URLをクリックすると、アップロードしたファイルが表示されます。
※配信URLとは、learningBOXにログイン中、アクセス可能なURLです。
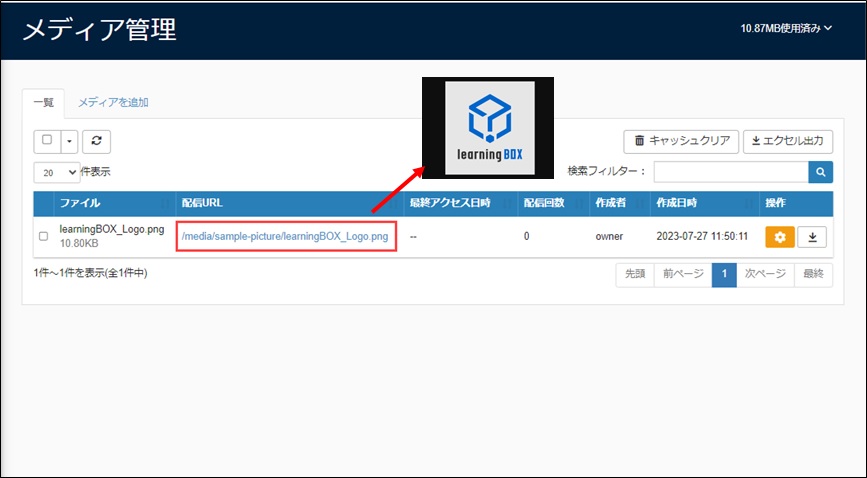
06.メディアの削除
メディアの削除は、赤枠のプルダウンから操作できます。
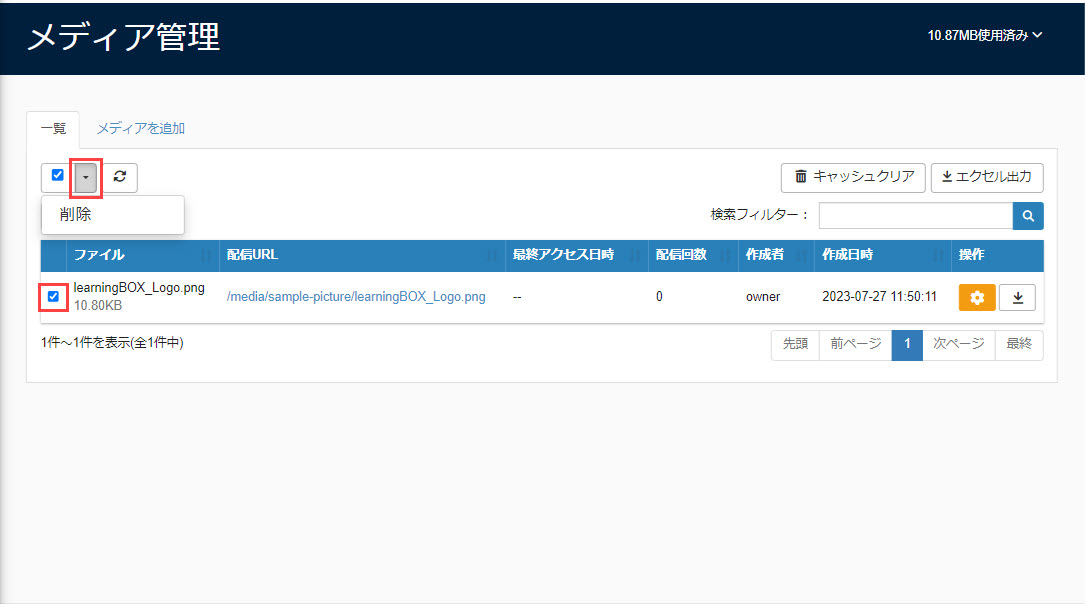
07.メディアのダウンロード
歯車アイコンの横にあるダウンロードのアイコンをクリックしてください。
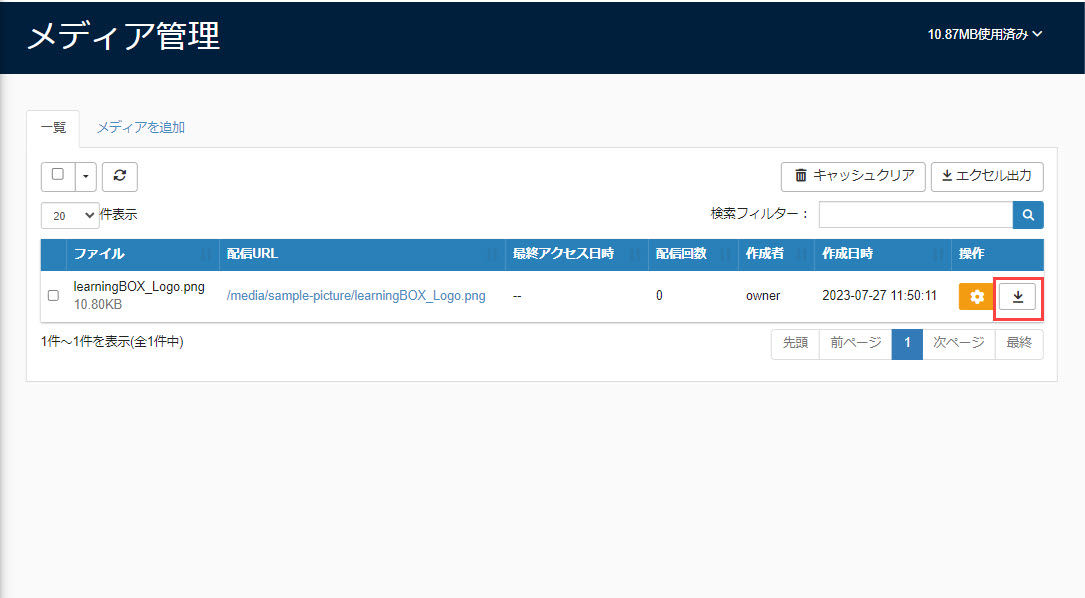
08.キャッシュクリア/エクセル出力
画面右上の「キャッシュクリア」をクリックすることで、キャッシュの情報を削除できます。
また、「エクセル出力」をクリックすることで、画面に表示された情報をエクセルファイルでダウンロードできます。
ライセンスによって、アップロード可能なファイルサイズに制限があります。
※詳しくは、「料金プラン」をご覧ください。
Mac/Safariでのご利用の場合、本来htmlで表示される画像や動画、PDFなどが表示されません。
※Safariをご利用のお客様は、プライバシー設定から「サイト越えトラッキングを防ぐ」をOFFに設定いただくよう、お願いいたします。
有料プランをご契約の場合
01.一般公開
一般公開の表示/非表示を設定できます。
※一般公開を有効にすると、learningBOXにログインしなくても、メディアにアクセスできます。
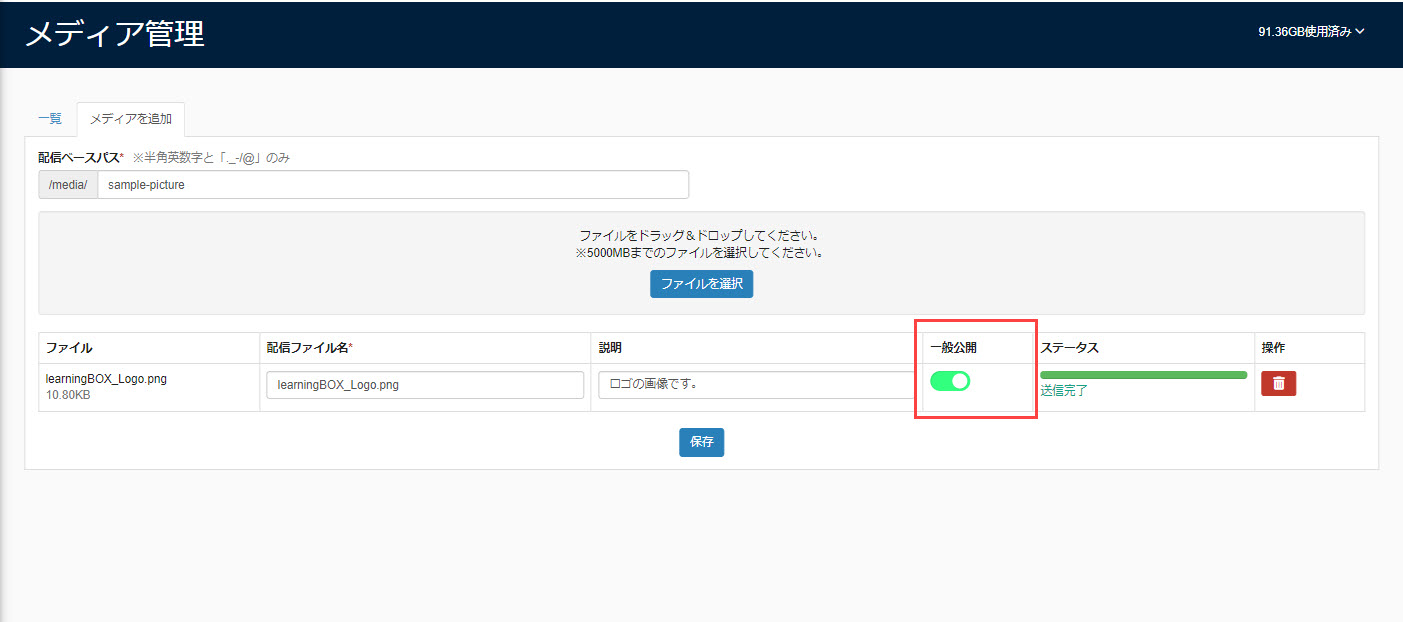
02.公開開始/公開停止
一覧から、メディアの「公開開始」「公開停止」の設定も可能です。
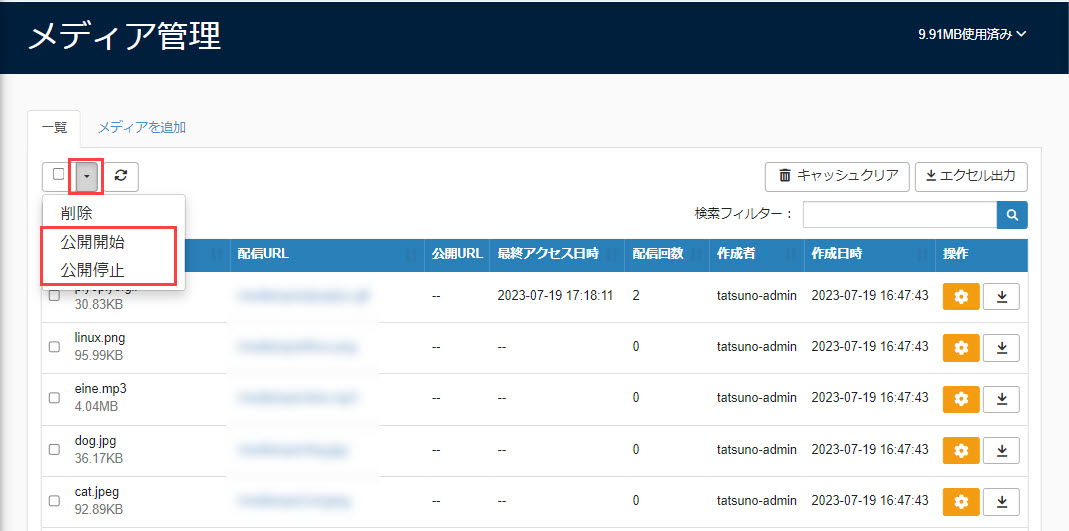
03.公開URL
公開URLをクリックすると、設定したメディアが表示されます。
※公開URLとは、learningBOXにログインしない状態でもアクセス可能な配信URLです。
コンテンツへのメディアの追加
ファイル容量が大きいメディアをURLだけで配信できます。
※ストレージ状況の圧迫を抑えることができます。
例として、Webページにメディアを追加する方法をご紹介します。
01.メディアの追加
コンテンツ管理画面を開きます。
画面左上の「+」アイコン>「コース」を選択して新規コースを作成するか、既存のコースをクリックしてください。
コースの中で、画面左上の「+」アイコン>「教材」>「Webページ」を選択してください。
「リンクの挿入・編集」のアイコンをクリックし、「リンク先URL」に配信URLを貼り付けてください。
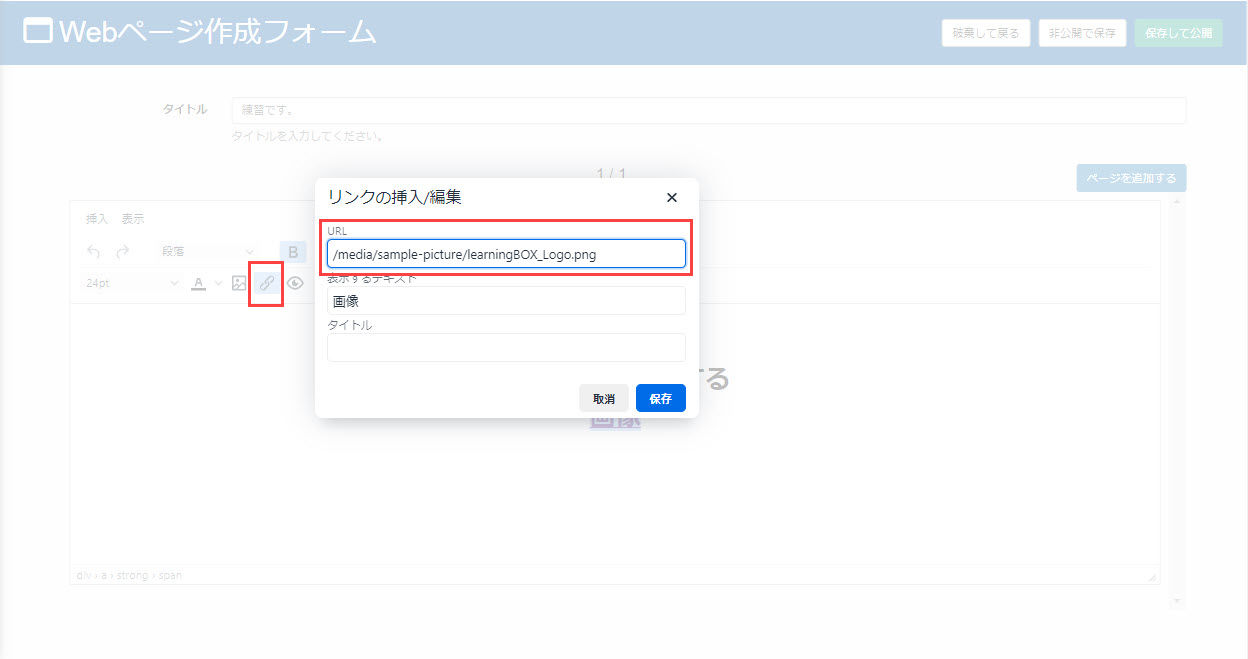
02.画像の表示
メディア管理で登録した画像が表示されます。
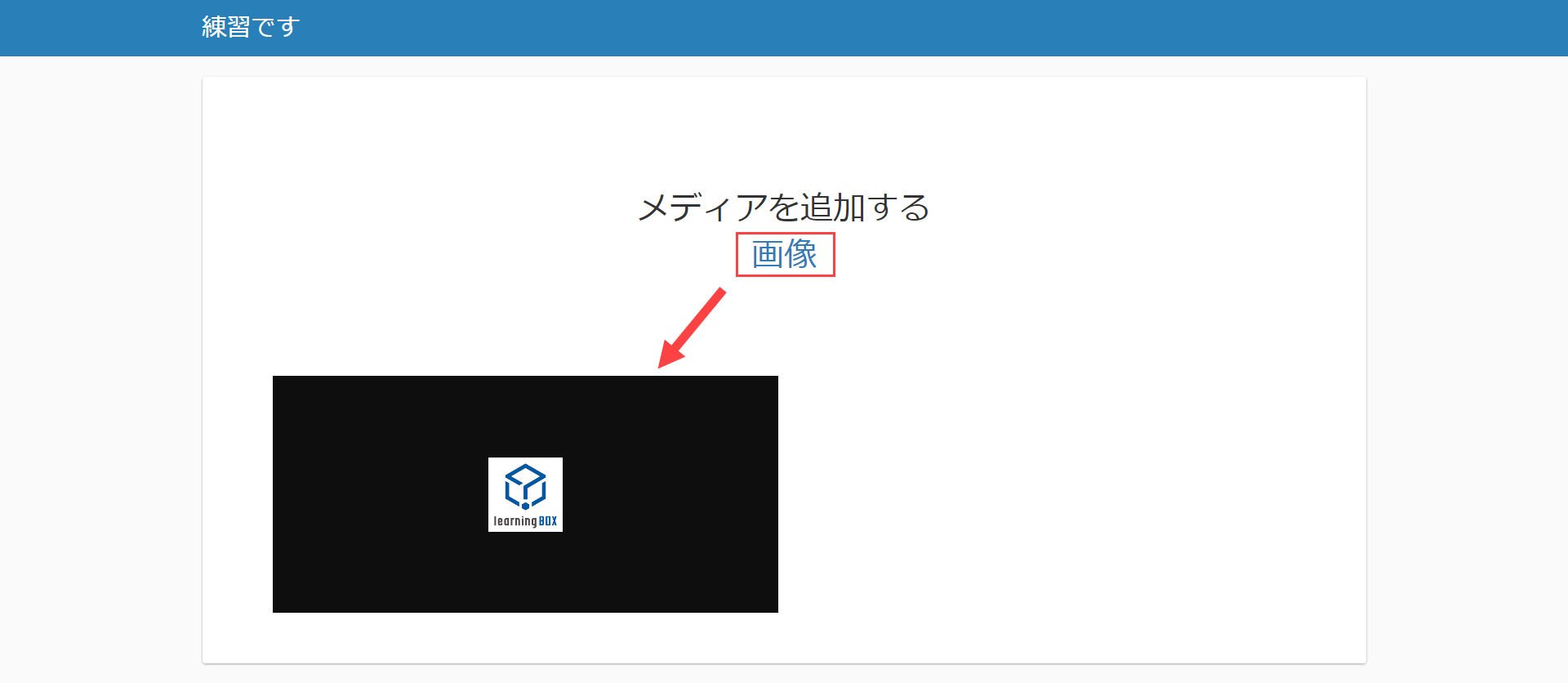
03.画像のアイコンから設定する方法
画像のアイコンをクリックします。
配信URLを貼り付け、保存してください。
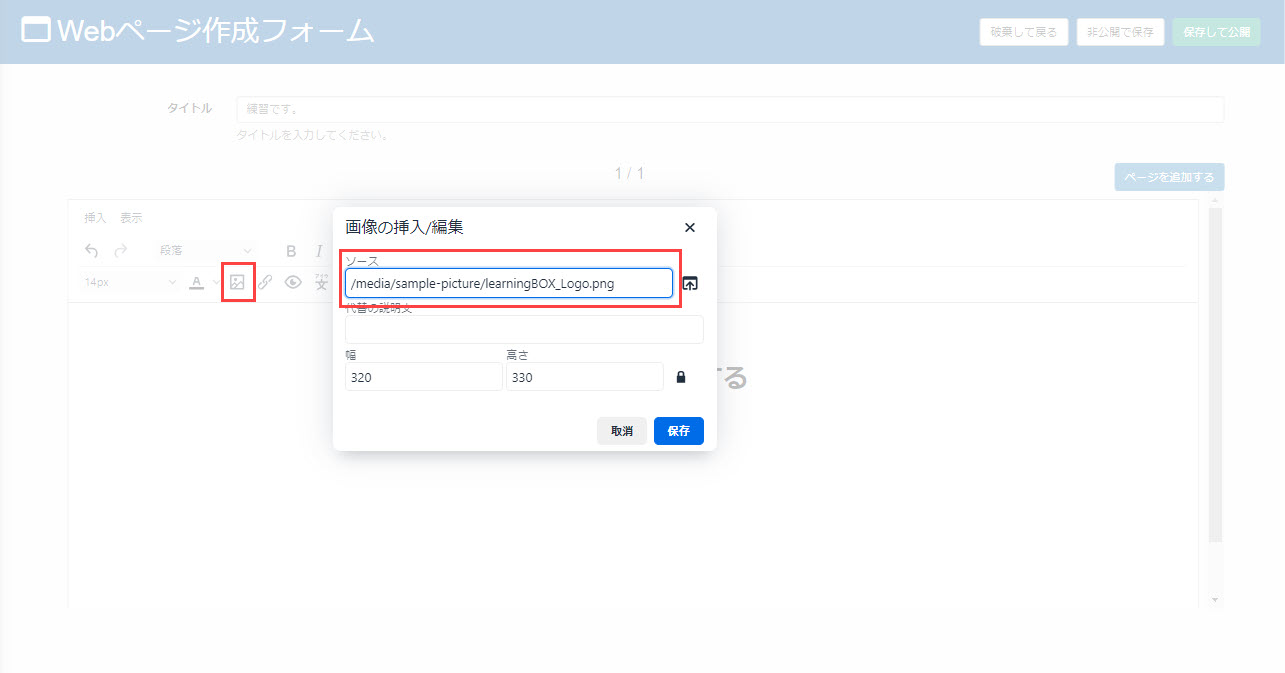
04.メディアの表示