Web page
You can create Website-like content by inserting images, changing font size/colors and more.
Create Web page
01. Create a course
First, create a course.
*For more details, refer to Course/Folder.
02. Open the Web page creation form
Click on the course you have created.
Select the "+" icon > Content > Web page > Create
03. Creation form
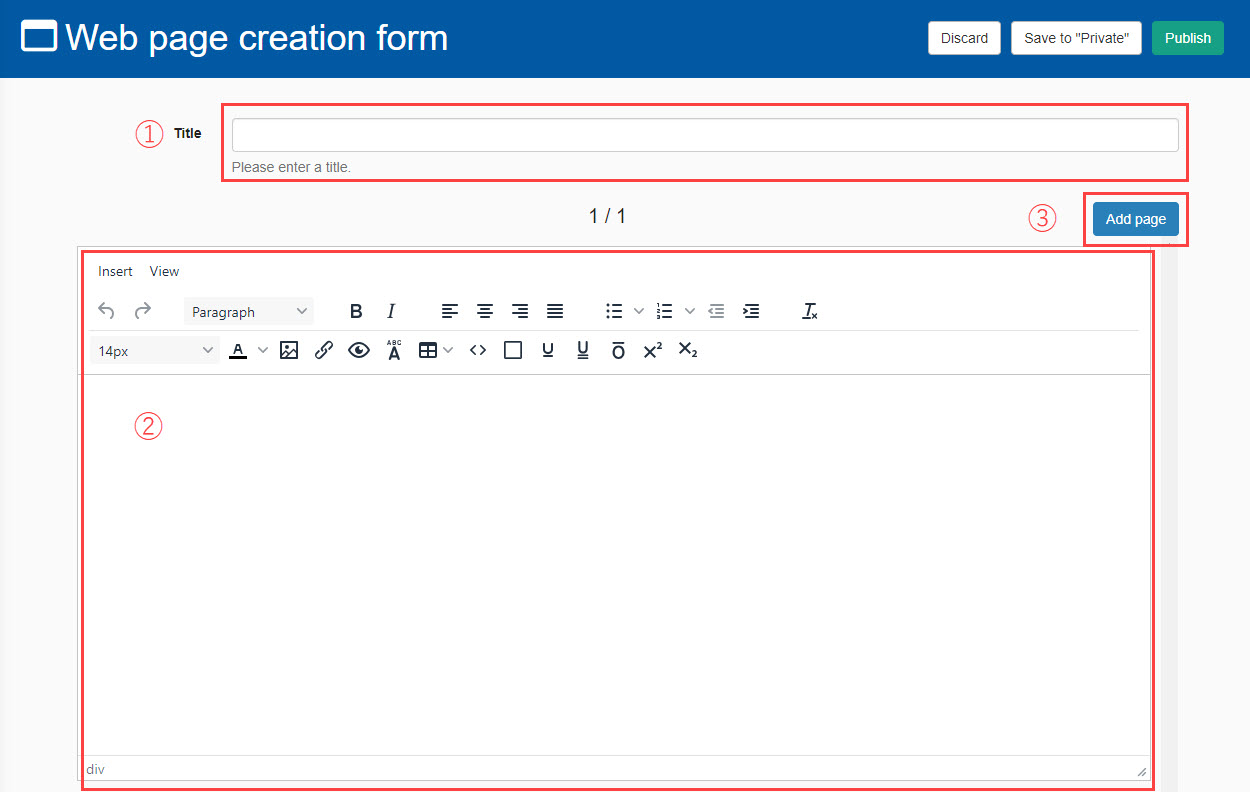
The creation form contains the following items:
1. Title
2. Body
(3) Please add pages from this button (up to 20 pages can be created).
04. Customize the content
The following explain how to customize the body mentioned above.
You can change the font size, colors and other options.
In addition to text, images and tables can be inserted.
Insert image
STEP1: Click on the image icon.
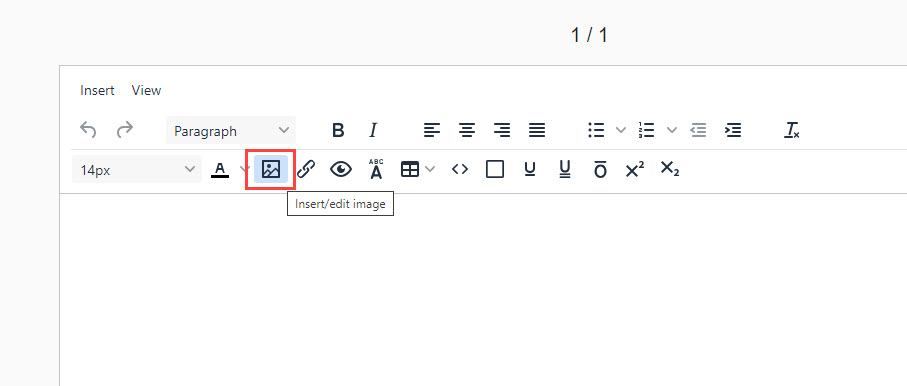
STEP2: Click on the upload icon.
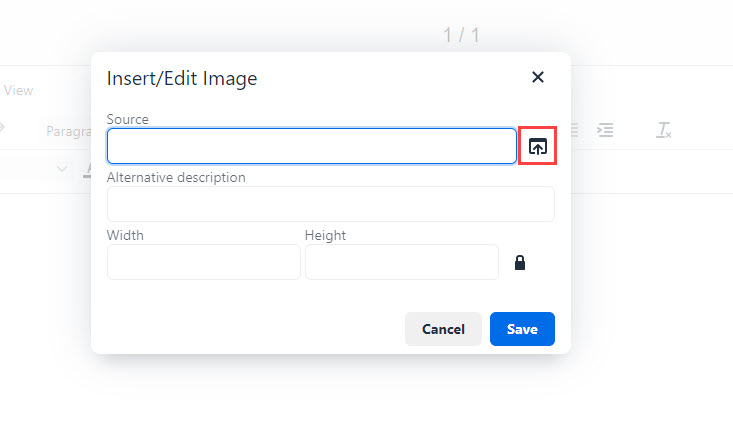
STEP3: Drag and drop the file you want to insert.
Double-click on the file.
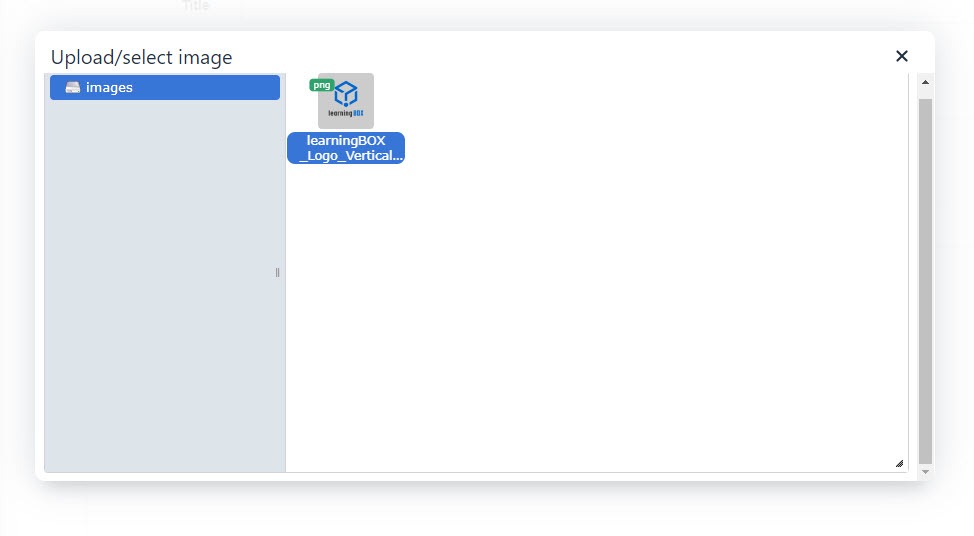
STEP4: Set the description and image size, and save it.
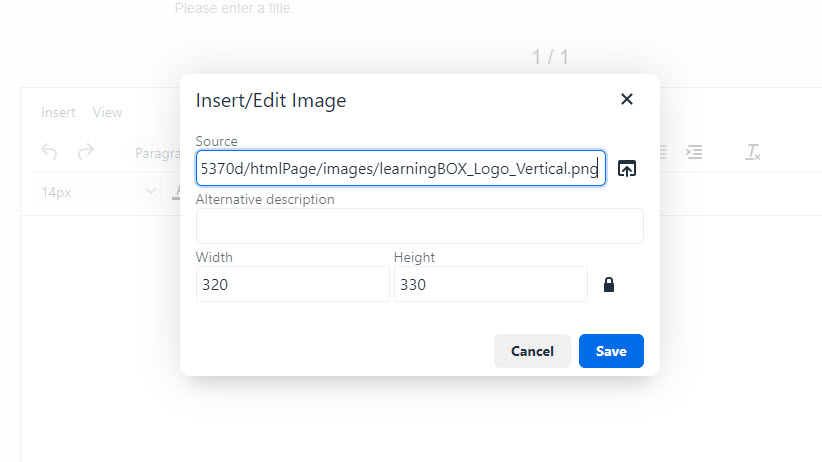
The image will be inserted as shown below.
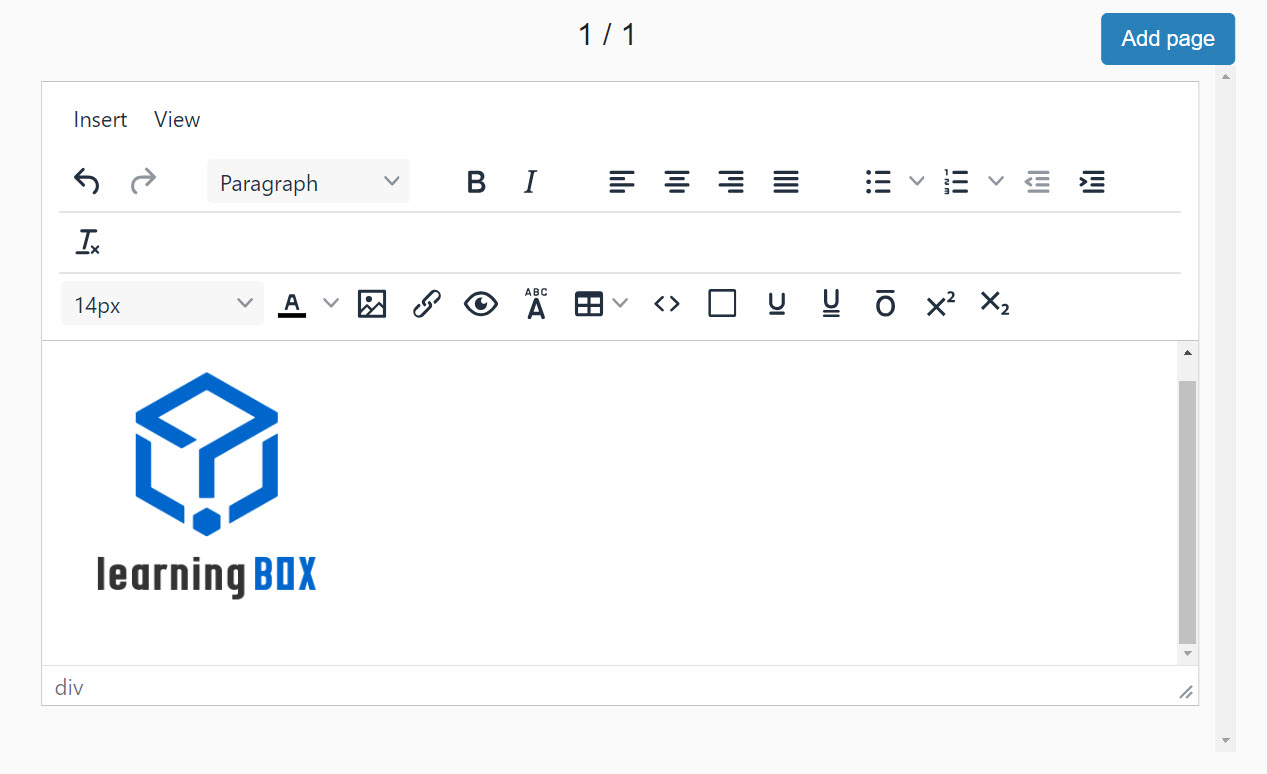
05. Save
Select one from the following to save the settings.
- Save and Publish: Publish to assigned users as soon as it is saved.
- Save as Private: The content is saved, but it is private and not available to the user.
Upload Web page
Downloaded web page can be uploaded.
01. Create a course
First, create a course.
*For more details, refer to Course/Folder.
02. Go to PDF page
Click on the course you have created.
Select the "+" icon > Content > Web Page > Upload
03. Settings
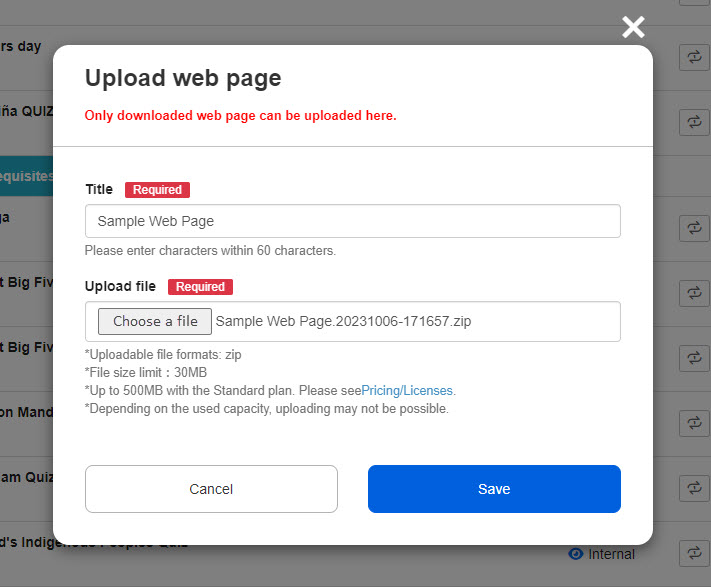
Enter the title of the web page.
Click "Choose File" to upload the web page file.
Save the settings.
Download Web page
The created Web page can be downloaded.
01. Go to Manage contents
Click on the Manage contents in the side menu.
02. Download
Right-click on the content or click the gear icon > Download
Re-upload Web page
Re-uploading allows you to overwrite the web page content that you have created.
01. Go to Manage contents
Click on the Manage contents in the side menu.
02. Re-upload
Right-click on the content or click the gear icon > Re-upload
Edit Web page
01. Go to Manage contents
Click on the Manage contents in the side menu.
02. Edit
Right-click on the content or click the gear icon > Edit