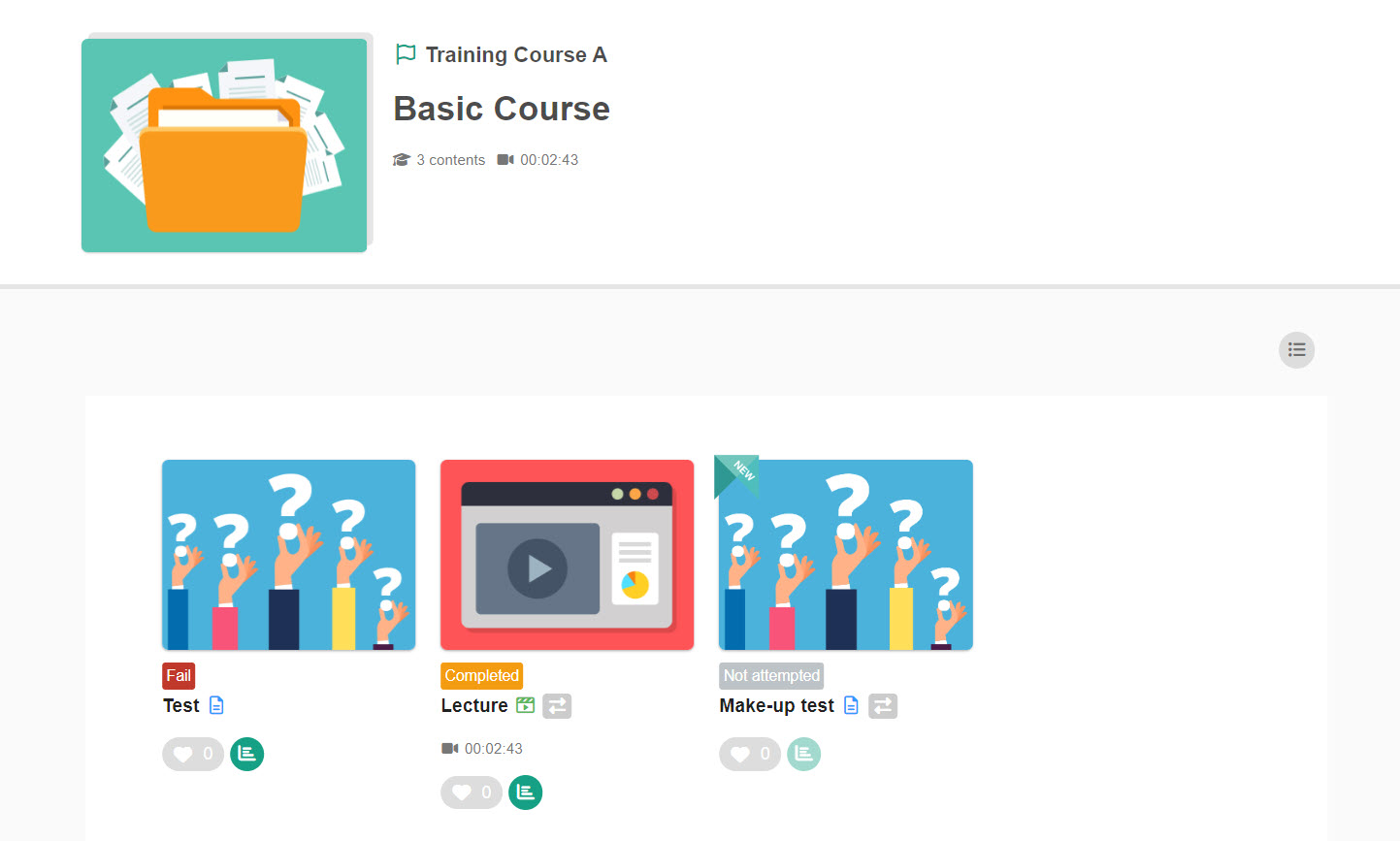Interlocking content
It is possible to set a grade condition for a particular material and have a new, different material displayed only to users who meet that condition. This allows for settings such as a follow-up exam for those who fail a test.
Required
Management role of Content manager (Edit)
How to set
01. Go to the settings page
The following example describes:
-have a learner who failed an exam to watch a review video
-have the learner to take a follow-up exam after watching the review video
Click on the gear icon on the video content, and select "Interlocking content."
*Any courses/folders and content can be selected.
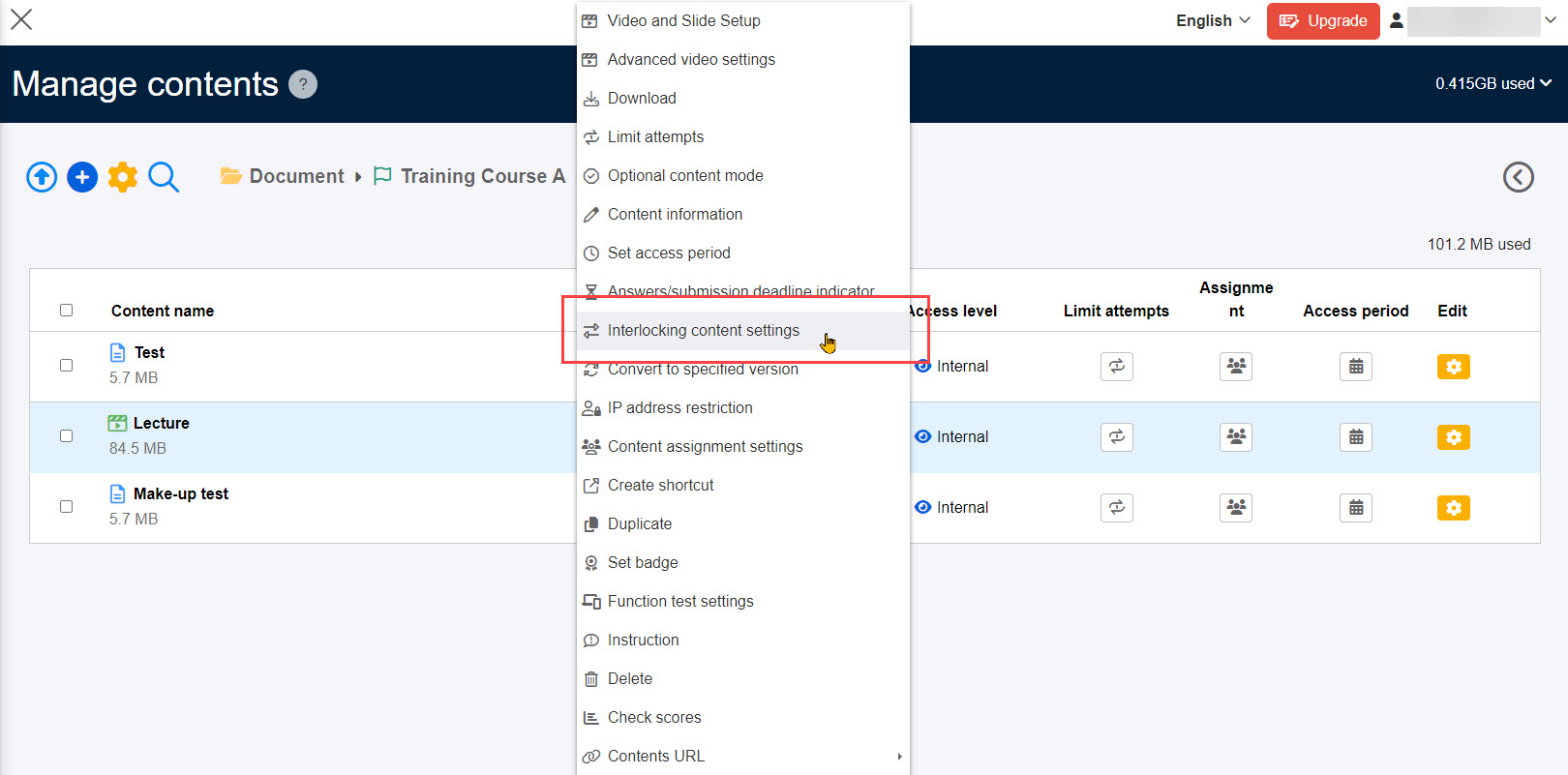
02. Select content
Select a content to show.
*Courses and folders cannot be selected.
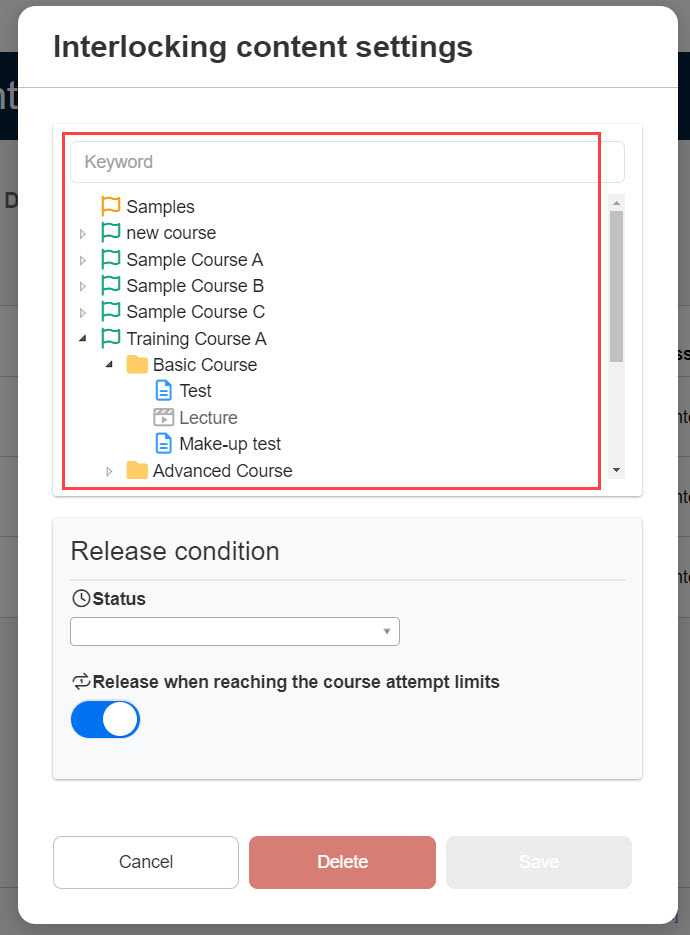
03. Set criteria
Completion status: Select the completion status for the requirement.
Release when reaching the course attempt limits: Turn the toggle key on to add the attempt limit as a criteria.
Save the settings.
*To delete a condition, click "Delete."
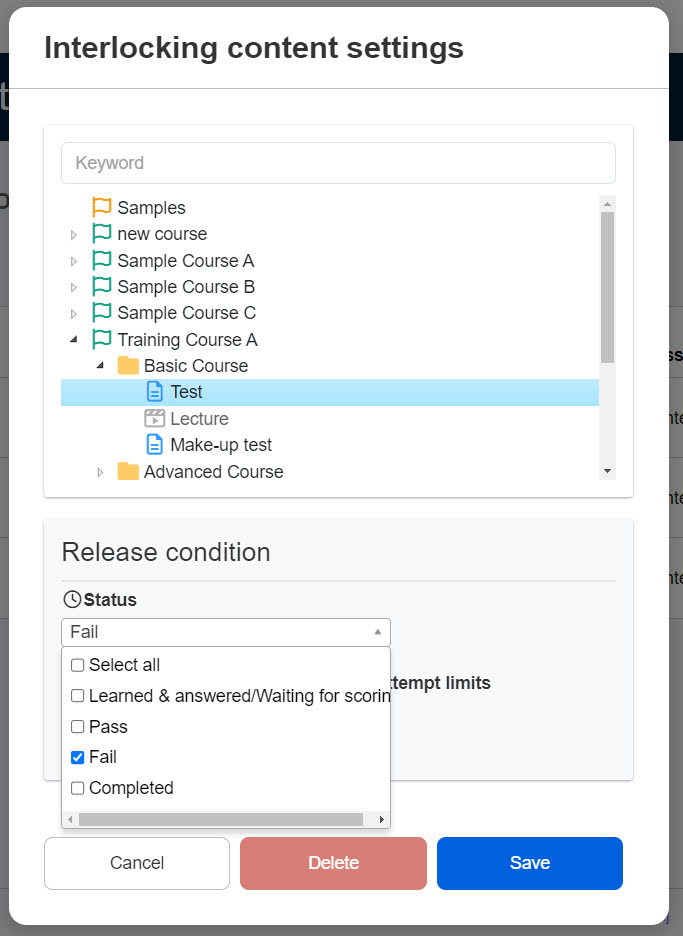
When only Learned & answered/Waiting for scoring is selected in the completion status, the content will be closed after grading.
04. Set a follow-up test after watching a video
Click on the gear icon on the "Make-up test" and select Interlocking content. In the completion status, select "Learned & answered/Waiting for scoring."
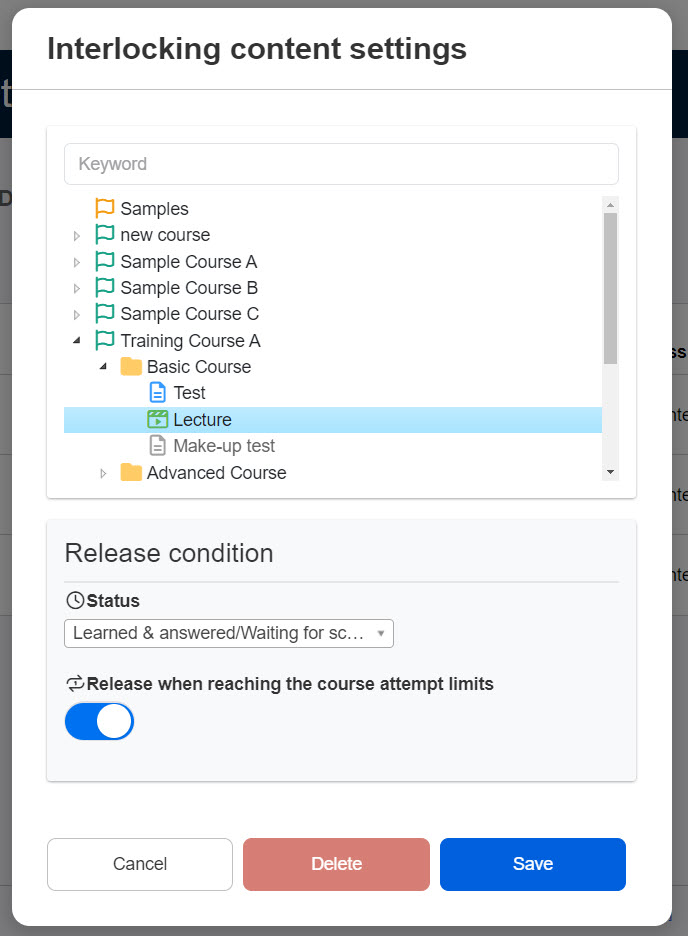
05. After the setting
You can check the source content and criteria.
To check these, hover the cursor over the arrows icon.
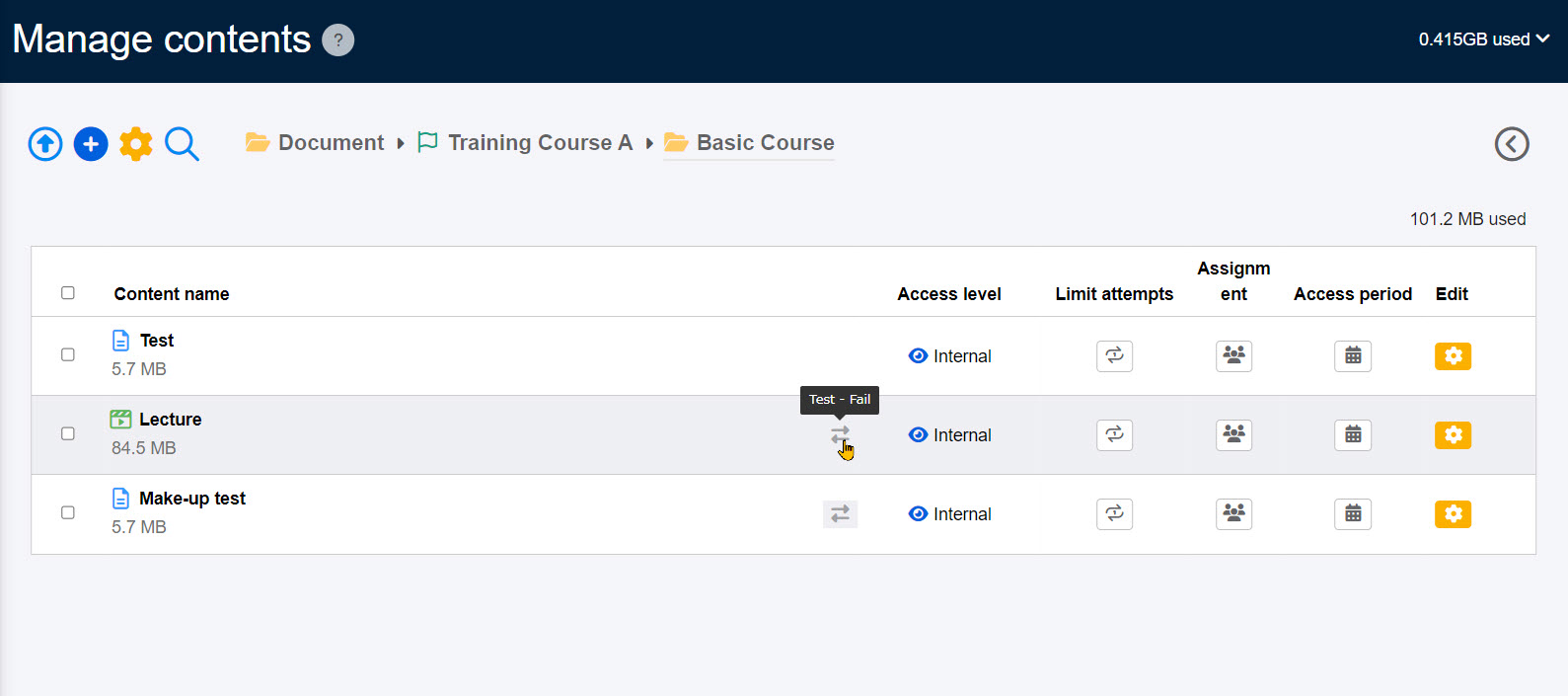
06. Highlight the source content
Clicking on the icon will highlight the source content.
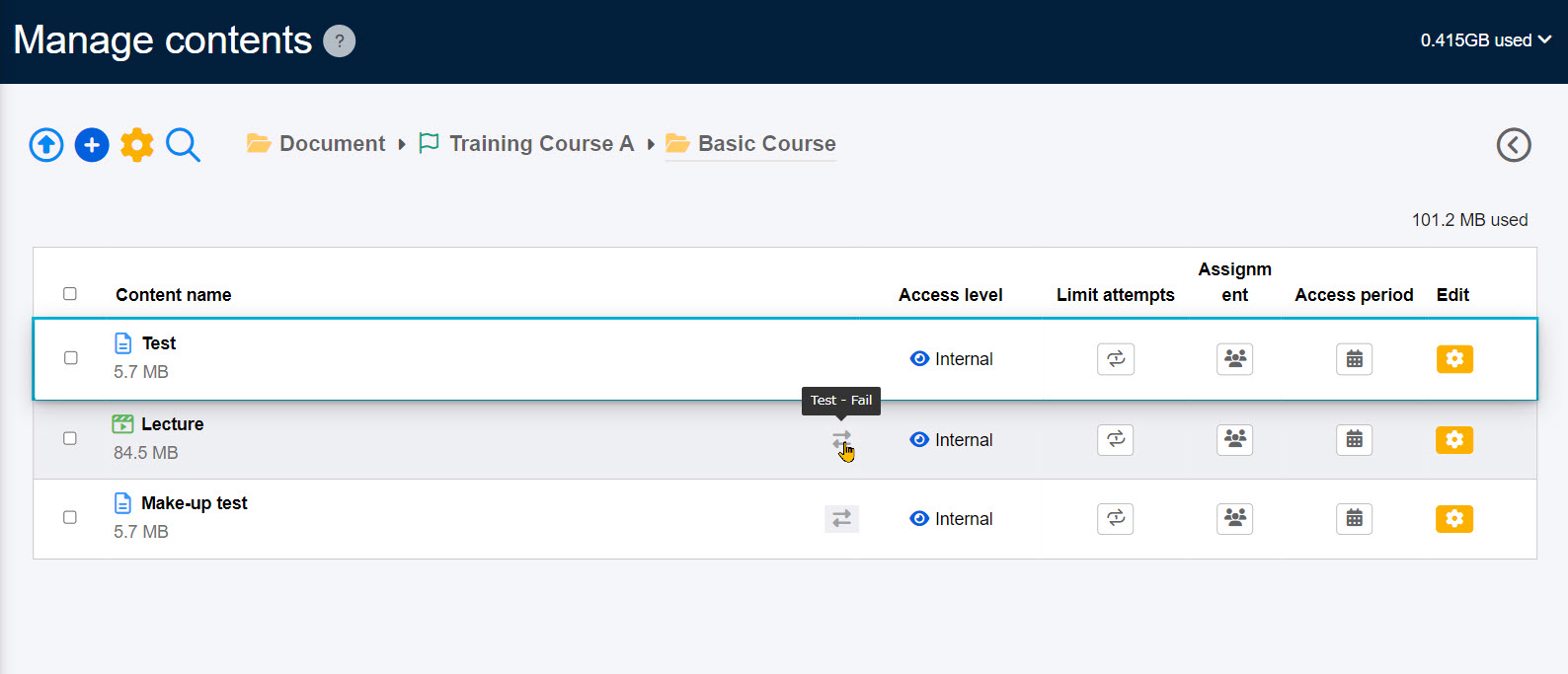
User interface
01. When a learner starts the course
Only "Test" wil be shown.
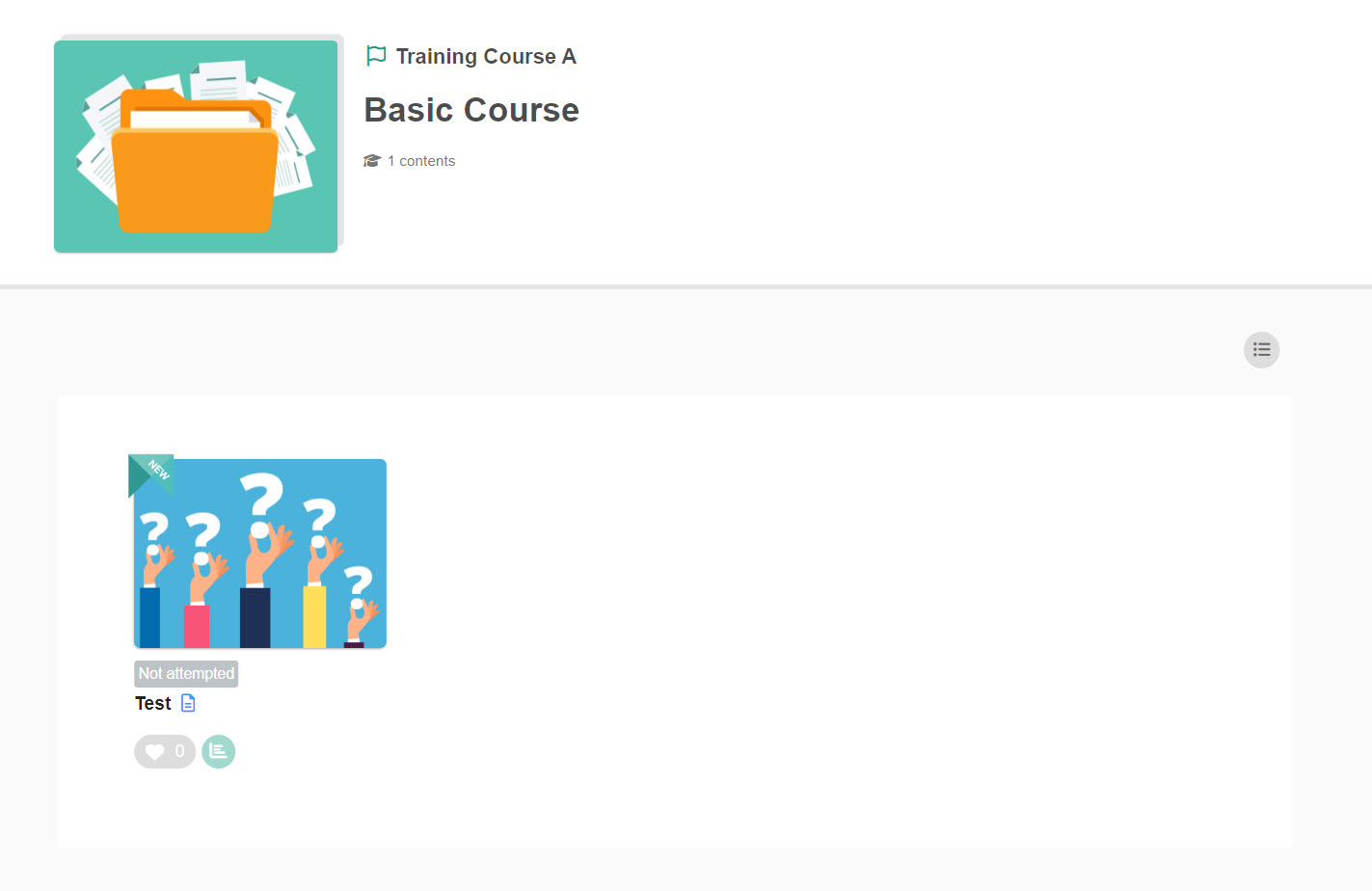
02. After taking the test
When the learner fails the test, a video content will be shown.
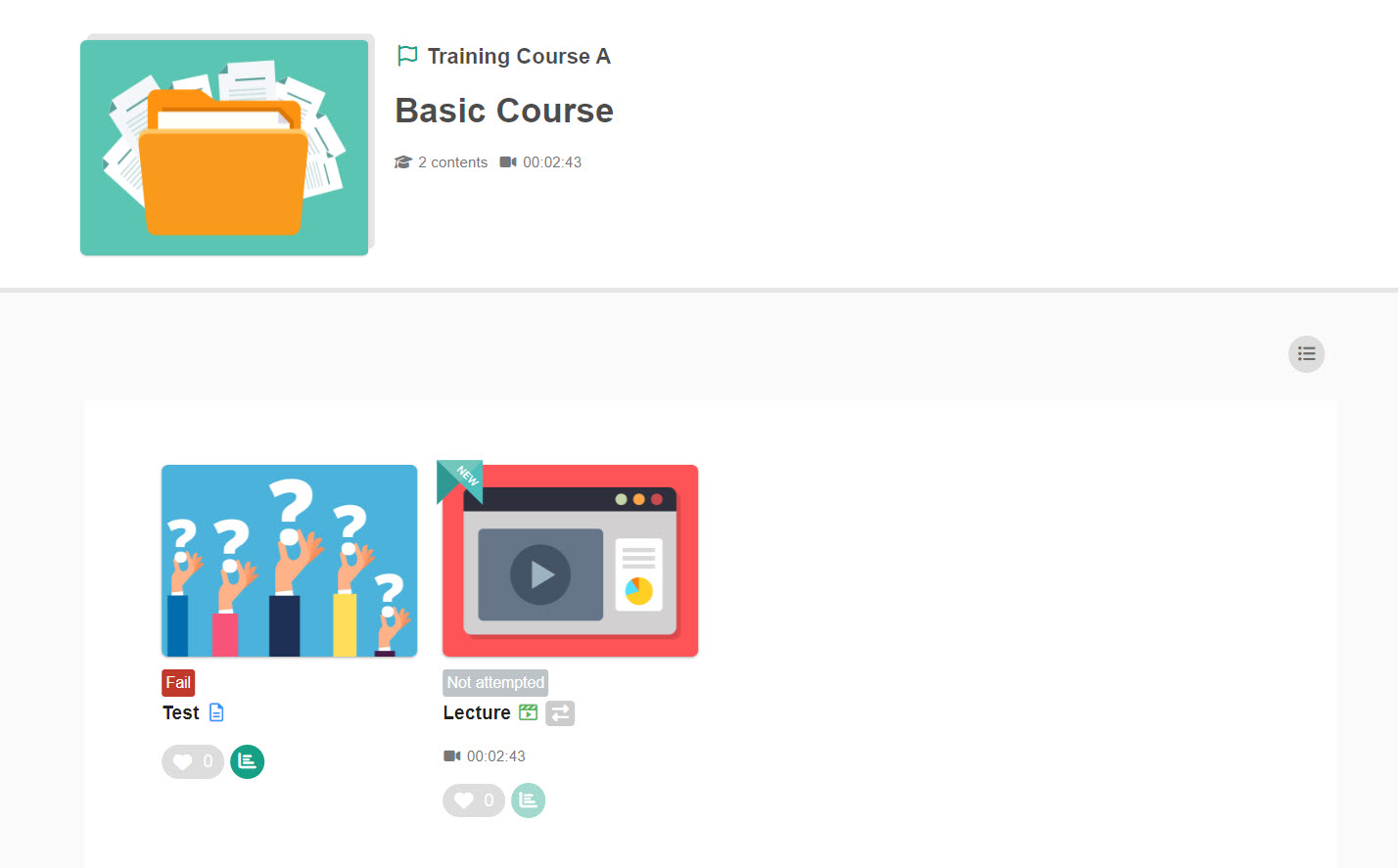
03. After watching the video
Another content named "Make-up test" will be shown.