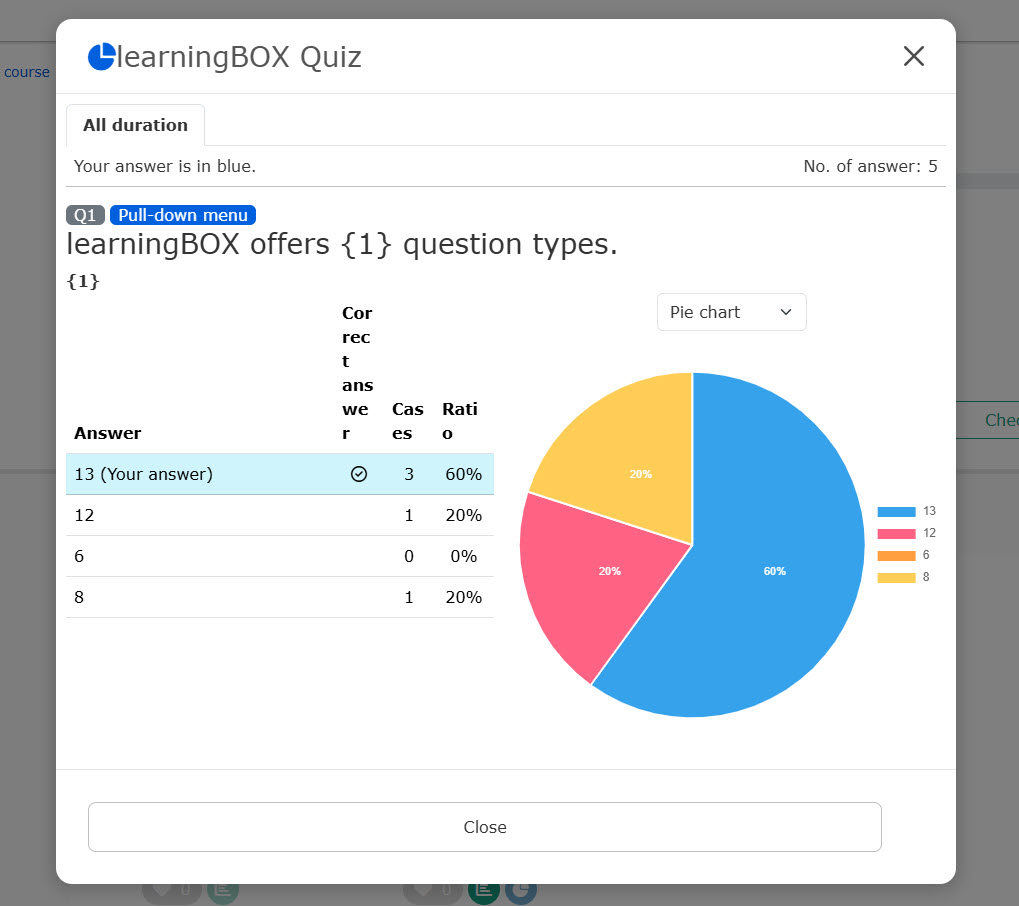Tally board
Tally board shows learners' answers with a pie chart or bar graph.
Based on the percentage of correct answers, the admin can check the difficulty of questions and areas of weakness/strength of the learners as a whole. Also, learners can check their tendency objectively.
Required
Content Manager (Edit) to set a tally board
How to set
The content to which you can set a tally board is Quiz/exam, SCORM materials and questionnaire only.
The following explain how to set a tally board on the quiz/exam.
01. Go to Manage contents
Click on "Manage content."
02. Gear icon
Create a quiz/exam.
Right-click or click on the gear icon on the quiz/exam you created, and select "Tally board."
03. Settings
Turn on the toggle key next to "Show tally board."
Set the conditions with each toggle key.
- Show when completed: Turn on the toggle key to display the tally board when learners complete the quiz/exam.
- Show when passed: Turn on the toggle key to display the tally board when learners pass the quiz/exam.
*If both are turned off, the tally board can be viewed even if the user has not yet learned.
Select the display period (multiple choices available).
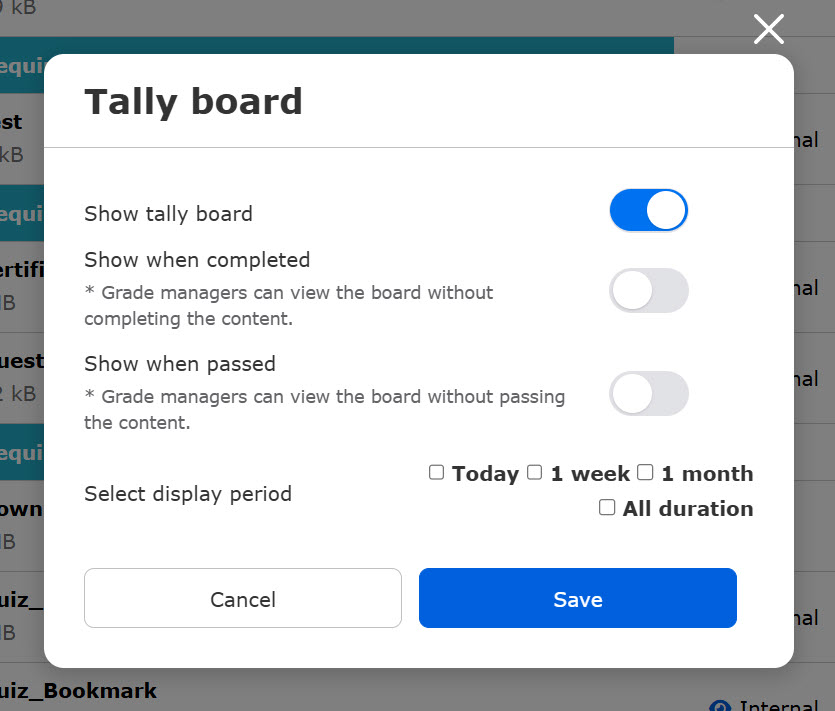
Interface
01. Icon
Tally boards will be displayed on the Select a course page.
When a tally board is set, you will see the icon under a content thumbnail.
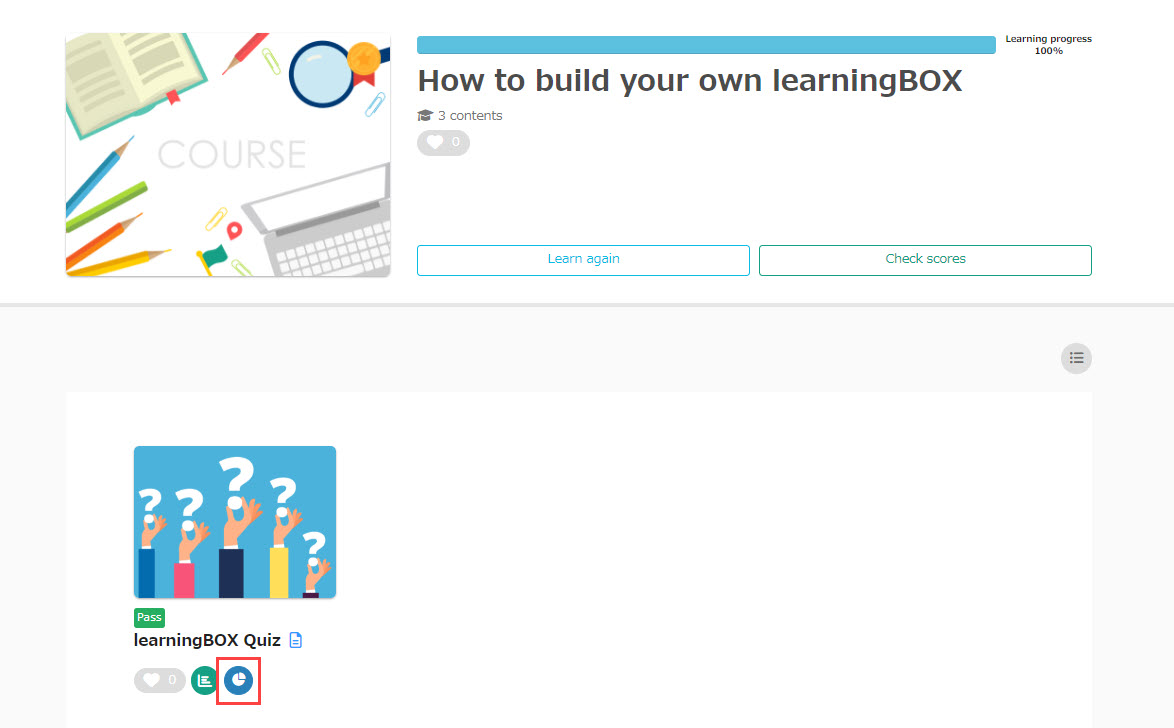
02. Interface
Submitted answer details will be displayed.
You can select a pie chart or bar chart from the list.
When multiple display periods are set, you can switch tabs at the top of the page.