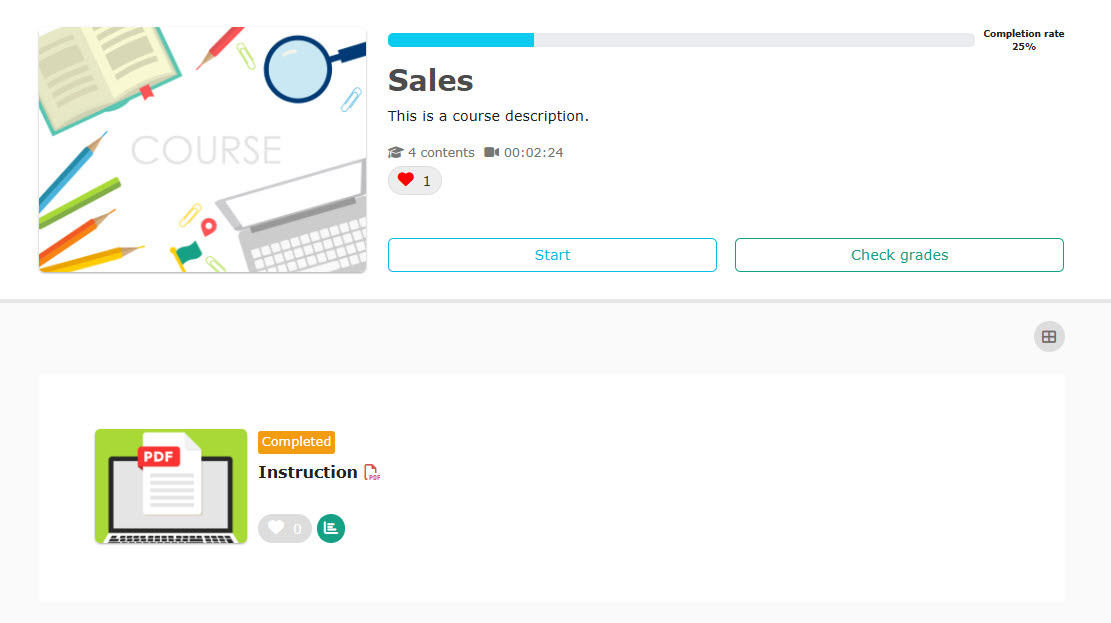Access period
Required
Content Manager (Edit/View + Assign)
Select group and period
01. Go to the Access period page
Select Manage contents on the side menu.
Click on the calendar icon on the content.
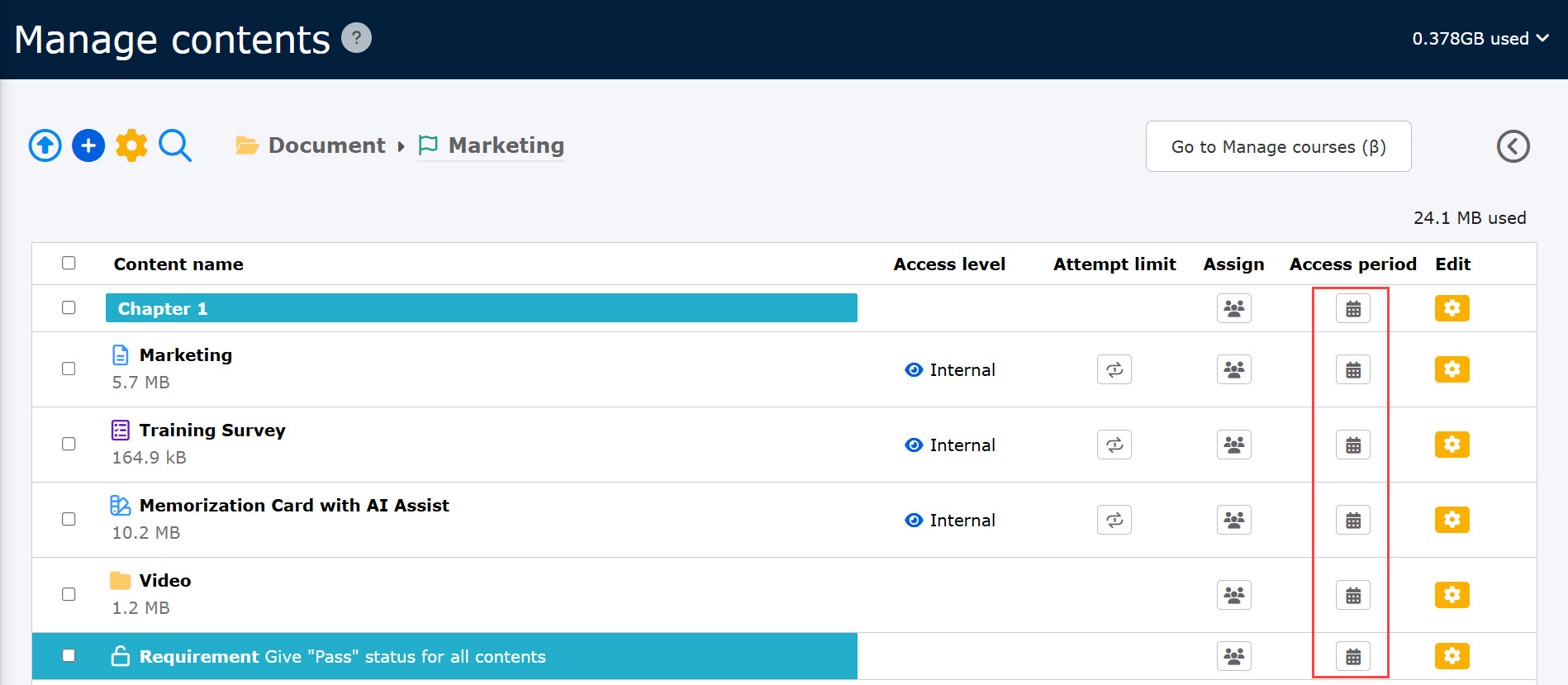
02. Add Access period
Click "+Add" to add an Access period.
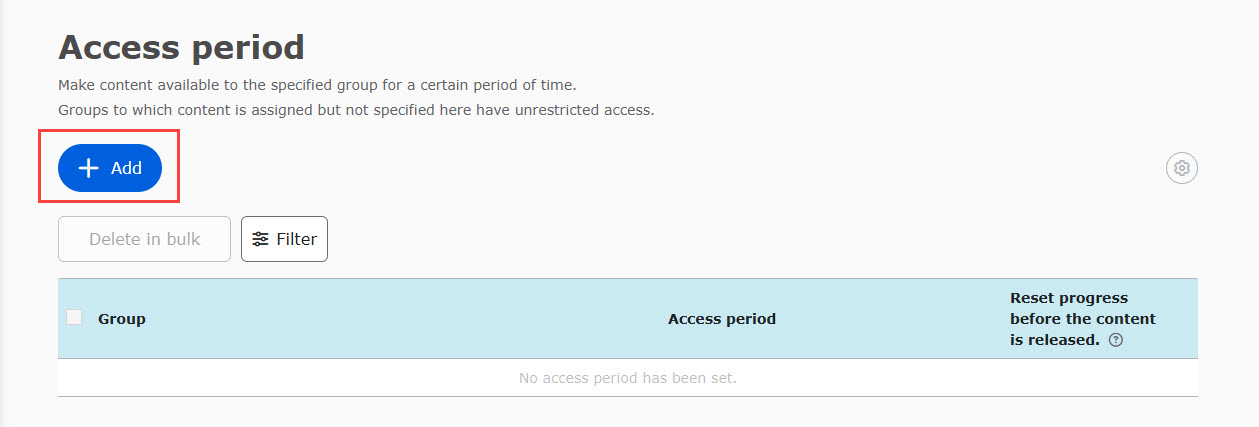
03. Settings
Set up the "Target Groups / Publication Period / Reset Progress to Unlearned on the Study Screen before Publication".
5. Save the settings.
Group
Groups will be listed when you click the Select groups bar.
Tick the group(s) to set the period.
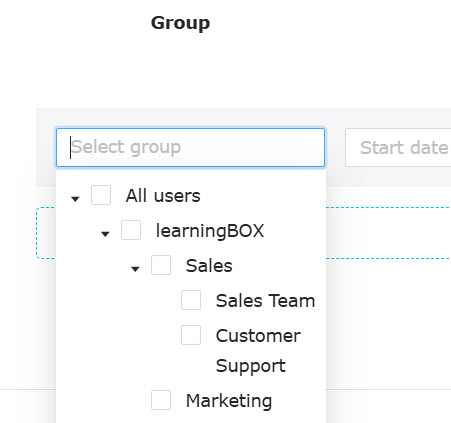
Untick or click the X button to unselect the group.
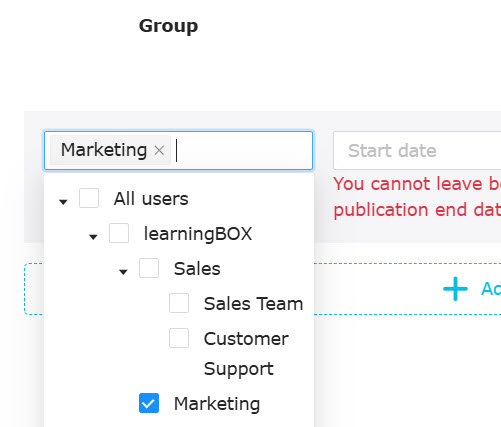
Access period
Set the Access period to open the content to the selected group(s).
Click on the calendar bar to select the start/end date.
*When only the date is selected, the current time is automatically entered.
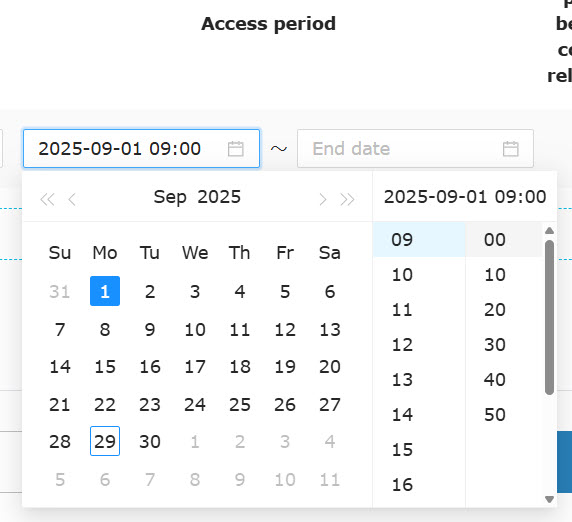
Reset progress on the study screen to unlearned before publication.
This function is applicable when multiple publication periods are set for the same group for a certain content.
Ticking the checkbox will return the study status on the study screen to "Unlearned" after the end of the earliest publication period and before the beginning of the next publication period.
*Cannot be set for headings/clear conditions/selective content settings.
Required
Content Manager (Edit/View + Assign)
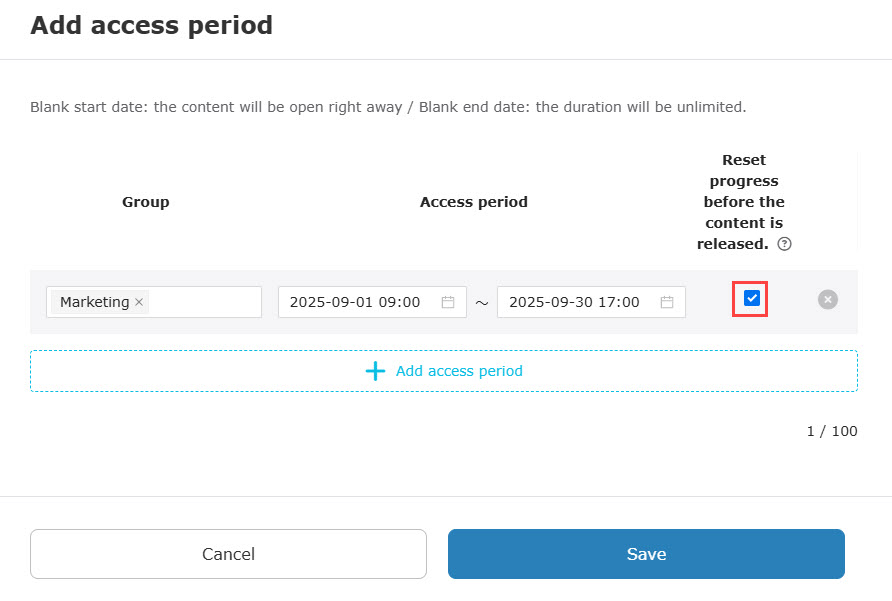
It is also possible to manually return the study status to "Unlearned" for individual grades after the study is completed.
*For more details, refer to By contentsBatch Operation" in Section 03.
After the end of the open period and before the start of the next open period, the study status on the study screen will be returned to "Unlearned". However, this may not be applied depending on the conditions set.
*For more information, please see the use cases below.
▼Allowed
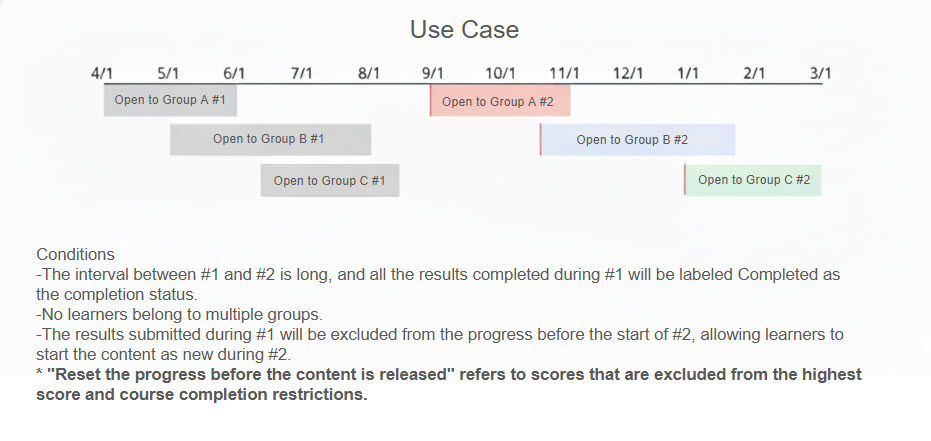
▼Disallowed
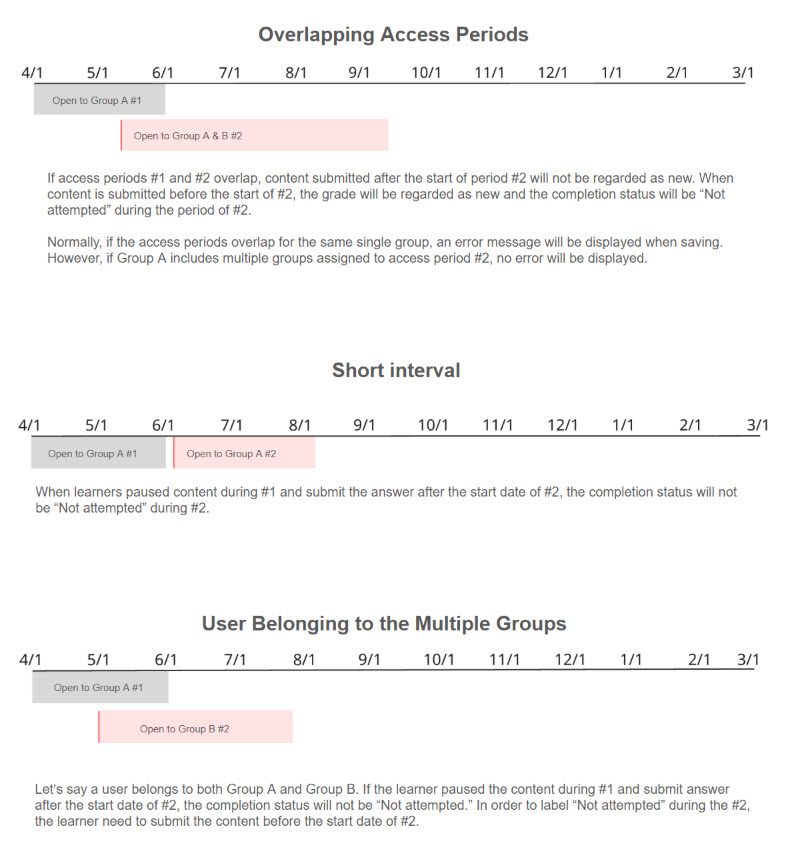
04. Add another Access period
Click the button in the red frame in the below image.
Please refer to "03. Setting of each item" for the setting method.
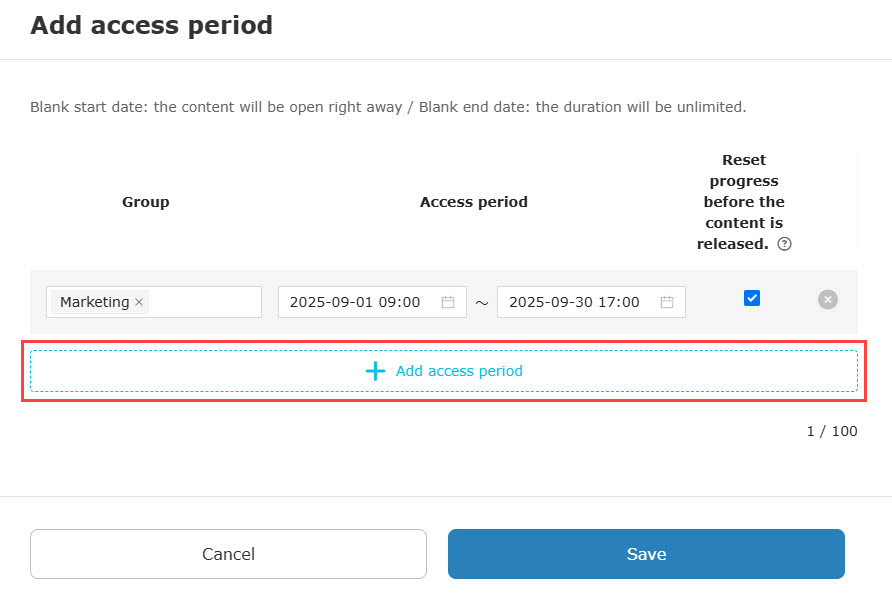
05. Delete Access period
Click the X button to delete the period.
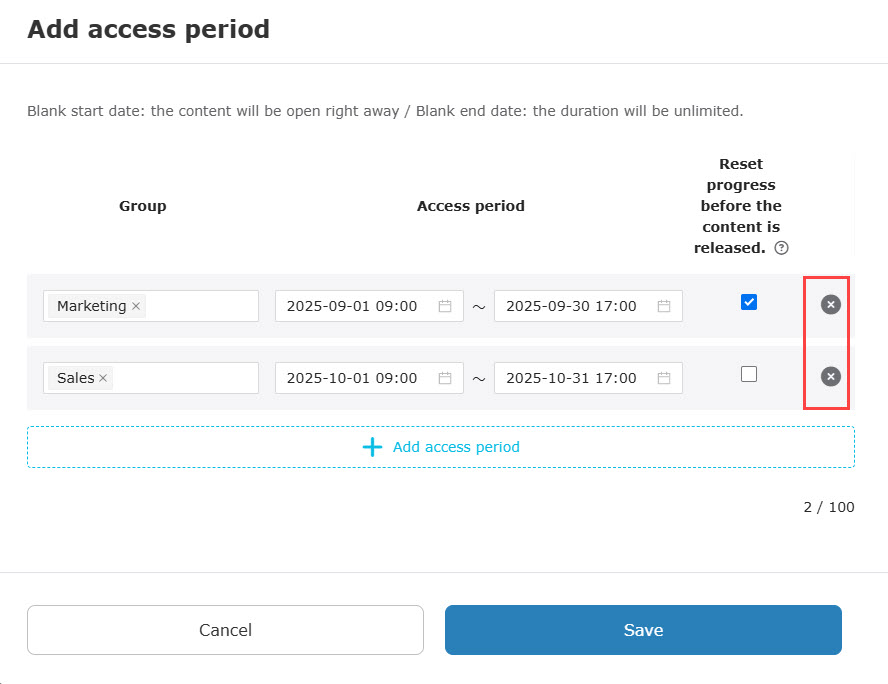
06. List
The Access period you have created will be listed as follows.
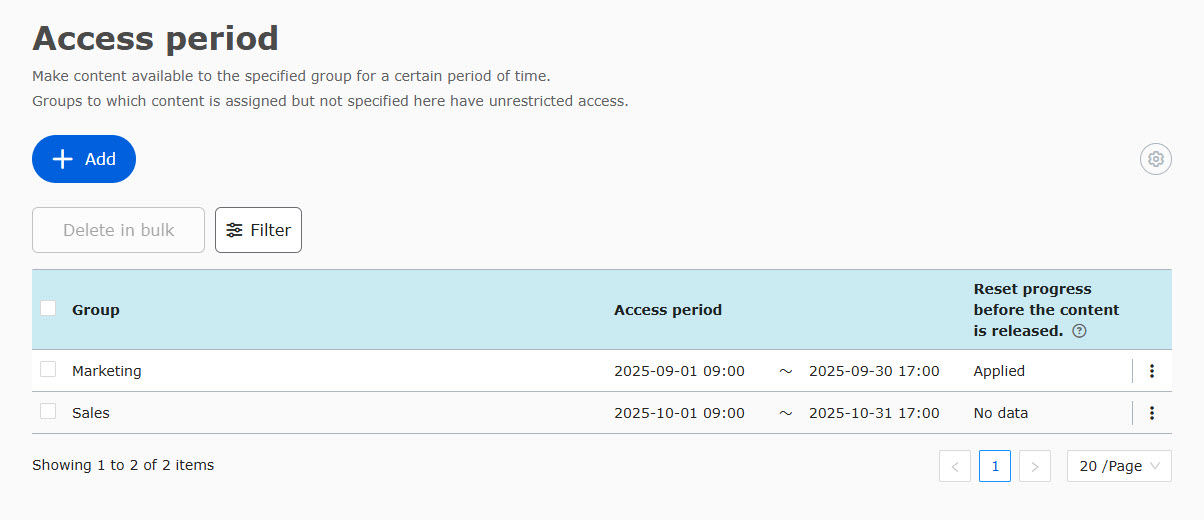
07. Sort
You can sort the setting by group/Access period.
Click the X button to delete.
Clicking "Remove conditions" allows you to reset the conditions.
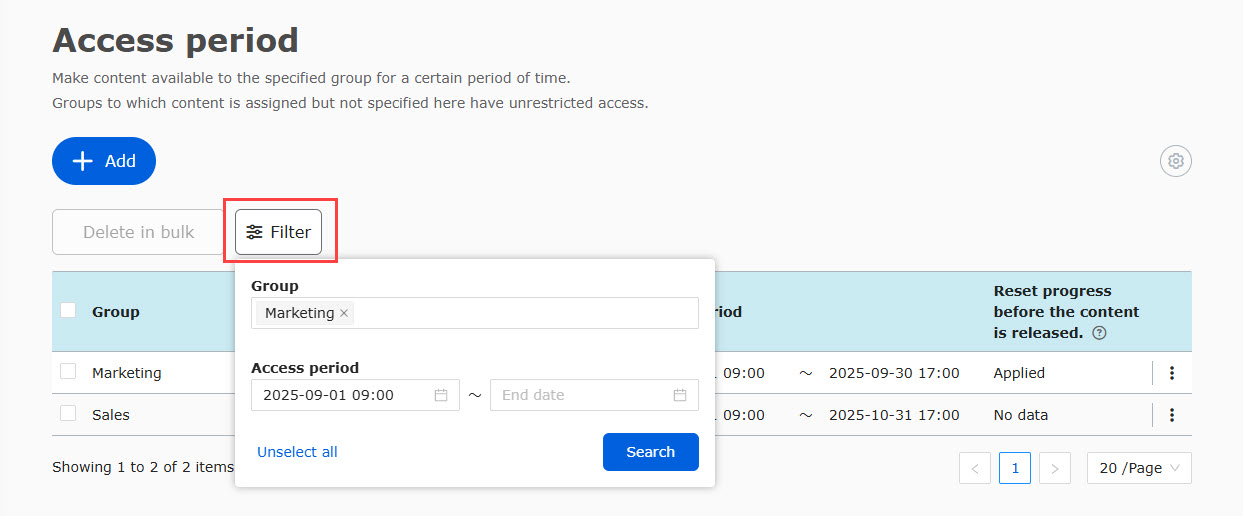
08. Edit/Delete
To edit the setting, click on the "︙" icon.
Please refer to "03. Setting of each item" for the editing method.
Also, you can delete the setting from the icon.
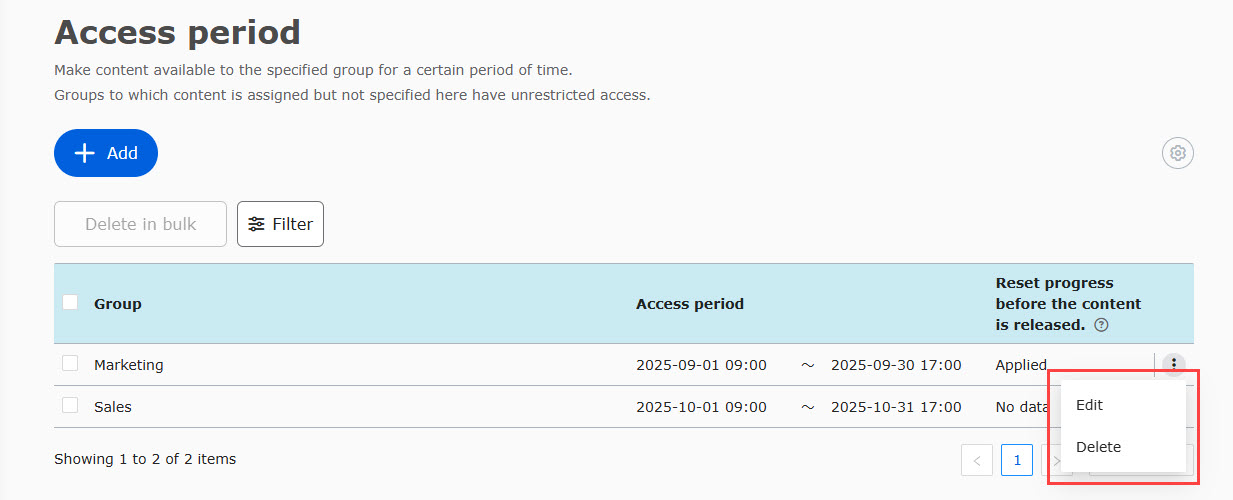
To delete multiple settings at once, tick each setting and click "Delete all selected items at once". To deselect, click the checkbox again or click "Deselect".
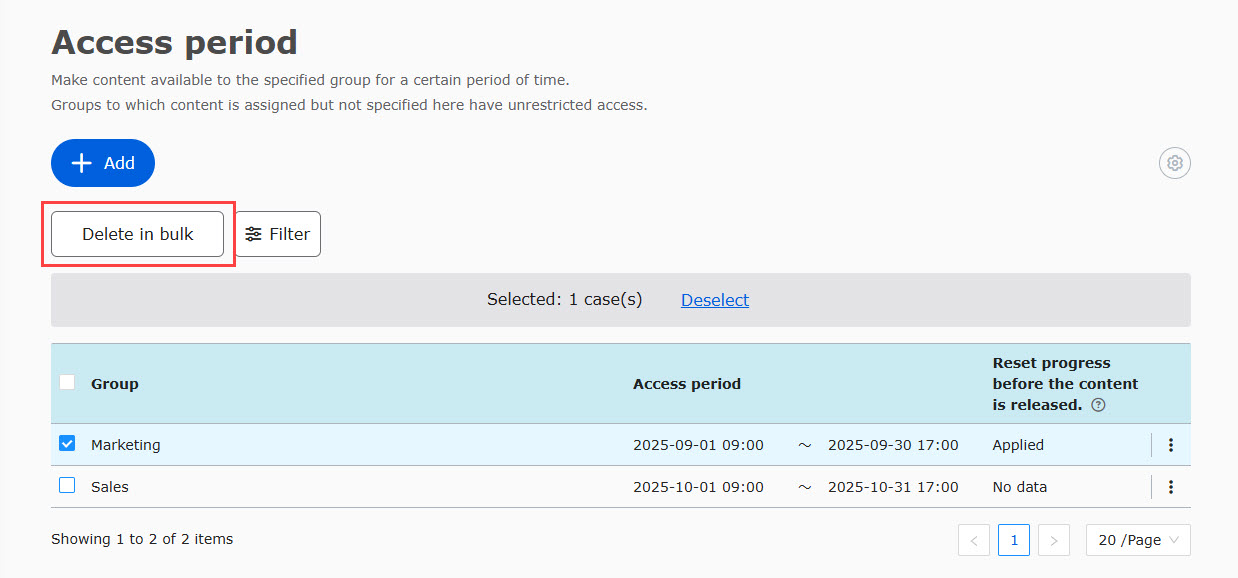
You can also select all settings on the page by clicking on the checkbox to the left of "Target Groups."
When a large number of Access periods across pages are set, a button will be shown as follows.
This action allows you to delete all in bulk.
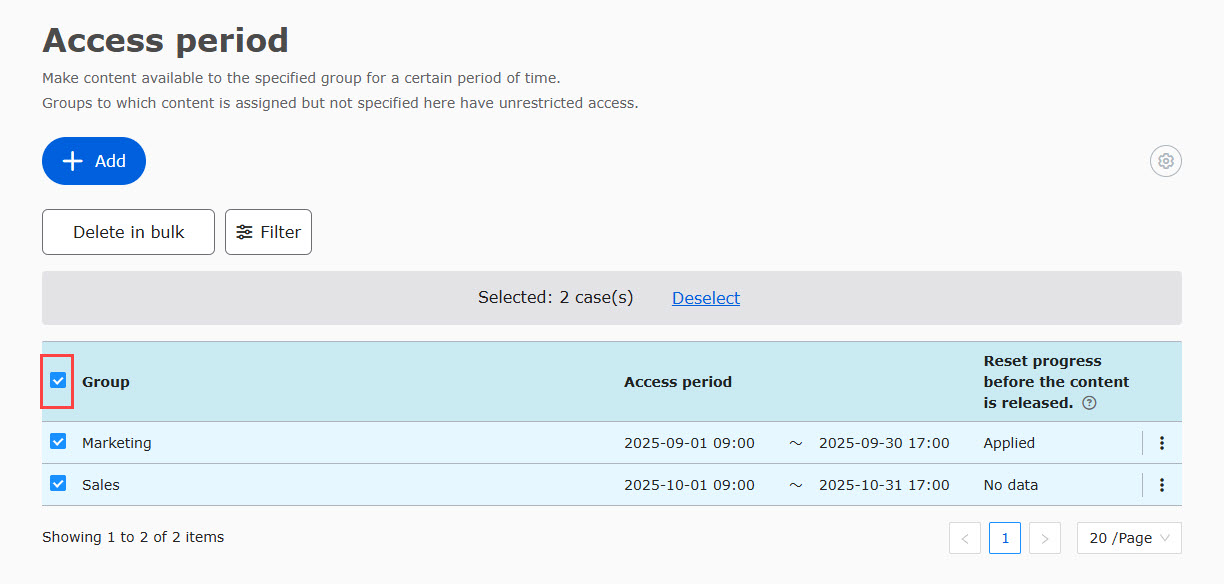
Advanced settings
You can show/hide the course when it has not started yet or already ended.
01. Open the advanced setting page
Click the gear icon shown below.
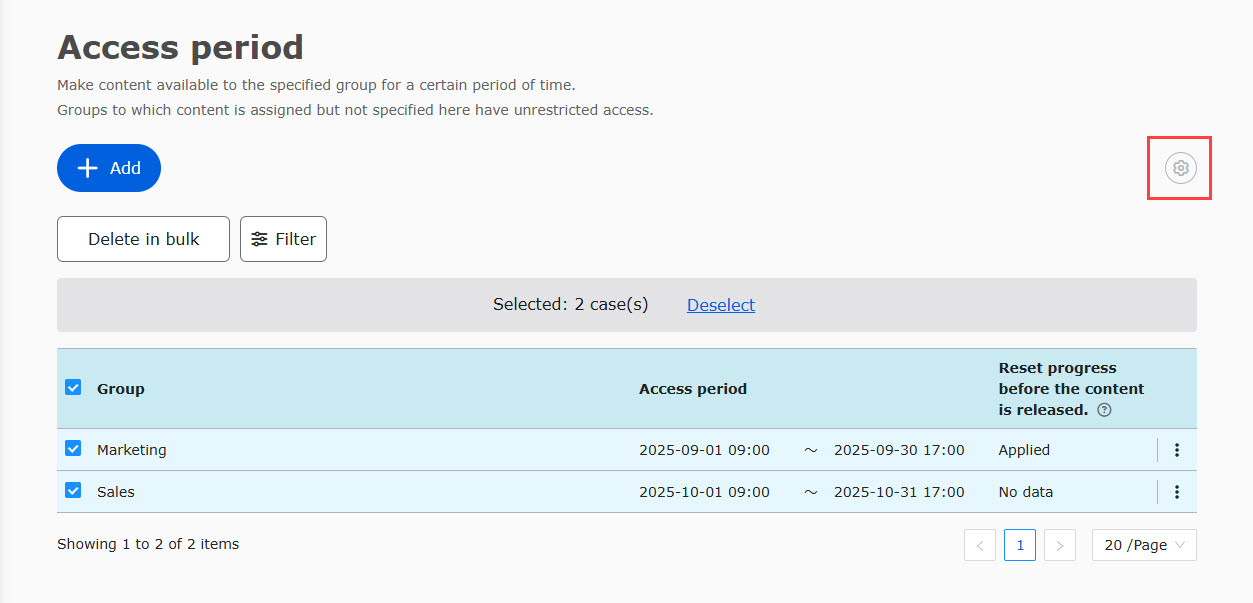
Choose either Show in grayed out or Hide for the unscheduled periods.
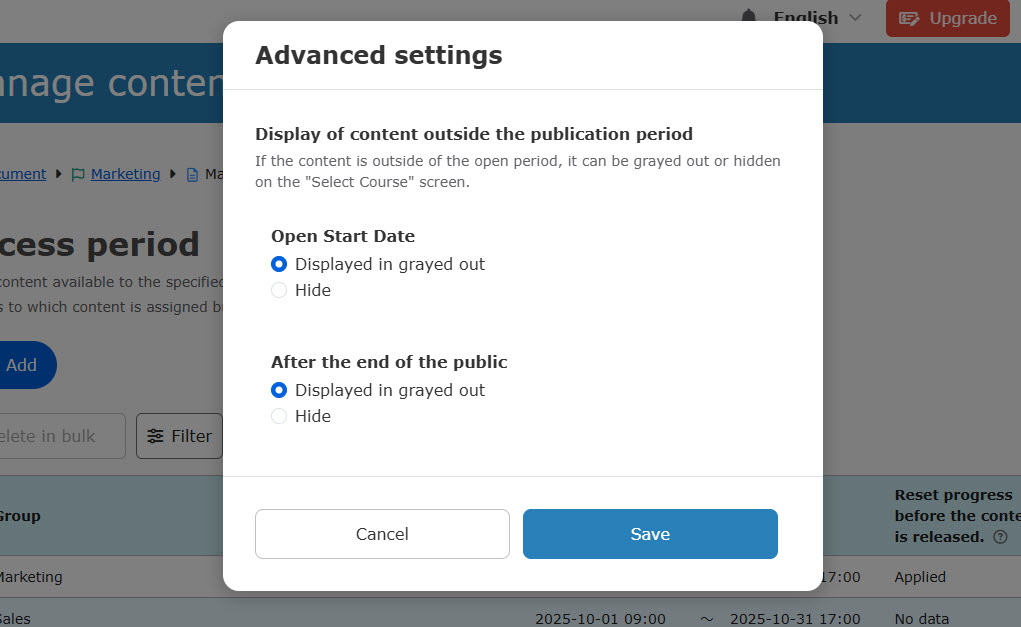
Headings/Selective content/Prerequisites will always be hidden during the unscheduled Access period.
After the settings
Icon
When the Access period is set, the icon will turn blue.
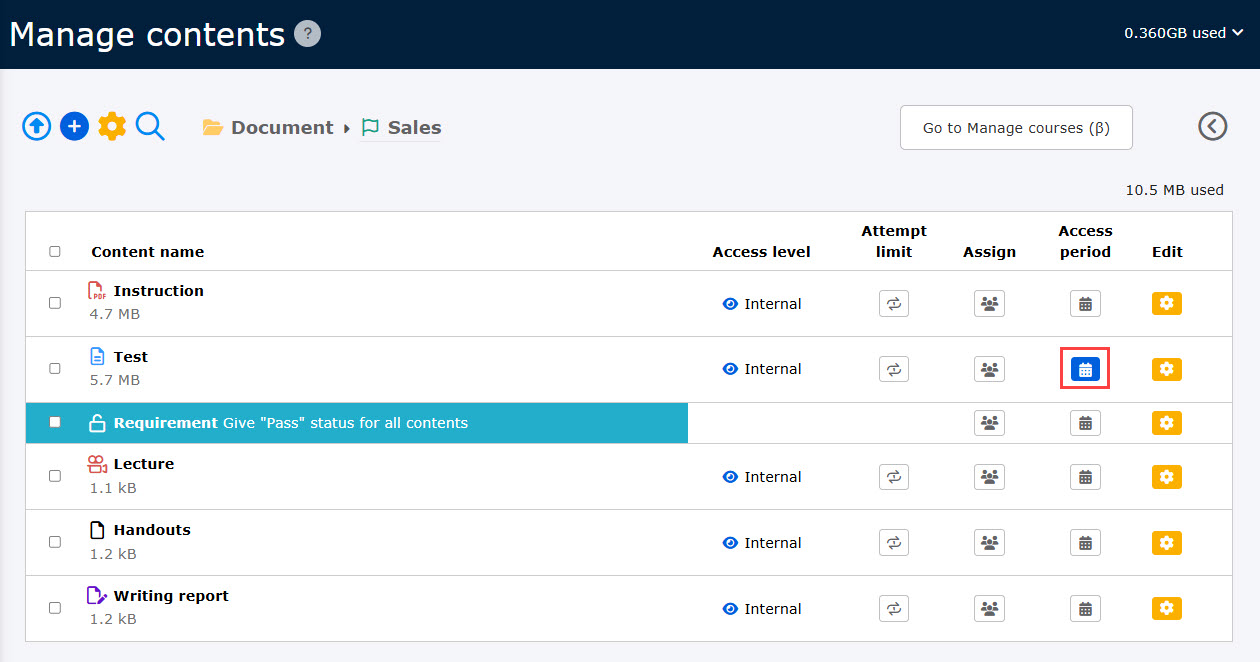
On the Select a course page
▼If set to grayed out
The content is displayed in grayed out and learners cannot select it.
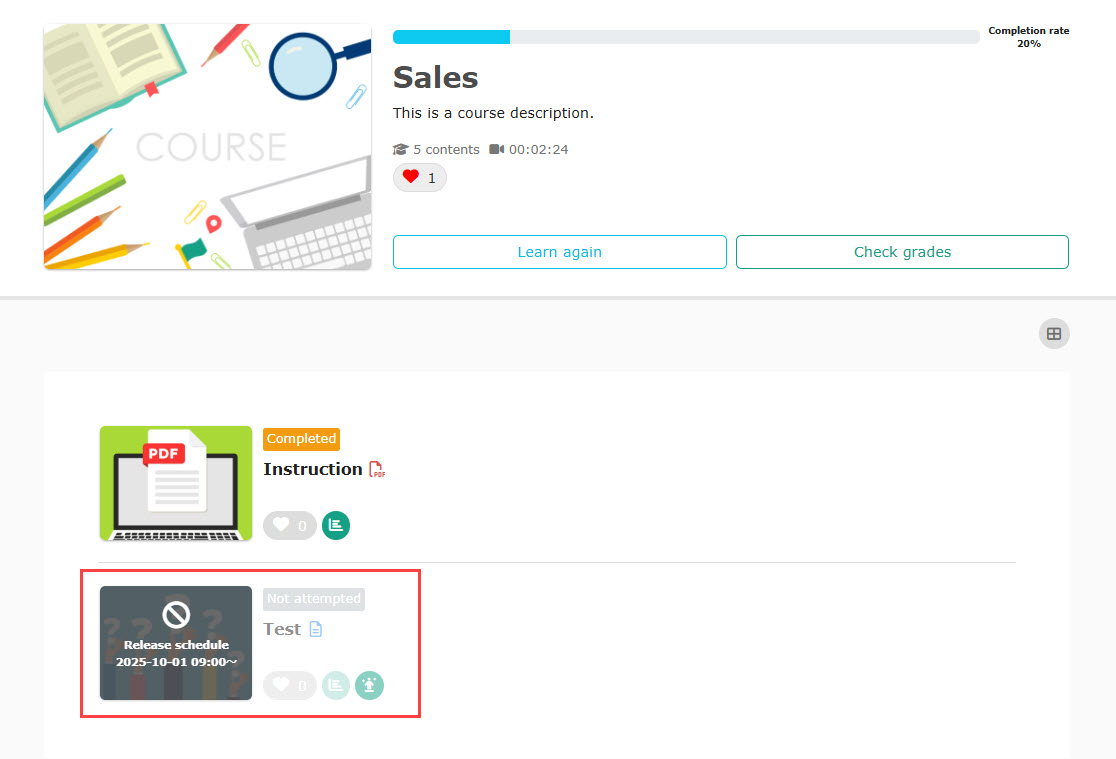
▼If set to hide
The content will not be displayed.