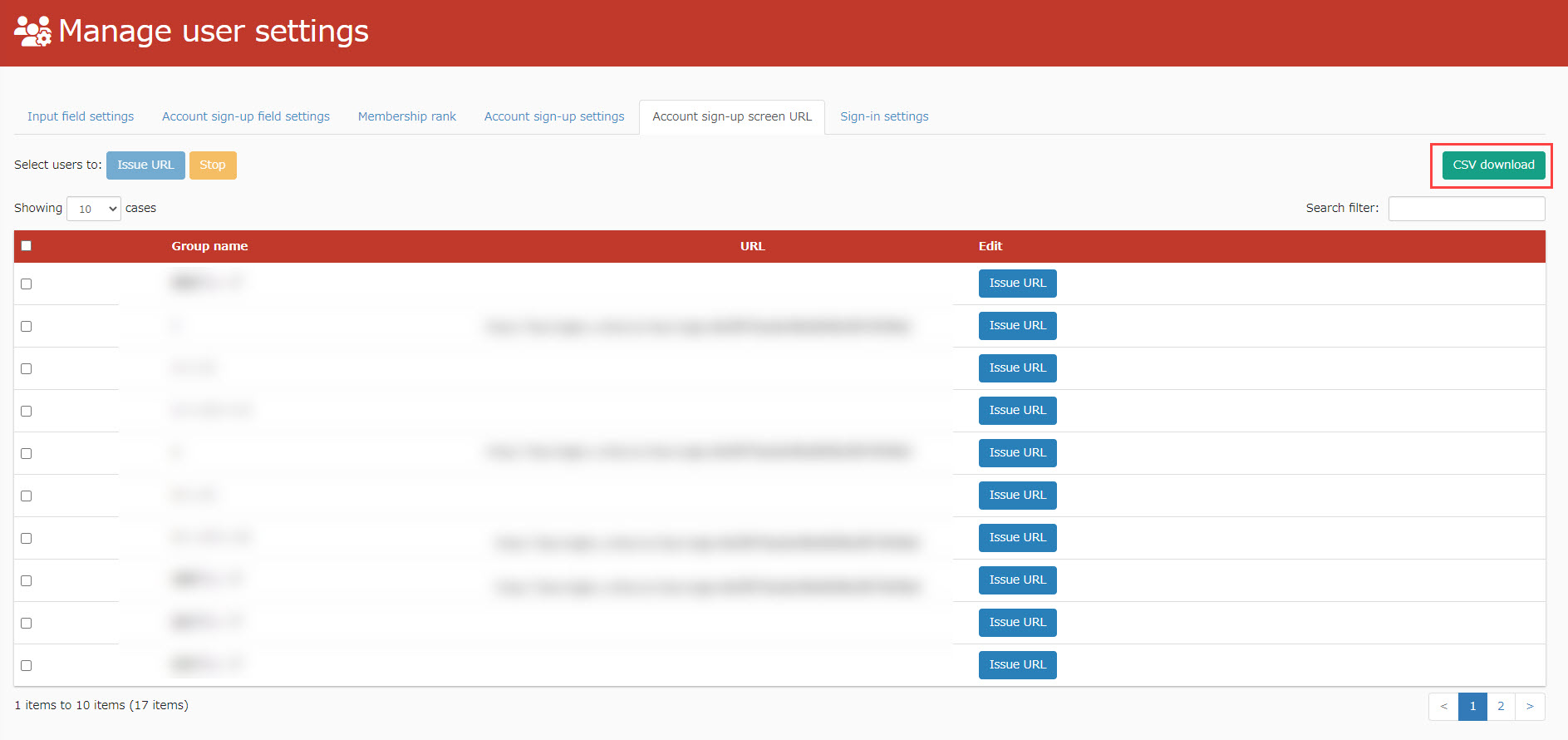Self-registration
This function allows users to apply for registration separately from the process of administrators registering and inviting users.
Recommended for cases where membership registration by users is required (e.g., when providing e-learning for BtoC, such as online certification exams).
Required
Customization options, owner-manager
Group management editing privileges (only management of applications from users is possible)
general flow
The general flow from new member registration to the start of study on the user side is shown in the figure below.
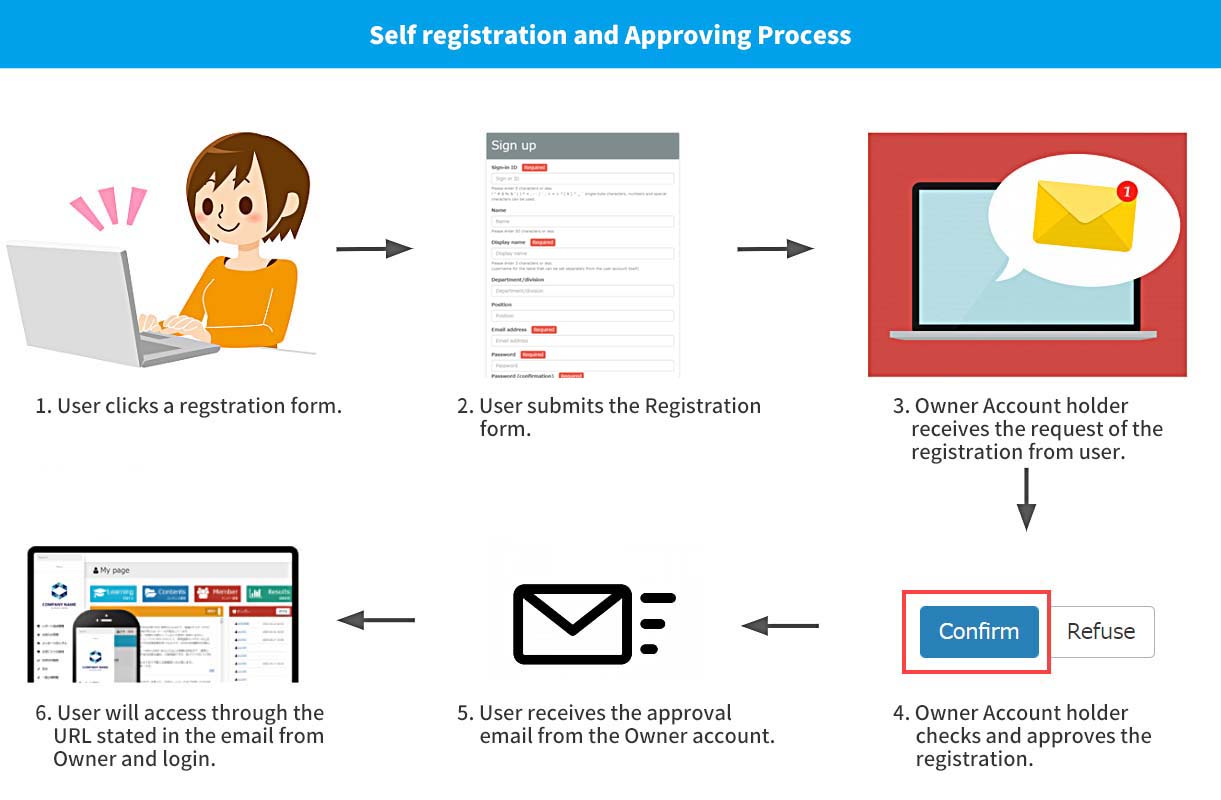
How to set
Usage settings can only be operated by the owner administrator.
01. Go to the settings page
Log in with the owner-administrator account.
In the side menu, select "User Management" > "Registration Settings".
The "Registration Settings" tab of the "User Information Settings Management" screen will open.
02. Activate membership registration
If you wish to use "Account Application Registration", please turn the "Enable Membership Registration" toggle On.
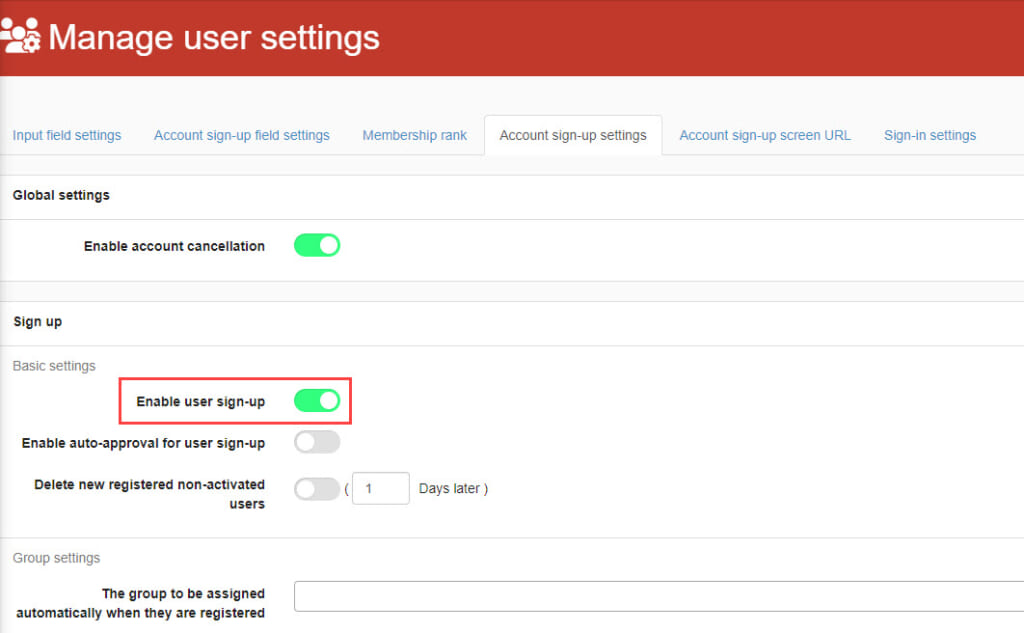
03. Automatic Approval Settings
If you wish to automatically approve membership applications from users without administrator approval, please turn the "Automatically approve membership applications" toggle On.
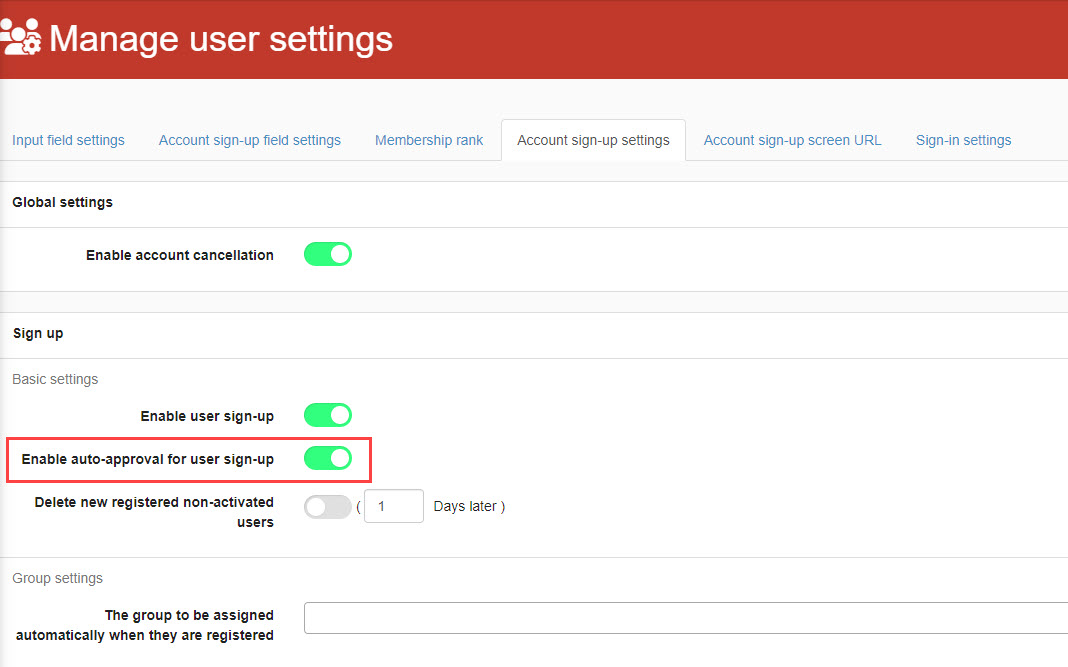
04. Delete unactivated users
Users who have not yet been activated (i.e., they have applied for membership but have not yet completed the authentication process via the URL in the e-mail they receive) can be set to be deleted after a certain number of days have elapsed since their application.
If you wish to use it, turn the "Remove unactivated users" toggle On and enter the number of days you wish to set.
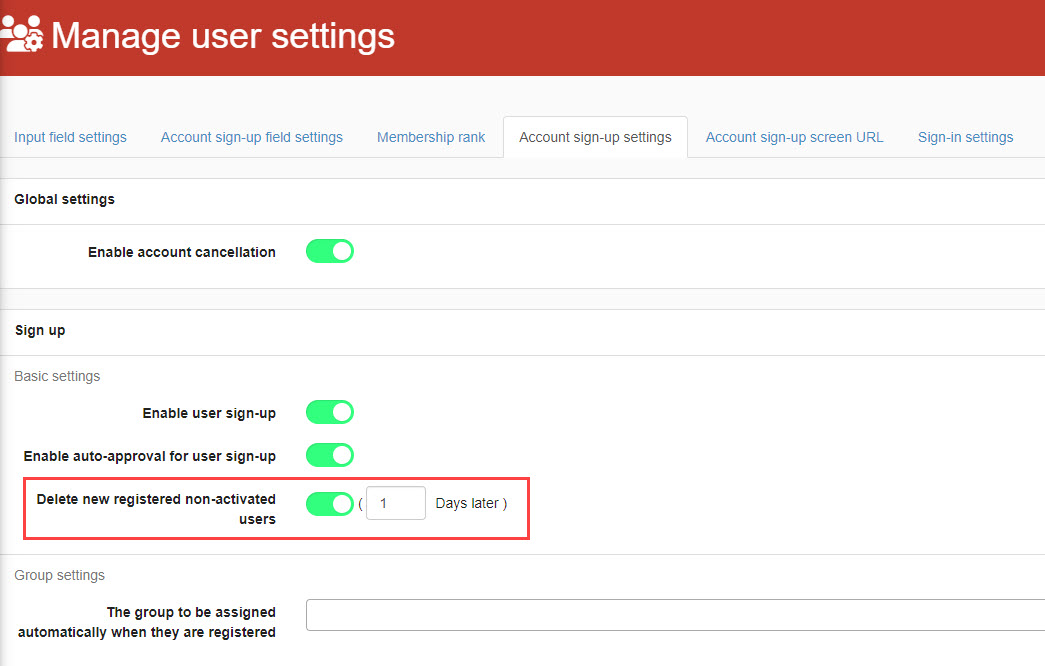
05. Groups automatically assigned at registration
Users who register as new members can be set to automatically belong to a specific group.
From the pull-down menu, select the group to which you wish to belong (if you select more than one group, you will belong to all of them).
To deselect a group, click on the X button for each group or click on the group in question in the pull-down menu.
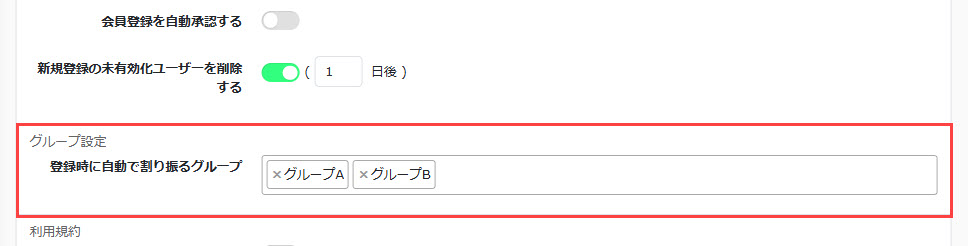
06. Indication of Terms of Use
The Terms of Use can be displayed on the registration screen and set to require users to agree to the Terms of Use prior to registration.
If you wish to use the service, please turn the "Show Terms of Use" toggle On and enter the content in the input field.
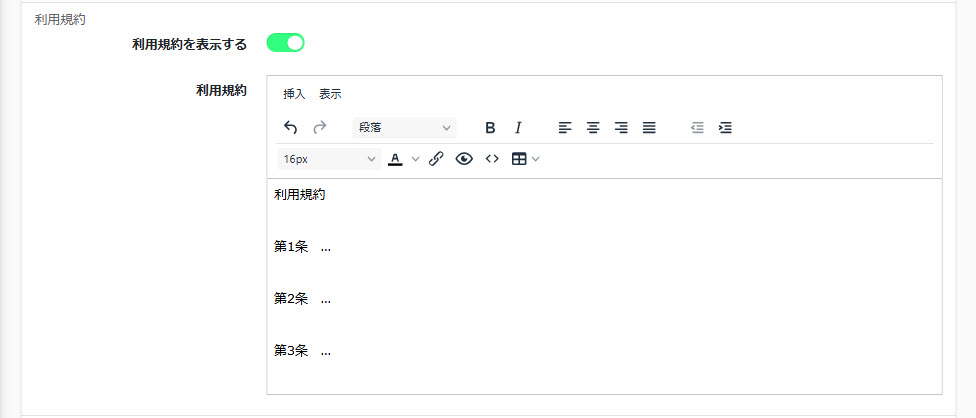
07. Use of Authentication Codes
You can configure the membership registration screen to require users to enter an authentication code.
To use the code, turn the "Use authentication code" toggle On and enter the code in the entry field.
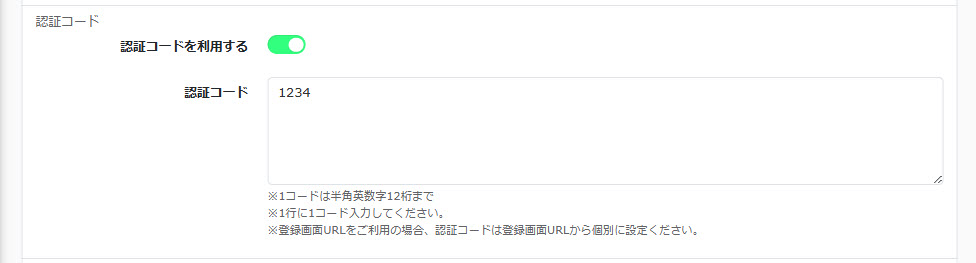
08. Set expiration date
An expiration date can be set for newly registered users.
Please select from the following three types.
- Indefinite: Available without expiration date
- From the date of first login: You can set the validity period from the date of first login. Please enter the number of valid days
- From creation date: You can set the validity period from the creation date. Please enter the number of valid days
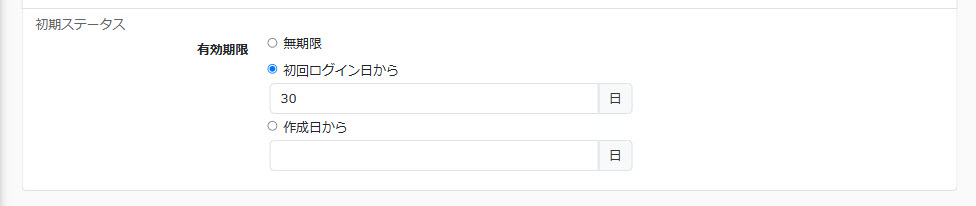
When all settings are complete, click "Save" at the bottom of the screen.
Membership registration on the user side
Next, we will explain the process of membership registration on the user side.
01. Open new member registration screen
On the screen before logging in, click "Sign up for free membership" in the side menu.
*You can go to the page on the The group to which the user is to be registered isDRAWINGS"the user accesses the new member registration screen directly from the URL.
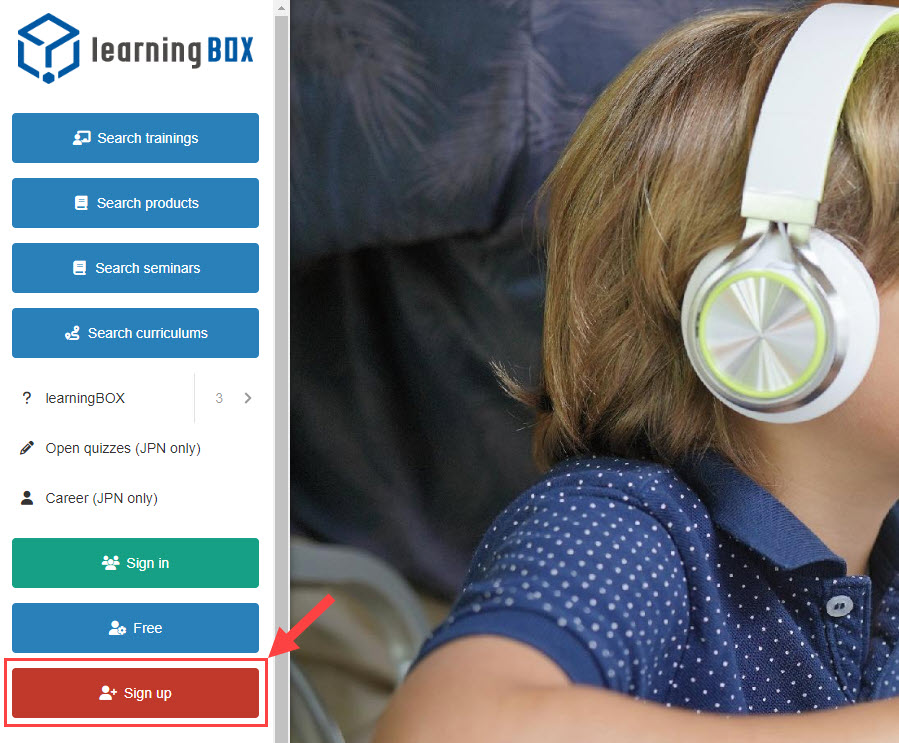
02. Input each item
Enter your name, login ID, password, and other information necessary for membership registration.
When all the information has been entered, click "Confirmation", confirm the information, and then click "Apply with the above information".
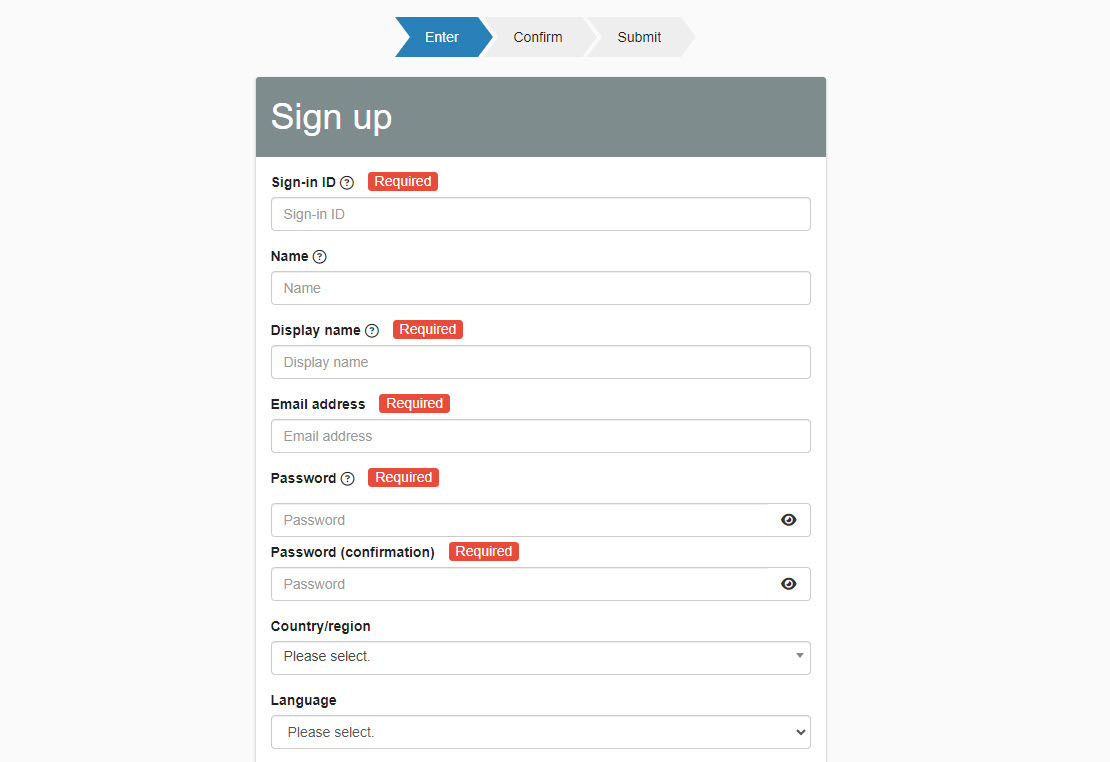
03. Confirmation of member registration e-mail
When you apply for membership, the following e-mail will be sent to your registered e-mail address.
Click on the "URL for member authentication" in the body of the e-mail to authenticate.
*At this point, the user cannot log in because authorization has not been completed.
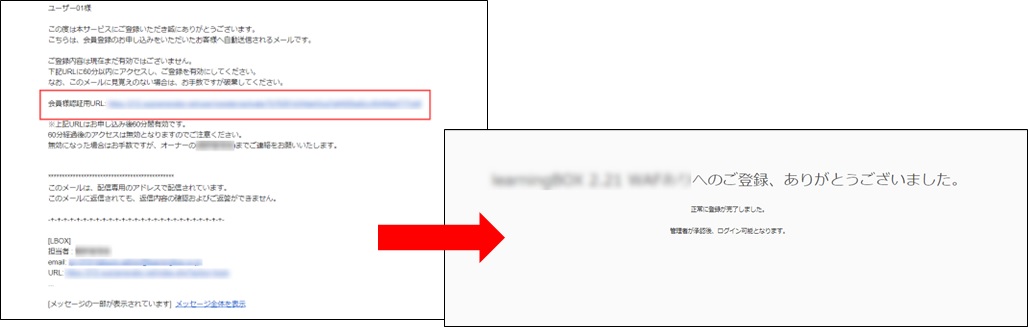
Management of user applications
This section explains the process of managing applications on the administrator's side after an application has been submitted by a user.
*A user with group management editing privileges can also operate the system.
01. Go to Manage trainings
Log in as administrator and select "Manage Account Applications" > "Manage Account Applications" in the side menu.
02. Approval/Disapproval
Applications from users are listed at the bottom of the screen.
(You can also filter by "Status / Login ID / Email Address / Application Date" at the top of the screen.)
Click "Approve" or "Do not approve".
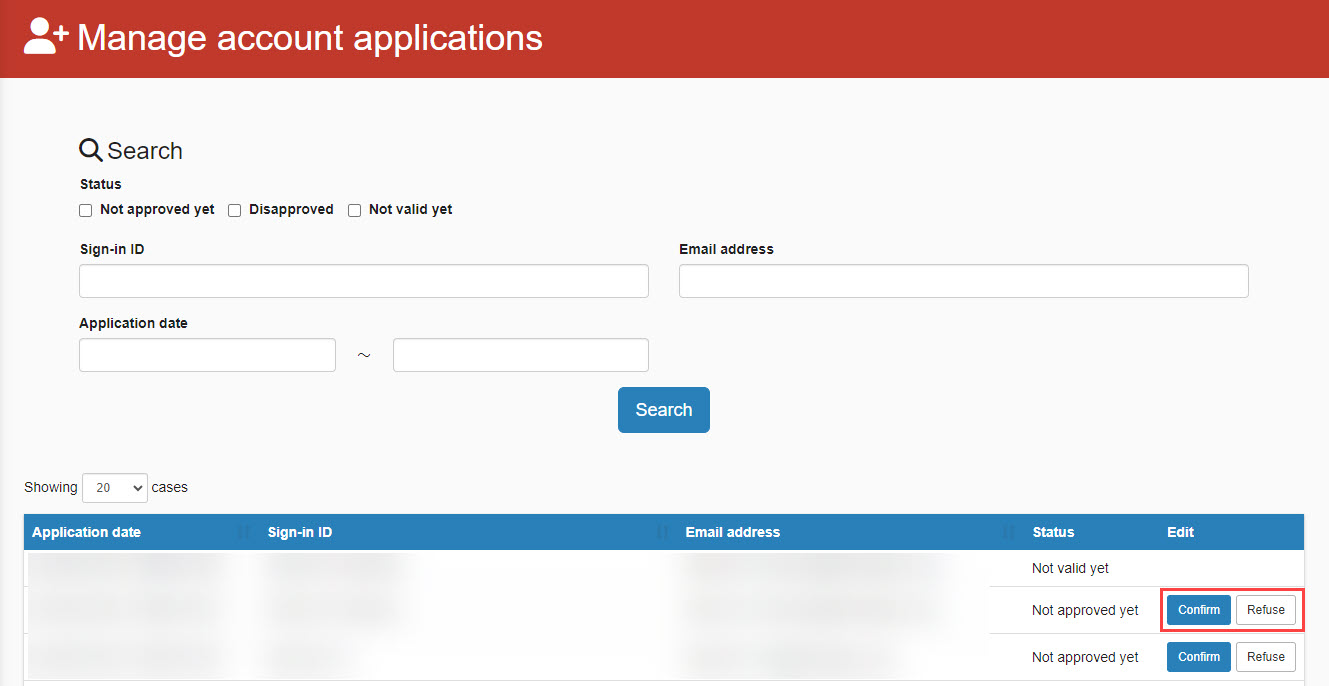
Click "Approve/Not Approve" to open the "Account Application Details" pop-up.
Review the contents and click "Approve / Not Approve".
*To notify users by e-mail, please tick the "Notify by e-mail" box at the bottom of the popup.
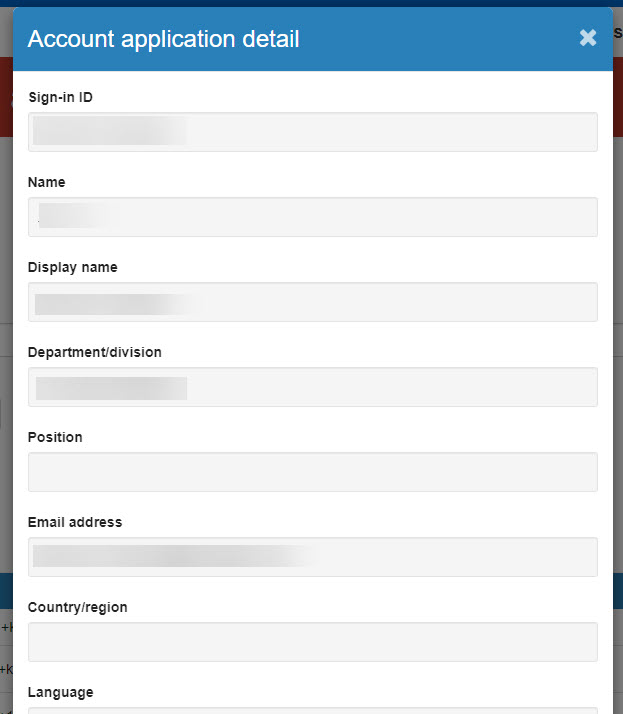
About Status
There are three types of application statuses
- Unapproved: User has not yet chosen whether to approve the application after submitting it.
- Not approved: The application was not approved by the administrator.
- Not activated: The user has applied for membership, but has not yet completed the authentication process using the URL from the e-mail received afterward.
03. Automatic Approval
When a user applies for membership, the application is automatically approved without any approval on the part of the administrator.
*About the settings,Set up automatic approval.".
Assigning groups to register users
You can set up separate groups for each user to register by issuing a URL for each group you have created and allowing users to access that URL to register as new members.
01. Go to the settings page
In the side menu, select "User Management" > "Registration Screen URL".
The "Registration Screen URL" tab of the "User Information Settings Management" screen will open.
02. URL Issuance
Click on "Publish URL" to the right of the target group.
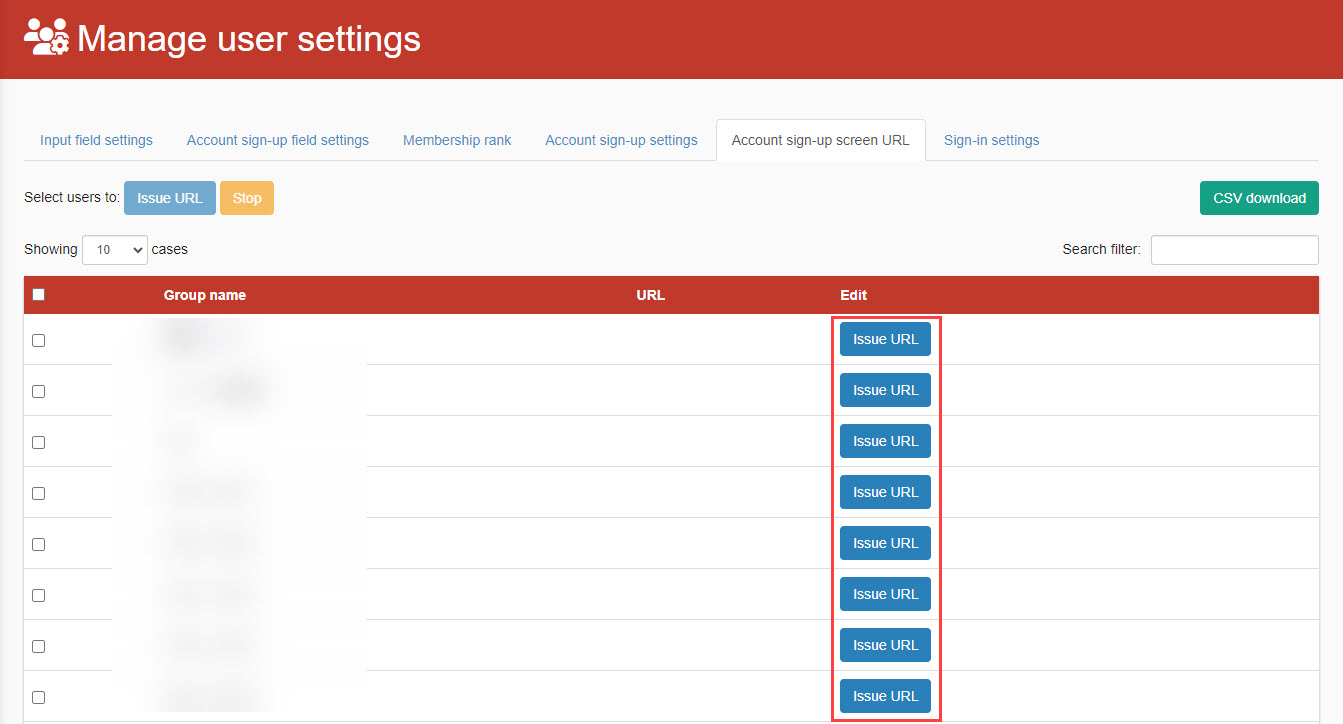
Click "Publish" when the following pop-up opens.
To set an authentication code, turn on the "Authentication Code" toggle and set the code in the input field.
Up to 10 authentication codes can be set for a single URL.
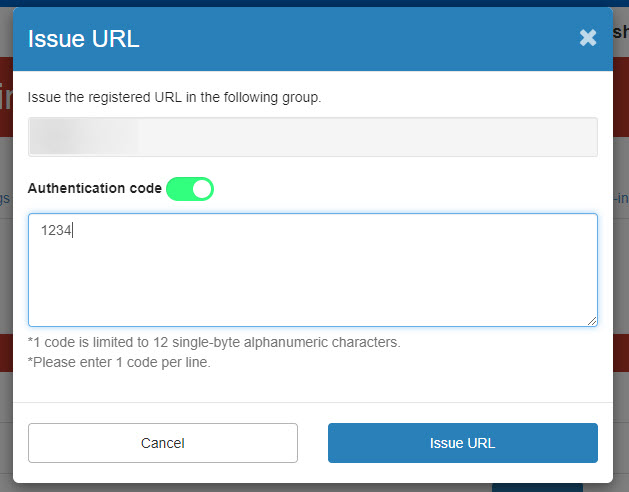
Bulk publishing of URLs
URLs can be issued to multiple groups at once.
Tick the checkbox to the left of each group and click "Publish URL" at the top of the screen.
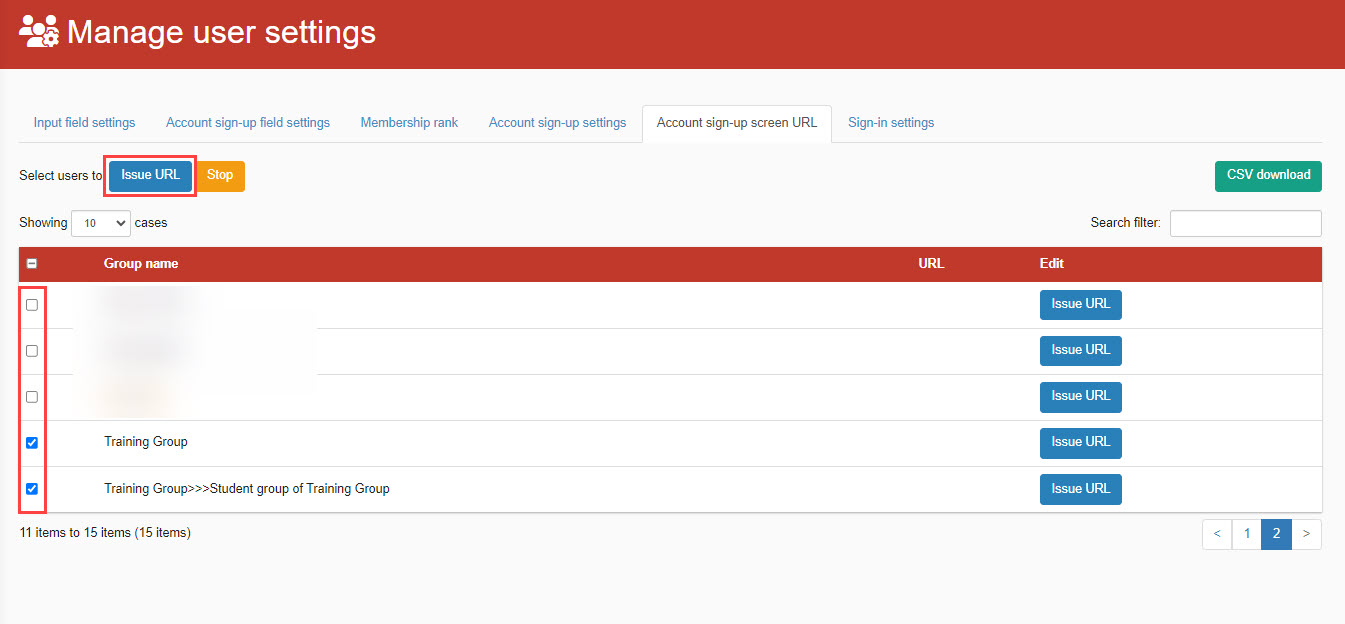
03. Edit/Stop URL
To edit/deactivate a URL that has already been issued, click "Edit/deactivate" to the right of the target group.
*It is also possible to stop all URLs at once. Tick the checkbox to the left of each group and click "Stop" at the top of the screen.
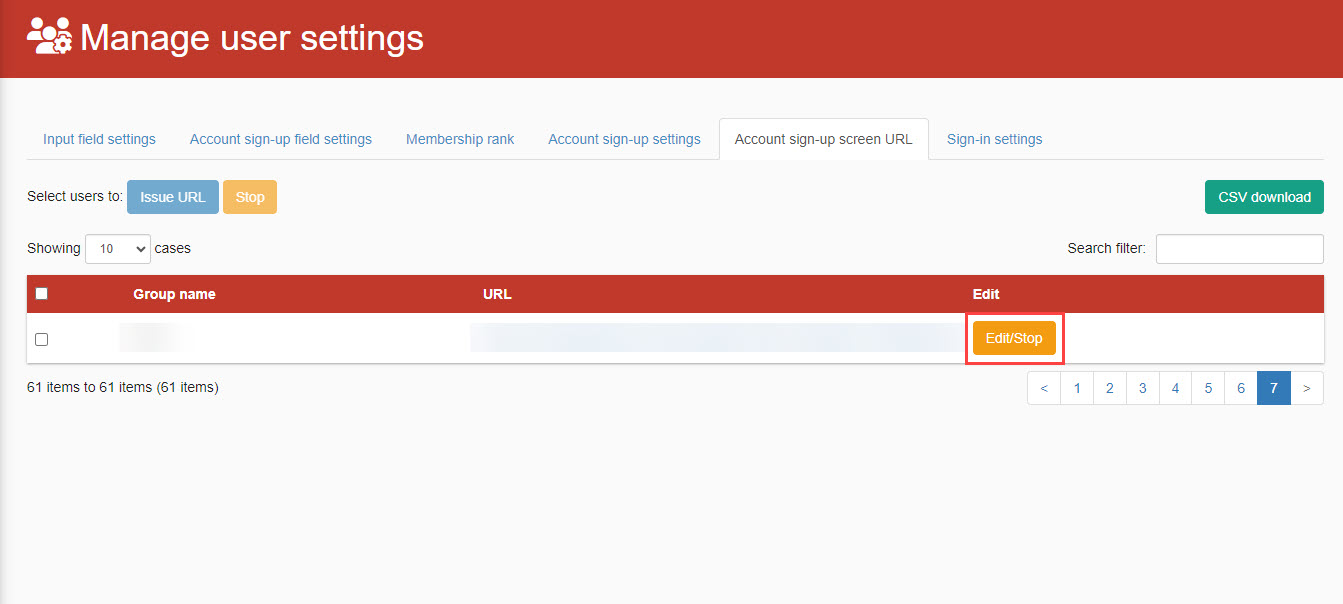
04. Download the registration screen URL
A list of registered groups and issued URLs can be downloaded in CSV format.
Click on "CSV Download" in the upper right corner of the screen.
The registered groups and published URLs will be downloaded in a list.