Deadline reminder
Response and submission deadlines can be displayed on the content study screen.
*This function cannot be set to courses/folders.
Required
Content Manager (Edit/View + Assign)
Steps
01. Setting page
Select Manage content on the side menu.
Right-click on the content in question and select "View Responses and Submission Deadlines".
02. Settings
The following window will be displayed.
- Group: Select the target group for which you want to set a deadline from the pull-down menu
- Warning start date and time: After the set date and time, the due date and time icon displayed for the content in question will be colored to stand out on the course selection screen.
- Due Date: Please select a deadline from the calendar for responding and submitting your content.
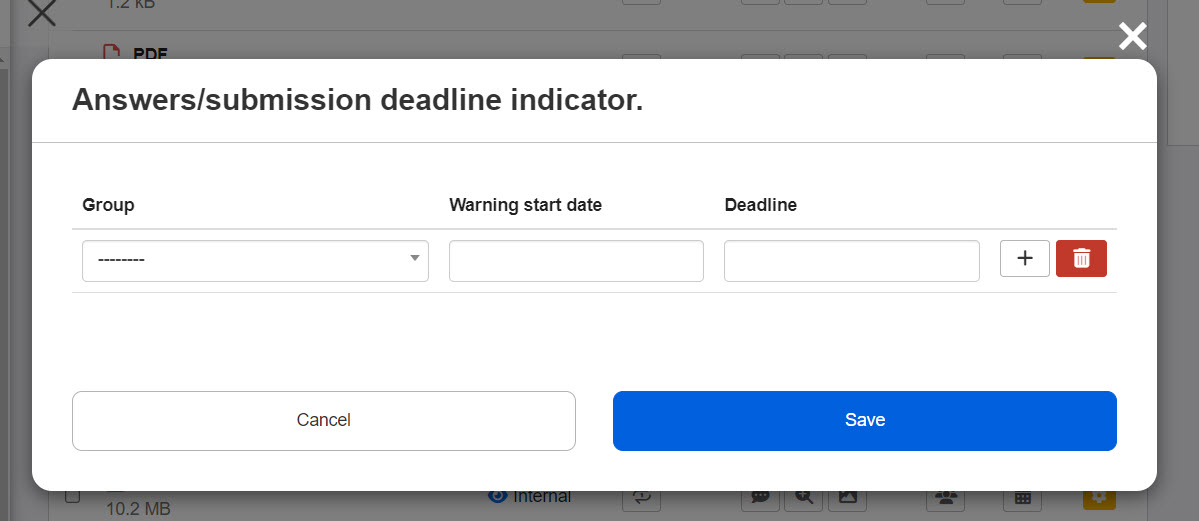
Settings can be added by clicking on the "+" icon.
Settings can also be deleted individually by clicking on the trash can icon.
On the Select a course page
Each display differs depending on the timing.
▼Before warning begins
It is displayed in gray.
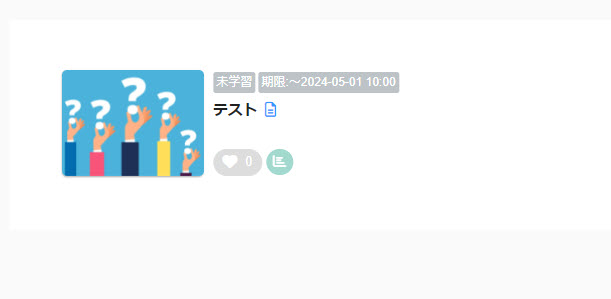
▼Warning Start - Response and Submission Deadline
It is displayed in orange.
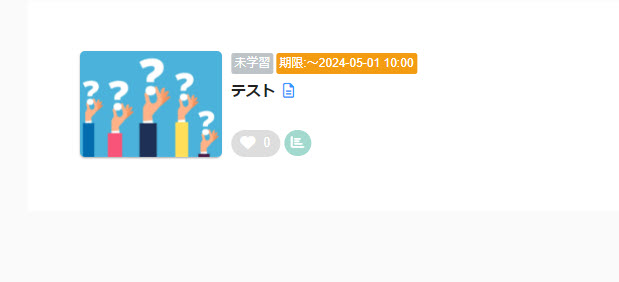
▼ After the deadline for responses and submissions
It is displayed in red.
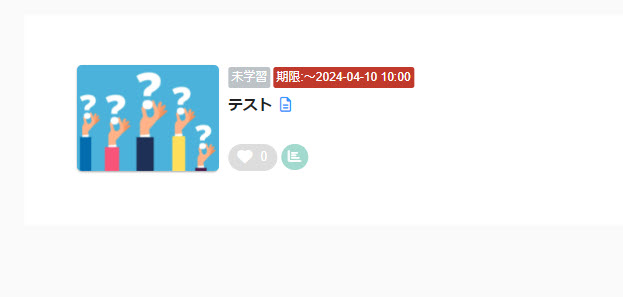
Users will be able to study the content in question even after the response/submission deadline has passed.