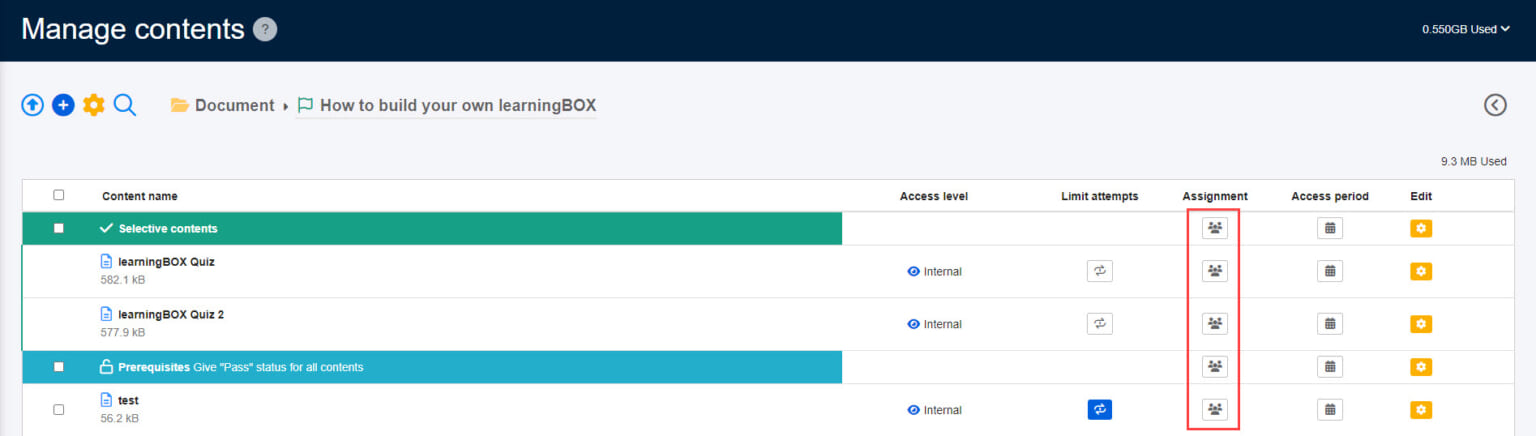Content allocation (operated by Content Management)
This function allows you to limit the number of users who can take content or courses/folders, either by group or individual.
*This function is available in the "Manage usersIt is also possible to set it up with "-".
Required
Content manager(Assign)
Steps
01. Open Manage content
Select Manage contents on the side menu.
Click the group icon on the content to assign it to group(s)/user(s).
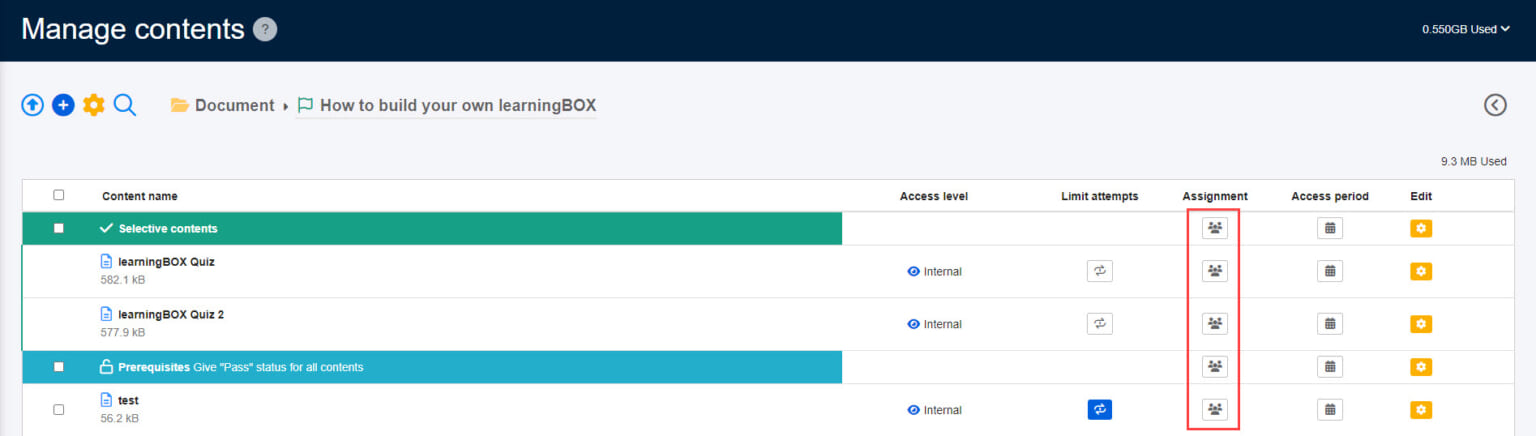
02. Select a group(s)/user(s)
Select from the group/individual tab.
Assign content to group
Tick the groups you wish to assign.
To unselect the user, click the checkbox again.
Click on "Select all" to select all users.
Save the settings.
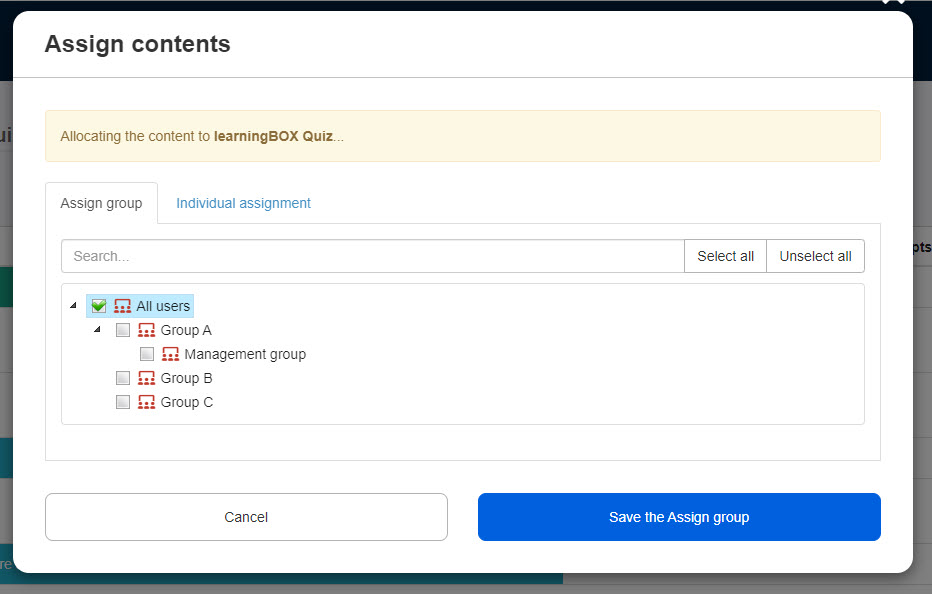
Assign content to individuals
Please tick the users you wish to assign (*Batch selection is possible for each page).
You can search users by name/login ID/display name in the search bar.
To unselect the user, click the checkbox again.
Selected user(s) will be listed at the bottom.
Click "Cancel" to un-select the user.
Save the settings.
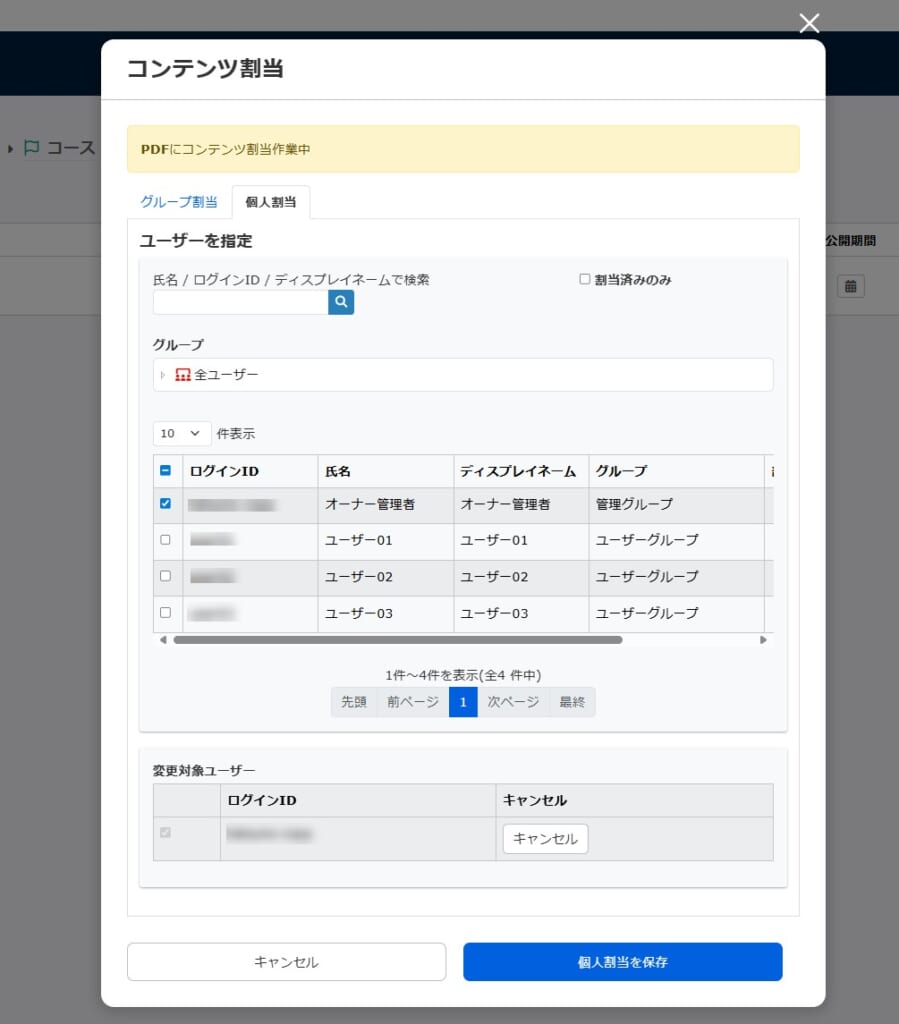
When already assigned:
On the "Content Allocation" screen, if you tick the "Allocated Only" box, only the users you have allocated will be displayed.
In this state, when users are un-ticked, they will be listed in the "Users to be changed" column.
Click "Cancel" to reassign.
When making an assignment to a course or folder, if you want to apply the same assignment to the underlying folder, tick the box "Apply the same assignment to the underlying folder." If you want to apply the same allocation to the lower level folders, tick the box "Apply the same allocation to the lower level folders.
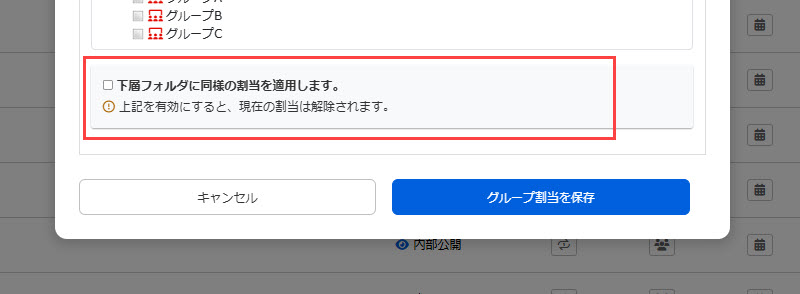
03. Icon
When the content is assigned, the icon will be blue.
Note
Please read carefully the following information.
▼ When a folder in a course is assigned
When assigning a folder within a course to group(s)/user(s), be sure to tick the "Same assignment settings will be applied to the lower level folder" to show the content on the Select a course.
*When there are any content which has already been assigned, the settings will be overwritten by ticking the box.
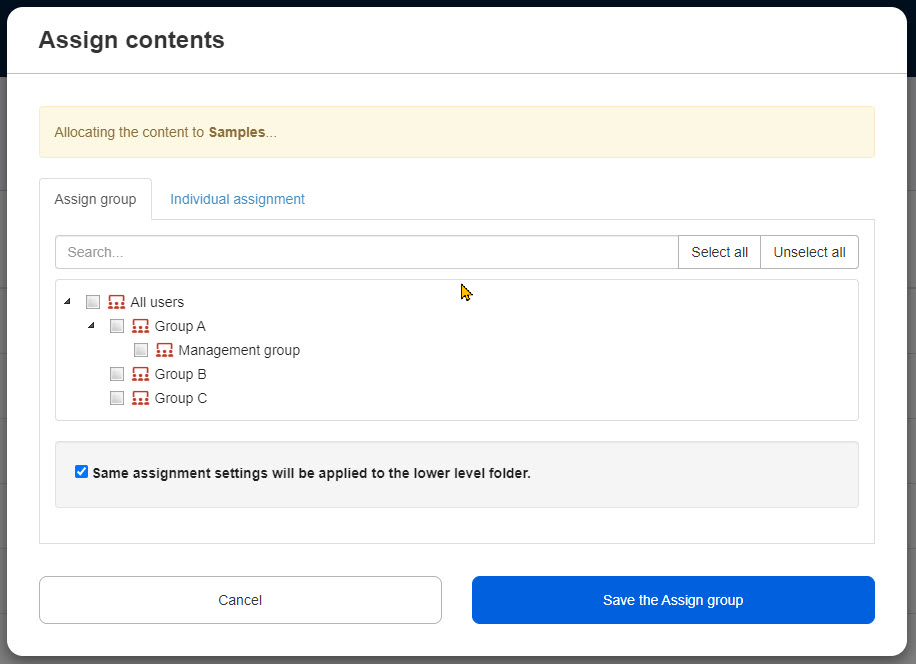
▼ To assign only specific content within a course
When assigning specific content within a course, DO NOT assign the course to group(s)/user(s).
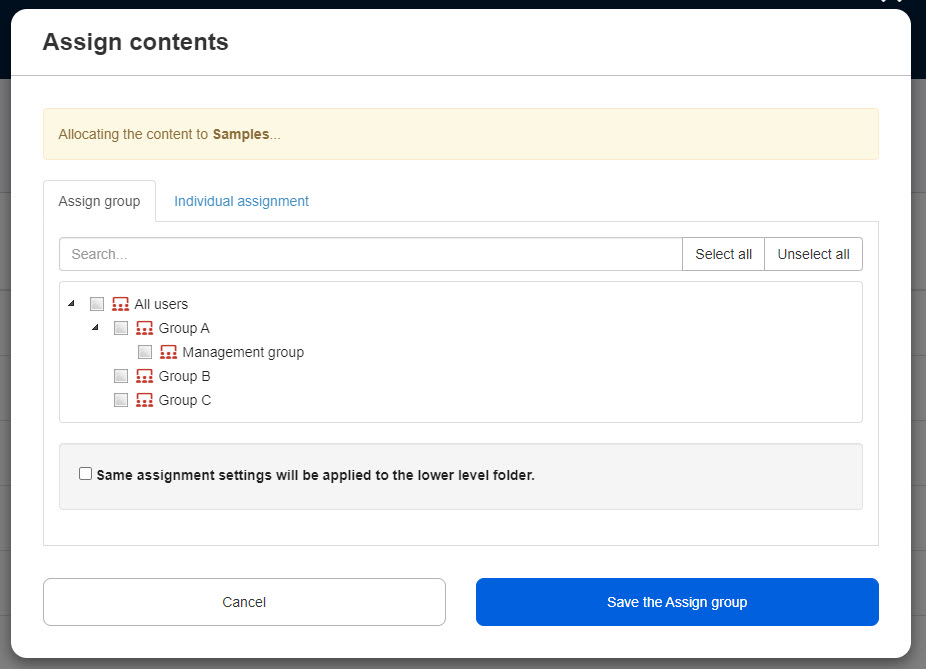
Click the course and assign content to group(s)/user(s).