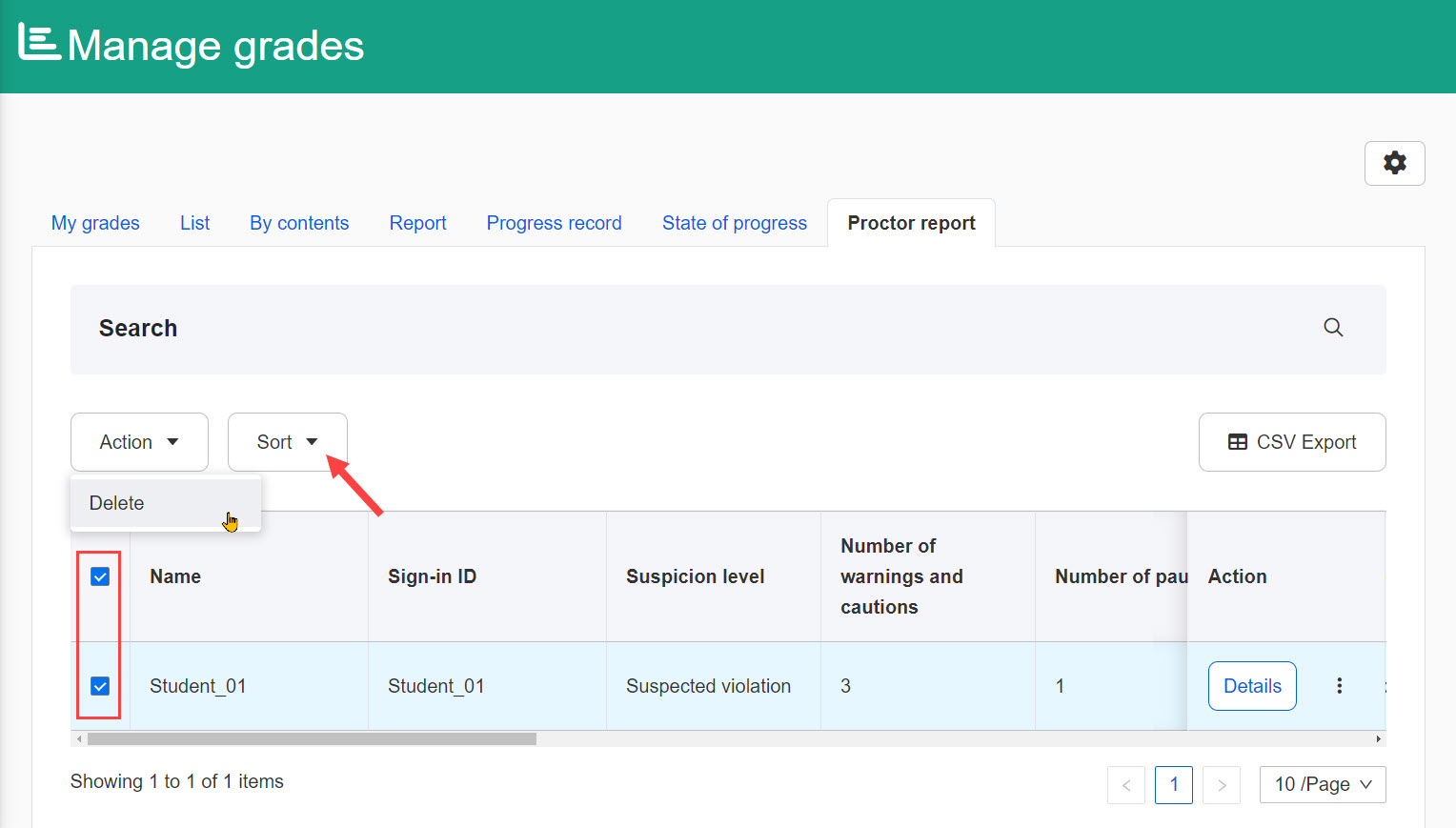Proctor report
Grade managers can view the proctor report.
It includes the examinee's behaviors during the exam, captured photos and other detailed information in chronological order.
Required
Management role of Grade manager
Steps
01. Go to Manage grades
Select the Proctor report tab.
02. List
Log information will be listed for each grade.
Click the search field to filter the grades.
You can change the order by clicking the Sort button.
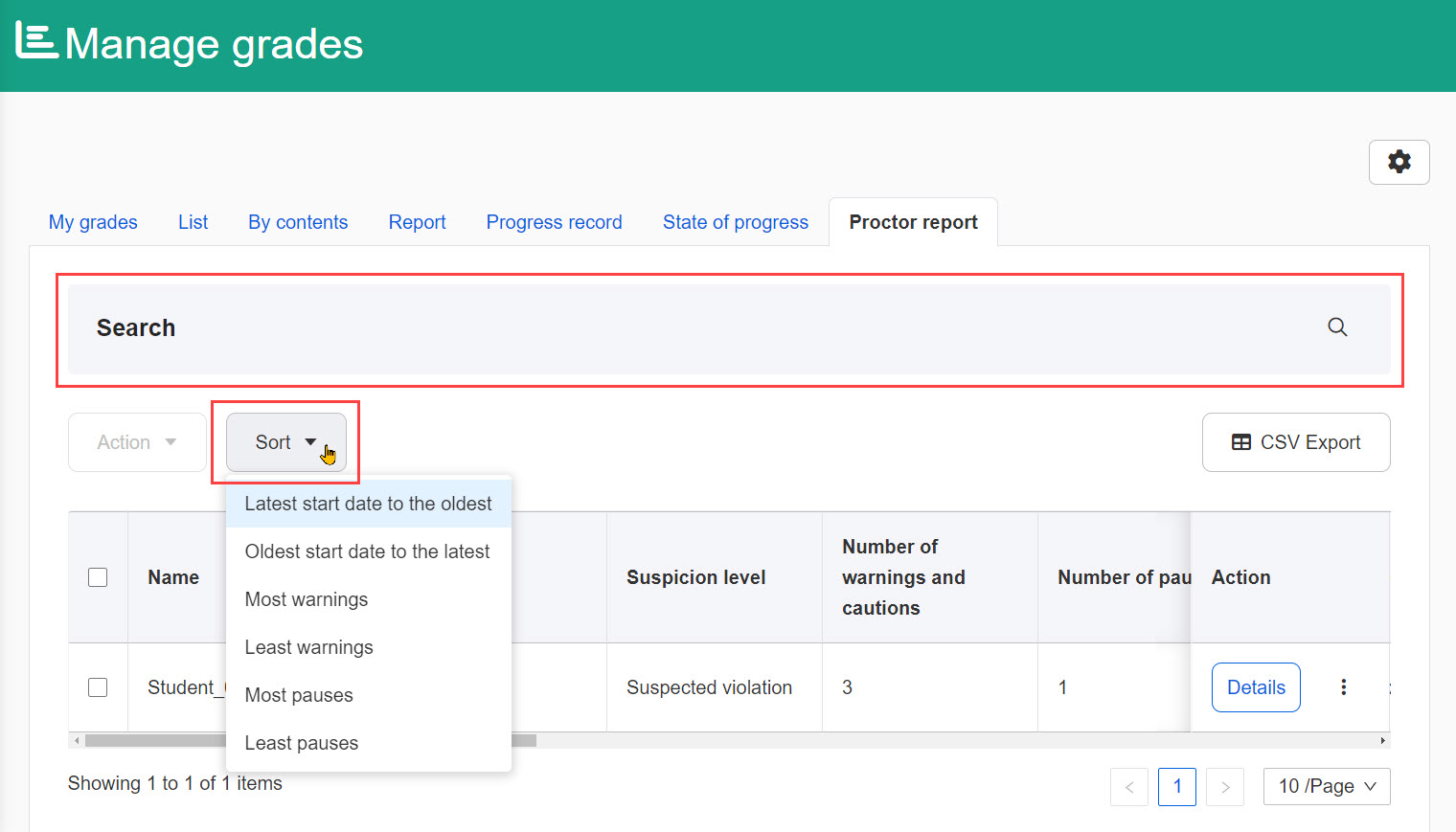
Proctor report does not show the grades whose status is Not attempted or In progress.
03. CSV Export
Click "CSV Export" on the right side of the page.
Tick the items you wish to export and click "CSV Export."
Selected information will be downloaded.
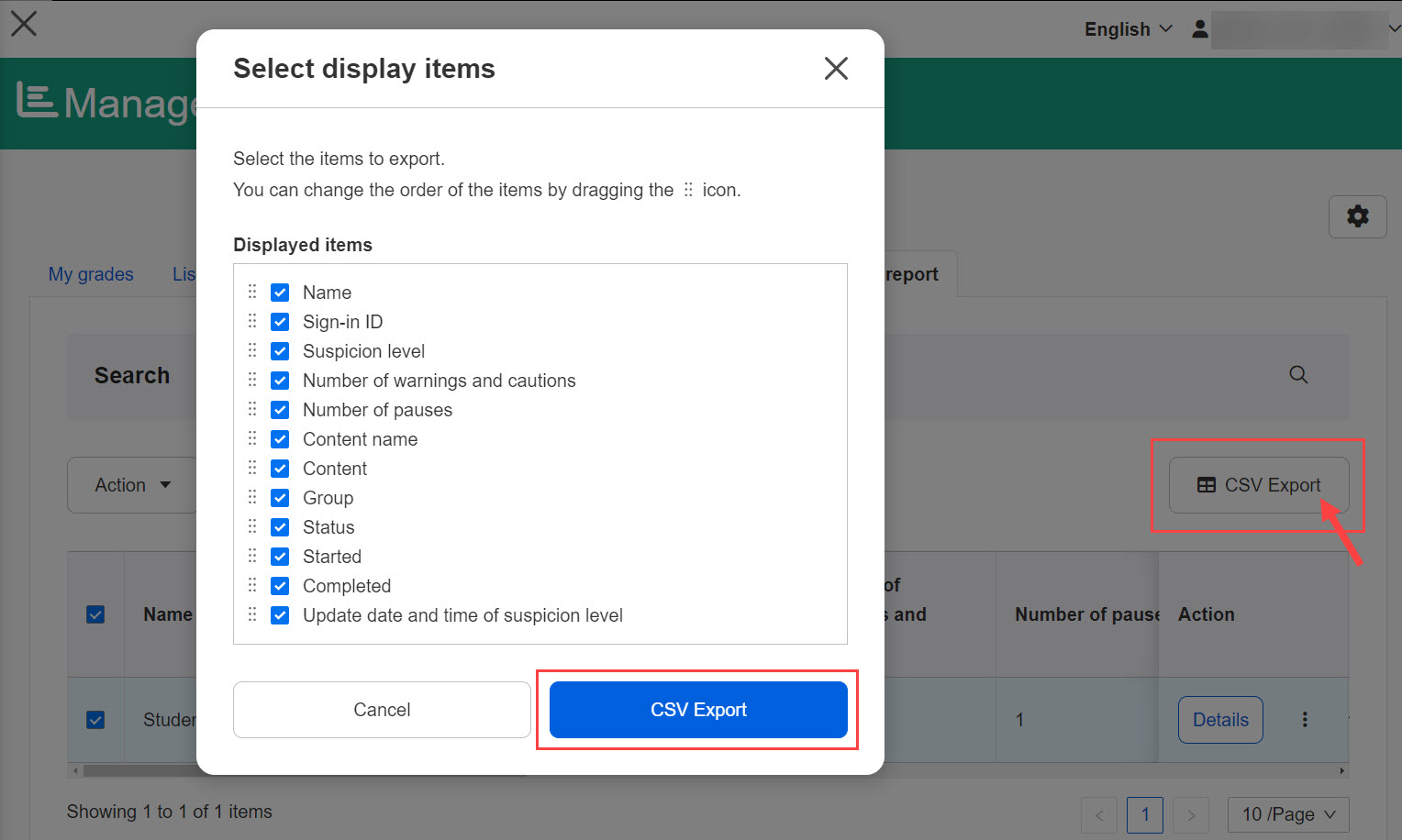
04. Grade details
Click "Details" to the right of each grade.
*For more details, refer to Grade details.
Proctor report shows a timeline of the student's behaviors during the exam and the photos captured.
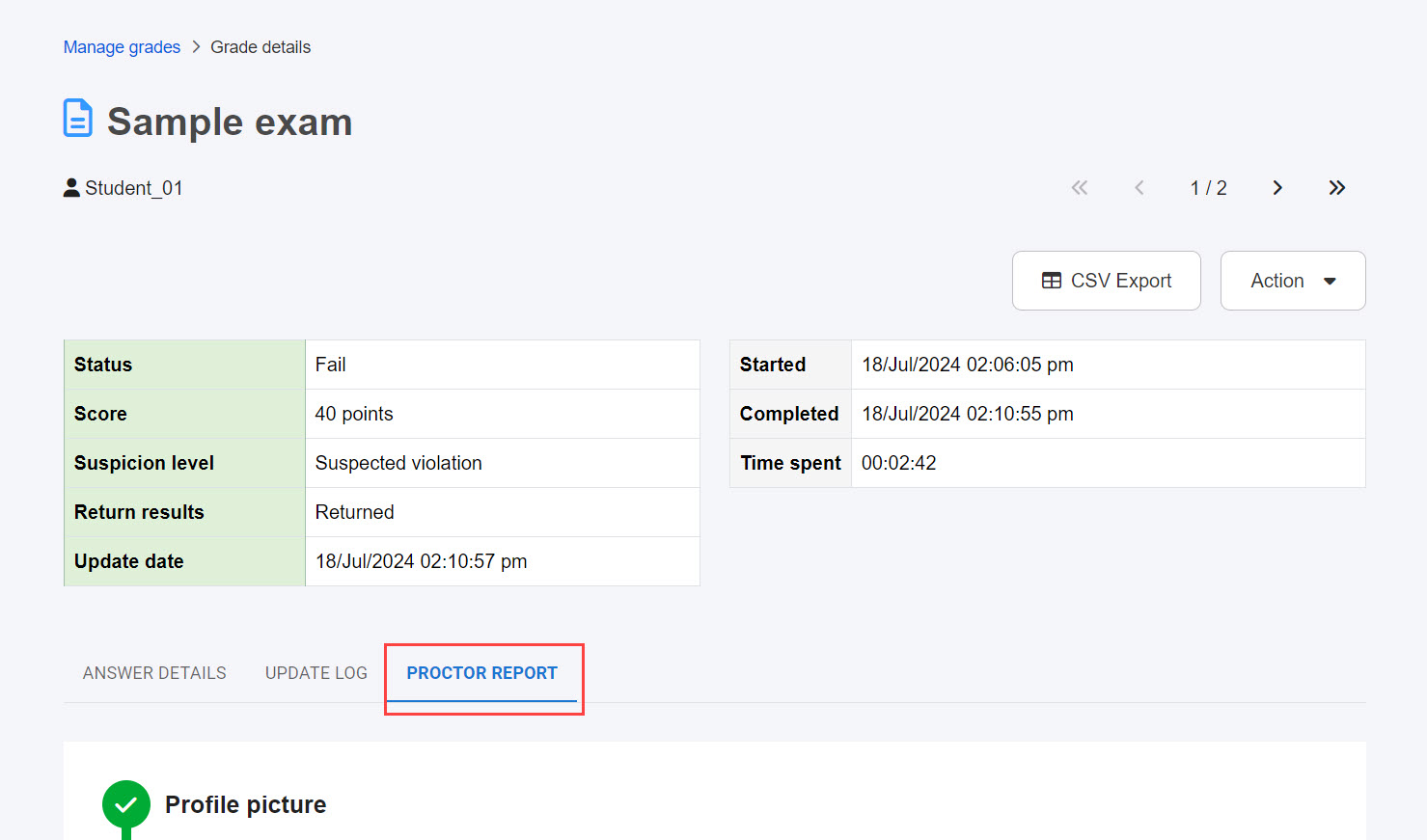
Also, you can edit the status of the suspicion level.
Click "Action" > "Change suspicion level"
Select the status from the list and enter a comment for the change if necessary.
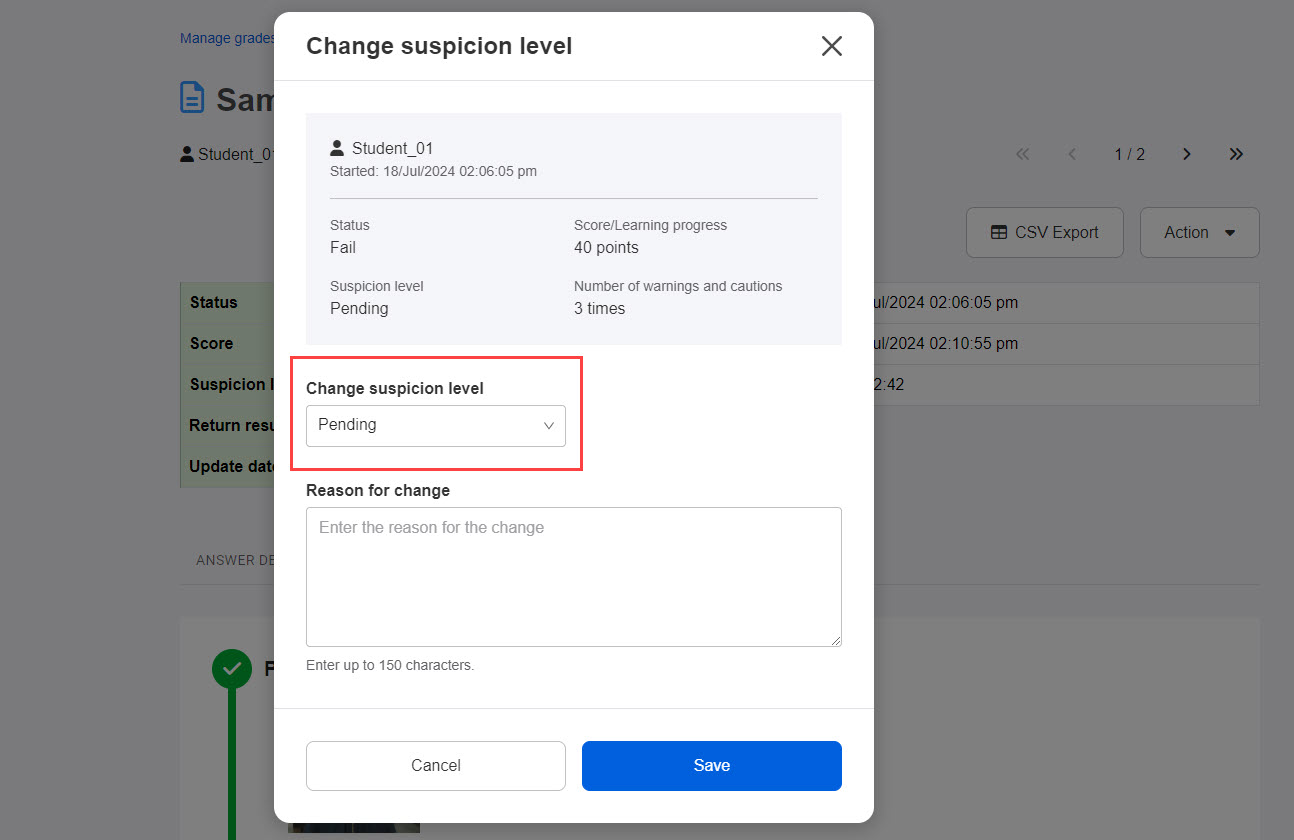
Note
When your comment will be displayed in the "Update log" tab.
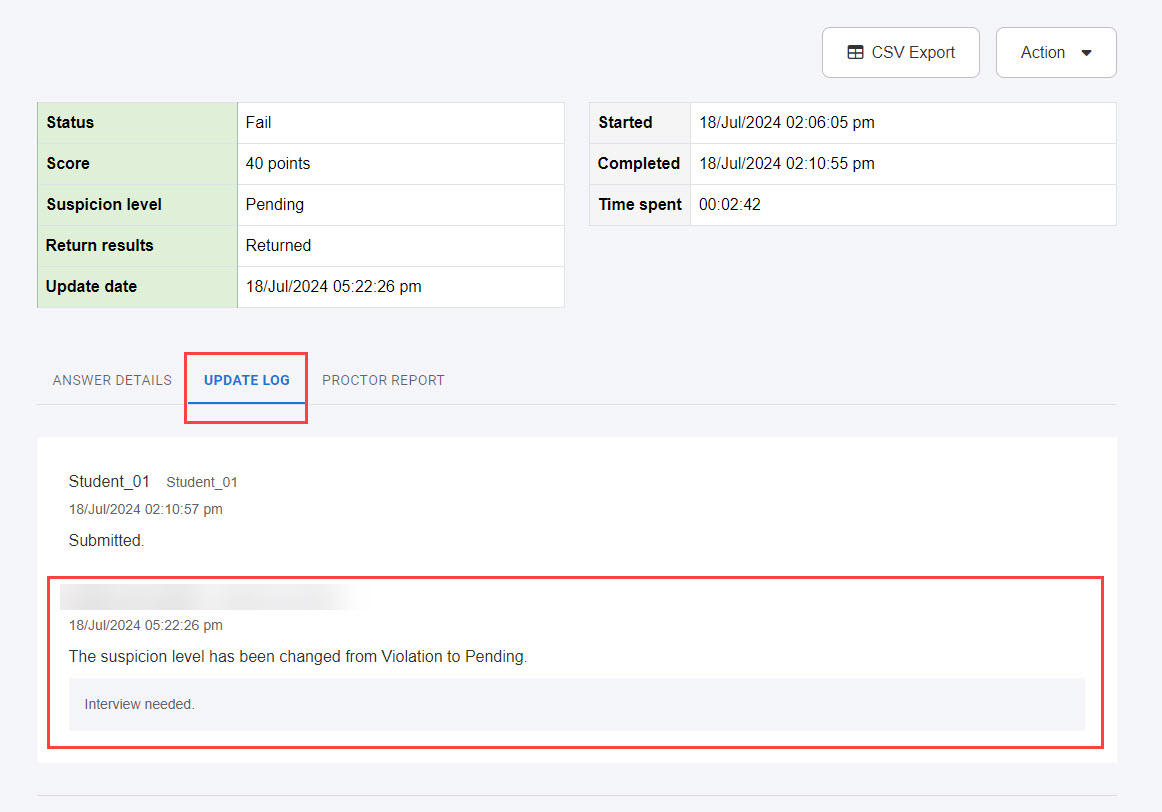
05. Delete grade
Select︙icon > Delete
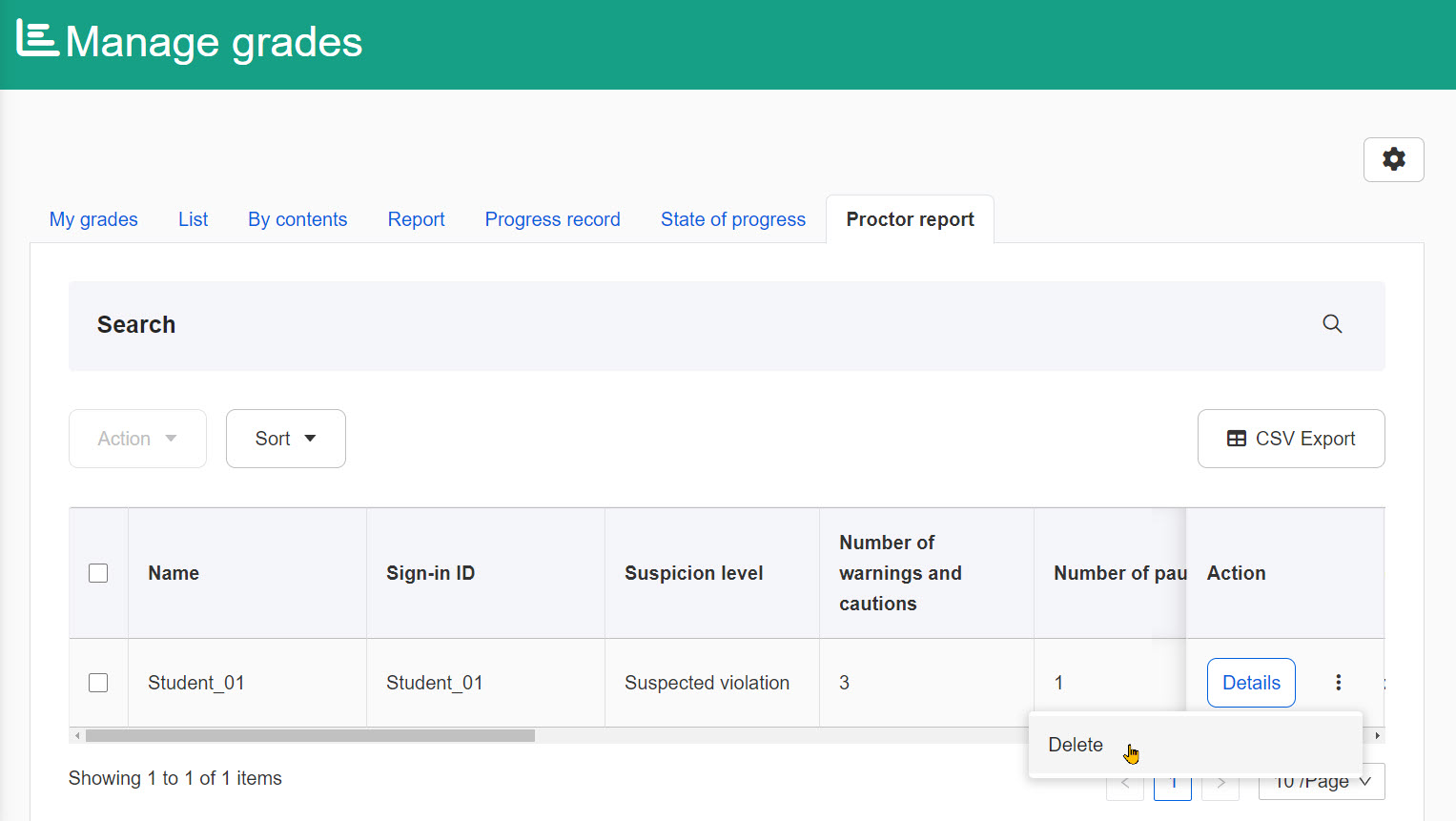
To delete grades in bulk, tick the grades you want to delete and click Action > Delete.