Proctoring
AI-powered proctoring features will prevent impersonation and cheating, and helps in fair evaluation of grades.
Although there is no limit to the number of times a course can be taken, we recommend that the limit be set to one time in order to ensure that user fraud is prevented.
The following content is available for AI proctoring:
- Quiz/exam
- Videos
- Personality test
To activate the proctoring features on the Quiz/Exam, the mode must be the Nomal mode.
Required
Management role of Content manager (Edit)
Steps
01. Go to the settings page
Go to "Manage contents" and click the gear icon > "Proctoring"
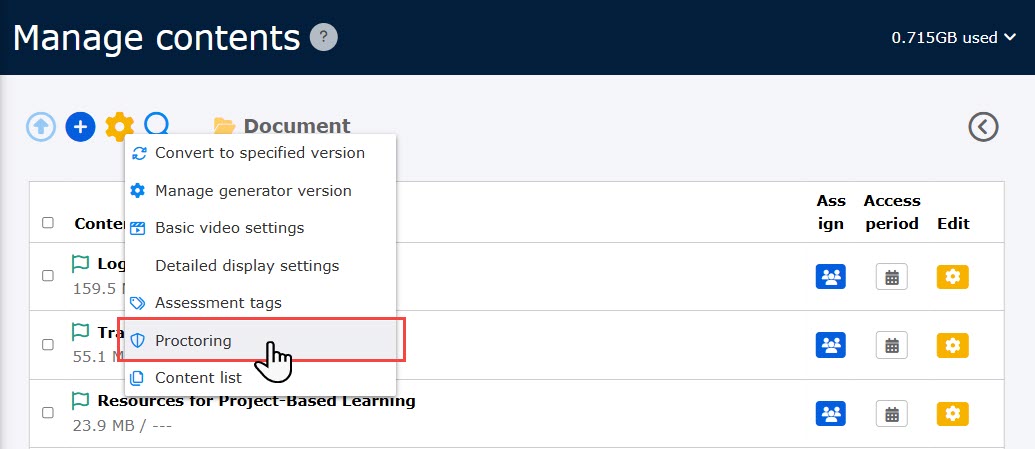
02. Create a new template
Click on "+ Create new."
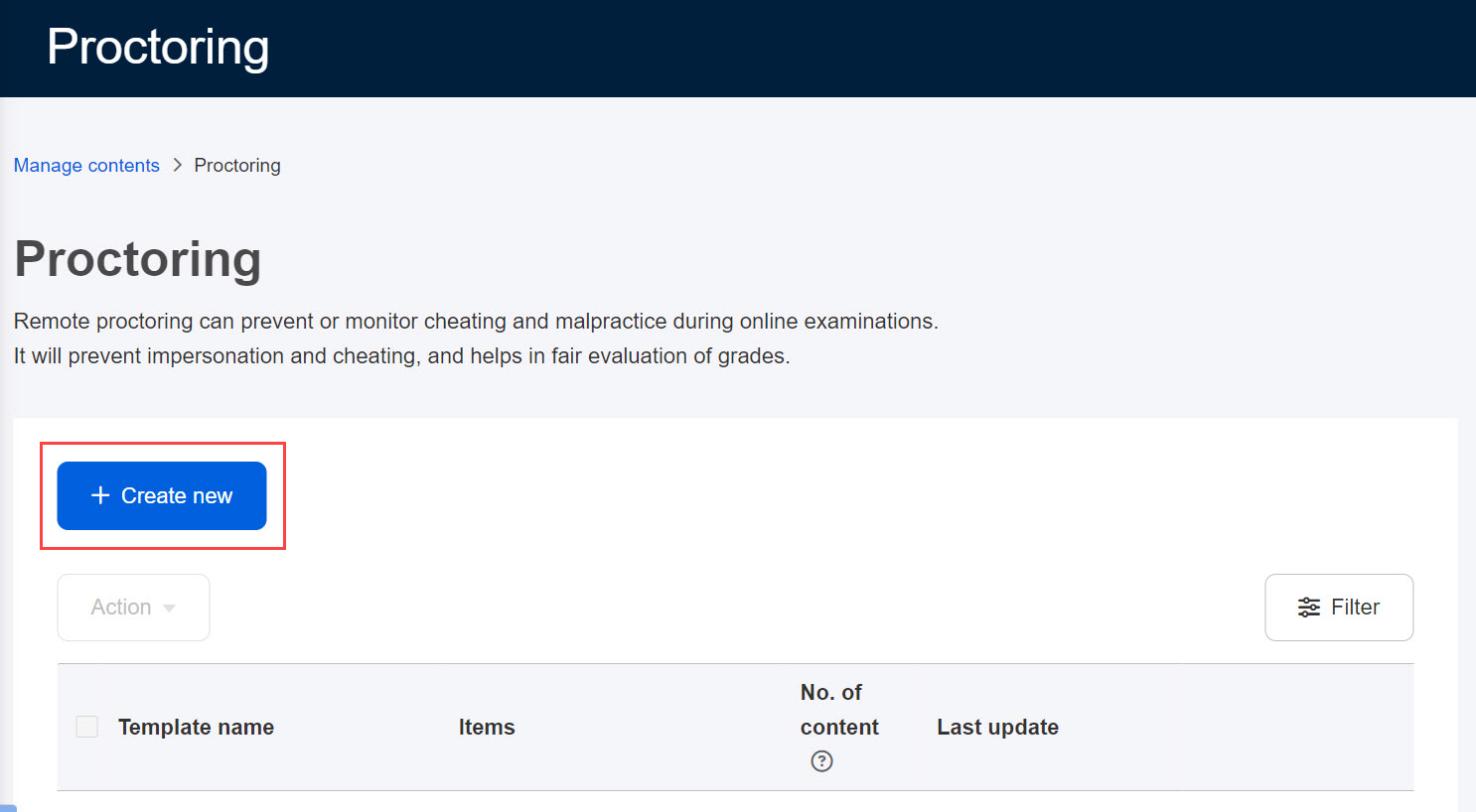
03. Detailed settings
Enter a template name.
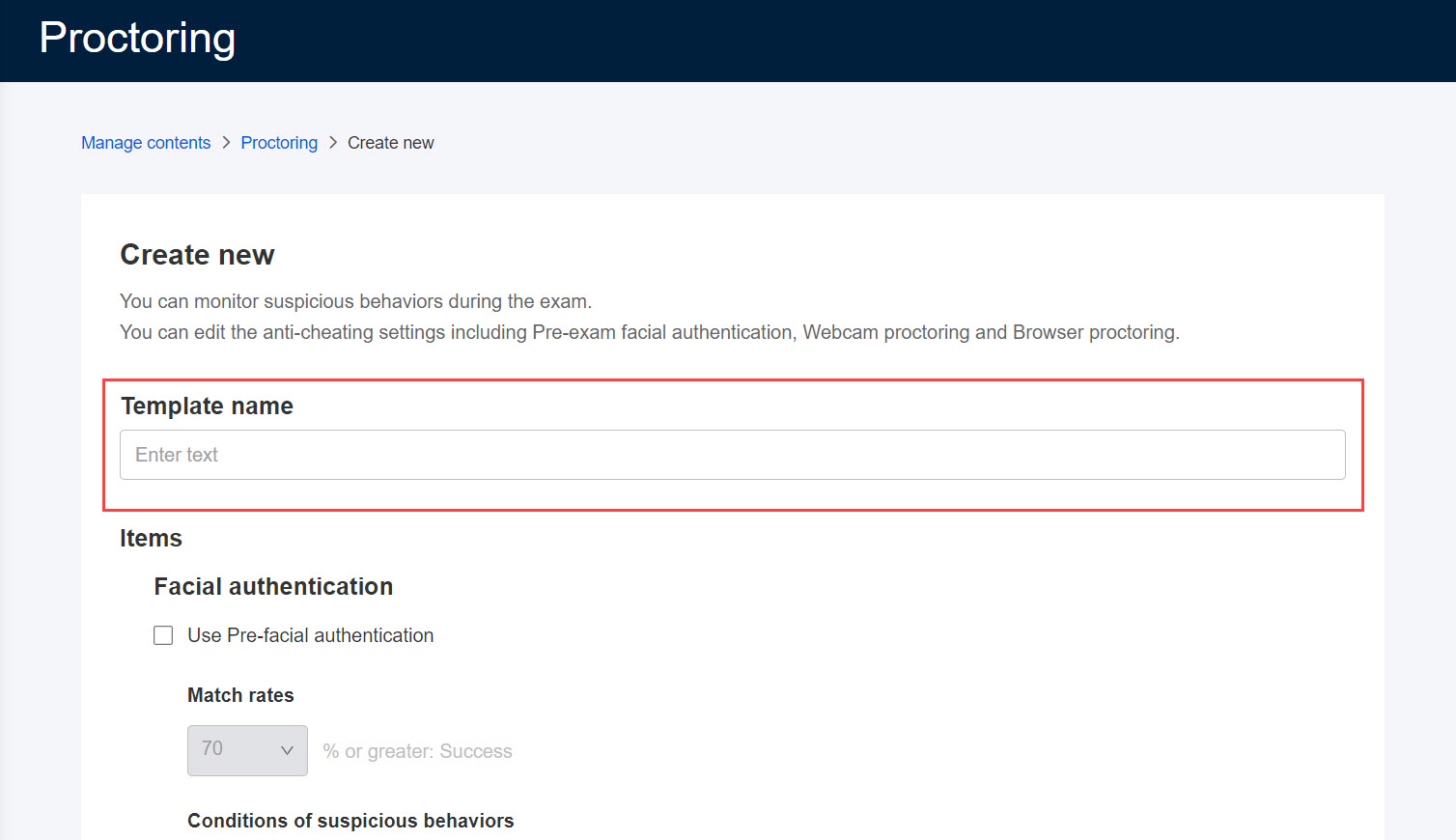
Set the following three items.
1. Facial authentication
Register a learner's profile picture in advance, and AI will recognize the learner before the exam.
If you wish to use this service, please tick the "Facial recognition before examination" box.
When setting up facial recognition, the user's photo must be registered and consent for use is required. Please prepare in advance.
To register a photo, refer to Account sign-up settings.
▼ Match rates of facial recognition
It refers to the degree to which a facial image can be correctly authenticated as "who is in this image?
AI compares two images and recognizes the learner based on the match rates.
*The default value is 70%.
▼Conditions of suspicious behaviors
You can set the number of failures that are judged to be suspicious of fraud in face recognition.
▼When suspicious behaviors are detected
You can choose whether or not to allow learners to continue taking the course if they are suspected of cheating by facial authentication.
In addition, if you select "disallow attendance," you can choose whether or not to include grades for facial recognition failures in your progress on the learning screen (*applies to video content only).
If not included, please tick the box.
2. Browser proctoring
Exams can be terminated by displaying a warning if the learner exits full screen, moves a tab or browser, or move the pointer to a different monitor during the exam.
If you wish to use this service, please tick the "Show warning when suspected fraud is committed" box.
▼Conditions of suspicious behaviors
You can set the allowable time from when the warning is displayed to when you return to the test.
You can also set the number of warnings to be displayed when a suspected fraud is detected by browser monitoring.
▼When suspicious behaviors are detected
If the browser monitoring determines that there is a suspicion of fraud, you can choose whether to continue the test or force termination.
If you select "Forced Exit," you can also choose whether or not to include your forced exit grades in your progress on the study screen (*only applies to video content).
If not included, please tick the box.
3. Photo capturing during the exam
Learners' behaviors can be captured during the exam.
You can select when to capture images as follows:
*You may select both items.
- Capture randomly
- Capture when a warning is issued
Learners' behaviors and captured photos during the exam will be stored in the "Proctor report."
Facial authentication and photo capturing require a Standard or above plan.
04. Apply to content
Apply the settings made in Step 03 to content.
Select the "Apply to content" tab.
Tick the content you wish to apply and save.
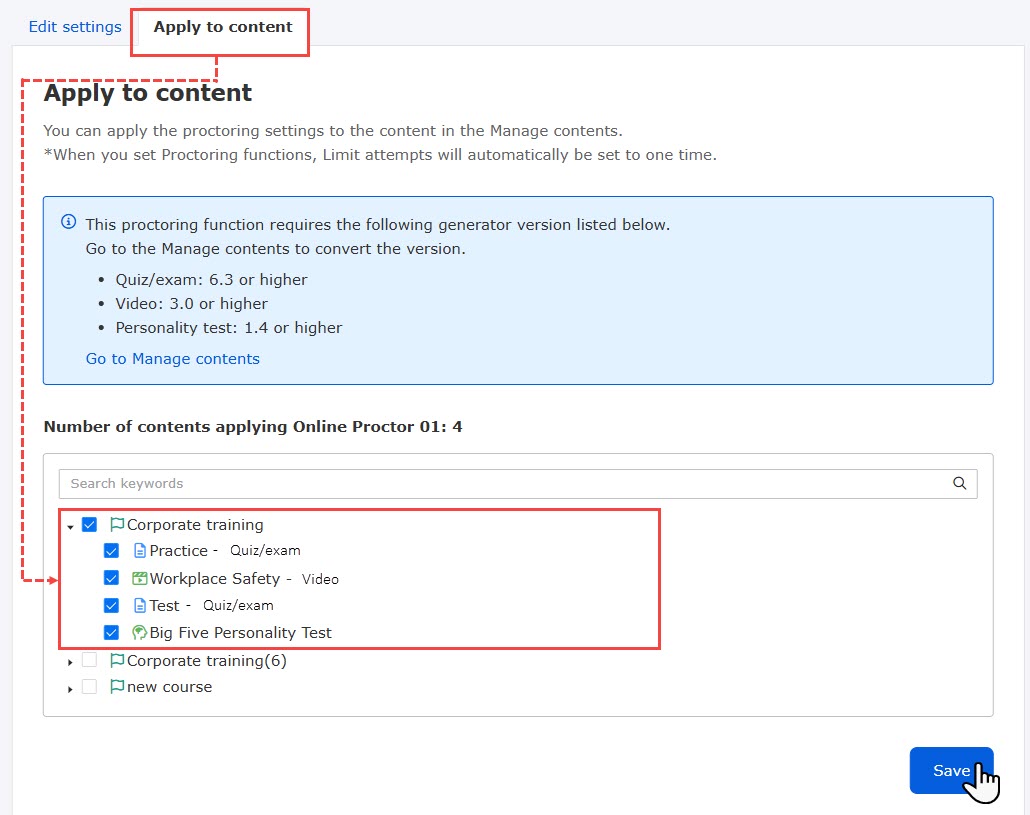
Note that if the generator version is changed to the unsupported version for the proctoring features, the features will no longer be applied.
05. Templates
The list shows the items, number of content applied and last update.
*"Number of content" will be updated when the template is applied to the content.
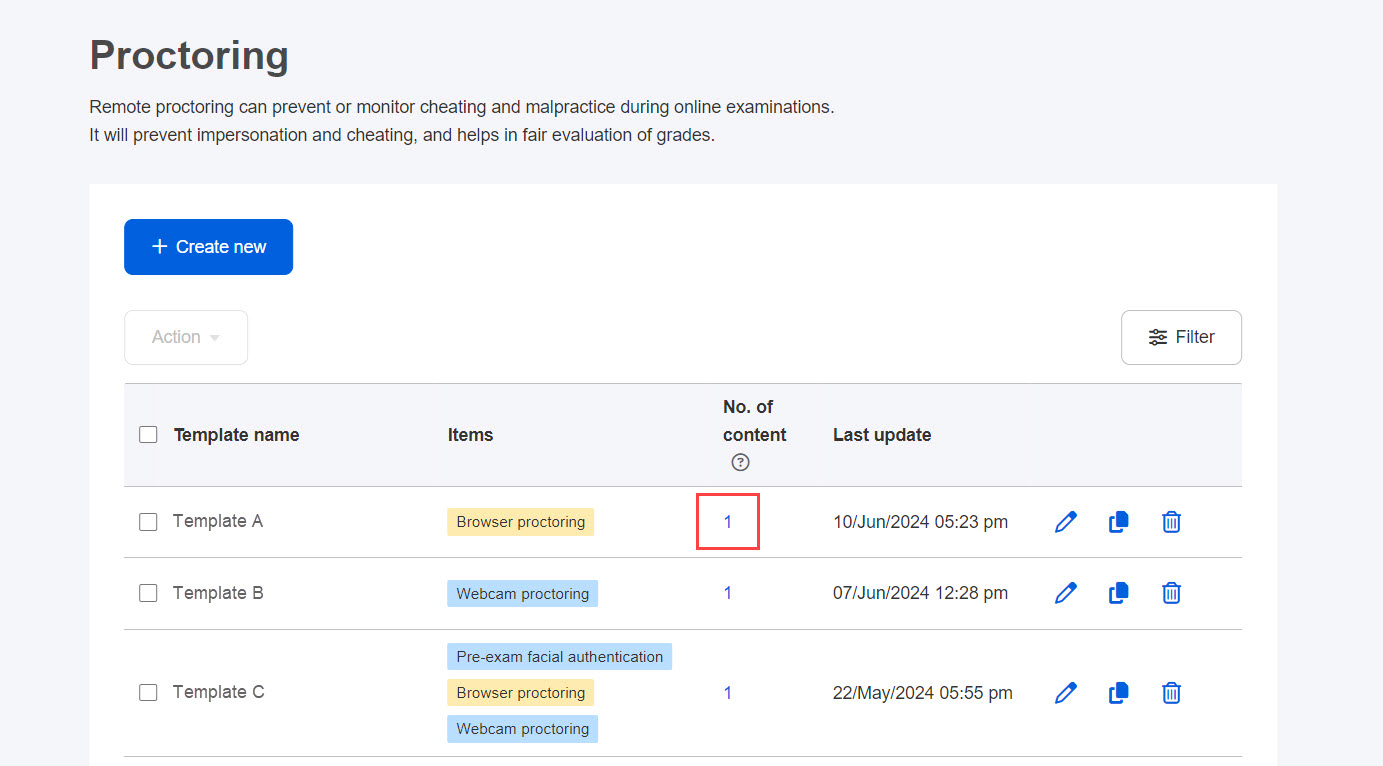
06. Edit/Duplicate/Delete template
You can edit, duplicate and delete from the following three icons in the red frame.
To search a template, click the Filter button.
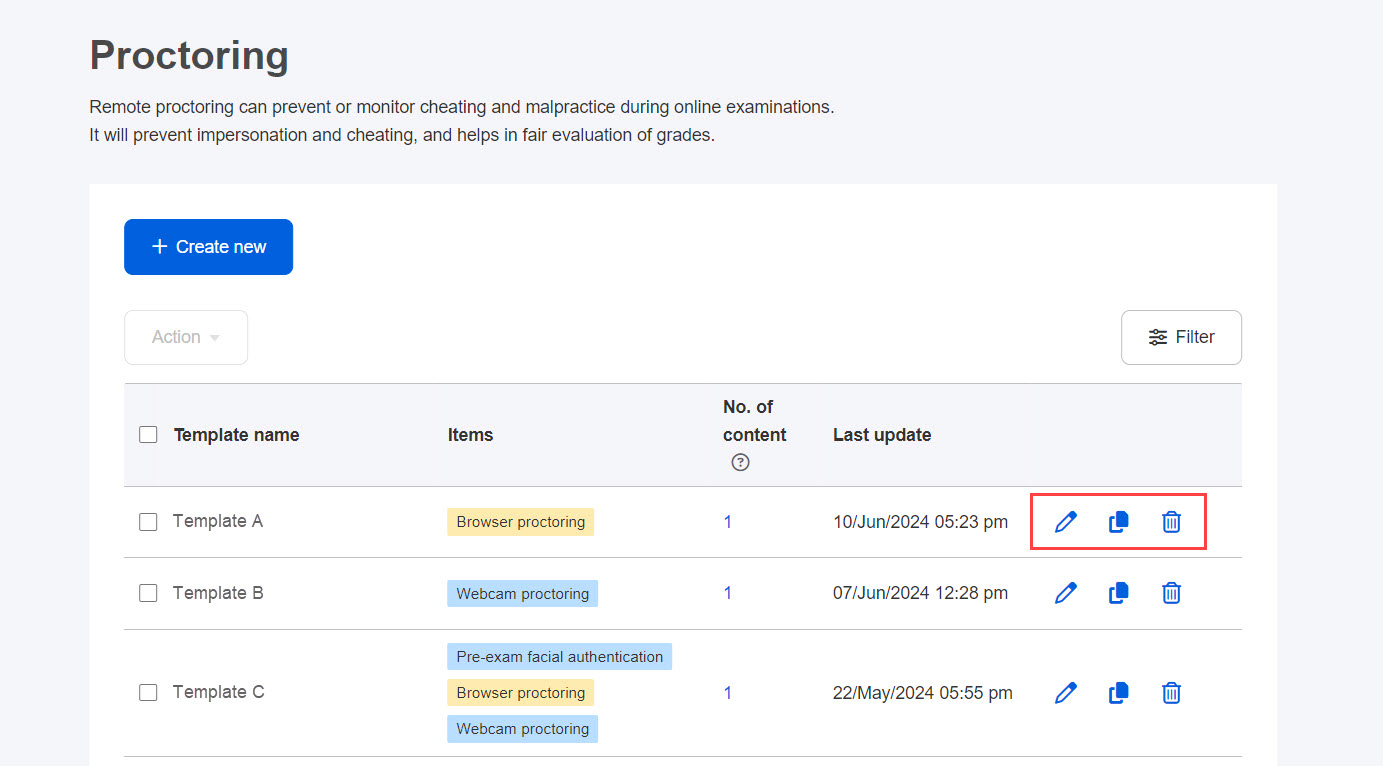
・To edit templates in this page, the management role of Content manager (Edit) is required.
・According to the assigned Management role, you can apply the templates to content.
07. Duplicate/delete templates in bulk
Tick the boxes and click "Action."
Choose "Duplicate" or "Delete."
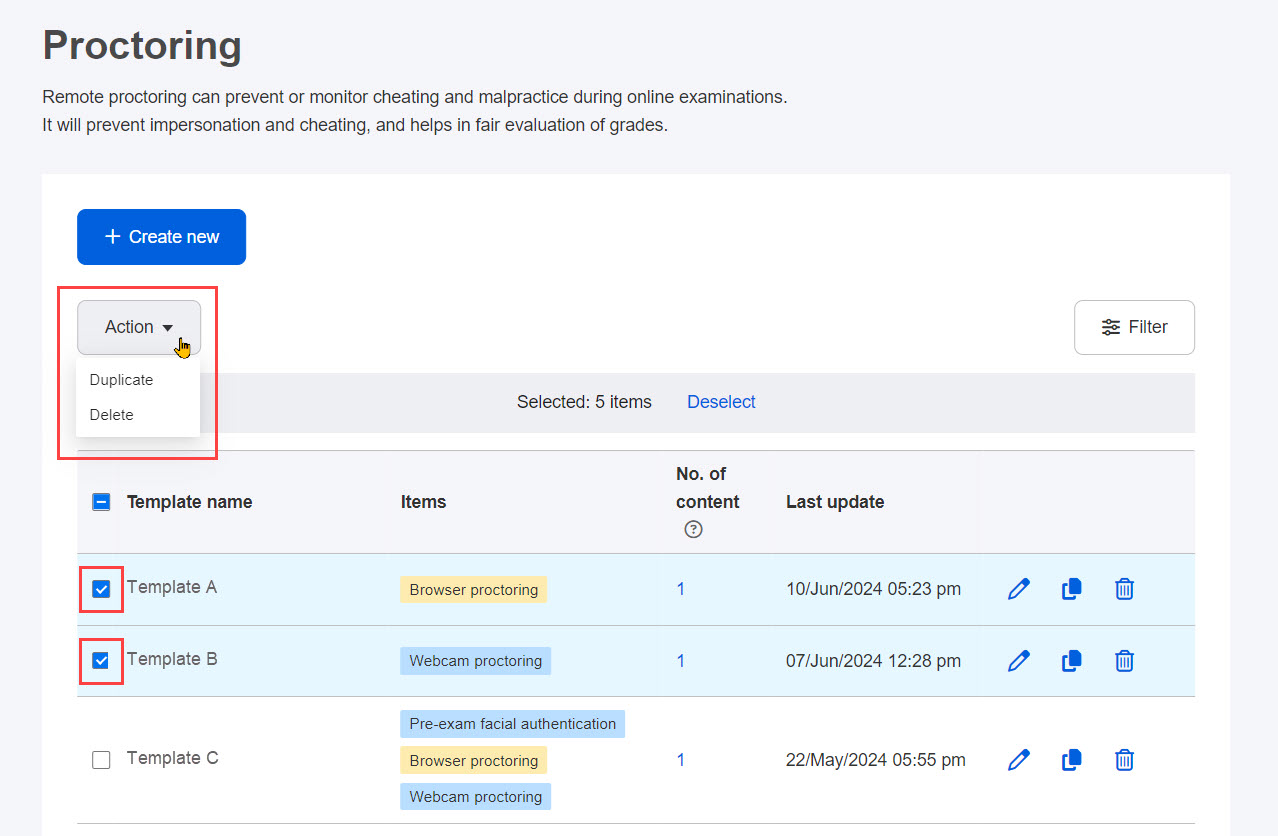
User interface
1. Facial authentication
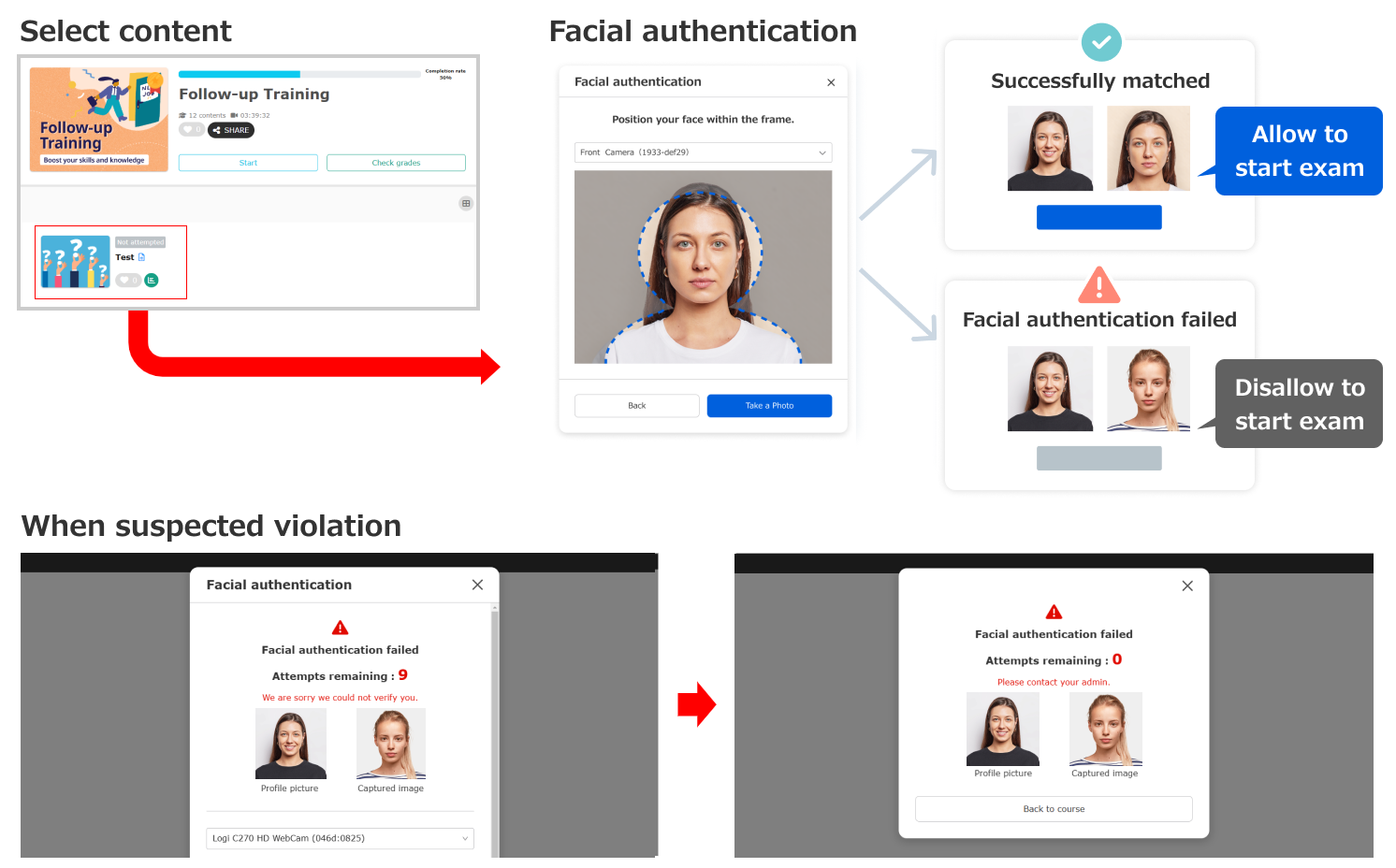
2. Browser proctoring / 3. Photo capturing during an exam
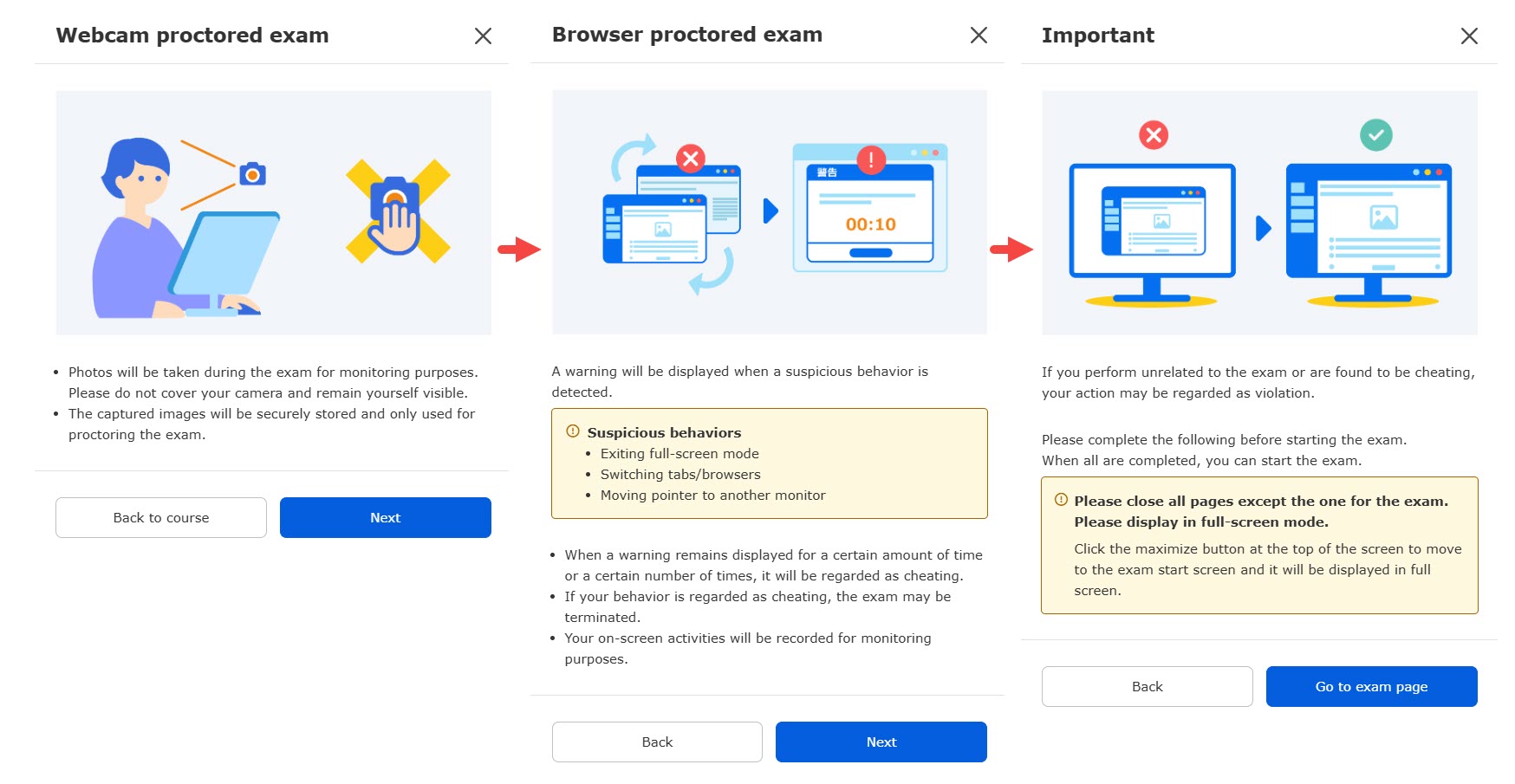
If the full screen is released, moved to another tab or another browser, or the mouse pointer is moved to another monitor during the test, a warning will be displayed.
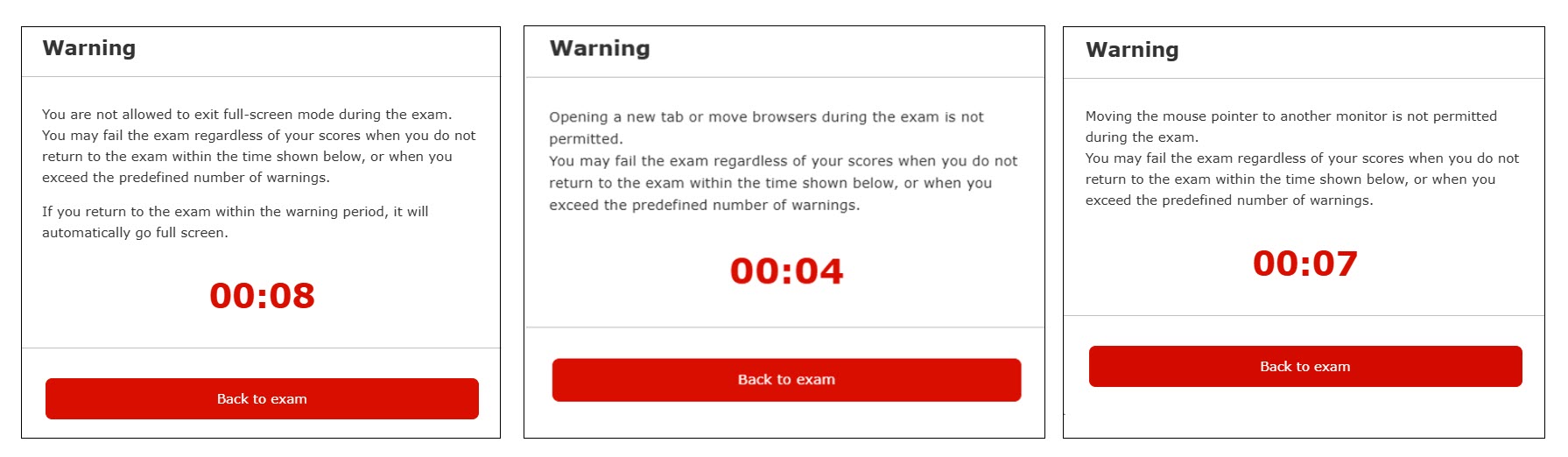
Suspicion level
Suspicion level can be viewed on the grade page.
*For more details, refer to Proctor report.