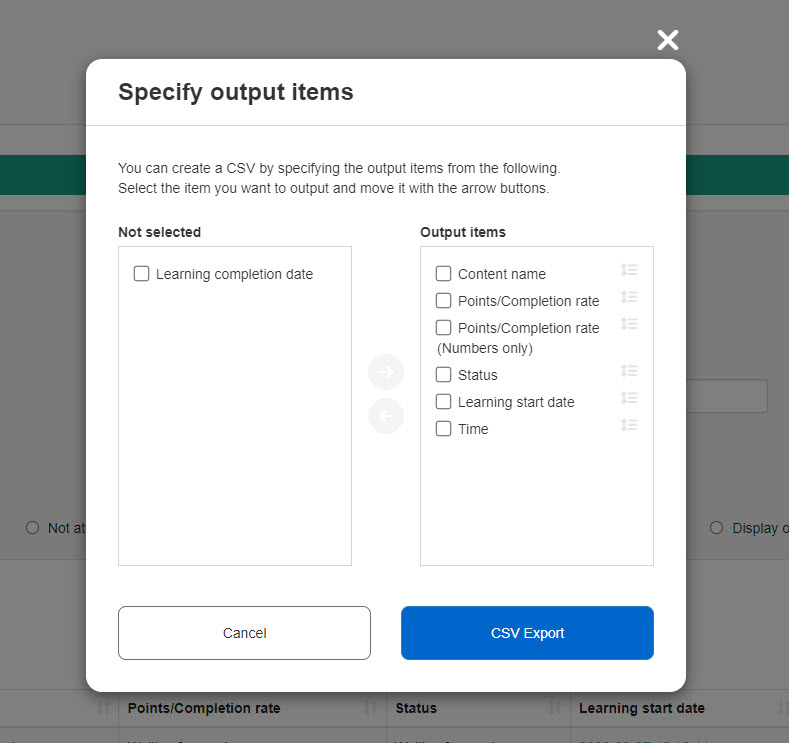View submitted report assignment
This section explains how users can review their own submitted reports.
Check grades
You can see a list of the reports you have submitted.
01. Go to Manage grades
Go to the Check grades page.
Under "My grades," select "Report assignment" under "By content types."
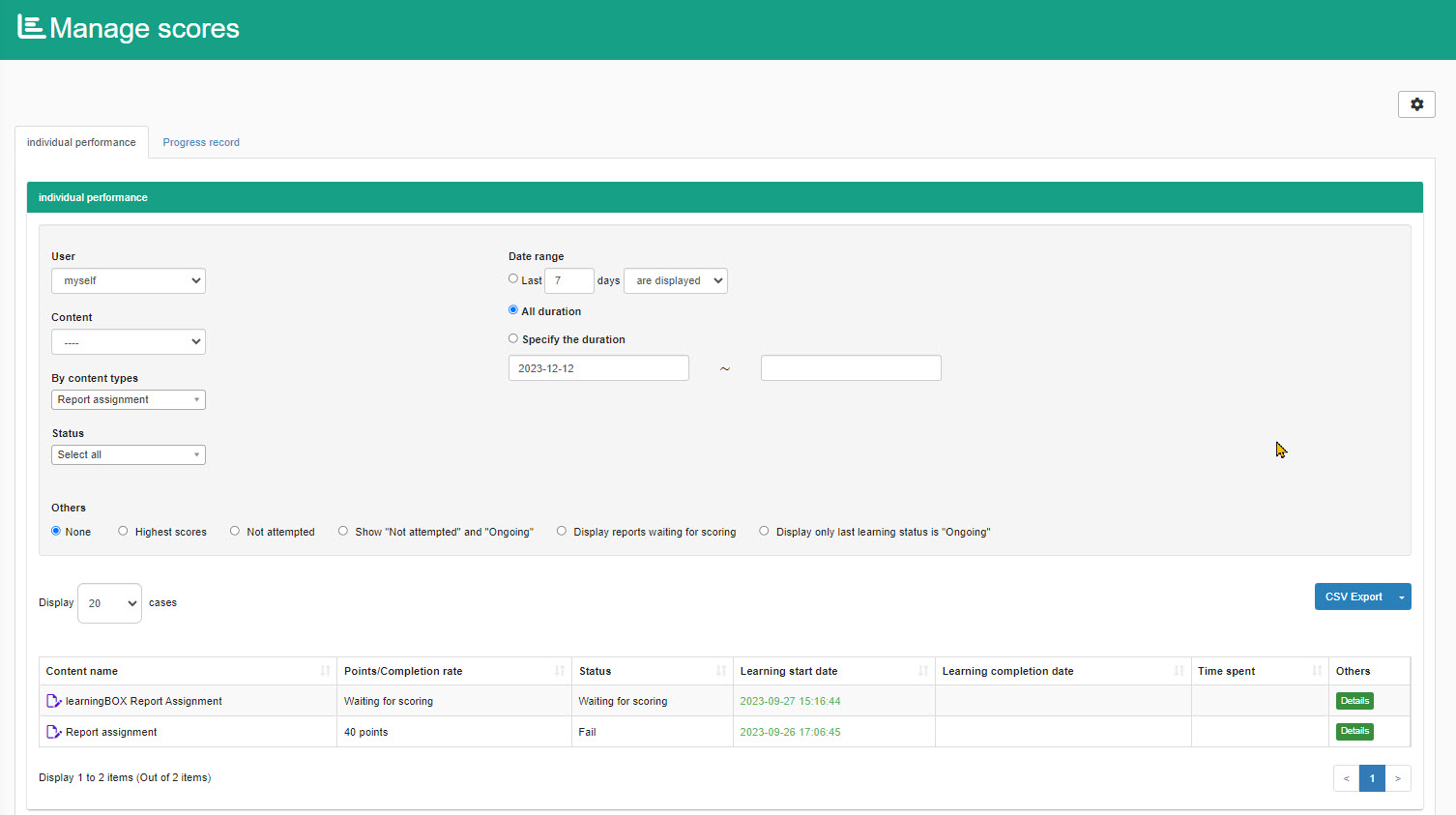
02. Sort
You can search for an assignment by choosing conditions.
The following items are available:
- Content
- Date range
- Status
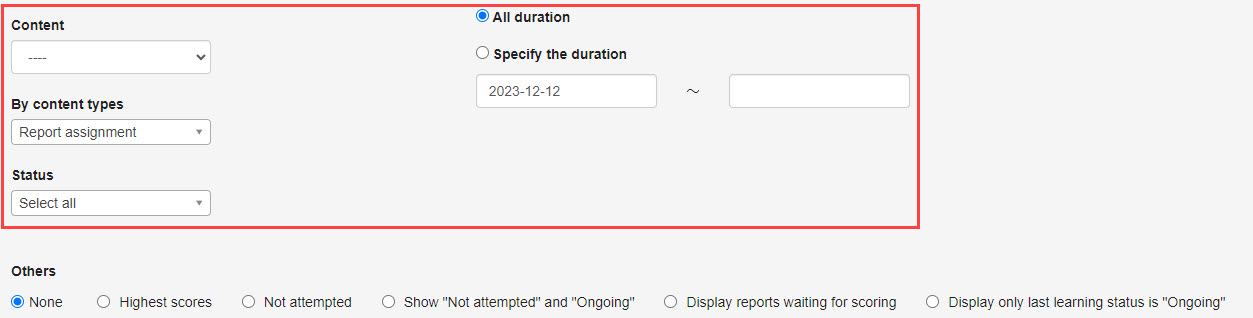
You can search for an assignment with an advanced condition.
Tick the desired criteria.
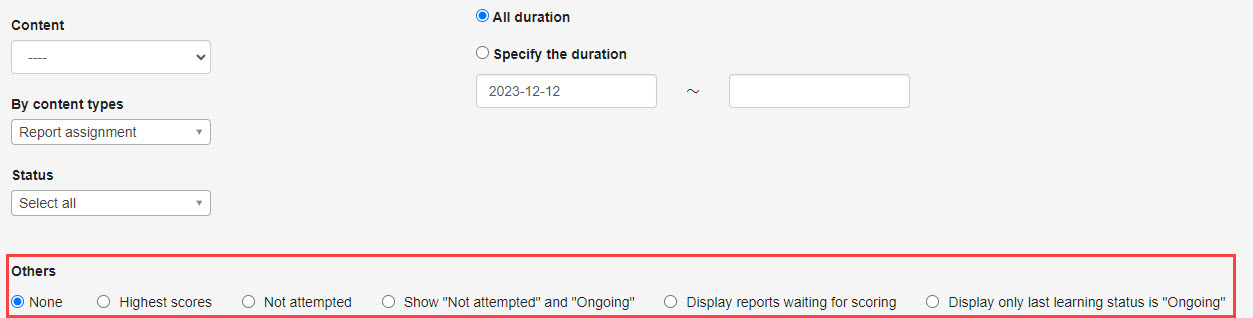
View details
Users can view the details per content.
01. View the list of your submitted report assginments
Go to the Check grades page.
Under "My grades," select "Report assignment" under "By content types."
02. Details
Click "Details" button on each content listed below and you will check the details of the content.
*You can view the details by clicking on "Learning start date".
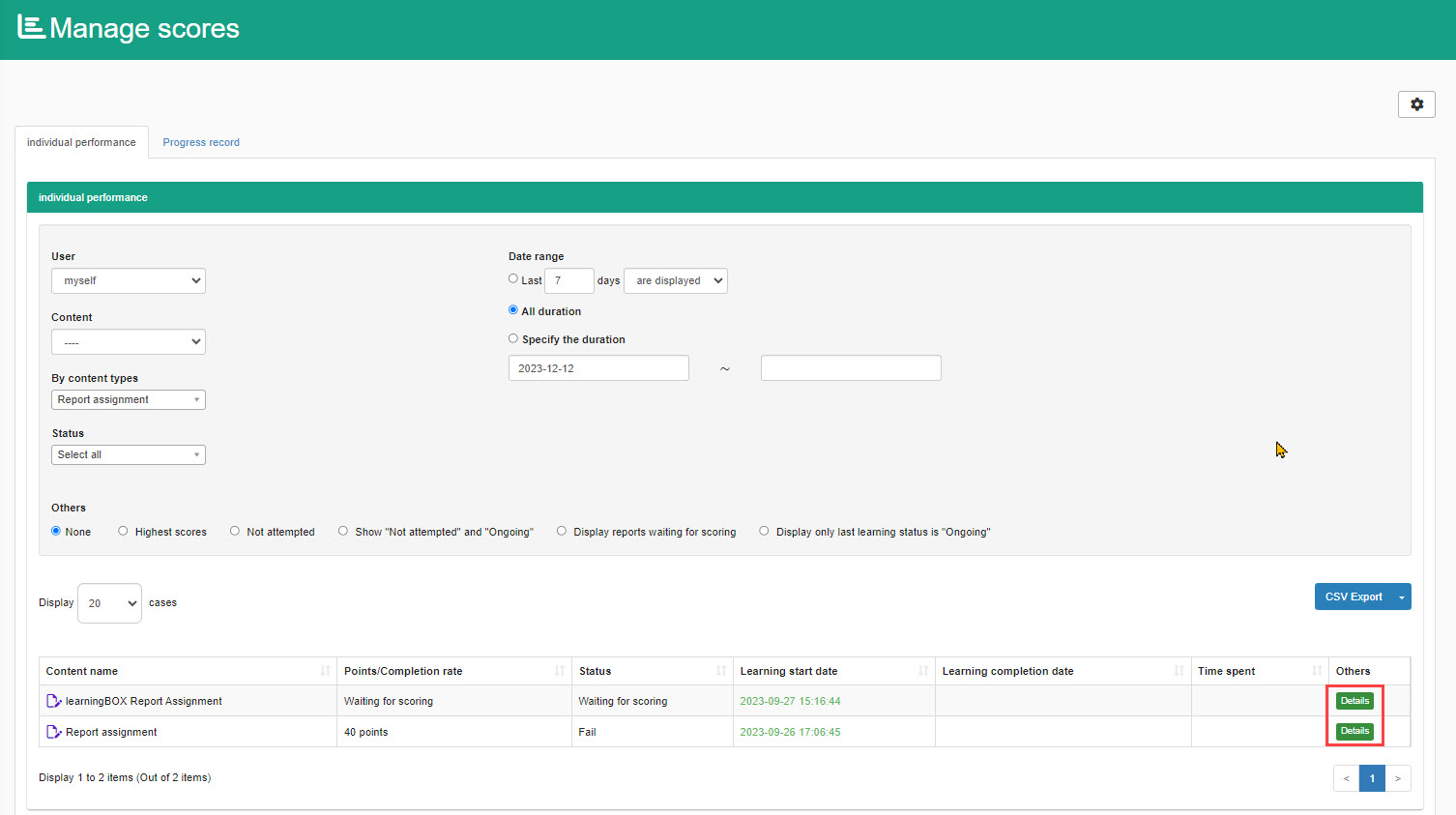
You can set whether or not to use the Exam mode.
CSV export
The list of your submitted report assginments can be exported in CSV format.
01. View the list of your submitted report assginments
Go to the Check grades page.
Under "My grades," select "Report assignment" under "By content types."
02. CSV output
Click on "CSV Export" on the right side of the screen.
The list of the content displayed on the screen can be exported in CSV file.
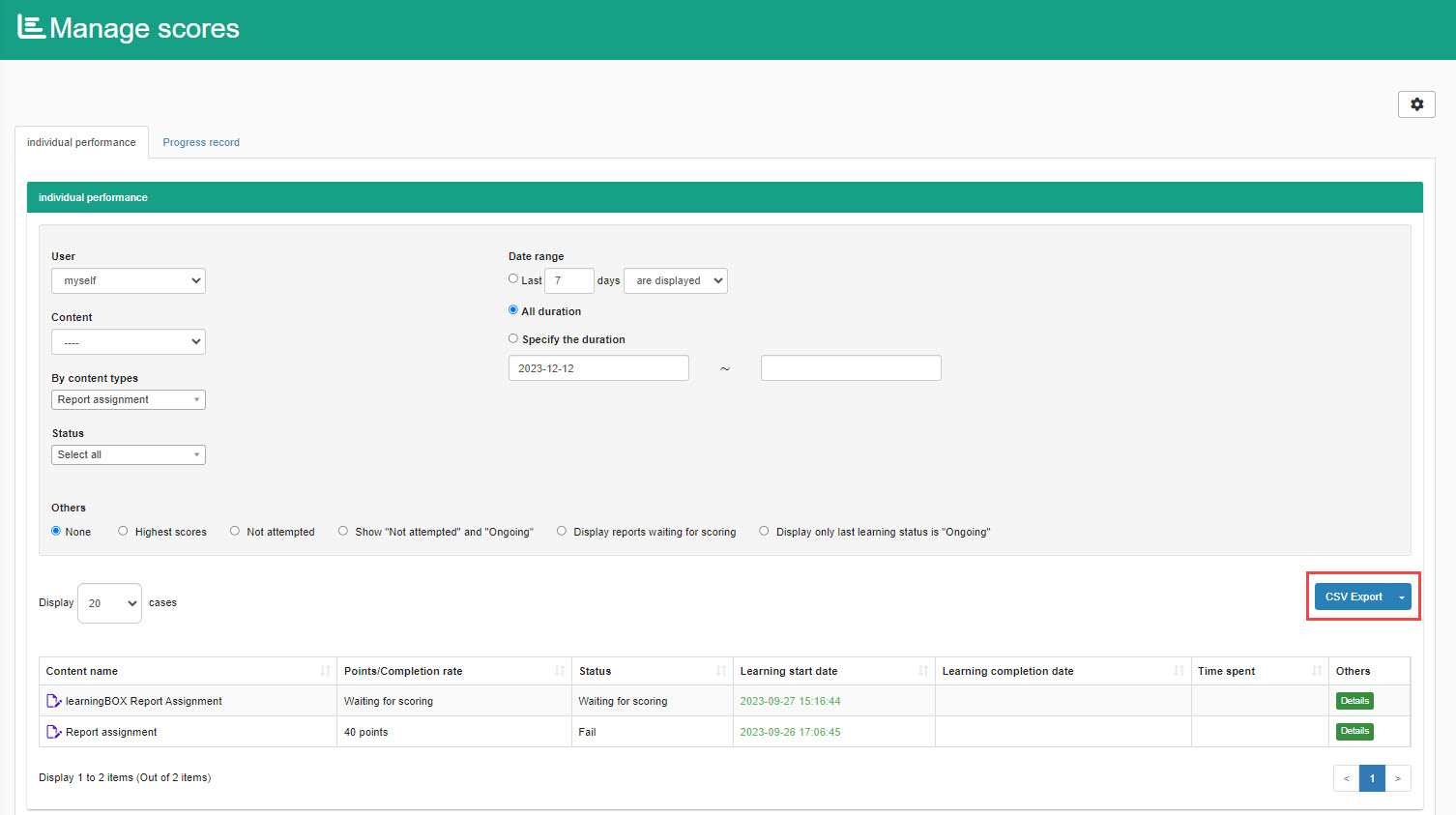
03. Select output contents
Output items in a CSV file can be selected in advance.
Click the arrow to the right of "CSV export" and click "Specify output items".
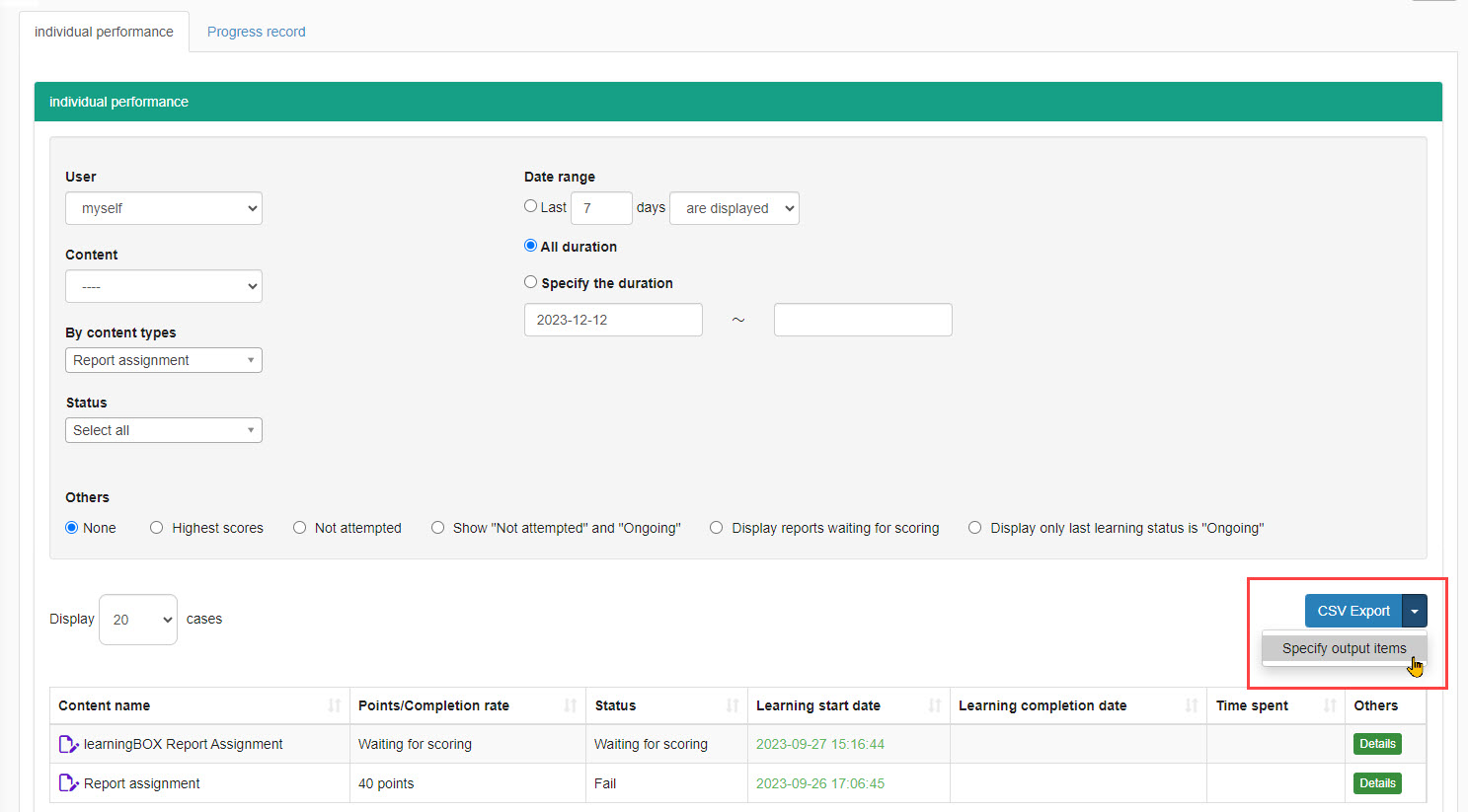
The following window will be displayed.
Tick an item you wish to output or remove, and click the arrow button to move the item.
Once you select an item, the arrow buttons will become available.
After completing the settings, click "CSV Export".