Assessment tags
Grade analysis can be more specified by using assessment tags for quizzes/exams.
Utilizing the tags will be a big help to check the level of understanding and proficiency for each question.
*To use this function, tags must be set to sections or questions in the quiz/exam.
Required
Management role of Content manager (Edit for all content)
In the case of permissions for only some content, you can only view and apply the ratings you have registered to the content.
Steps
01. Open the creation screen
Go to Manage contents and click the gear icon on the top > Assessment tags
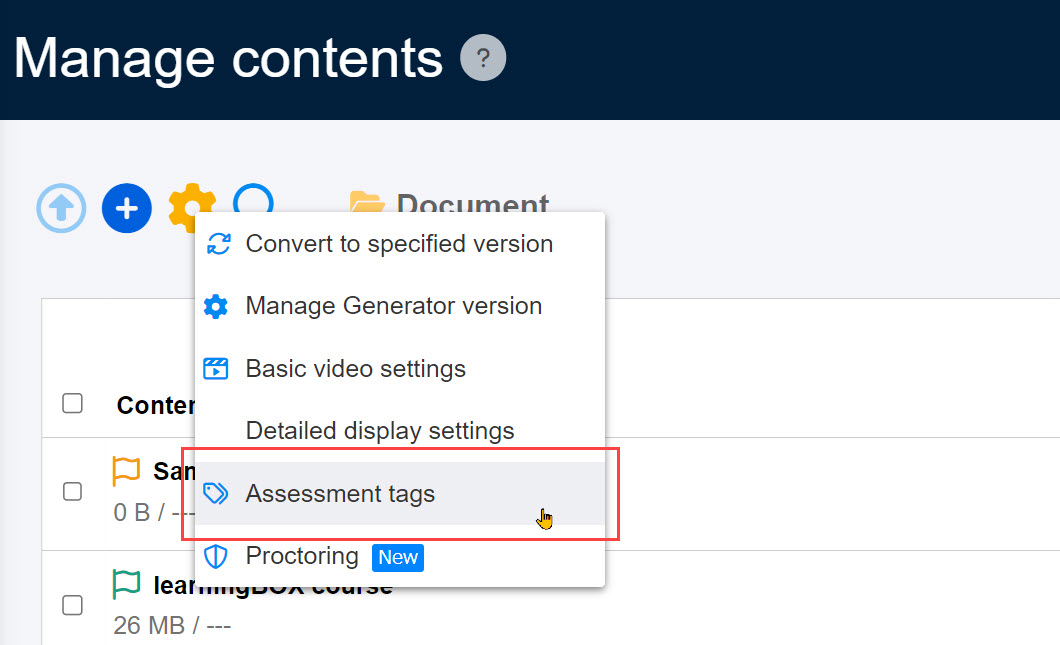
Click on "Create new."
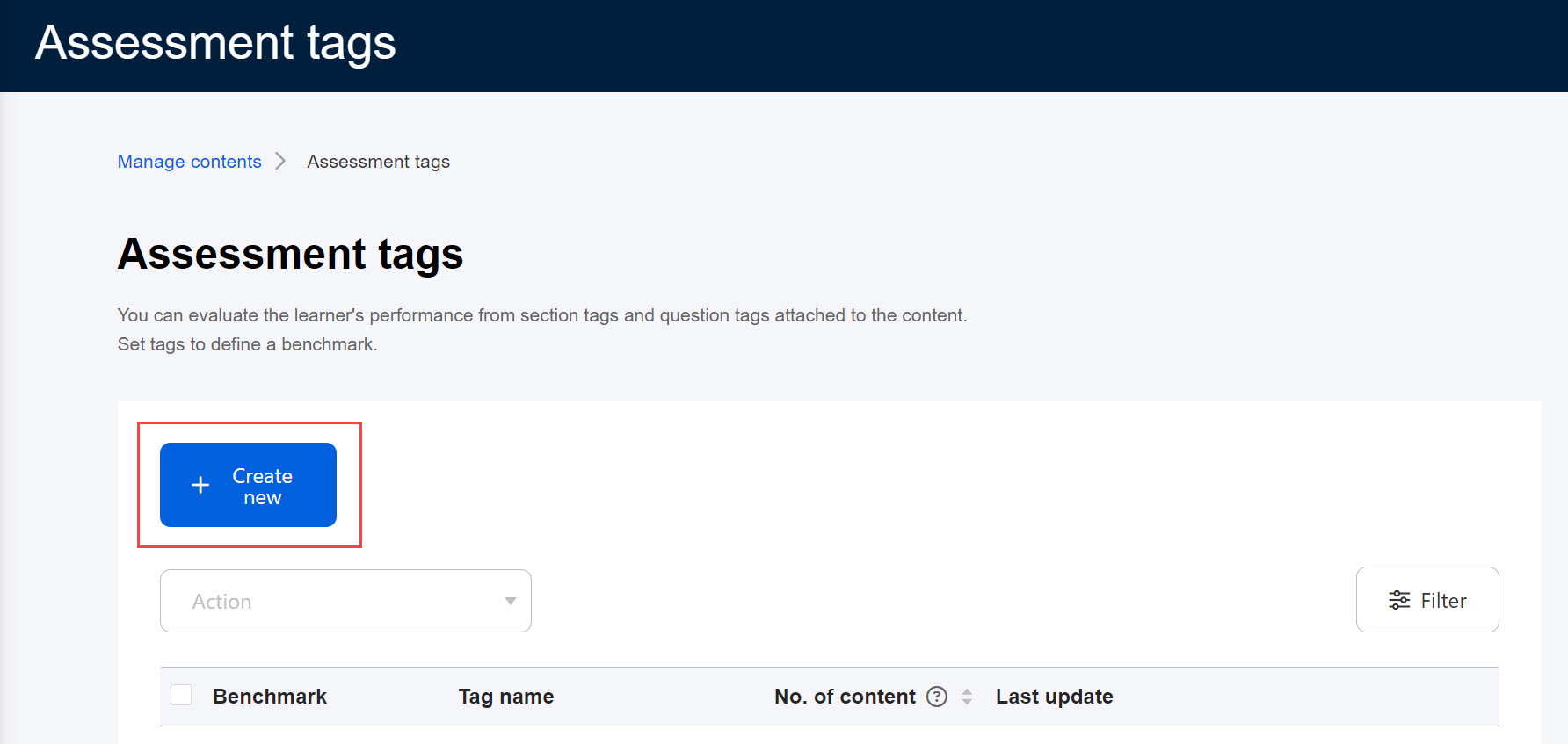
02. Create criteria
Ceate a benchmark.
Set each of the following items.
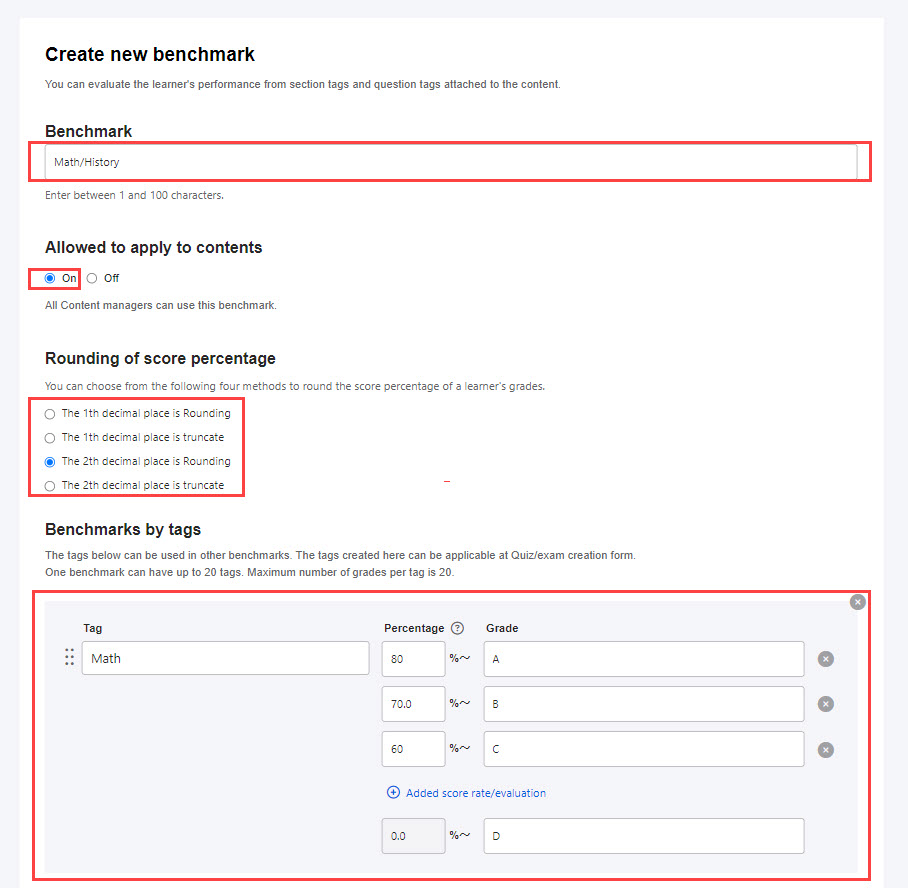
▼ Benchmark
Enter the name of the benchmark.
▼Allow to apply to content
Select whether or not to apply the created benchmark to content.
Select "On" to apply.
▼Rounding of score percentage
Select the scoring method to be displayed in the section/question tag evaluation results.
*The scoring rate refers to the percentage of points earned out of all questions for which a tag is set.
▼Benchmarks by tags
Set the scoring rate and corresponding grade for each tag.
The above image shows the example of the score percentage and the corresponding grade.
Click "Add score rate/evaluation" to add items, and ✖ button to remove them.
Click on "Save" in the lower right corner of the page.
*To add a new tag, click on "Add tag for evaluation."
03. Apply to content
Go back to the "Assessment tags" page and click on the pencil icon.
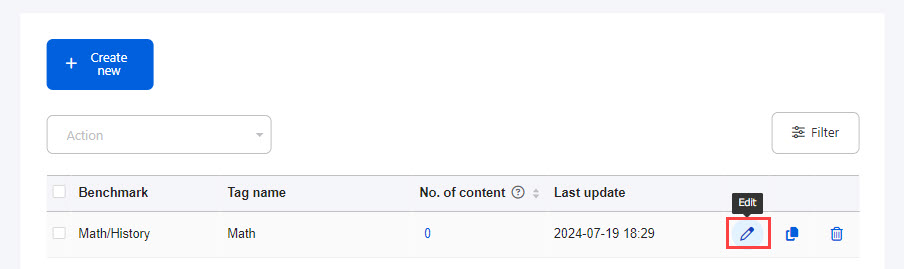
Select the "Application to content" tab.
*Associate the tag-specific ratings created in step 02 to the quiz/test.
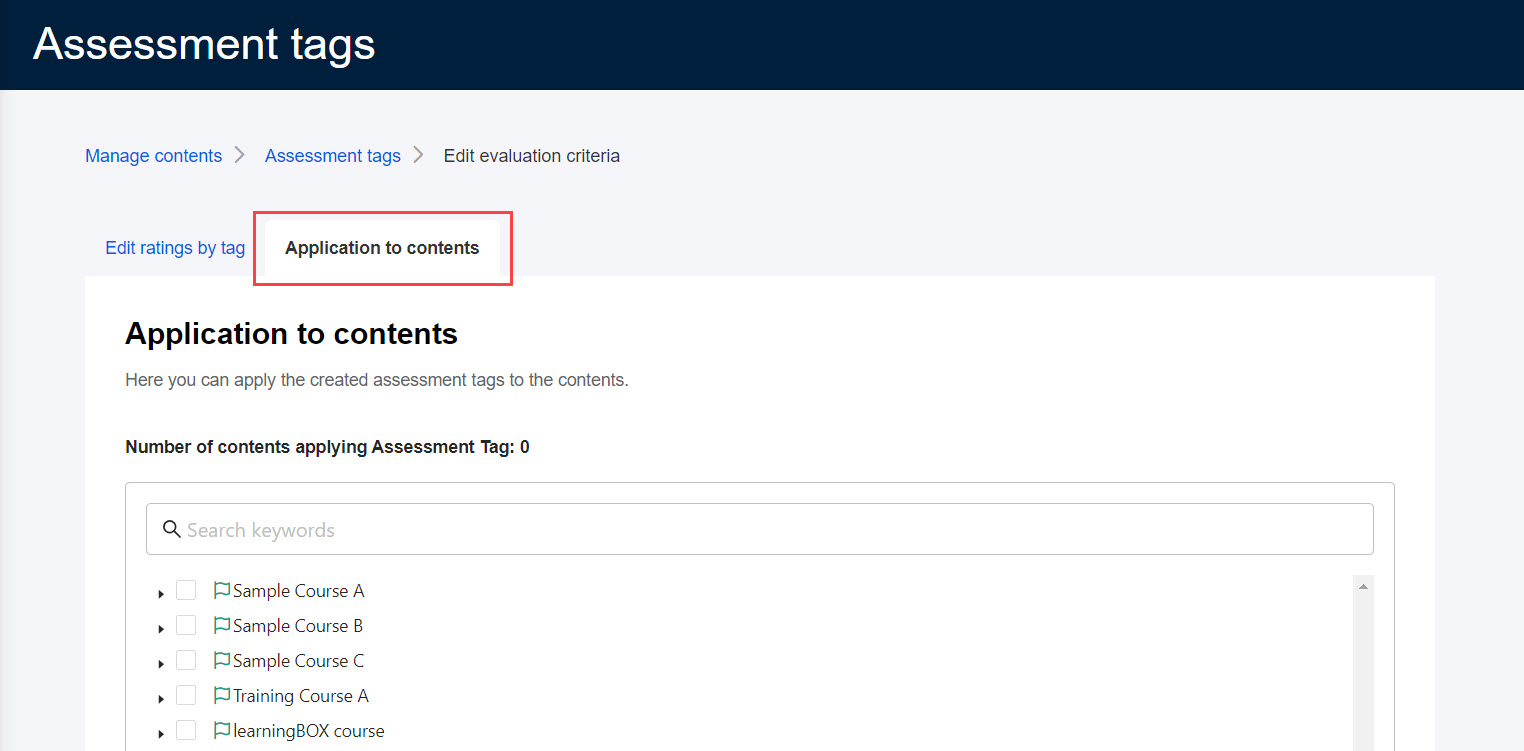
Tick the target content and save it.
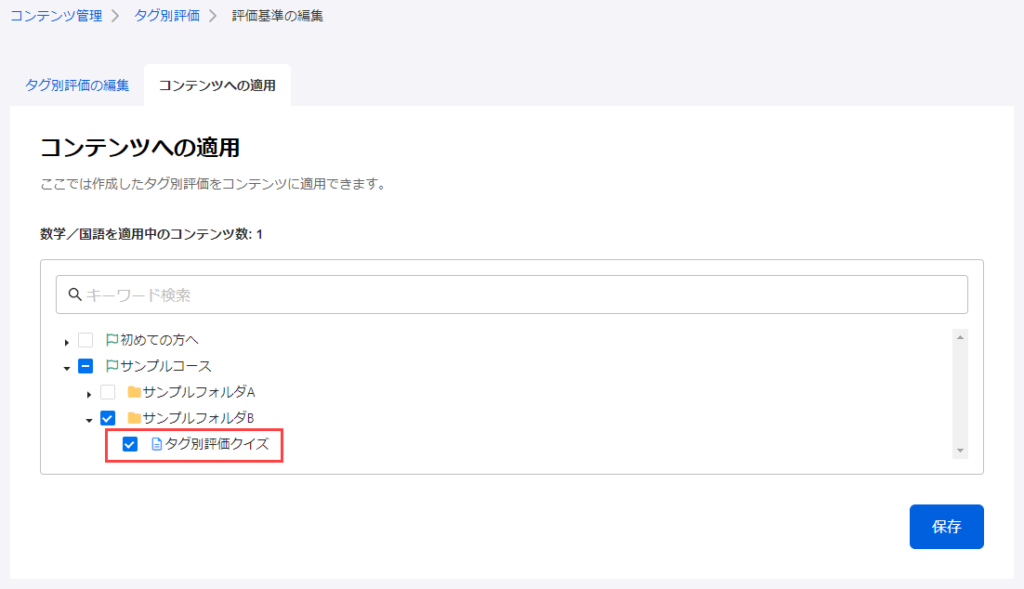
Note
Once applied to the content, a "tag-specific evaluation" label will be appended to the tag.
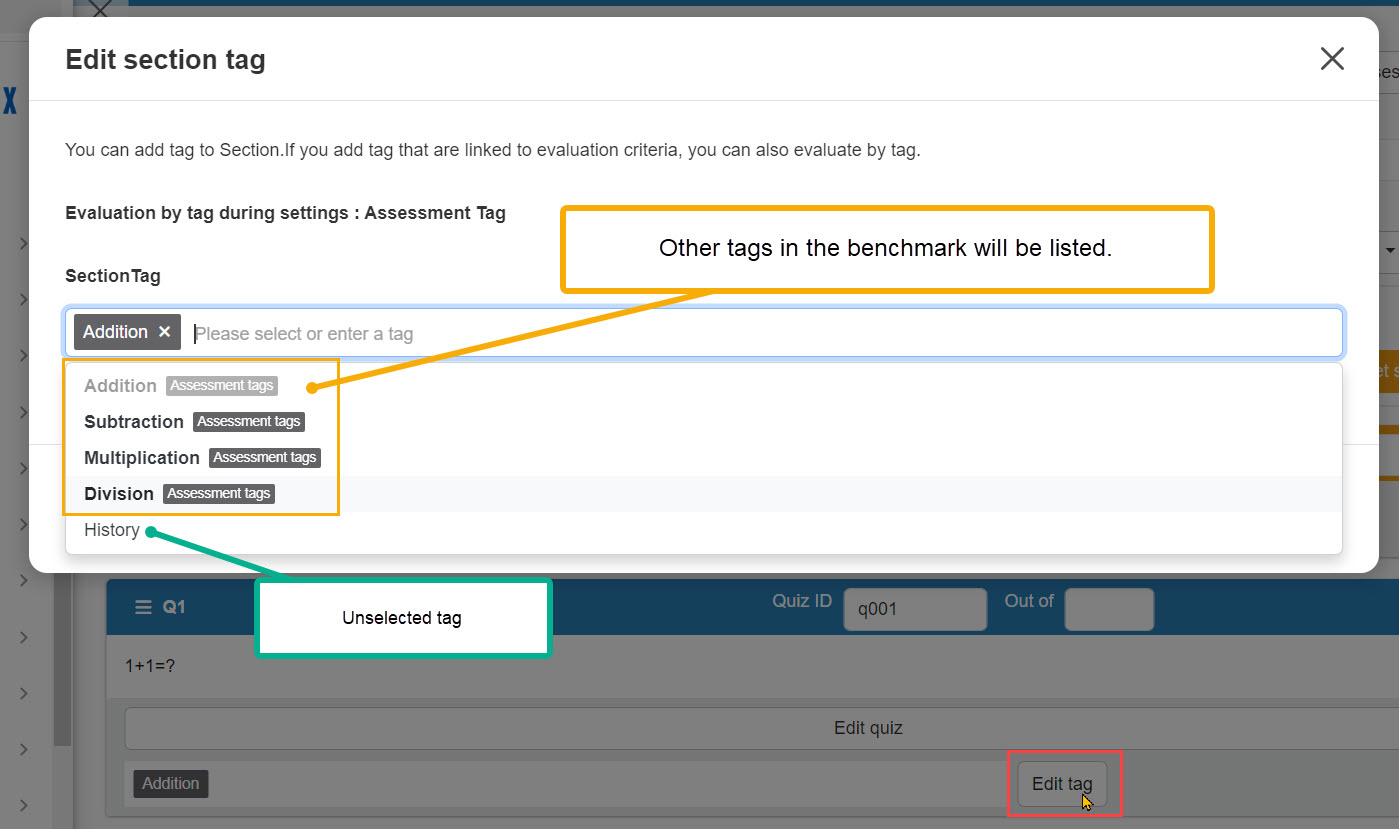
04. Apply tags
Go to the Quiz/exam creation form, and add tags to the section/question.
*For more details, refer to Tags.
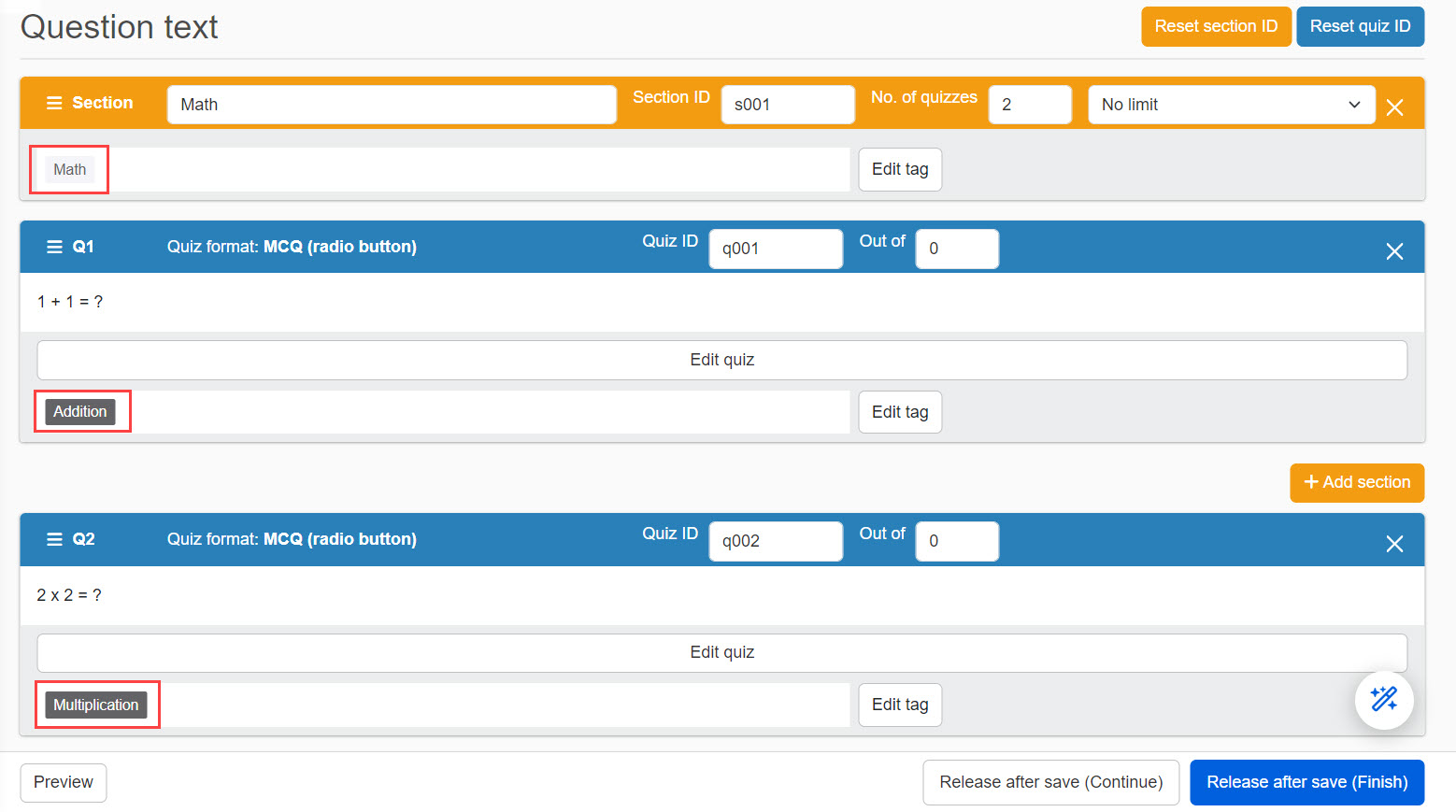
05. Edit tag
You can edit, duplicate and delete from the following three icons in the red frame.
You can also search benchmarks by keyword, tag name or last update.
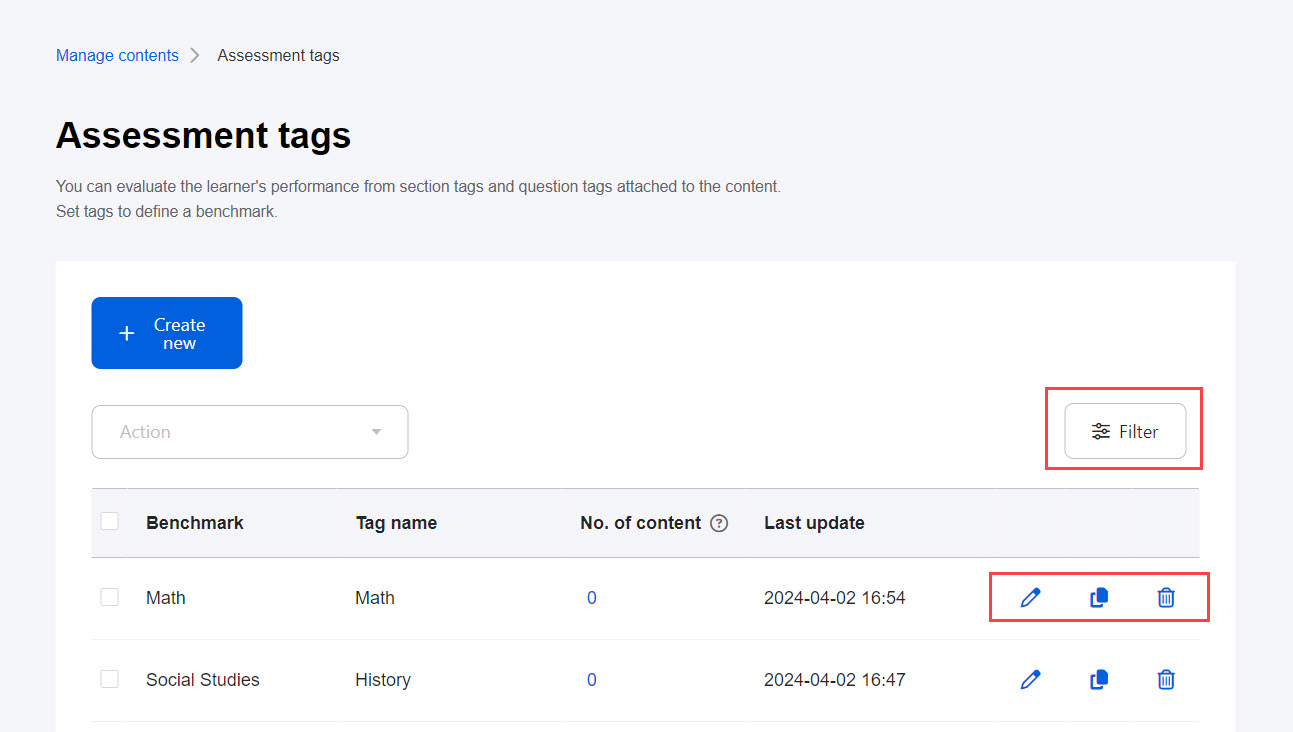
How to check grades
Quizzes and exams that have been graded by assessment tags can be viewed on the "Check grades" page.
01. Go to Check grades
Select the content from the "My grades" or "List" tabs.
Click on the Details button.
02. Select Assessment tags
The results will be shown with the tags you set.
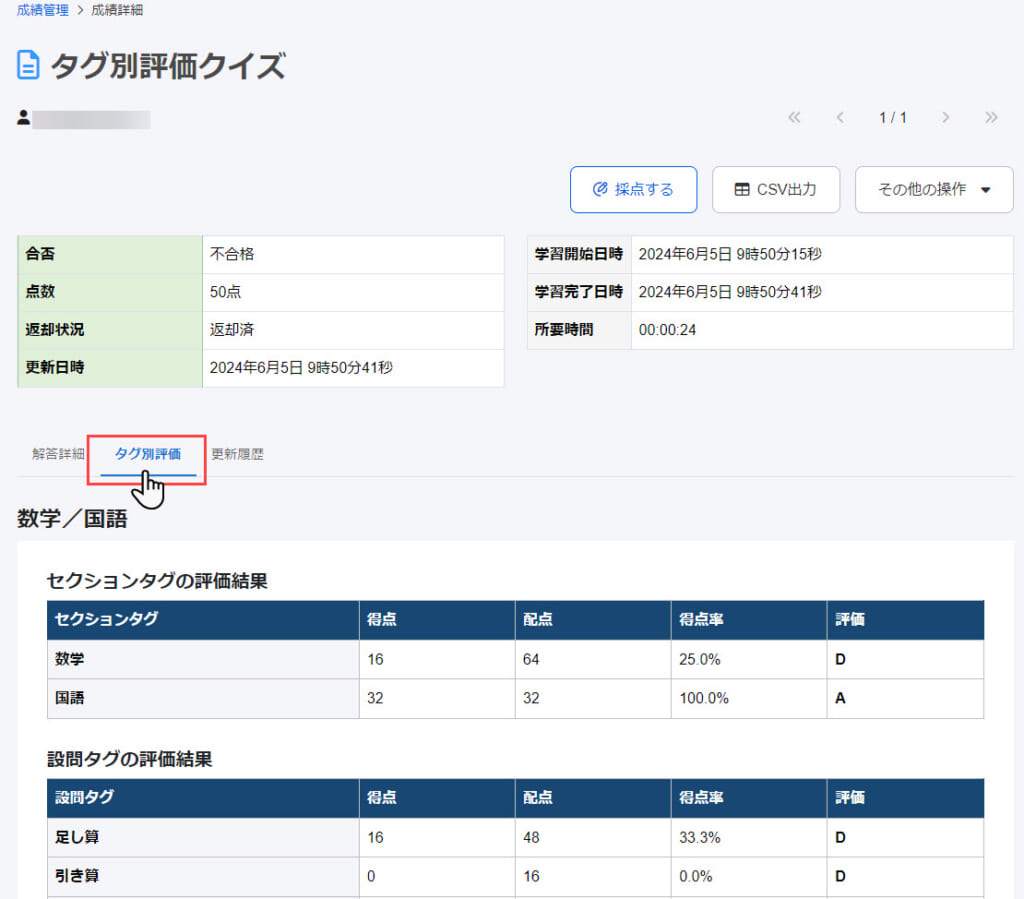
When you set the exam mode not to show points,
the "Assessment tags" tab will not be shown on the detail page.
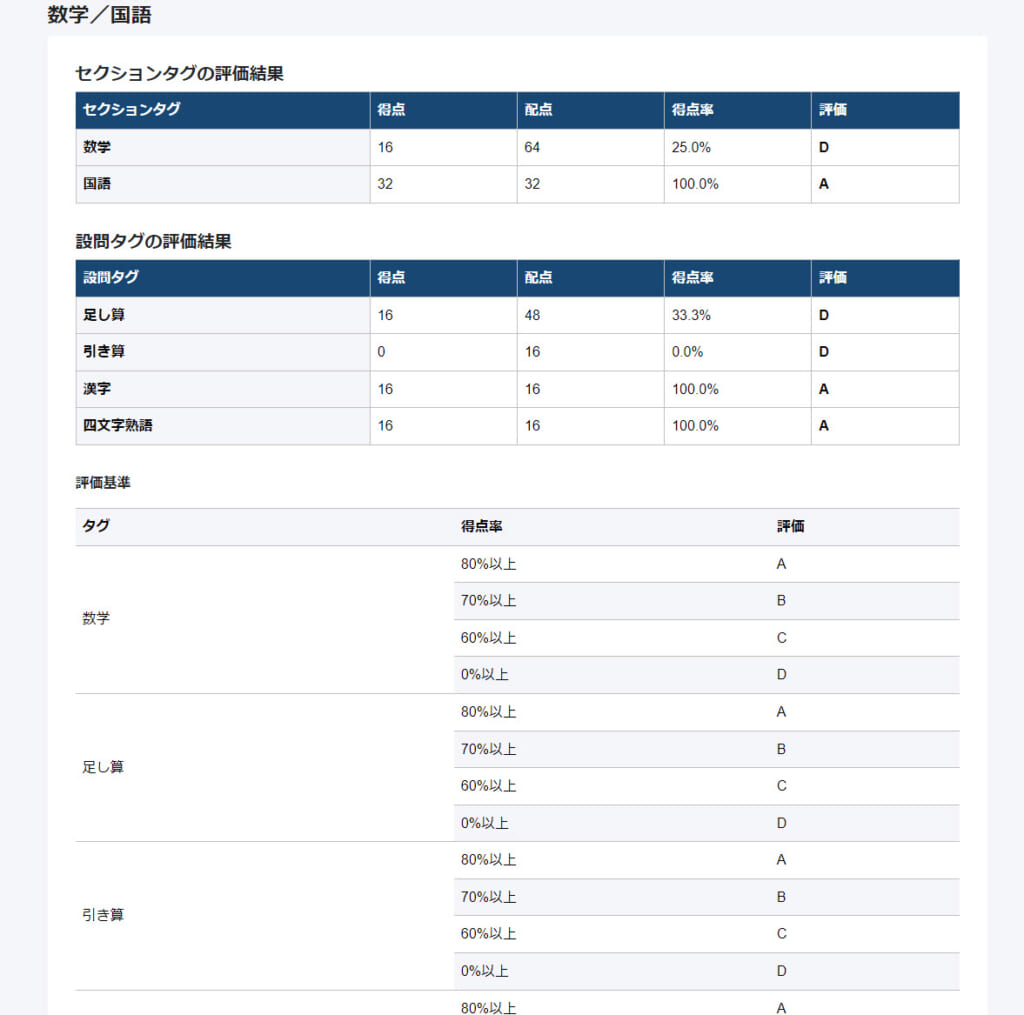
Grades refer to data when learners complete content.
When the benchmark is edited after the learner completes the content, the grade will refer to the original data.
Section tags and question tags are tabulated respectively.
Section tags refer to the percentage in the section for grading.
When assessment tags are set to both section and question, calculation method will be as follows:
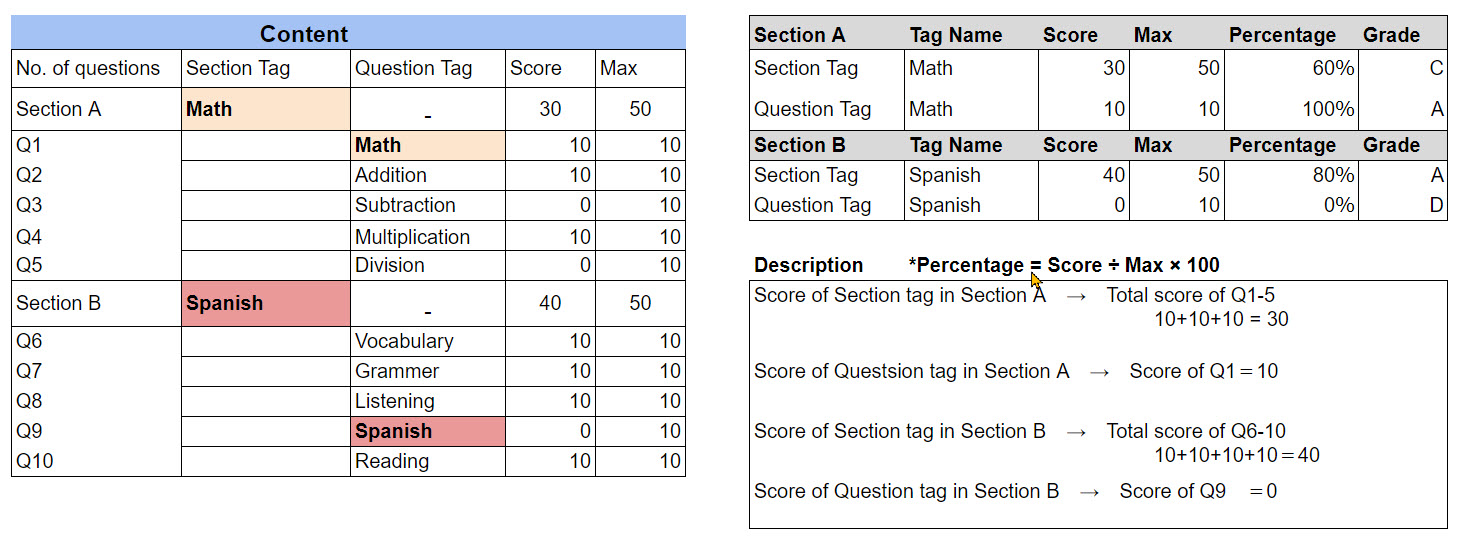
When assessment tags are set to section tag, calculation method will be as follows:
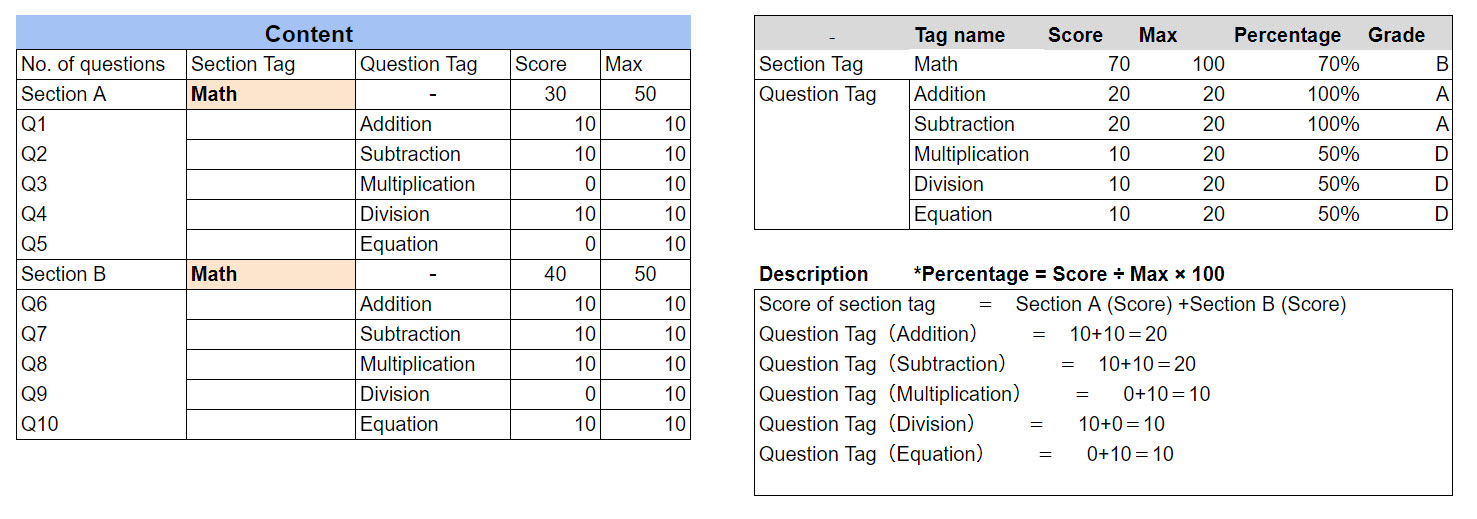
Link to score chart
The results assessed by section/question tags can be linked to the score chart.
*For more details, refer to Score chart.