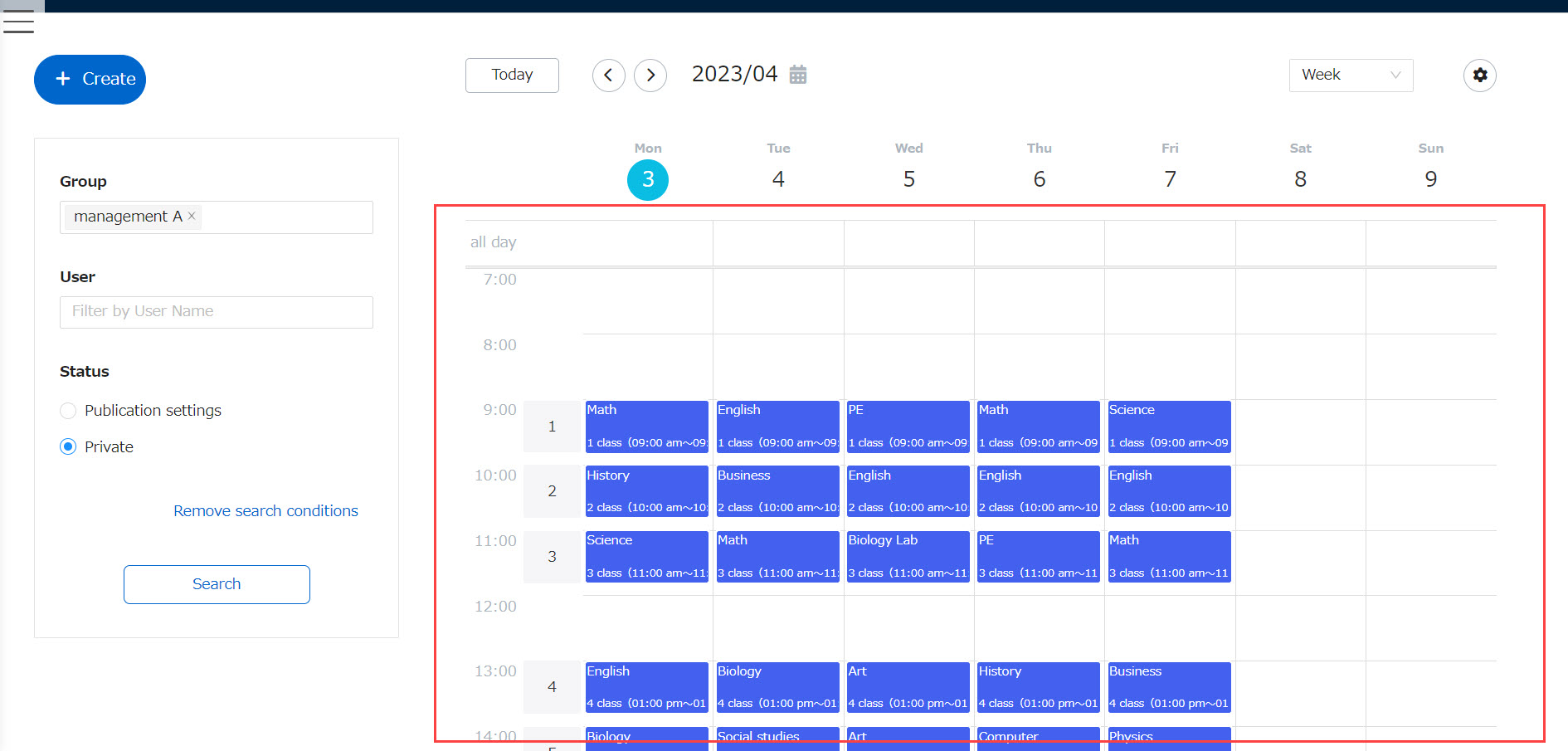Settings related to the display of the schedule screen
You can set the date and time ranges to be displayed on the schedule screen.
Required
Management roles: Group manager (edit/view) + Co-admin
Switching display format
You can select from three types of display formats for the "Schedule" screen.
Use the pull-down menu in the upper right corner of the screen to switch.
Display format (1): Week
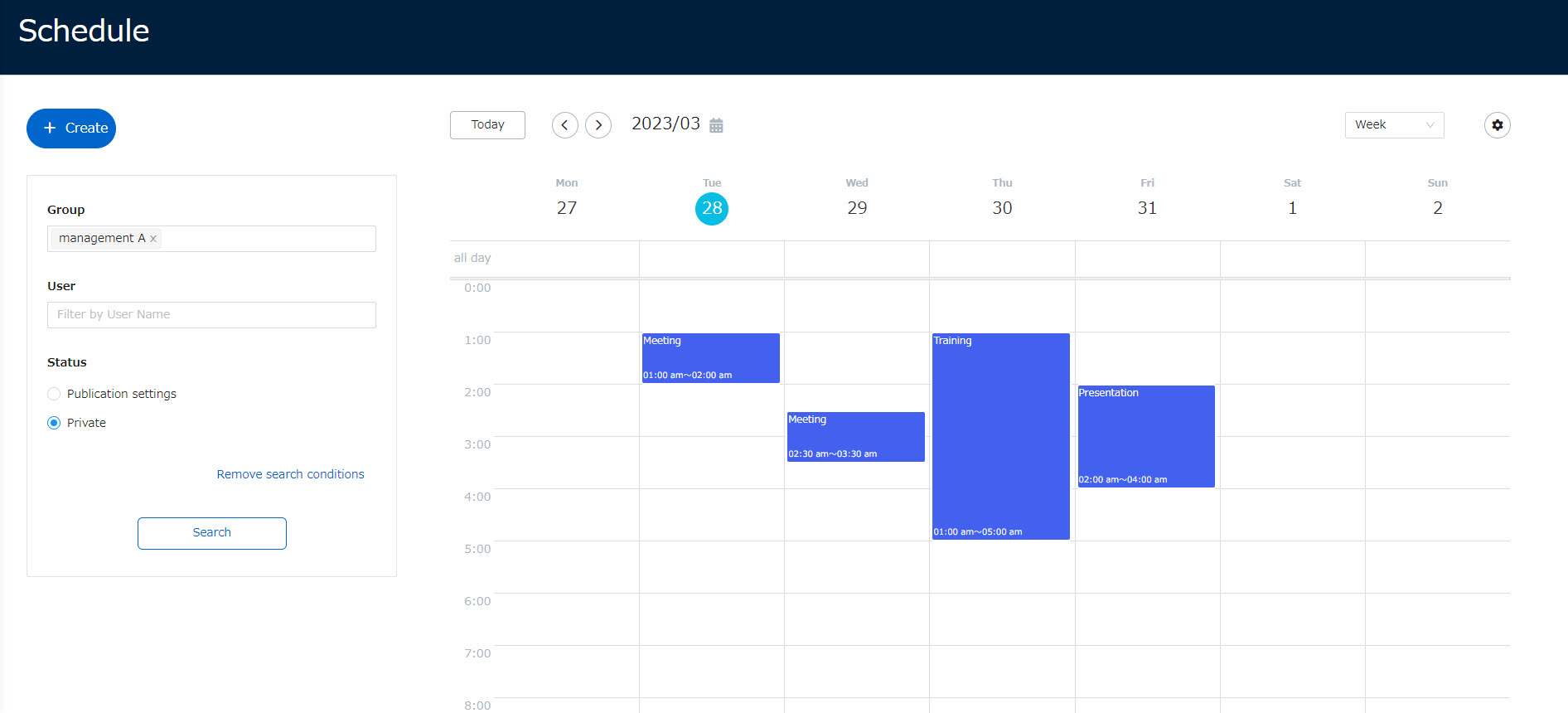
Display format (2): Day
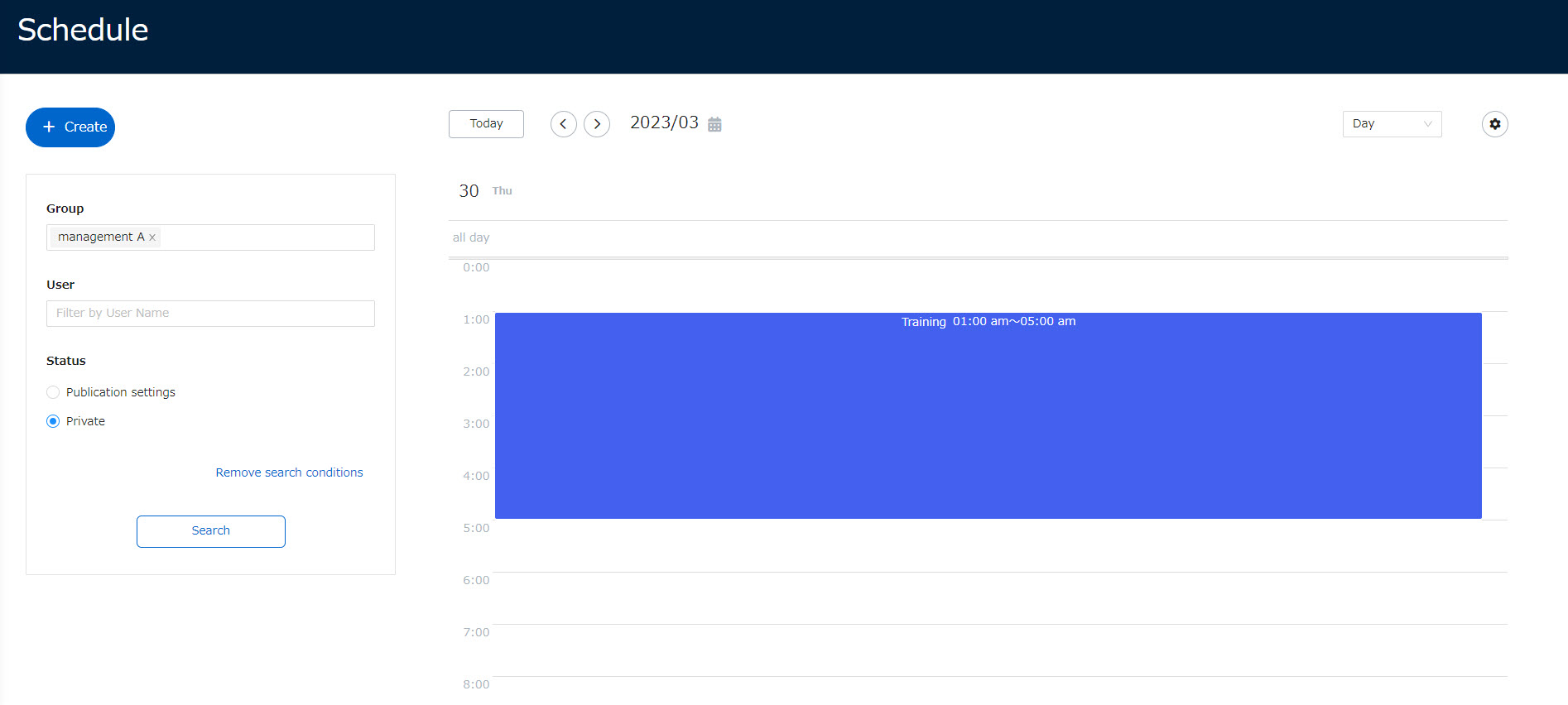
Display format (3): List
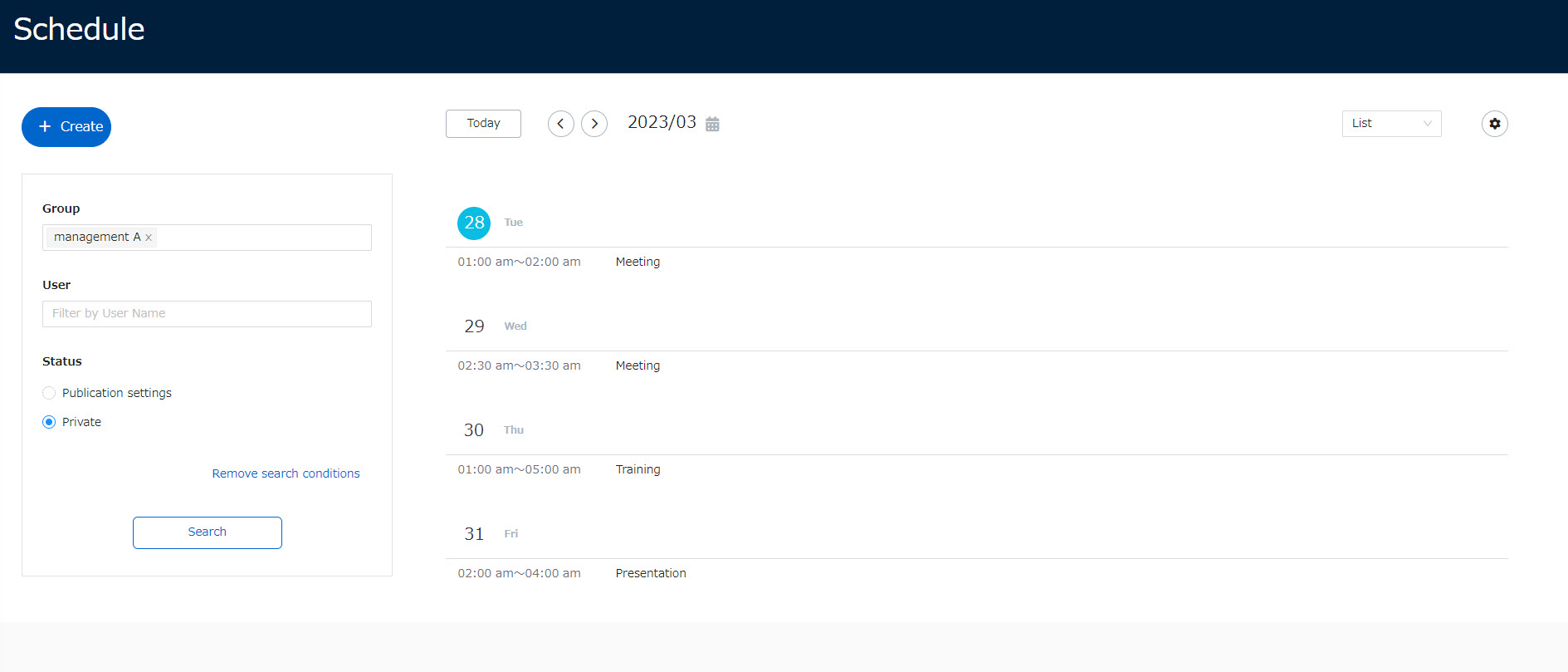
Select the date to display
01. <> icon
The "" icon at the top of the "Schedule" screen allows you to switch between views.
Switching display format.,
If "week" is selected, the previous/next week
If "Day" is selected, the previous day/next day
If "List" is selected, previous/next list
Move to the
02. calendar
Click on the calendar at the top of the "Schedule" screen and select a date to toggle the display.
03. today
Click the "Today" button at the top of the "Schedule" screen to switch to the current day's view.
Schedule setting
You can configure settings related to the "Schedule" screen as a whole.
When all settings are complete, be sure to save them.
01. Setting page
Click on the gear icon in the upper right corner of the "Schedule" screen.
02. Time display
You can specify a range of time to be displayed on the "Schedule" screen.
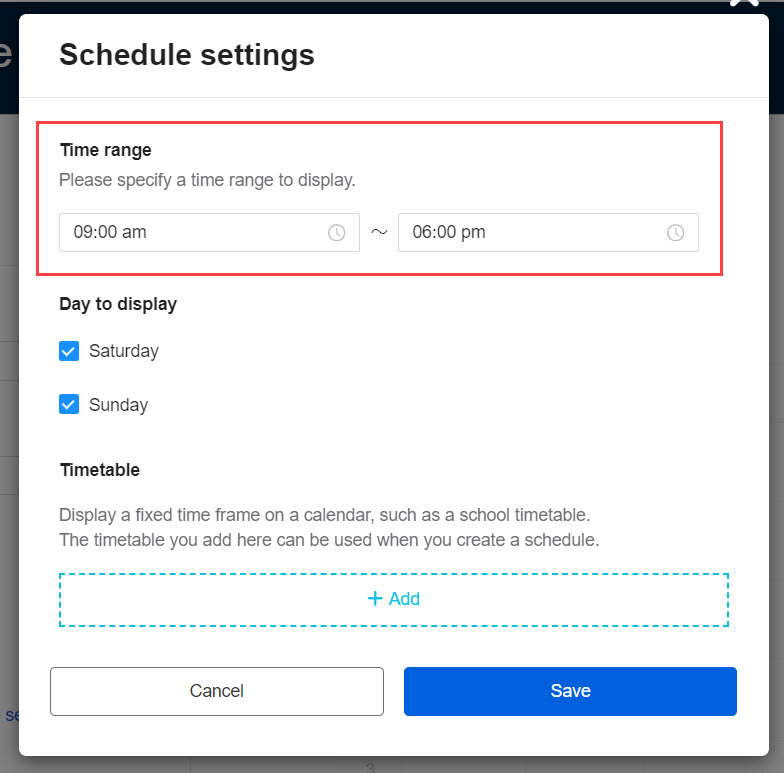
03. Day of the week display
You can specify whether or not to include Saturdays and Sundays in the "Schedule" screen.
If included, please tick the box.
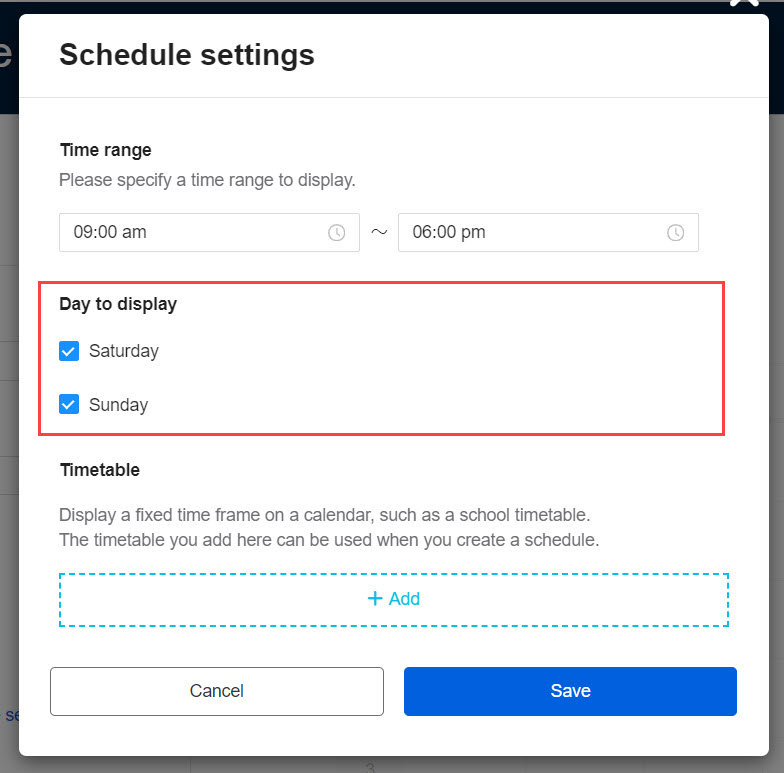
04. Time Schedule
The "Time Schedule" allows a fixed time slot to be displayed on the "Schedule" screen.
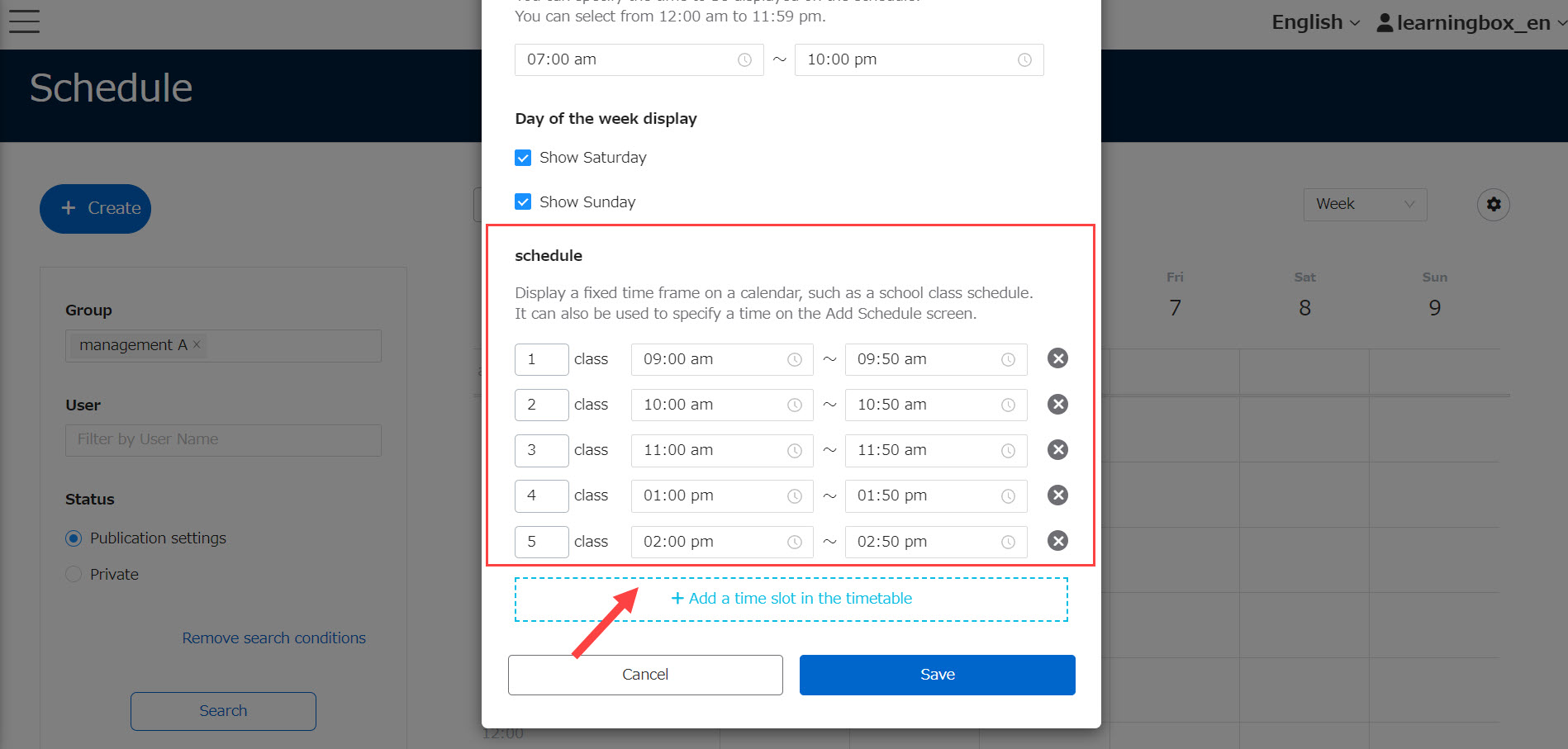
After setting, the following figure will be displayed.