First page settings
You can set the pages to be displayed after login and configure information on the devices that are allowed to log in.
*For the settings, go to "System settings" > Page after login in the side menu
Required
Management role of Admin or Co-admin
Global settings
*Select the Global settings tab.
First page settings
01. Select from existing pages
Clicking on the "Select from existing pages": "Dashboard," "Select a course," and "Progress record."
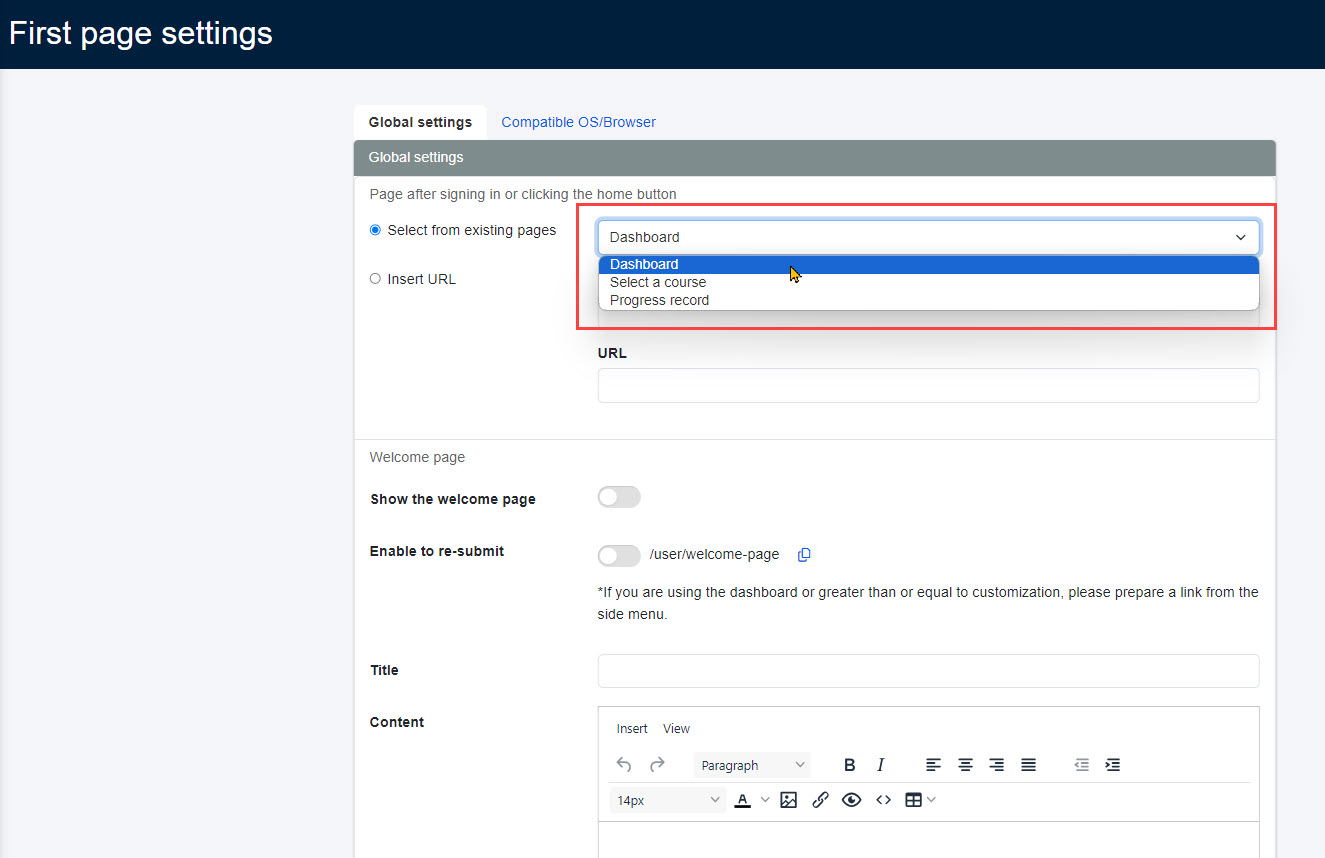
02.URL specification
You can specify a URL.
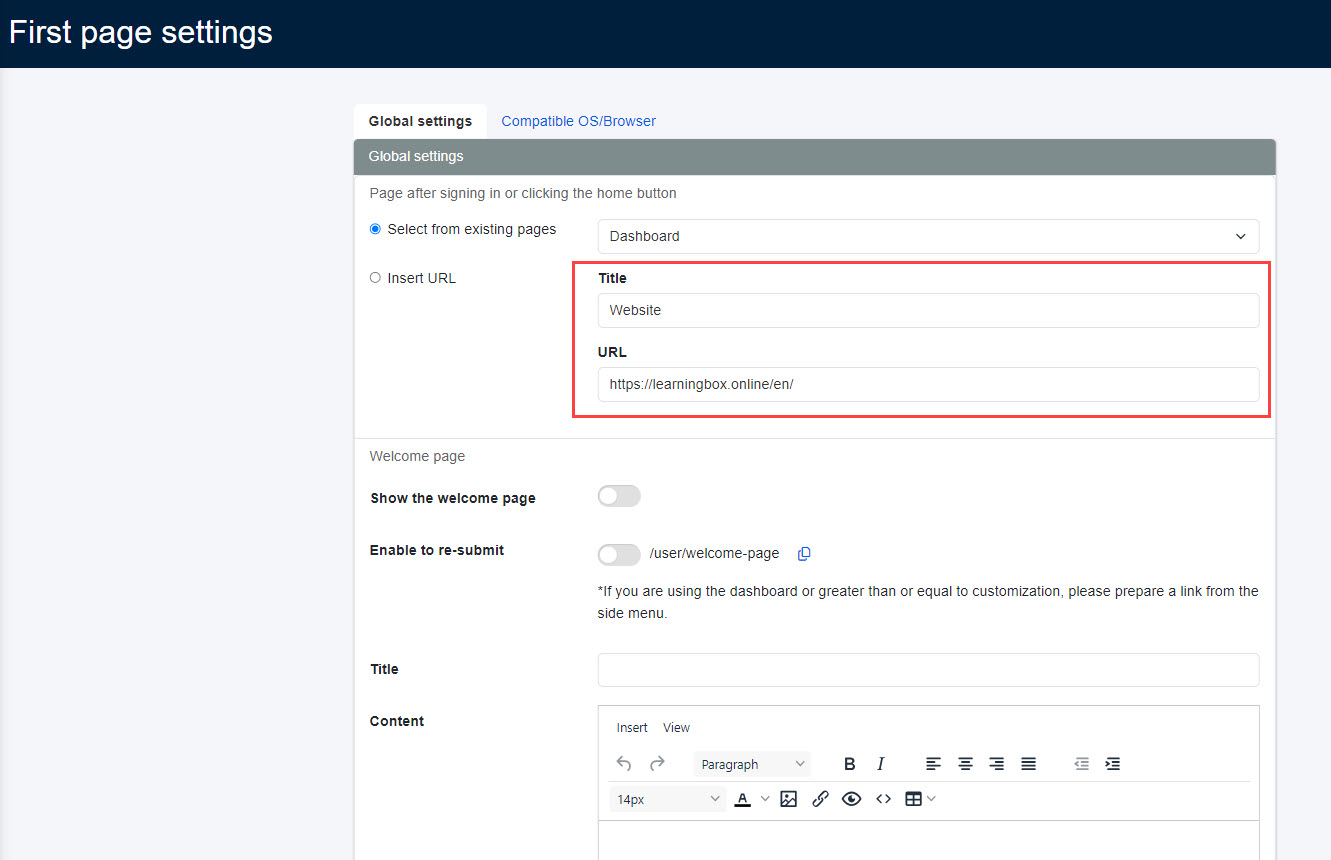
Welcome page
01. How to set
Turn on the toggle key for the "Show the welcome page."
The title/content can be set in the red frame below.
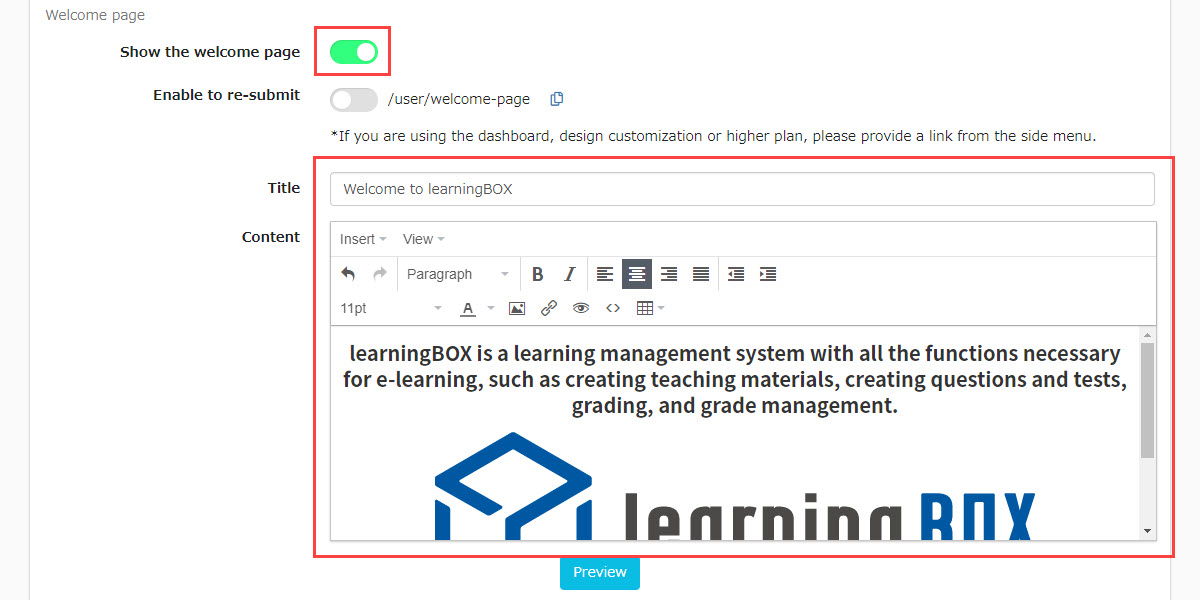
02. Permit to redisplay
The welcome page will be displayed only when leaners log in to learningBOX for the first time,
but it can be redisplayed by turning on the toggle key.
This is the "DashboardYou can also set up a link from
Customization allows you to set the welcome page on the side menu.
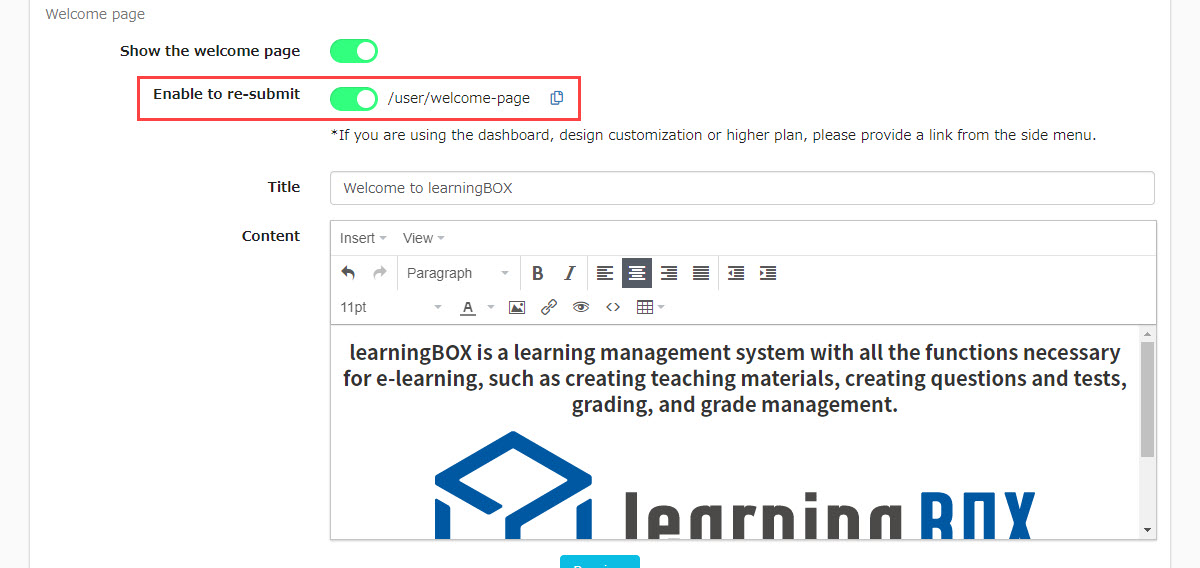
03. Insert image
Click on the image icon, enter the source of the image, and click "OK."
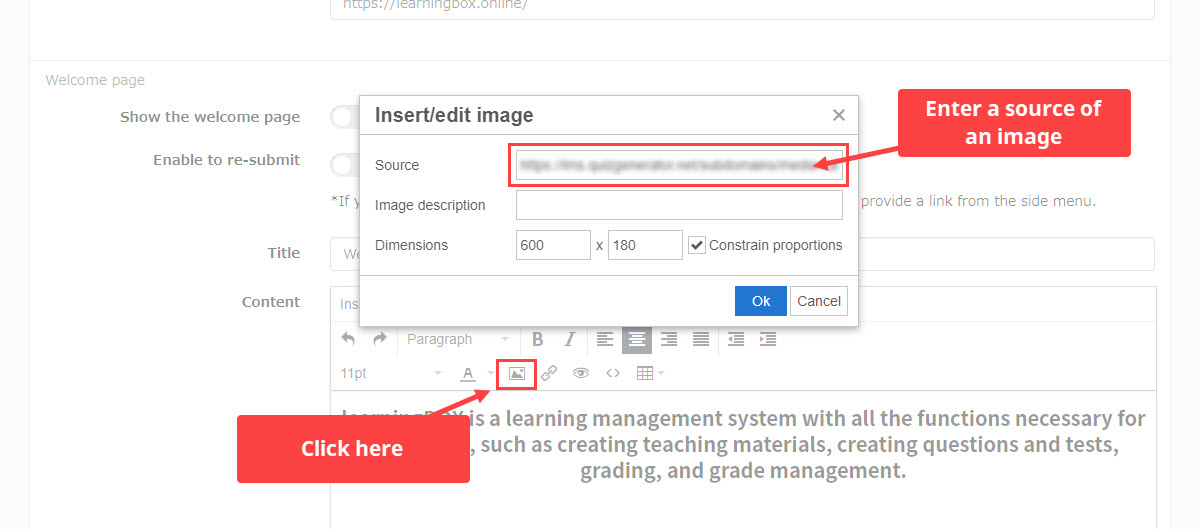
04. Preview
Click on "Preview" to check the page.
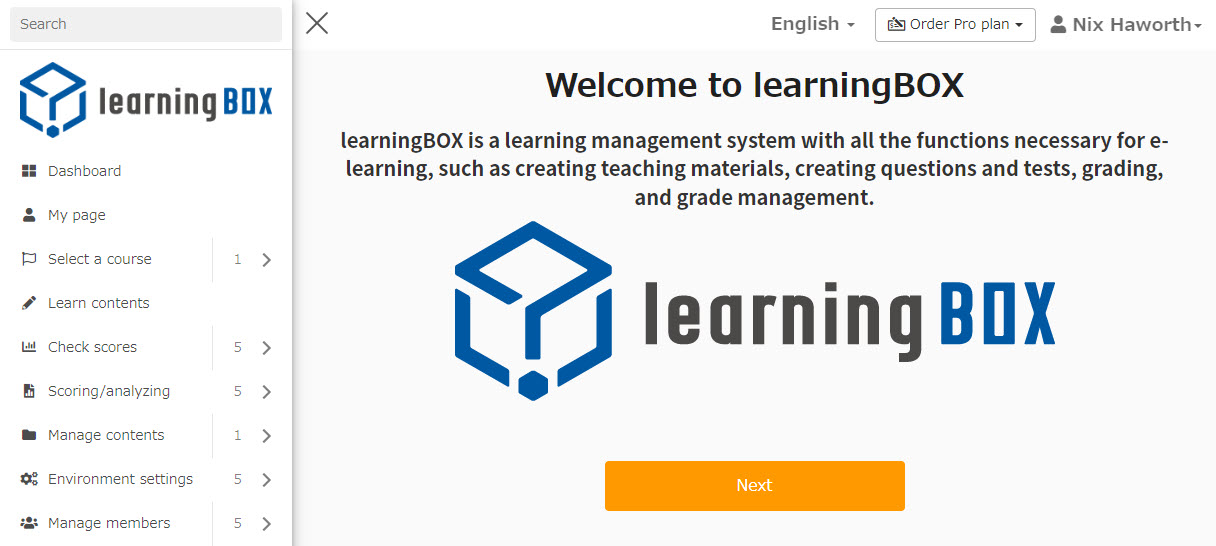
5. Save the settings.
05.User interface
The following describe the user interface.
Clicking "Next" will show the page you have set.
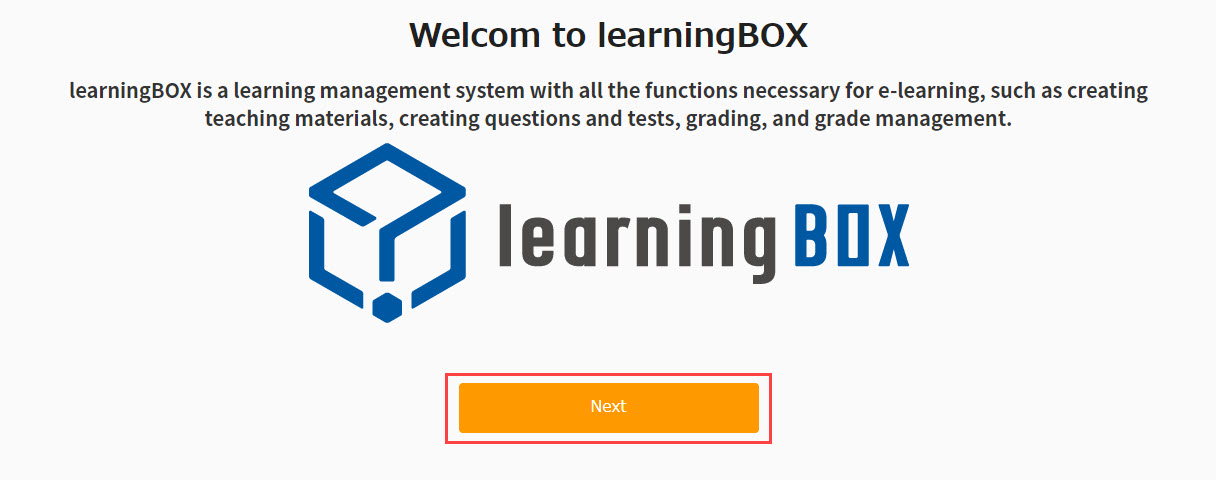
Supported OS and Browser Check
When a user logs in, OS/browser compatibility can be tested to control unsupported devices.
*Select the Cimpatible OS/Browser tab.
01. How to use
Tick one in the red frame below.
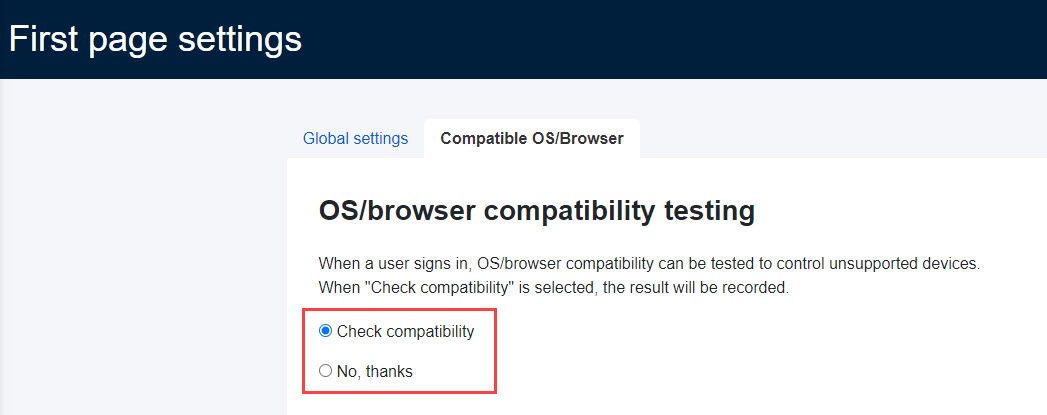
02. Set versions
Set the OS/browser version to allow to log in.
The following two options are available:
▼Use supported version (auto updates)
Supported version will be applied.
Each information will be automatically updated on the major upgrade.
The information is also automatically updated with each update.
*For more details, refer to Supported Environments.
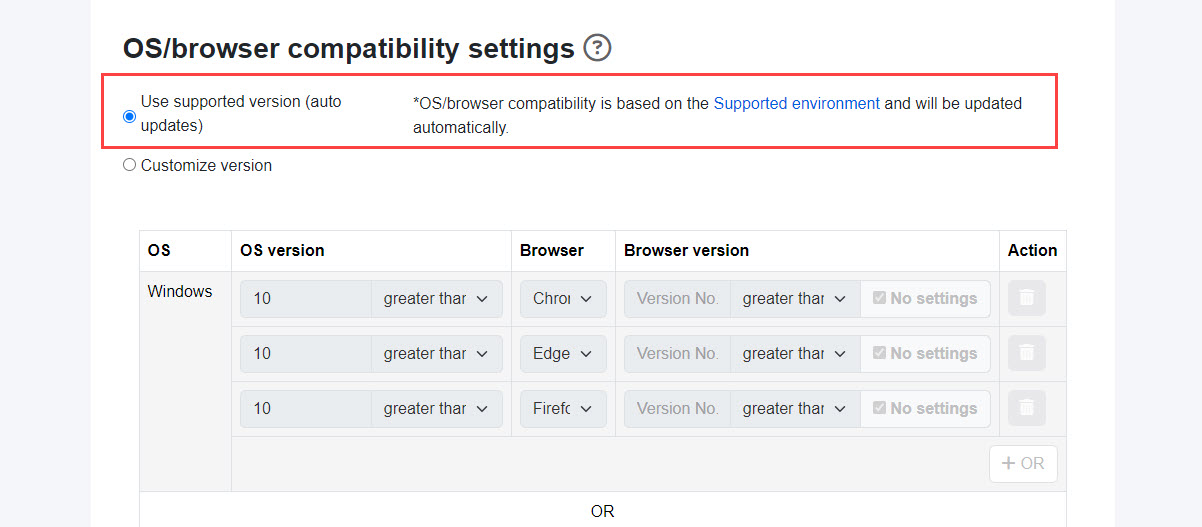
▼Customize version
You can also customize versions.
Set OS and browser information for each device.
Click "+OR" to add conditions.
When you set only the OS version without setting the browser version, tick "No settings."
To delete a condition, click on the trash can icon.
*We do not guarantee operation in environments other than the supported environment.
You are required to update the information manually.
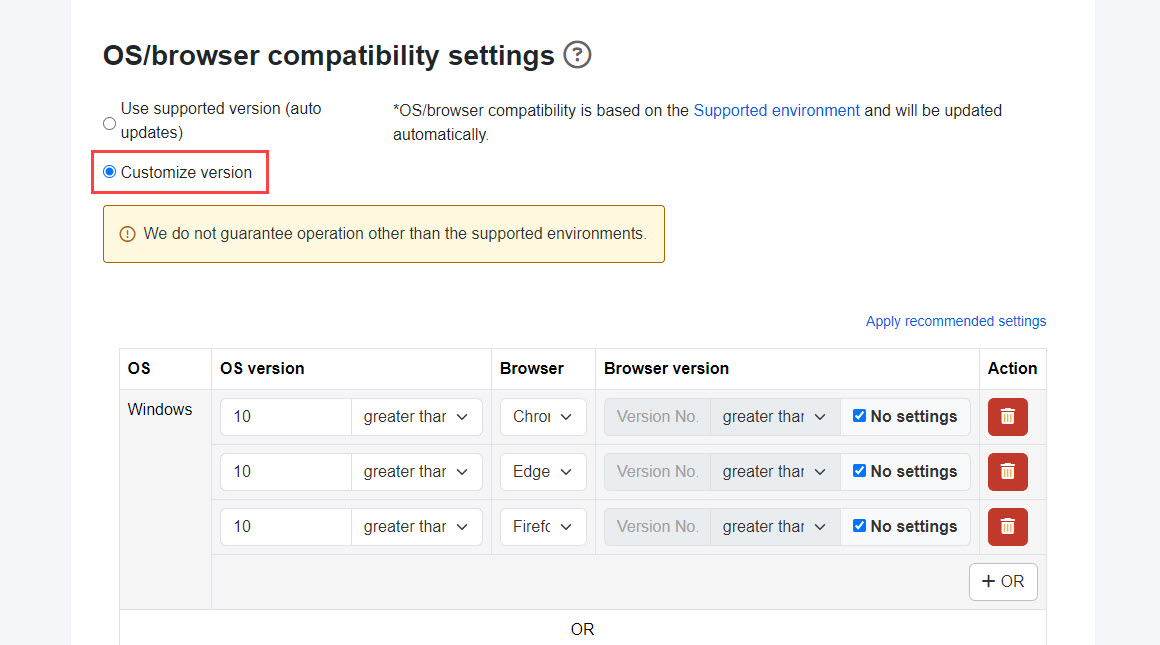
04. When your user’s environment does not meet the requirements
Select either "Accept log in" or "Reject log in."
When login is accepted
You can show warnings when login, stating that the user is outside the specified conditions.
Tick the box to show.
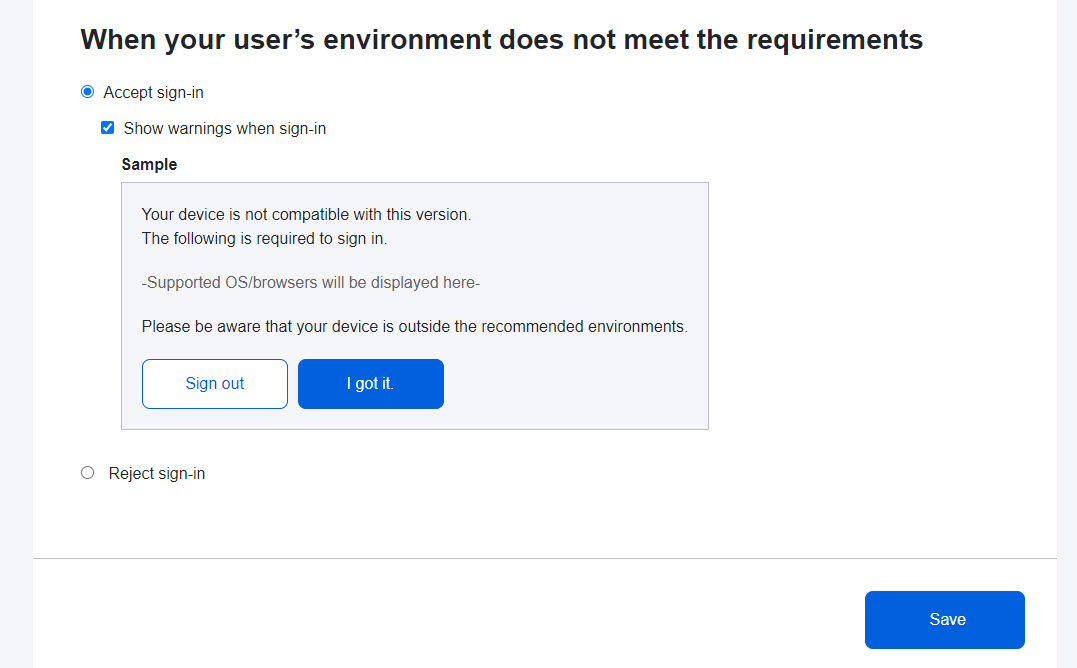
When login is rejected
Select a page to redirect to.
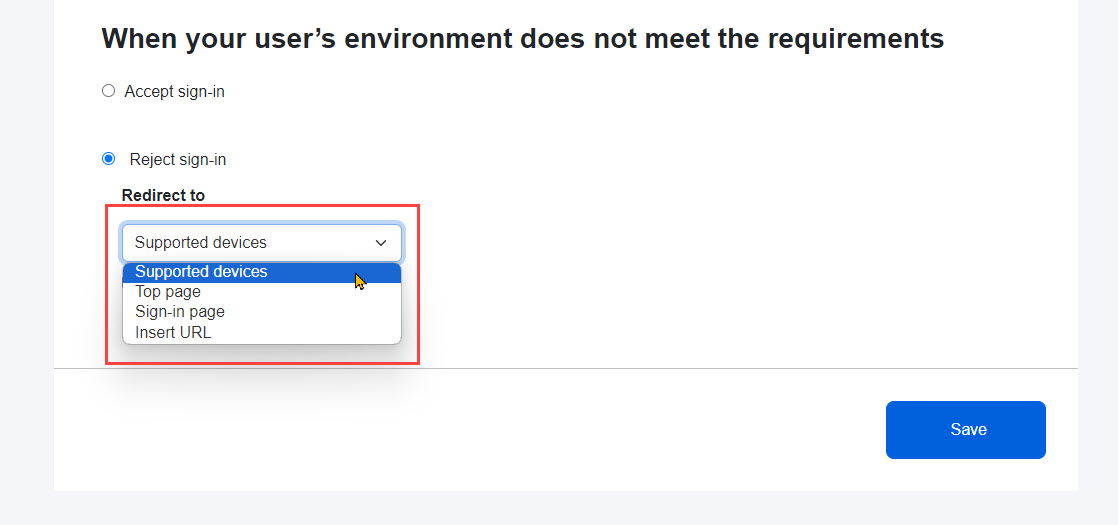
You can insert a URL when Supported devices is selected.
Tick "Insert URL" to enter the link text and URL.
To show the side menu, tick "Show side menu."
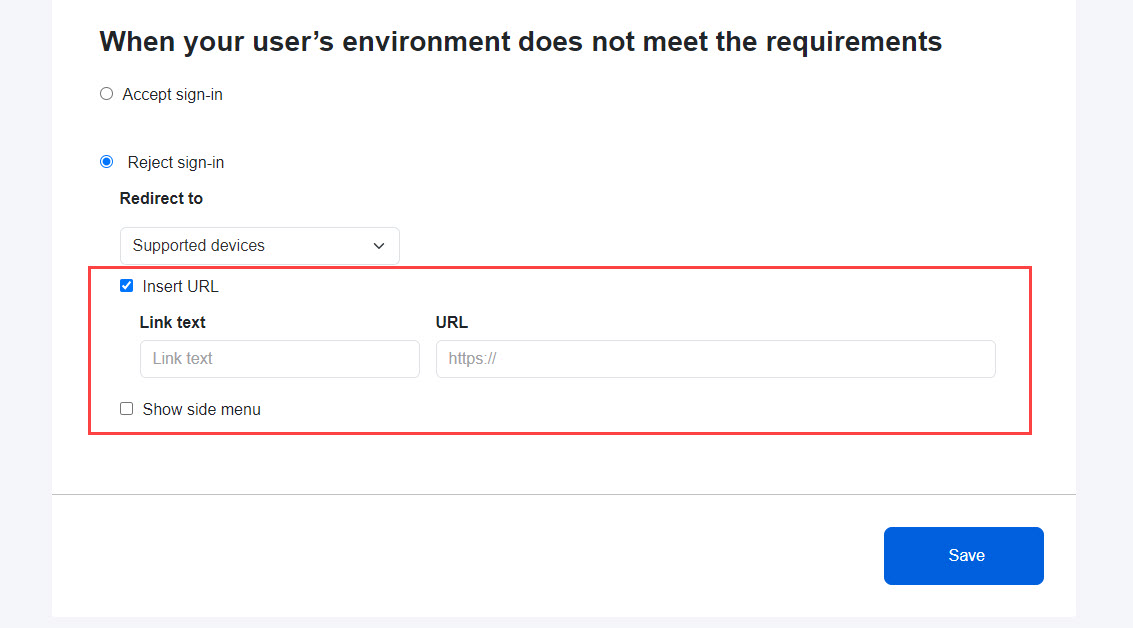
5. Save the settings.