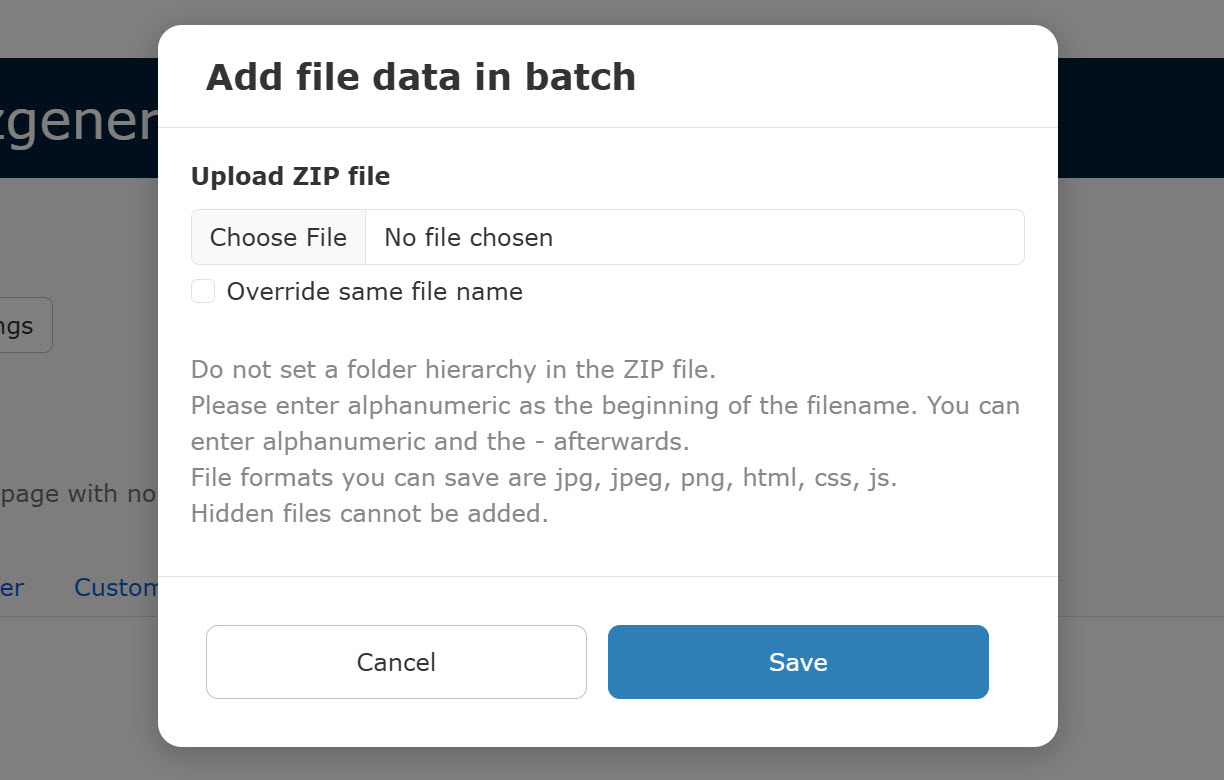Edit template
You can customize the first page using templates.
*Select "Site customizer" from the side menu and click on the Design tab.
Select the "Edit template" tab on the Design page.
*We will not be able to address any issues that may happen as a result of your operation of the Site customizer.
For more details about problems that may occur, click here.
Required
Customization, Site customizer, Management role of Co-admin
Page file
You can create/edit files for programming.
01. Create
There are two ways to create a file: uploading a file or creating one from scratch.
How to Upload Files
Click on "Upload."
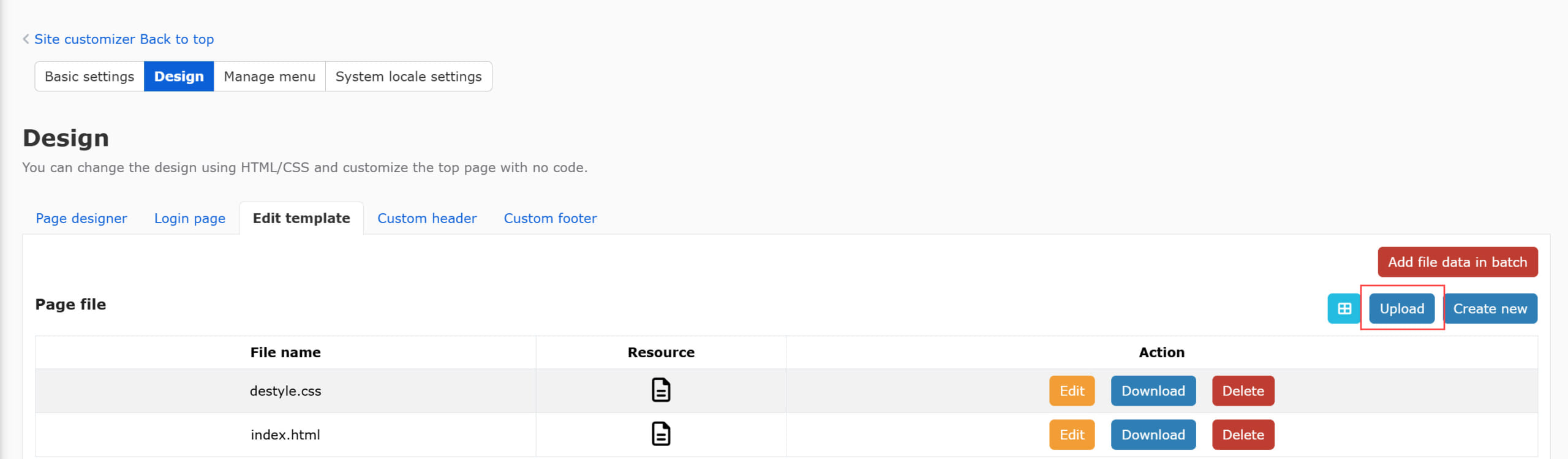
The "Add File Page" screen will open.
The "access key" is a key to identify the file. The name of the uploaded file is applied here as is.
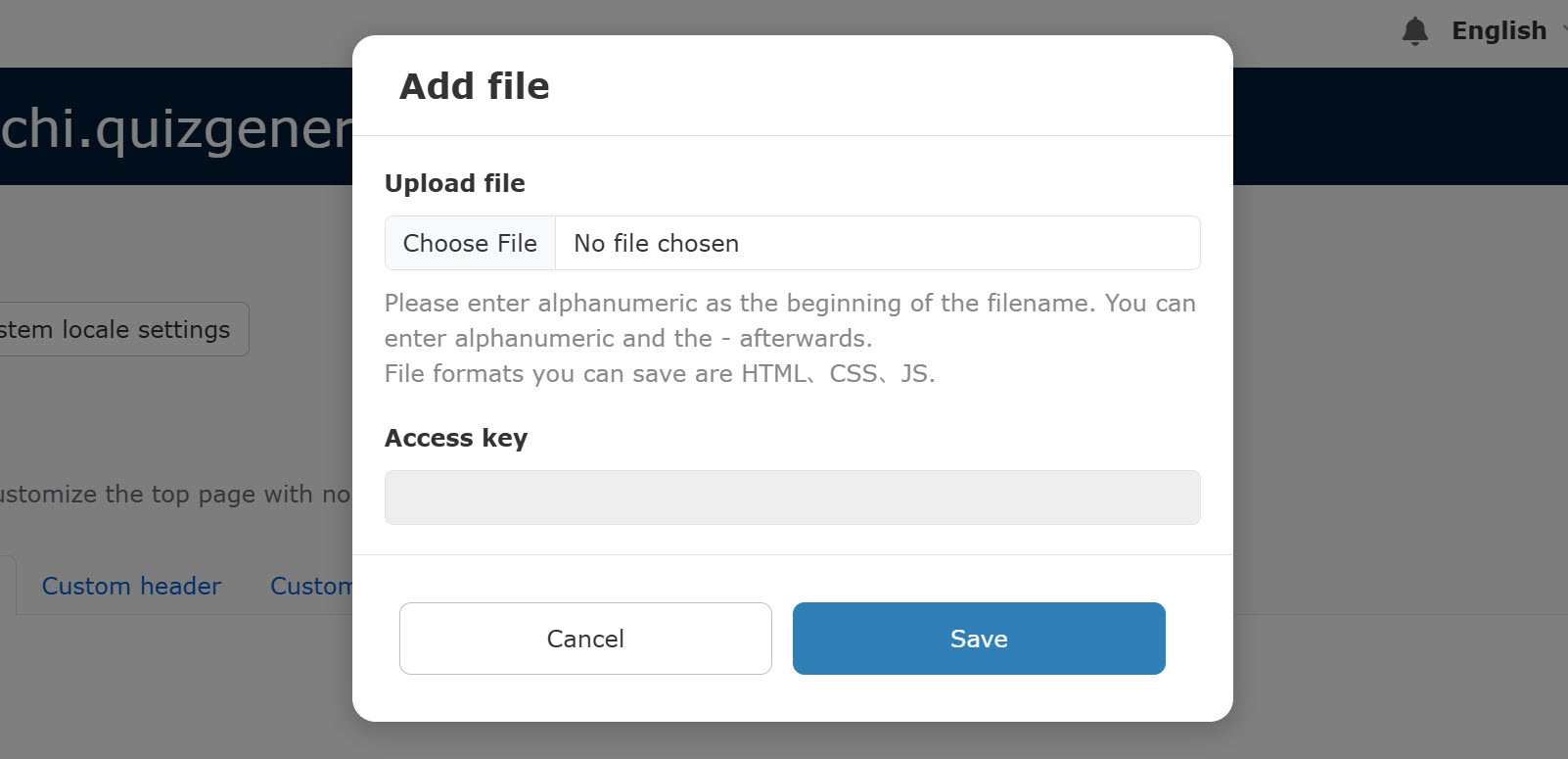
How to create a new one
Click on the Create new.
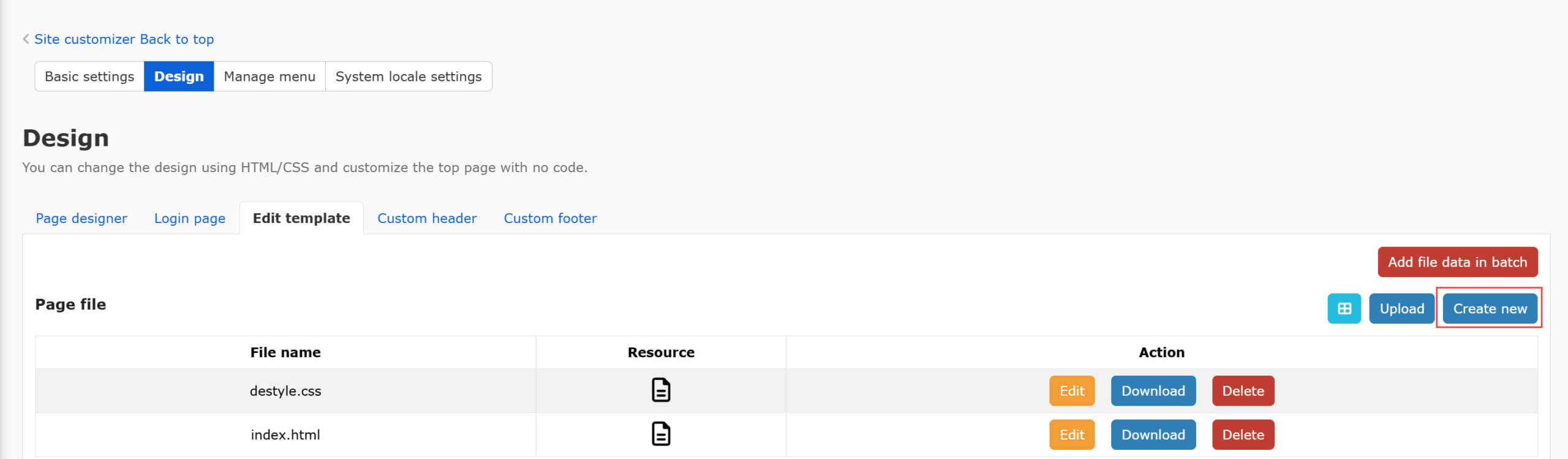
A screen will open where you can enter the code as shown below.
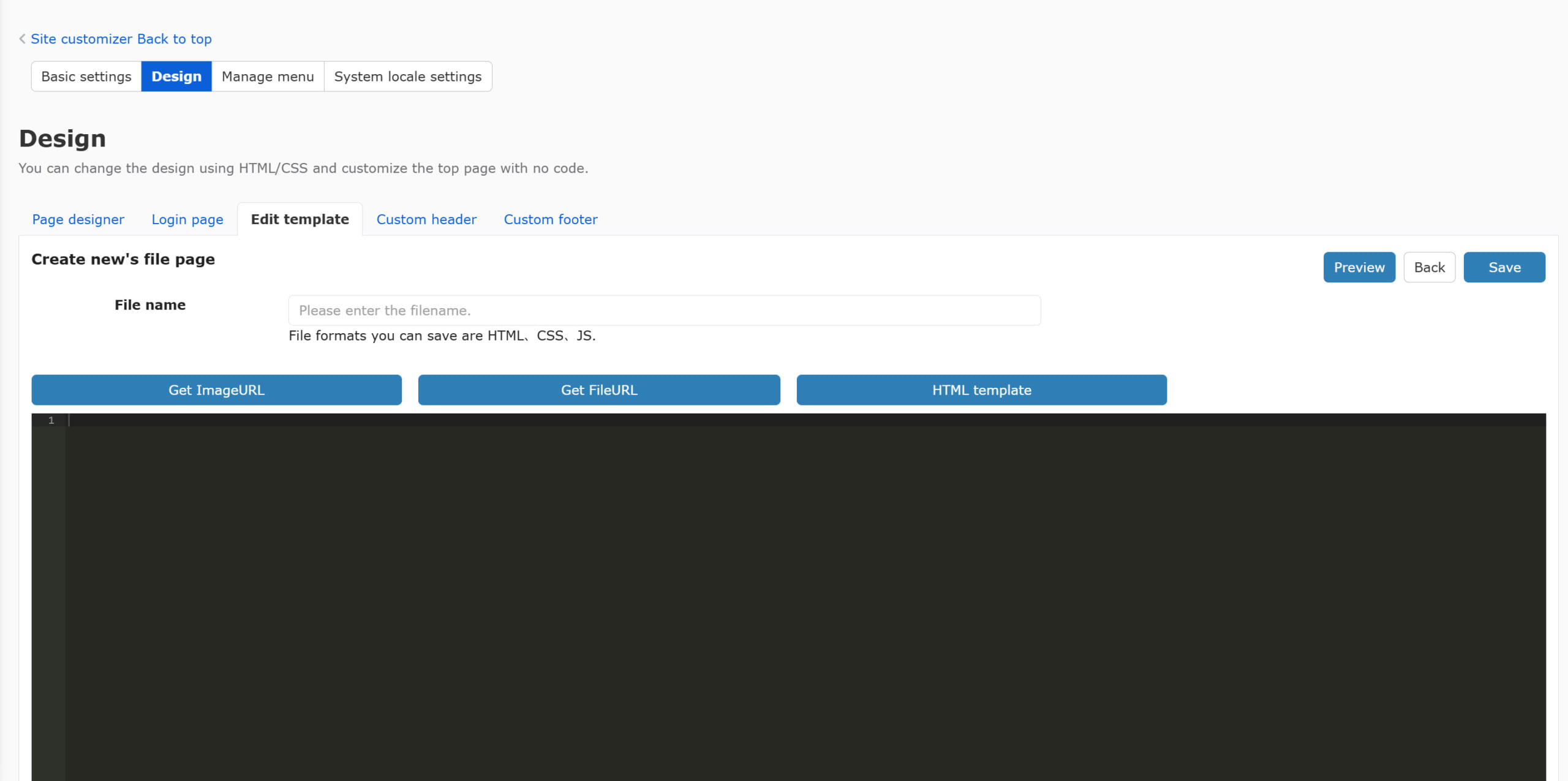
For each item, see below.
- File name: Please enter a file name
- Get image URL: You can load an image by URL
- Get File URL: You can load a file by its URL
- HTML Template: A template of the code will be displayed
You can see how the settings will appear in the "preview".
If you do not wish to save your edits, click on "Return without editing".
To save the settings, click "Save".
02. Edit
To edit the page file you have created, click "Edit".
The contents are the same as when creating a new file, so please refer to "01 Creation".
03. Download
To download the page file you created, click "Download.
04. Deletion
To delete the page file you have created, click "Delete".
Image file
Create/edit image files for use within the system.
01. Create
Click on the Create new.
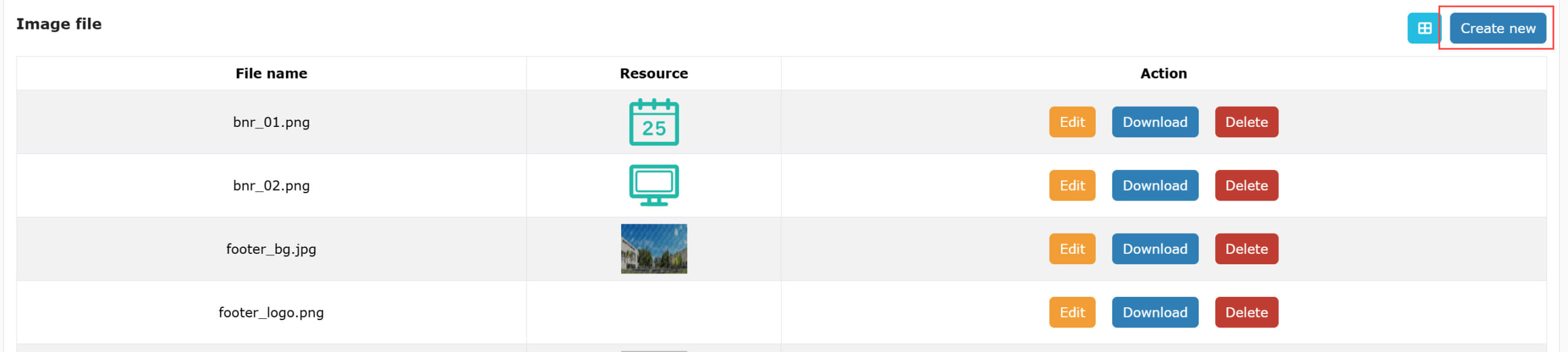
When the "Add Image File" window opens, please upload the file from "Select File".
*The "access key" is a key to identify the file.
Here, the uploaded file name is applied as is.
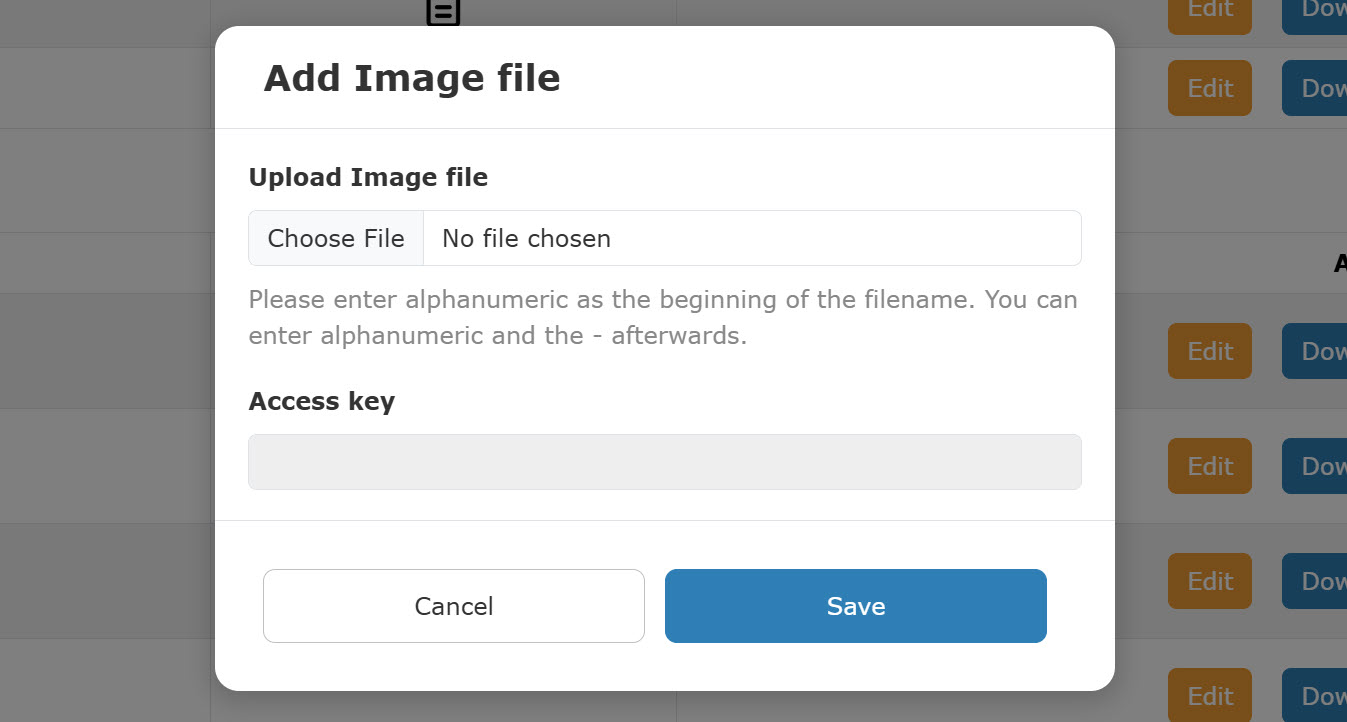
02. Edit
To edit the created image file, click "Edit".
You can change the image file from "Select File".
However, the access key cannot be changed.
03. Download
To download the created image file, click "Download.
04. Deletion
To delete the created image file, click "Delete".
Switching between list view and panel view
Page and image files are listed as they are created.
Each time you click the light blue icon in the upper right corner of this list view, you can switch between list view and panel view.
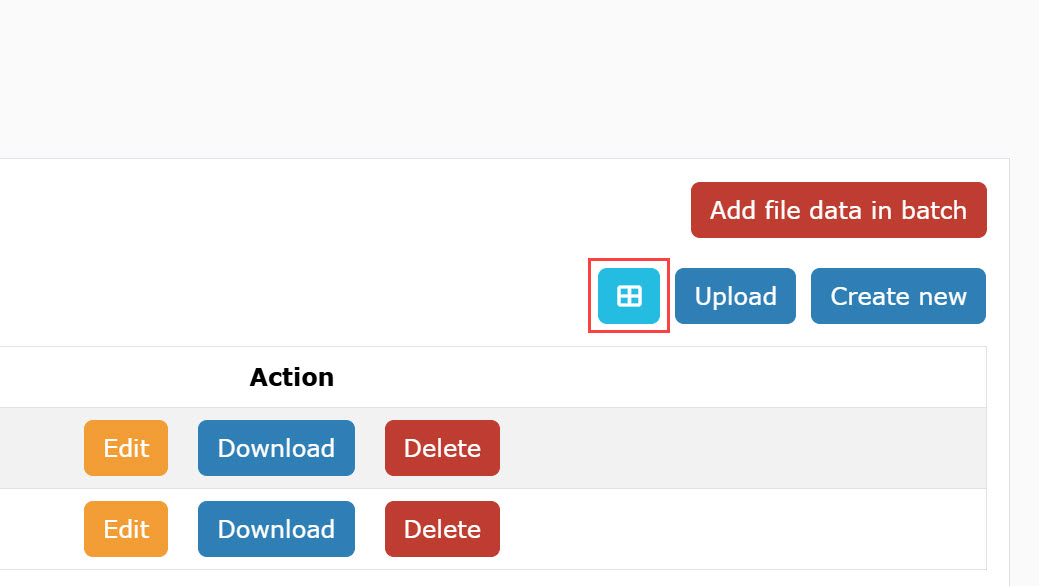
Batch file data addition
Both page and image files can be uploaded together as a zip file.
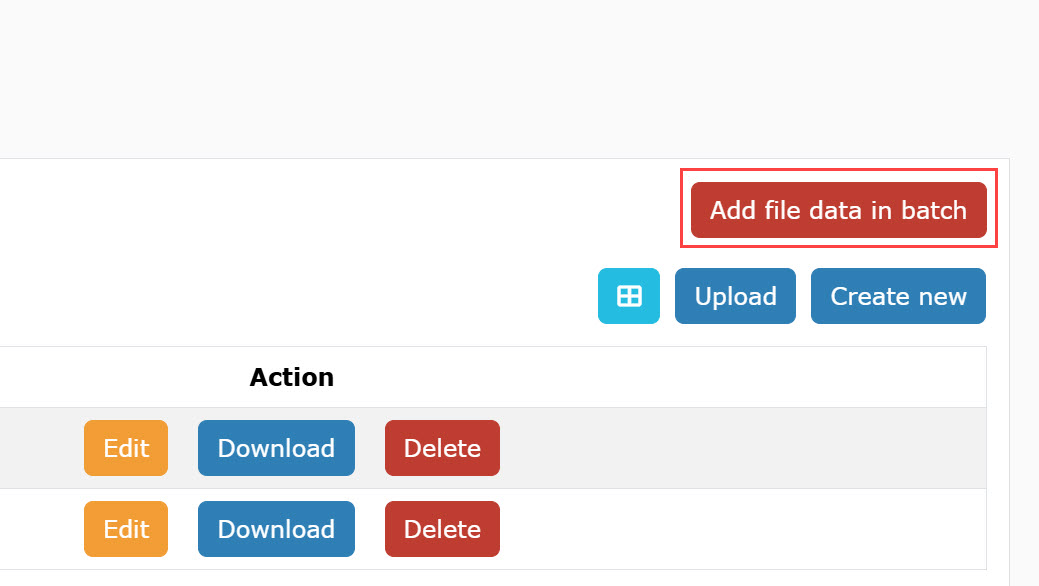
Upload a zip file from "Choose File".
If a file with the same title already exists and you wish to overwrite it, please tick the "Overwrite file with same name" box.