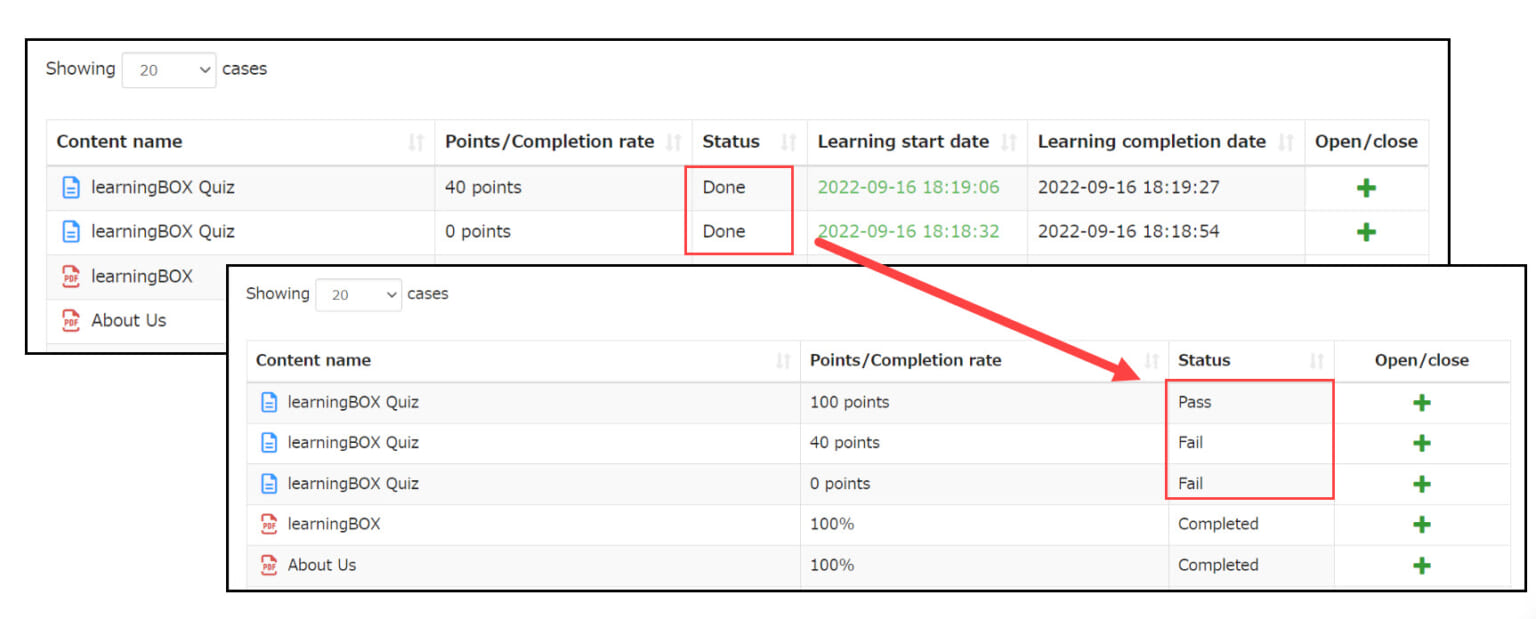Exam mode
You can show/hide the details of the exam including pass/fail, scores etc. to learners.
Required
Management role of Content manager (Edit)
Steps
01. Open Set exam mode
Select Manage contents on the side menu.
Right-click on the content or click on the gear icon, and select "Set exam mode."
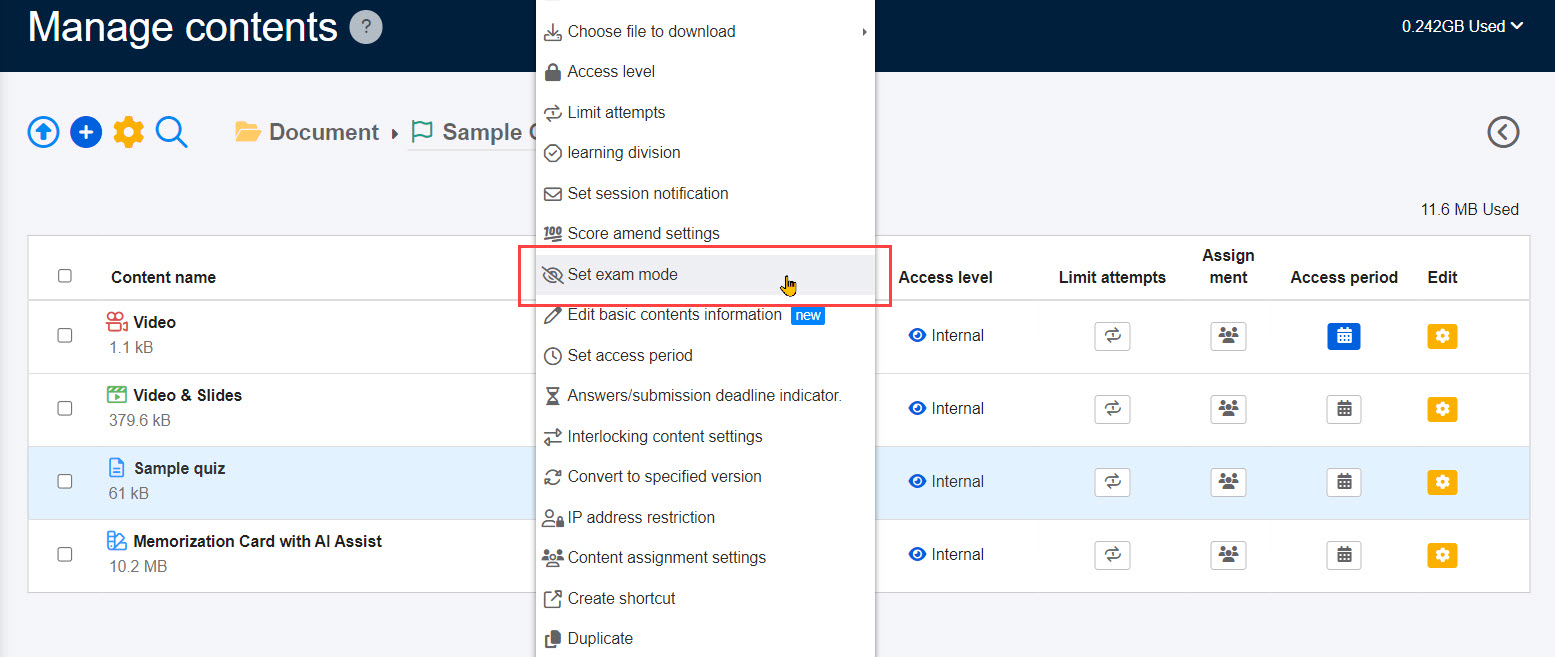
-Quiz/exam
-Report assignment
-Typing content
-iSpring
-SCORM
*According to the content type, selectable items will be different.
02. Items
You can show/hide the following items: status, scores, answer details and header in the user interface.
*For more details about All settings, refer to All settings.
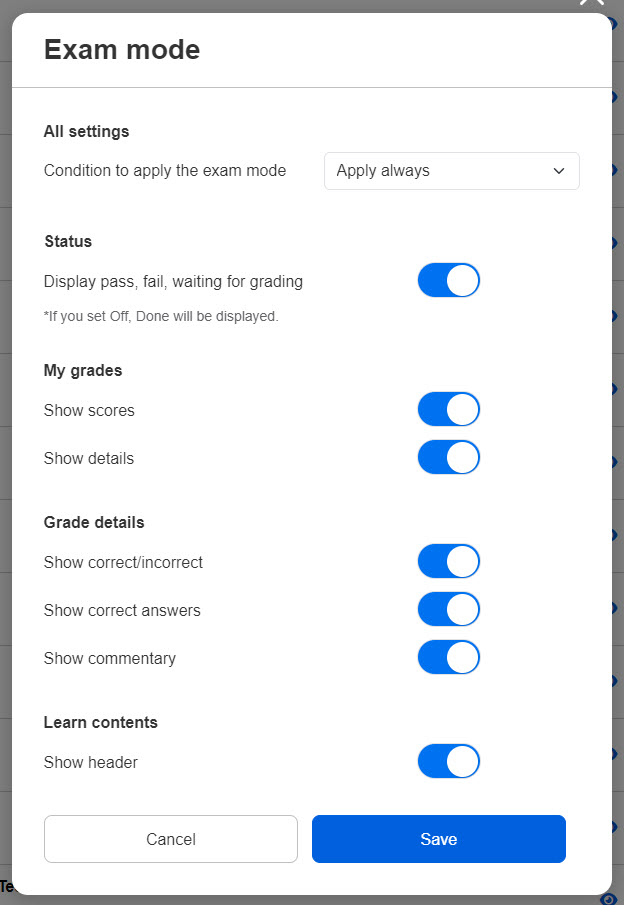
03. User interface
Click on "Check grades" in the side menu.
Hide scores
When "Show points" is set to off, the learner cannot see the score of the content.
▼ Manage scores
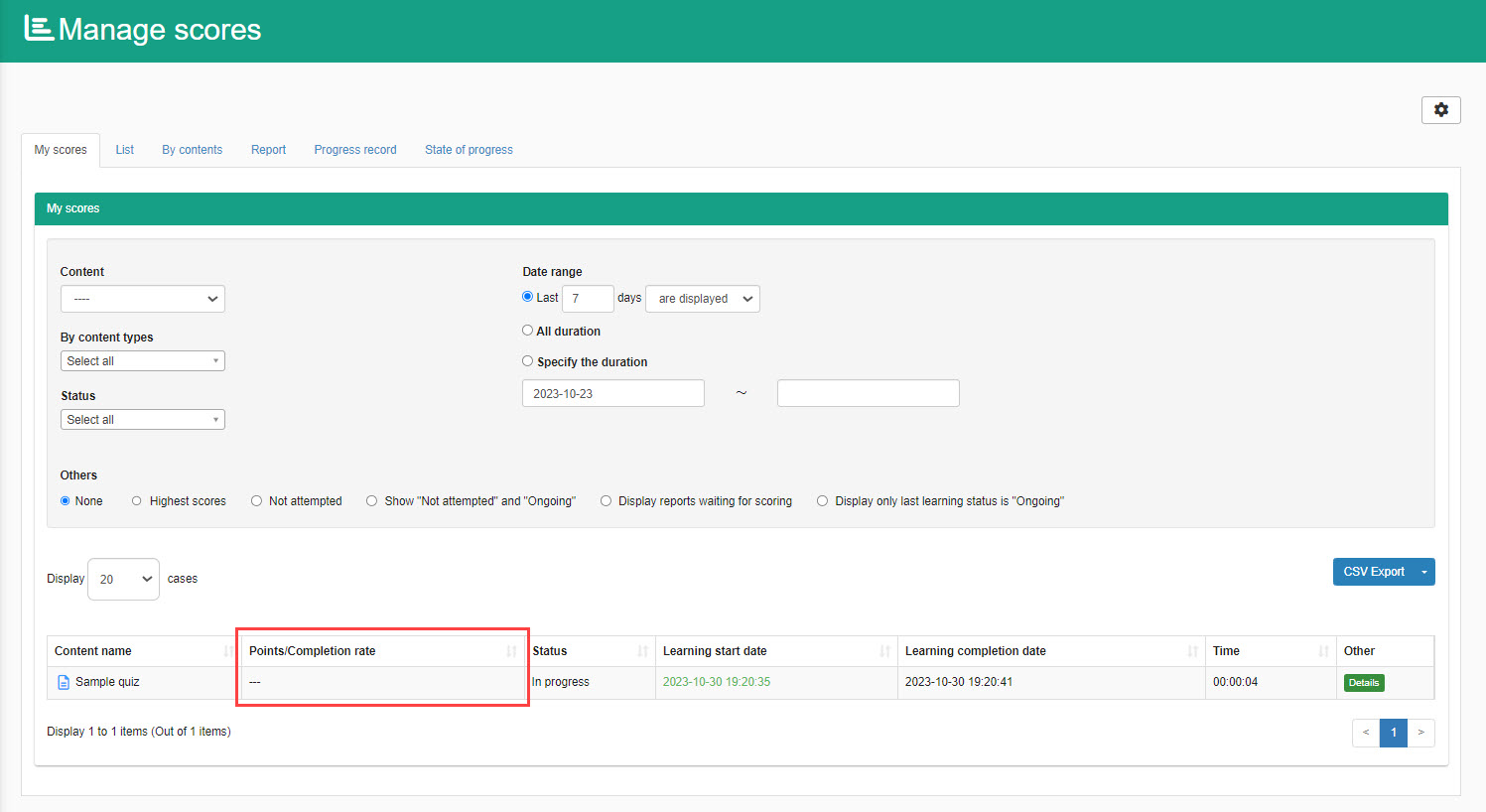
▼ Answer details
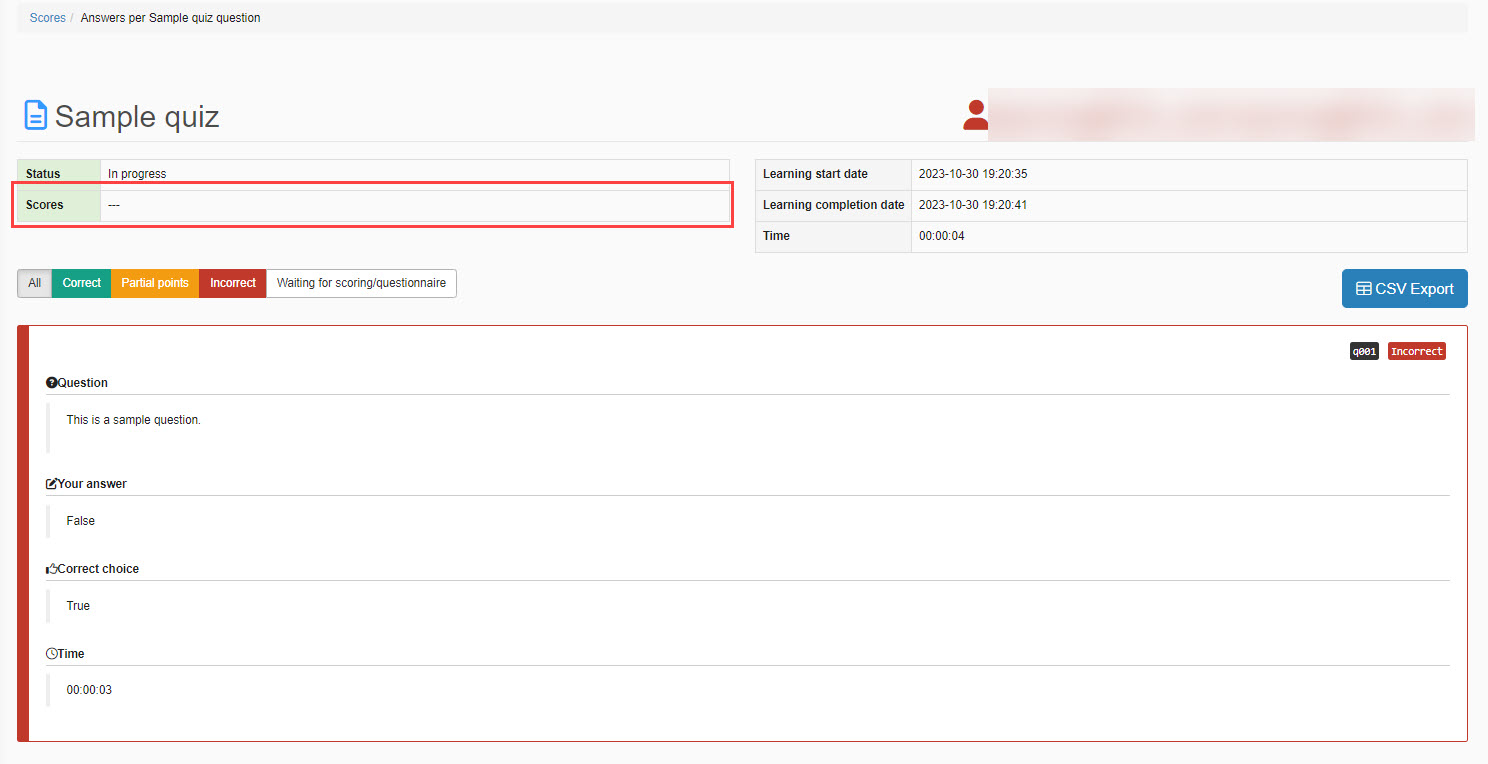
Hide items on the answer details
When all items in the answer details are set to Off, correct/incorrect answers and commentary for each question will not be displayed.
▼ Answer details
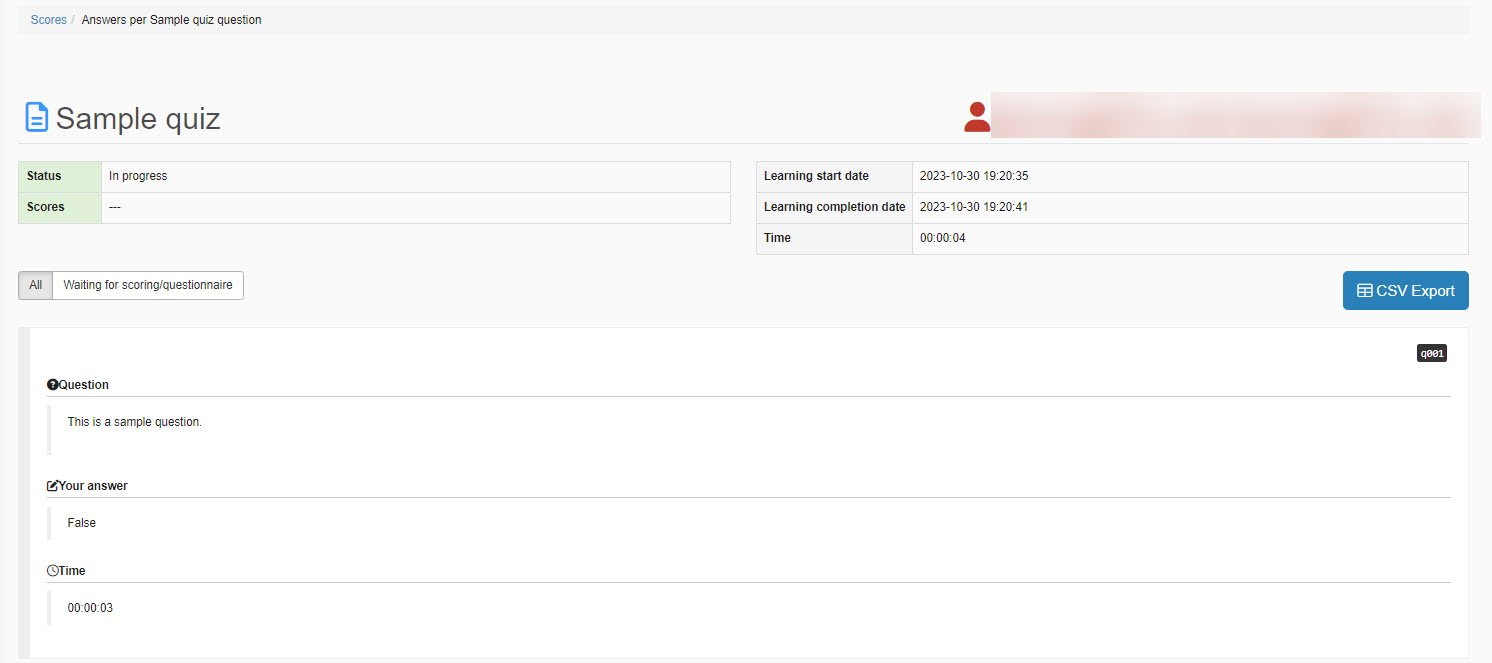
Hide details
Also, learners will not be able to click the Details button on the "Select a course" and "My grade."
▼Select a course
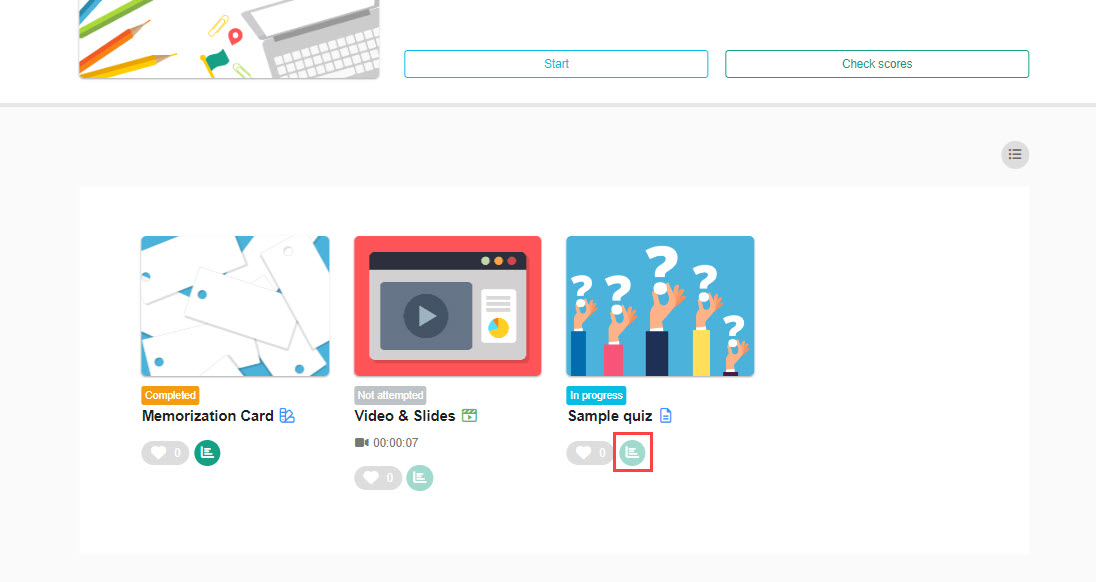
▼ Manage scores
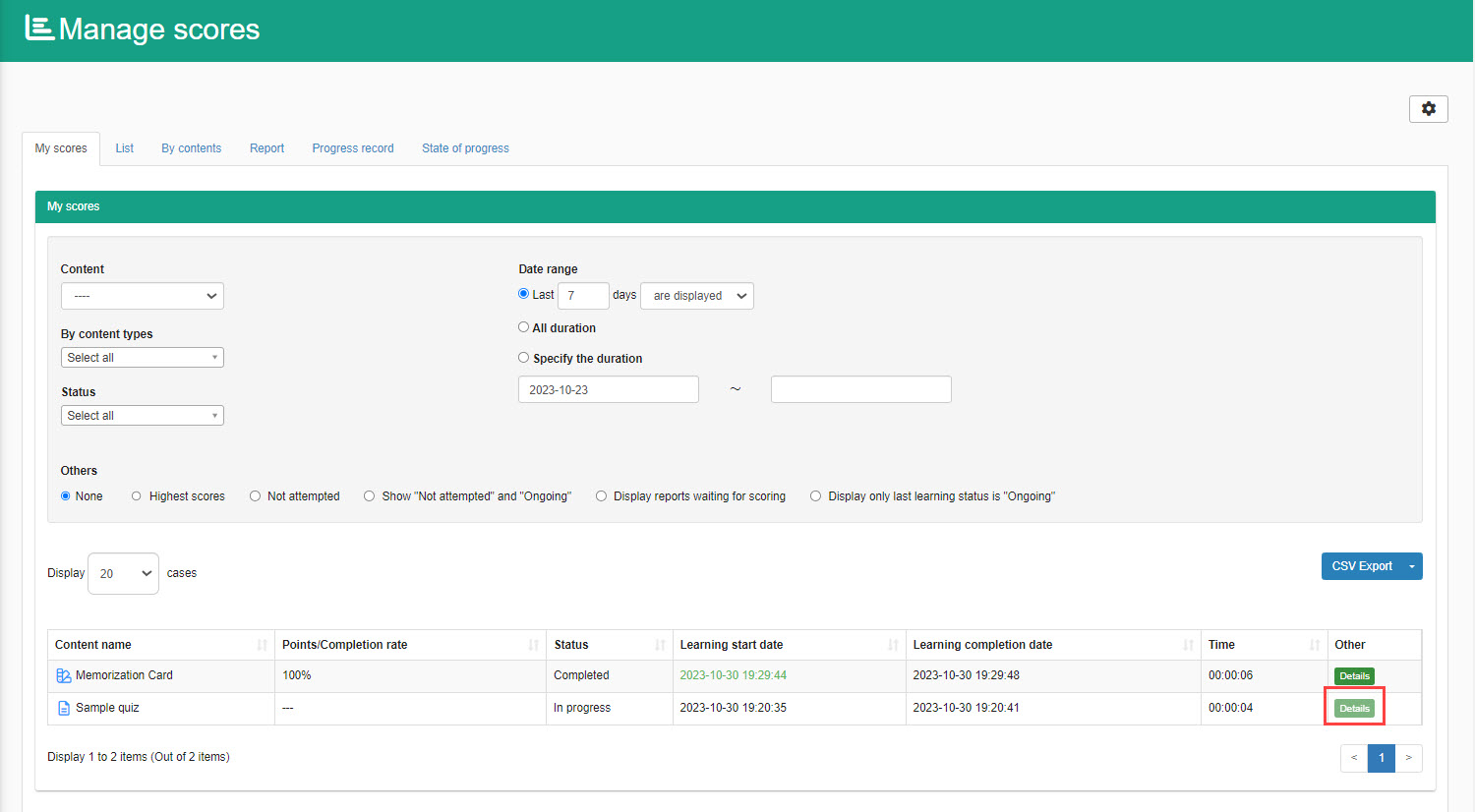
All settings
Select the condition to apply the settings for the items shown in the page.
There are four conditions that can be selected
- Always Apply: Items set to Off will always remain Off
- Apply until submitted/completed: If the learner submits/completes the item, the item that was turned Off will be turned On.
- Apply until Passed: If the learner passes the test, the Off item will be turned On.
- Applies until the grade is returned: When the grade of the submission is returned to the learner, the items that were turned Off will be turned On.
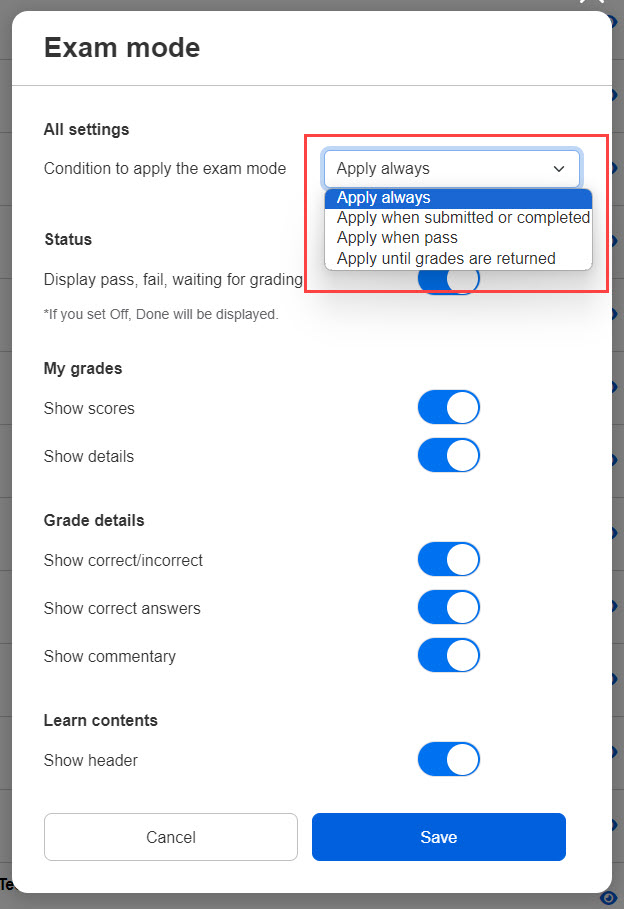
When set Off for the Status and "Apply when pass" is selected
Pass/Fail instead of Done will be shown when the learner passes the content.
(The previous grades will be included.)