Ticket template
You can manage ticket templates to be used for training/seminars.
*Operate on the "Ticket Template Management" screen, which opens by selecting "Ticket Template Management" in the side menu.
Required
Shared server/Customization, Content manager (Edit)
Create new template
01. Setting page
To create a template, click on "Create Template".
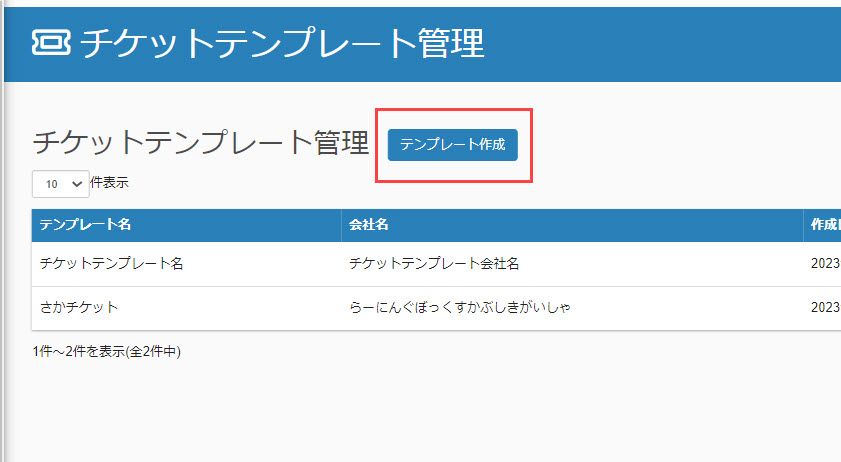
02. Settings
The following pop-up window will open.
Fields marked with an asterisk (*) are required.
Save the settings.
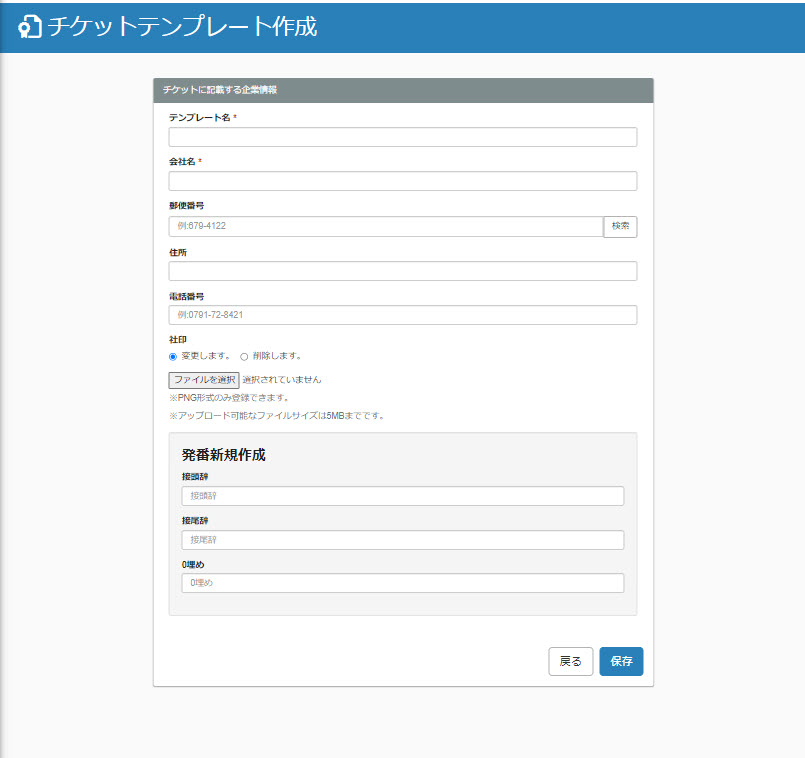
▼Template Name
Enter the name of the template.
▼ Company Name
Please enter your company name.
▼ Zip Code
Please enter your company's zip code.
*When you click "Search", the address will be automatically entered.
▼ Phone Number
Enter your company phone number.
▼ Company Seal
Company seal can be displayed on tickets.
If you wish to view the file, click on "Change..." and upload an image of the company seal from "Select File".
If you do not want to display it, select "Delete." to select the "Delete" option.
▼Create a new serial number
Prefixes/Suffixes
Each ticket number can display a set number of characters before and after the number of the ticket.
Fill in 0
A "0" can be added to the left side of a number if the number does not meet the number of digits set in the 0-fill.
Example: If 0 is set to "3": "1" => "001" will be displayed.
Edit/delete templates
01. Edit template
To edit the content of a template you have created, click on the gear icon to the right of the template in question.
The content to be edited is the same as when creating a new file, Create new template.
If a ticket using the relevant template has already been issued, the following warning message will be displayed.
Please make edits after confirmation.
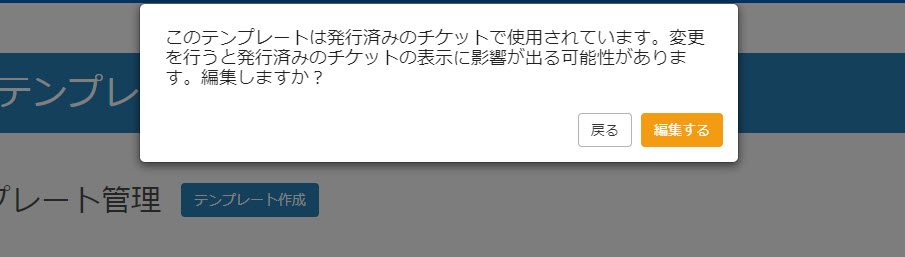
02. Delete template
To delete a template you have created, click on the trash can icon to the right of the target template.
If a ticket using the template has already been issued, the trash can icon will not be displayed.