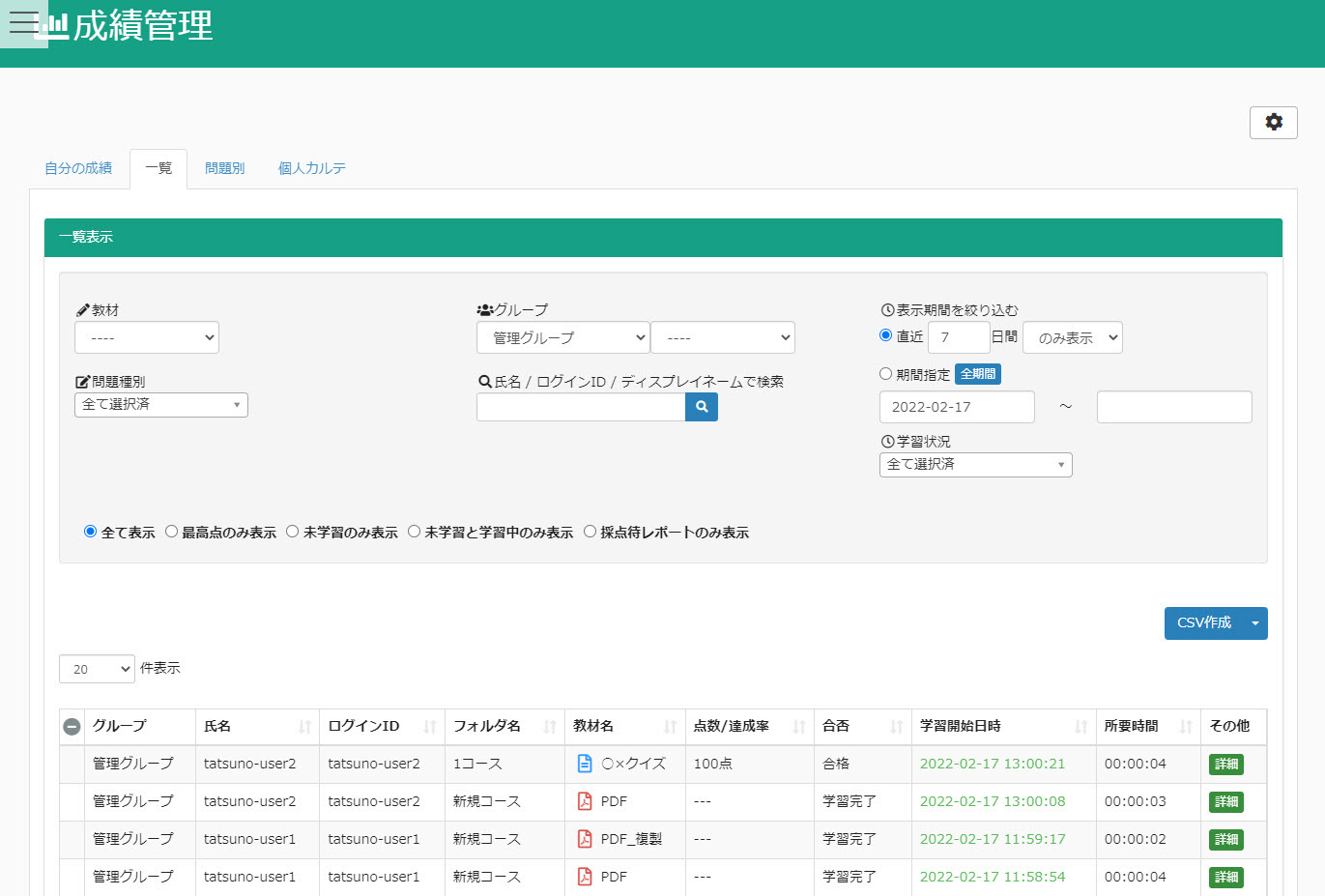permissions
You can set permissions to only allow viewing of user/group information, content information, and other users' performance information.
Group manager(View)
Authority Settings
01. Go to Manage users
Click on "User Management."
02. Open the group management authority setting screen.
Click on the group icon of the user to whom you want to grant viewing privileges.
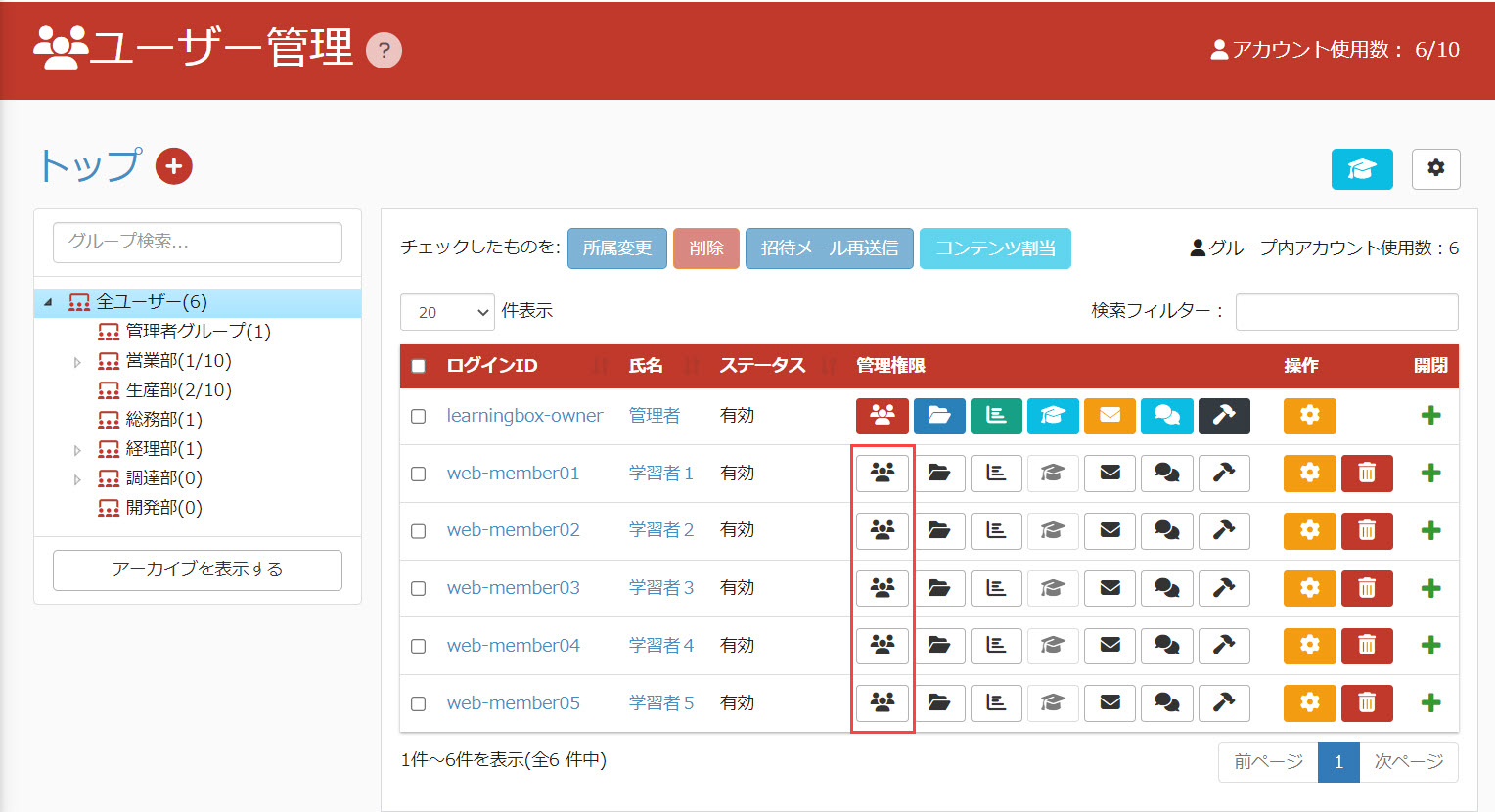
03. Setting of viewing privileges
Select the group for which you want to authorize and set the authorization to "View".
To set viewing privileges for multiple groups, click the "+" icon to add them.
- View permissions cannot be set for all users
- Permissions set for an upper group also apply to lower groups. (It is not possible to remove a specific subordinate group from the list of privileges.
- If you set separate permissions for higher-level and lower-level groups, edit permissions take precedence.
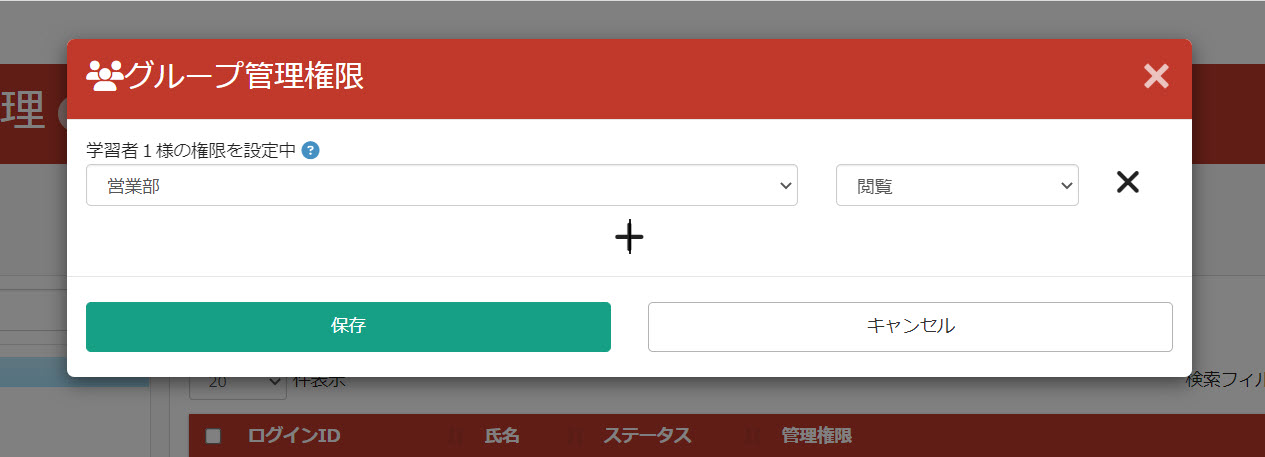
*Because the edit permission takes precedence, the setting of the second column for the read permission is invalid and is regarded as the edit permission.
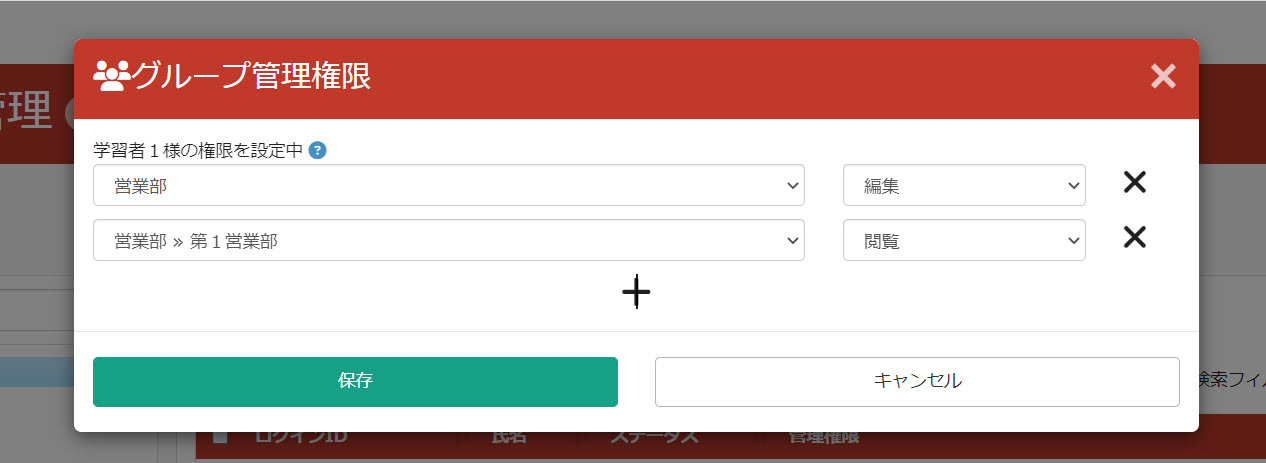
Save the settings.
Display on user screen
Users with viewing privileges can view user information for the target group.
Groups and users cannot be edited/deleted.
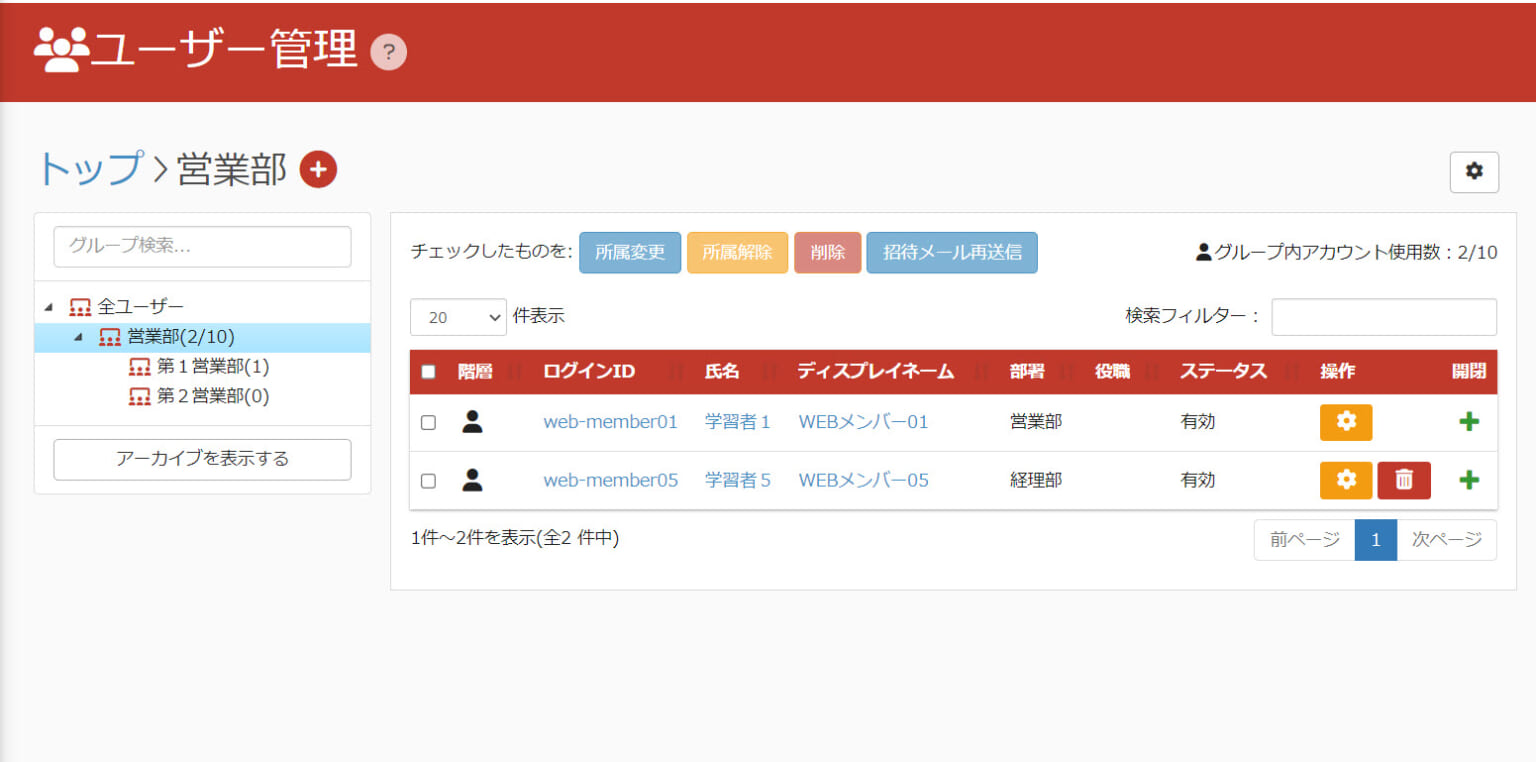
Content manager(View)
Authority Settings
01. Go to Manage users
Click on "User Management."
02. Open the contents management authority setting screen.
Click on the Content Management icon for the user to whom you want to grant viewing privileges.
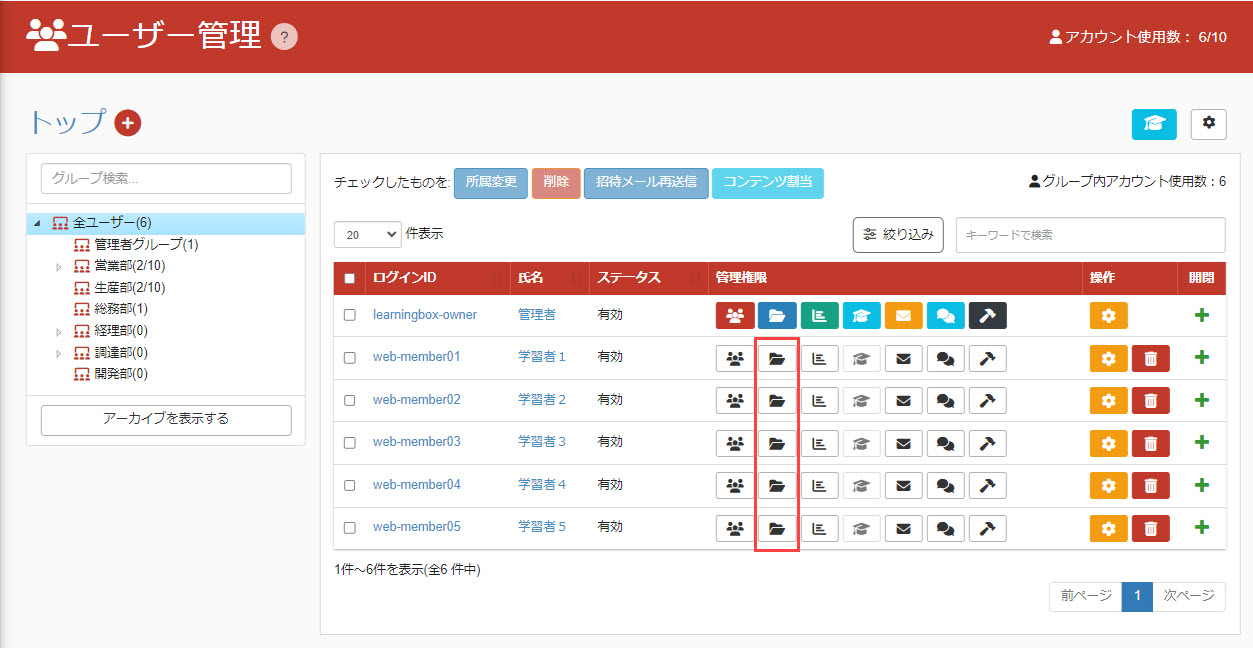
03. Setting of viewing privileges
Select the content for authorization and set the authorization to "View".
To set viewing permissions for multiple pieces of content, click the "+" icon to add them.
Display on user screen
Log in as a user with content management viewing privileges.
01. What Content Management Can Do
You can see what courses are available and click on a course to see what content it contains.
You can also right-click on a course or content, or click on the gear icon for more information.
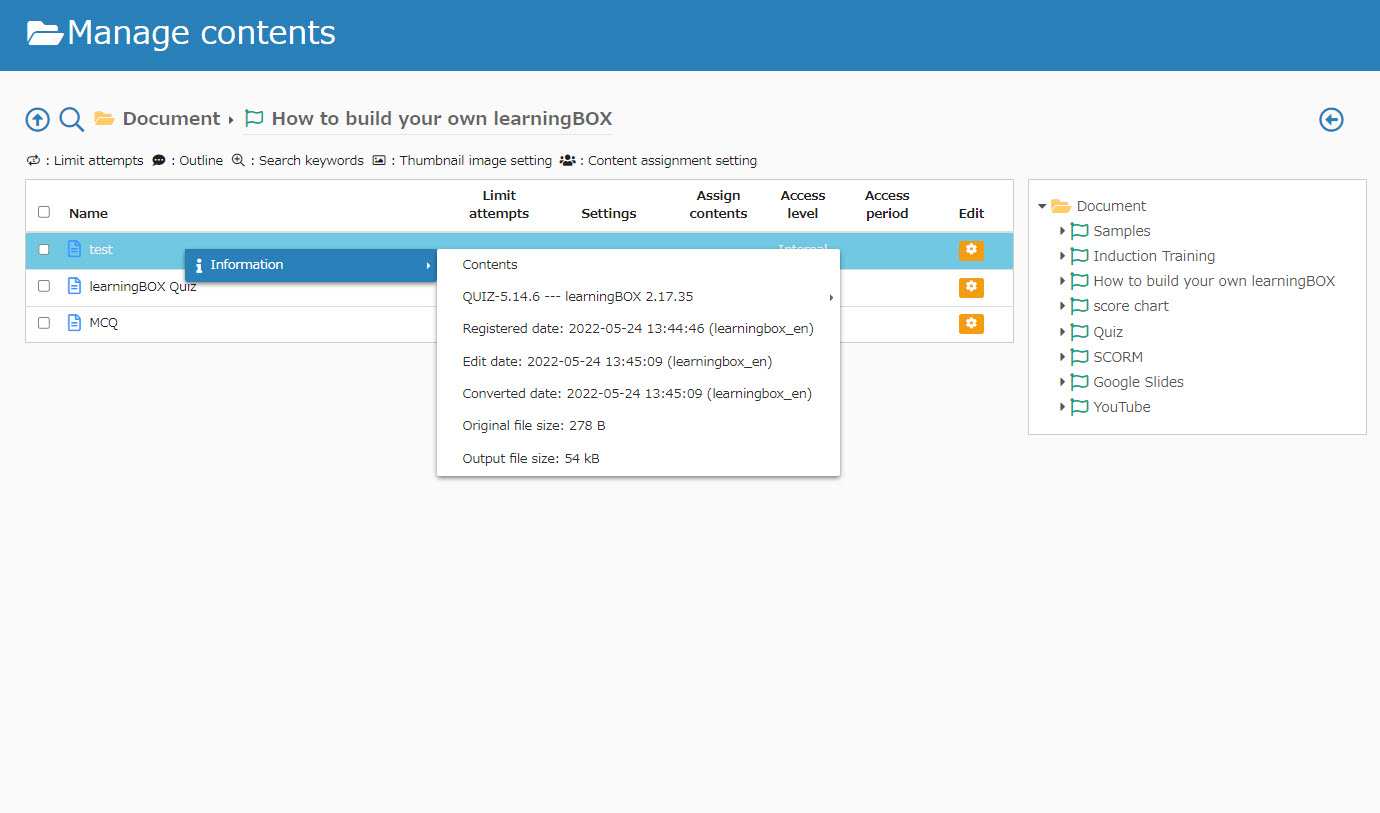
02. Other Functions
Content Allocation Authorization is required for the "Open Period," "Response/Submission Deadline," and "Content Allocation" settings.
Once authorization is granted, each content will have its own icon.
You can also right-click on the content or click on the gear icon to view it as a menu, respectively.
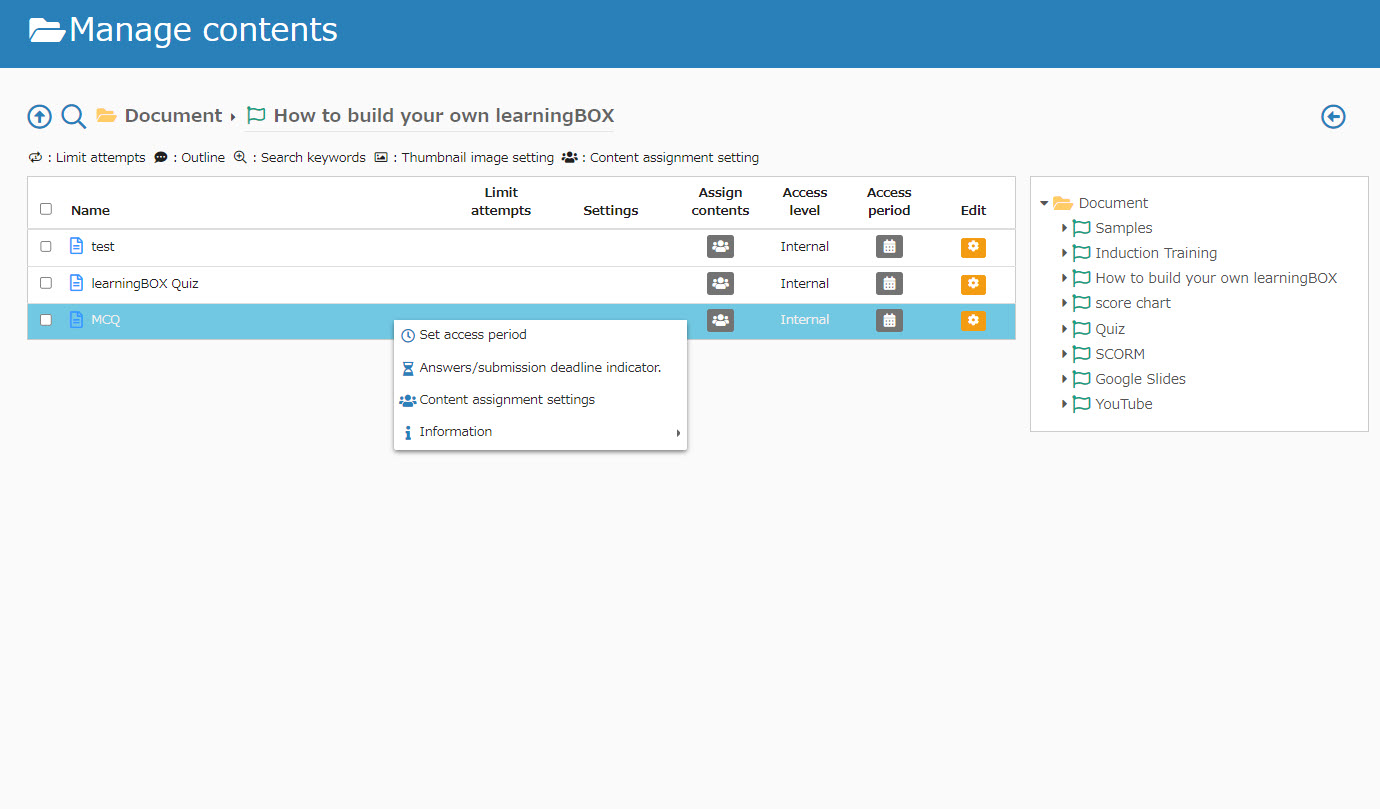
03. Content Category Management
You can access the "Content Category Management" screen, but you must have content management editing privileges to edit it.
Open the screen from "Contents Management" > "Contents Category Management" in the side menu, and you will see the following image.
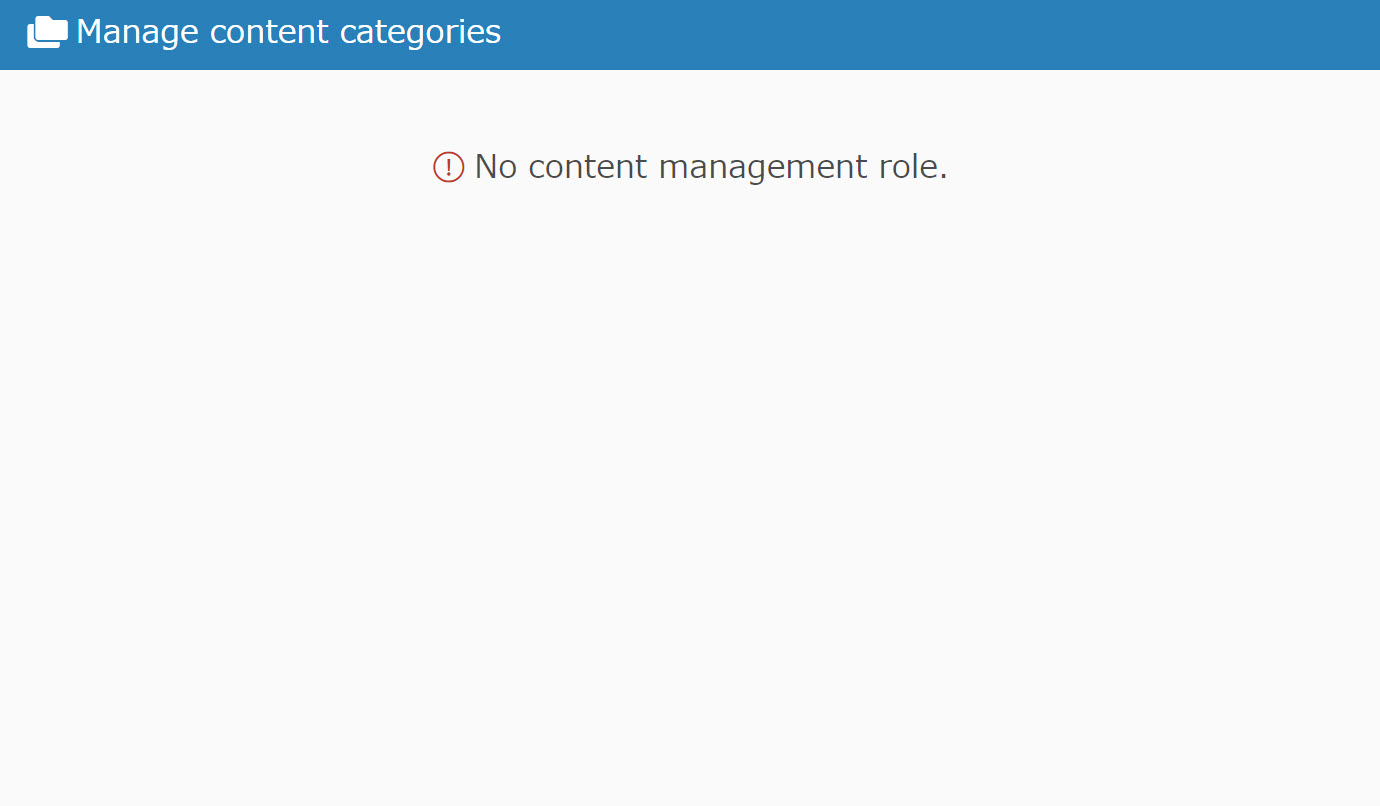
Grade manager(View)
Authority Settings
01. Go to Manage users
Click on "User Management."
02. Open the Grades Management Authority Settings screen.
Click on the Manage Grades icon for the user to whom you want to grant viewing privileges.
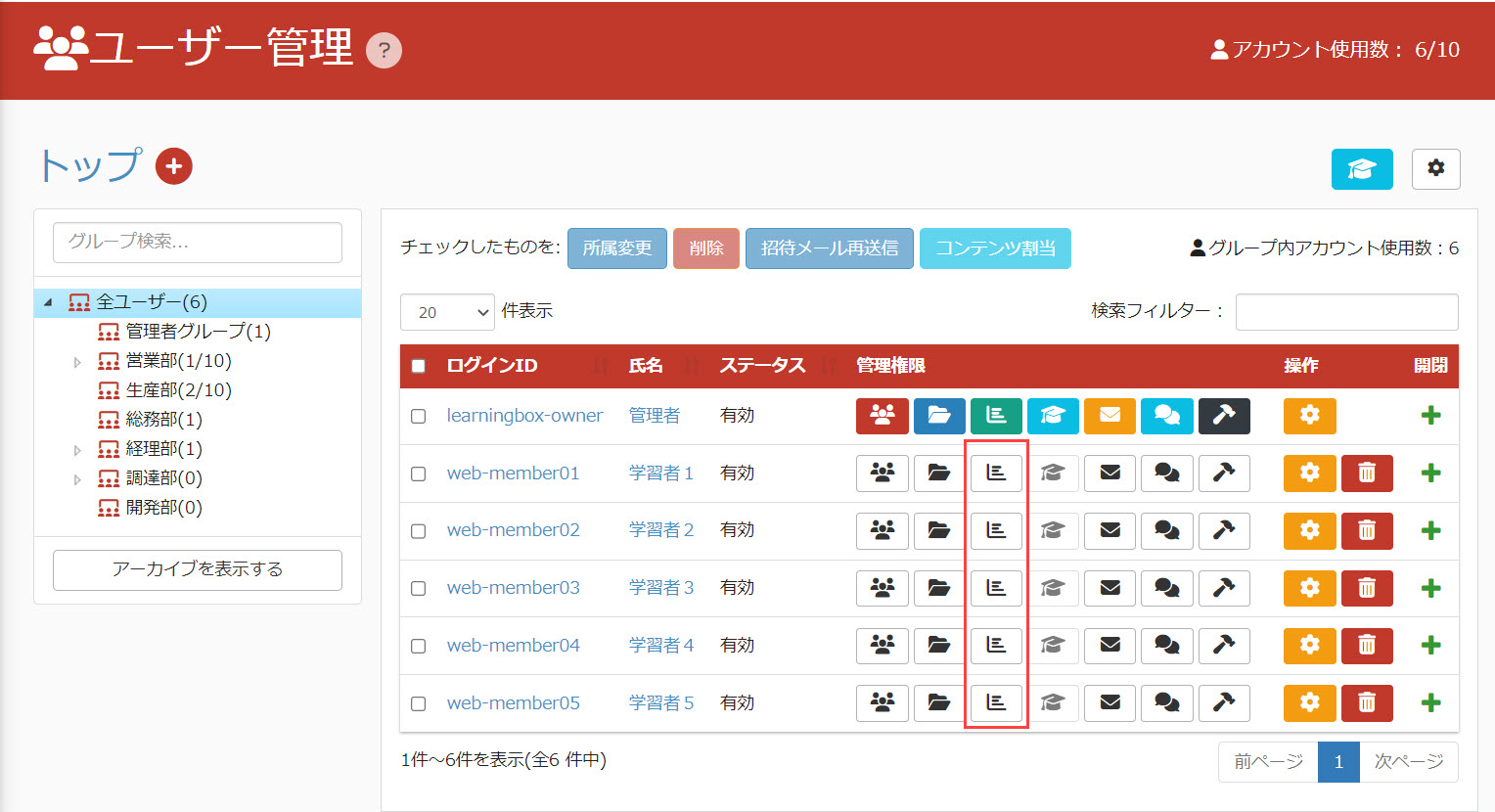
03. Setting of viewing privileges
Select the group/instructional material to be authorized and set the authorization to "View".
To set viewing privileges for multiple groups/materials, click the "+" icon to add them.
- View permissions cannot be set for all users
- Permissions set for an upper-level group/folder also apply to lower-level groups/folders. (You cannot remove a specific lower-level group/folder from the permissions list.
- If you set separate permissions for higher-level and lower-level groups, edit permissions take precedence.
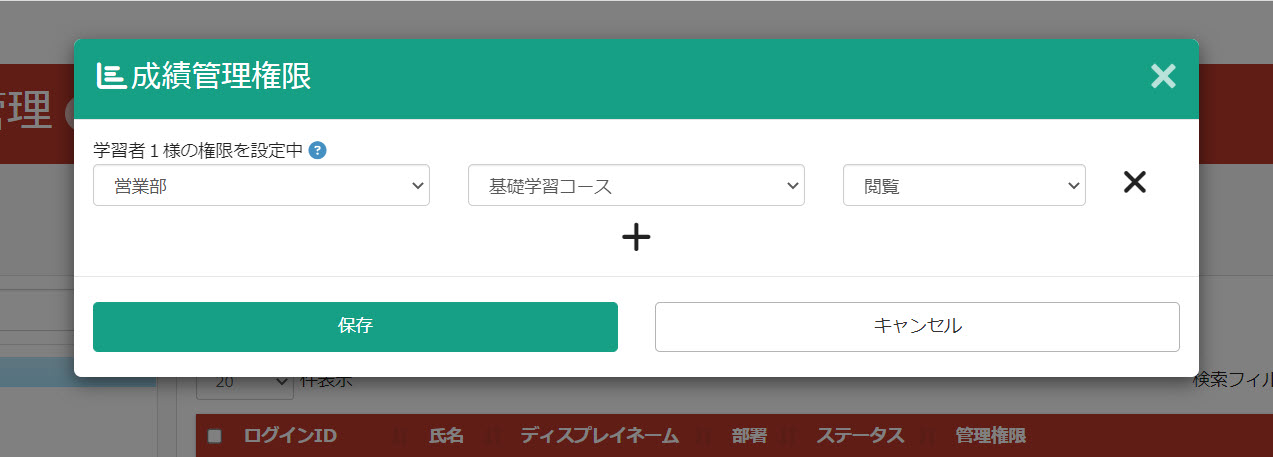
*Because editing privileges take precedence, the setting of the second column for viewing privileges is invalid and is regarded as editing privileges.
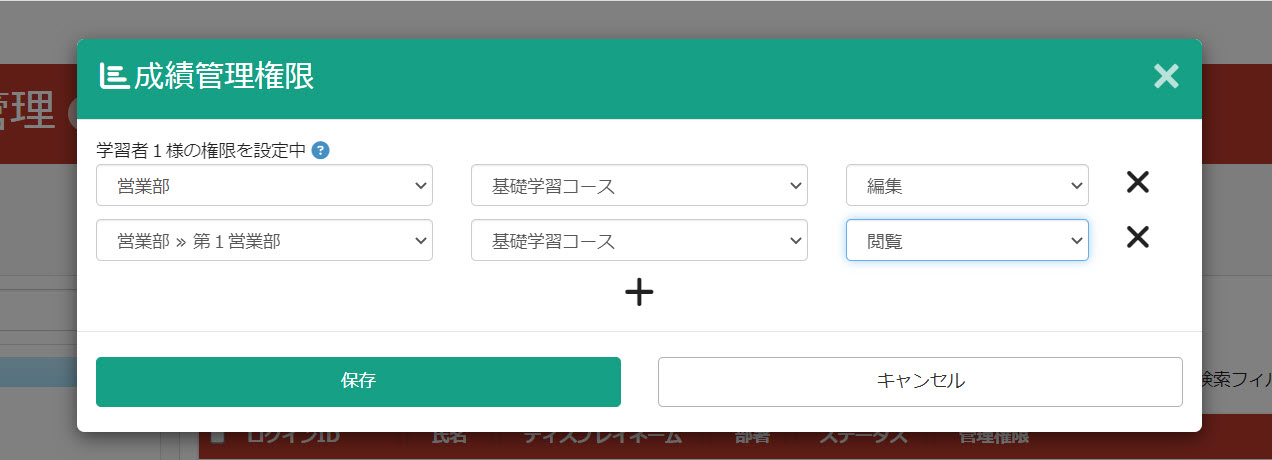
Save the settings.
Batch setting of viewing privileges by CSV is not possible.
Display on user screen
Users with viewing privileges can view grade information for the target group/instructional materials.
- Grades cannot be graded or deleted
- If you have only been granted the right to view, you will not be able to use the "Email Notification" function.