Email settings - Training function
You can manage email templates regarding training functions.
*Select "Notifications" on the side menu > "Email settings"
Click on the "Training" tab.
[Training features]
You can build a training program with several courses.
Learners can select and reserve a training course from the list, and take it within the specified period.
Required
Customization options, email template editing privileges
Email settings
01. List of templates
Email templates regarding the training function will be listed.
The "Category" describes the details on each template.
You can check the recipients who you are going to send the email to.
02. Turn on the toggle key
Turn on/off whether or not to use each template.
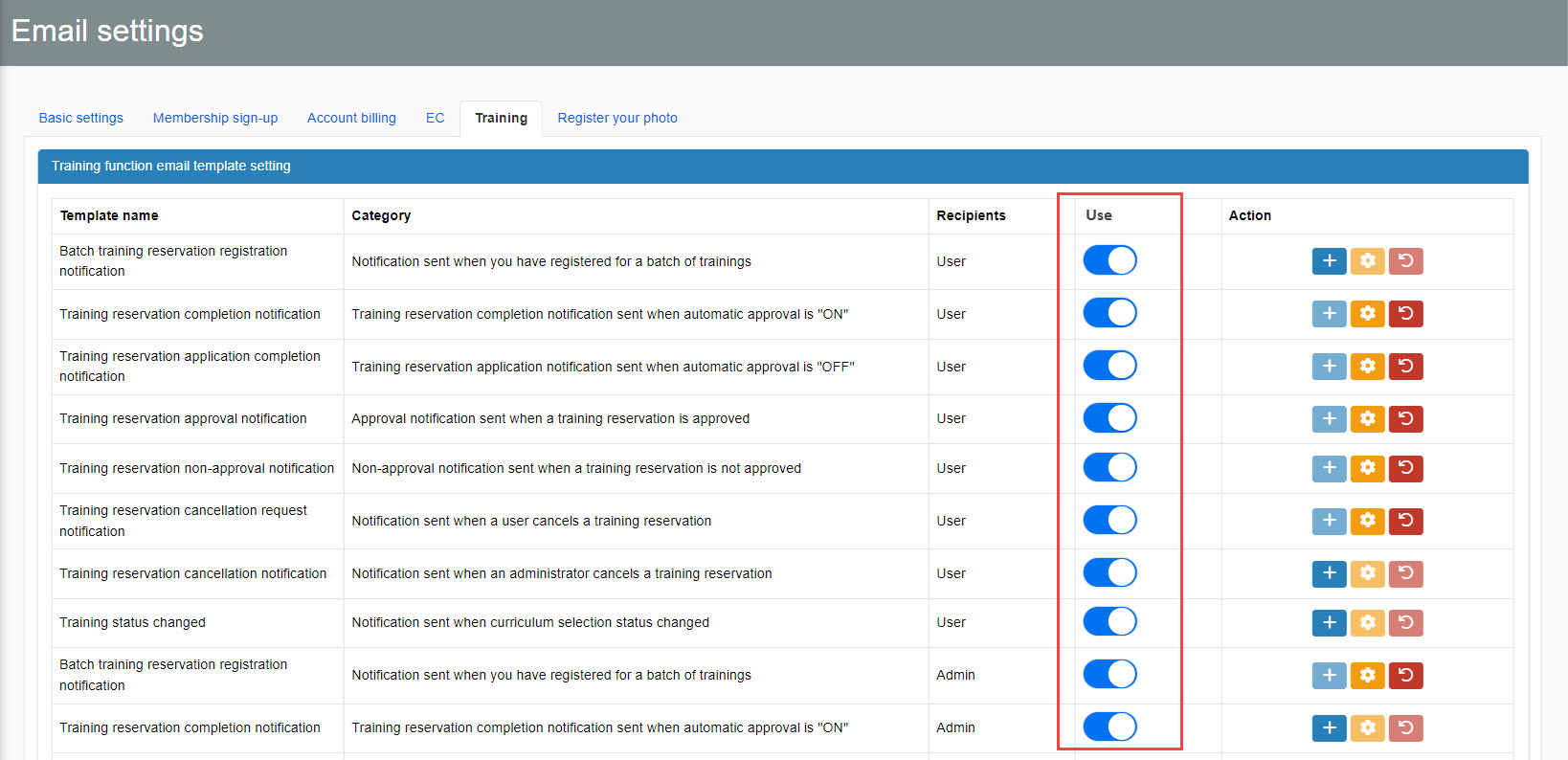
03. Action
You can create or edit a new mail template from the icon in the "Action."
Create new template
Click on the "+" icon.
The following page will be shown.
You can edit the template on the left and preview on the right.
The following describe each step.
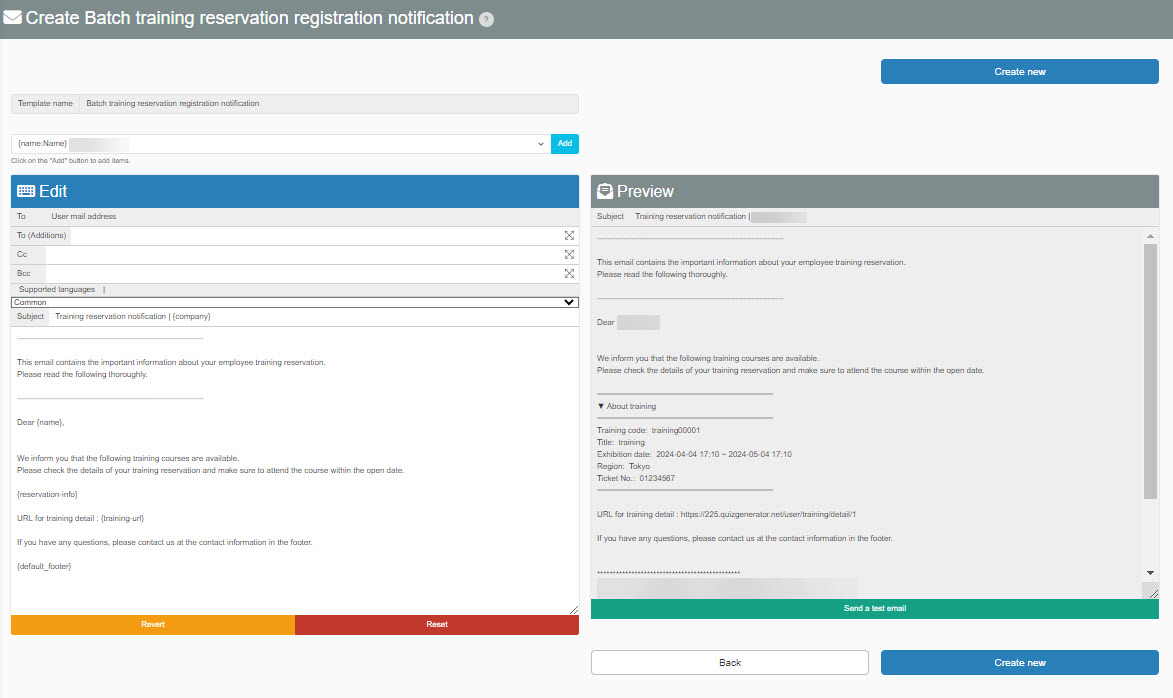
01. Template name
The template name will be shown in the upper left corner of the page.
*This template name cannot be edited.
02. Add recipients
To add a recipient, click the icon on the right.

Enter a recipient.
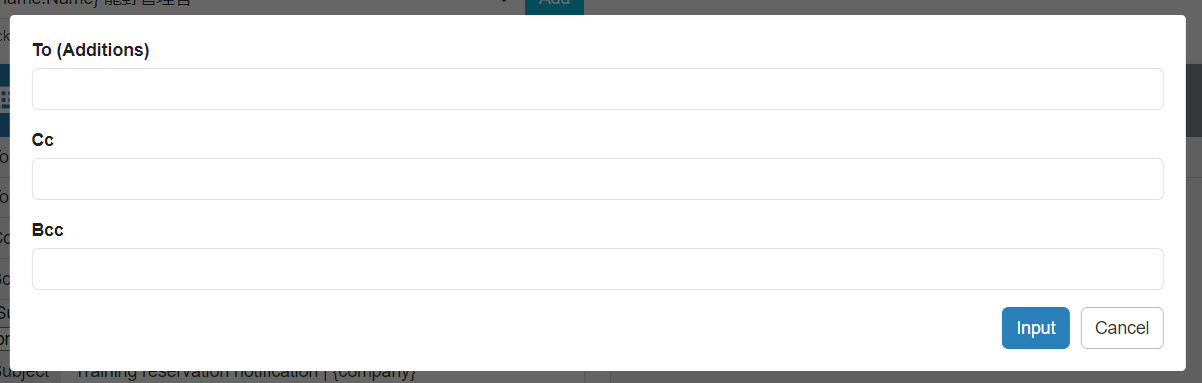
03. Language
Select a language from the list.
The list will be shown under the Supported languages.
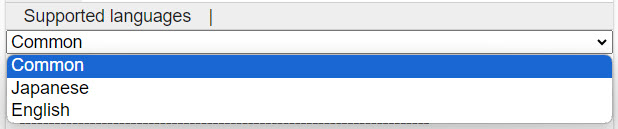
The Supported languages is linked to each user's language settings on the Manage users page.
*For more details, refer to Add user.
- When a language is not selected, or other than Japanese and English are selected, the Common template will be applied.
- When Japanese is selected, the Japanese template will be applied.
- When English is selected, the English template will be applied.
04. Subject and body
Enter a subject and body.
You can revert or reset the edited content of the notification.
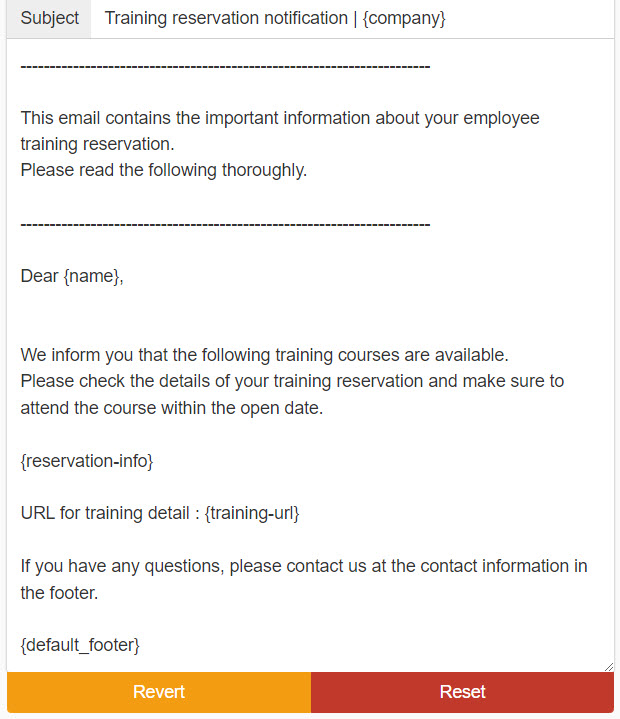
To add an item, select the item from the list at the top and click "Add."

05. Preview
The preview will show an example with a user name.
To send a test email, click on "Send a test email."
The test email will be sent to the admin.
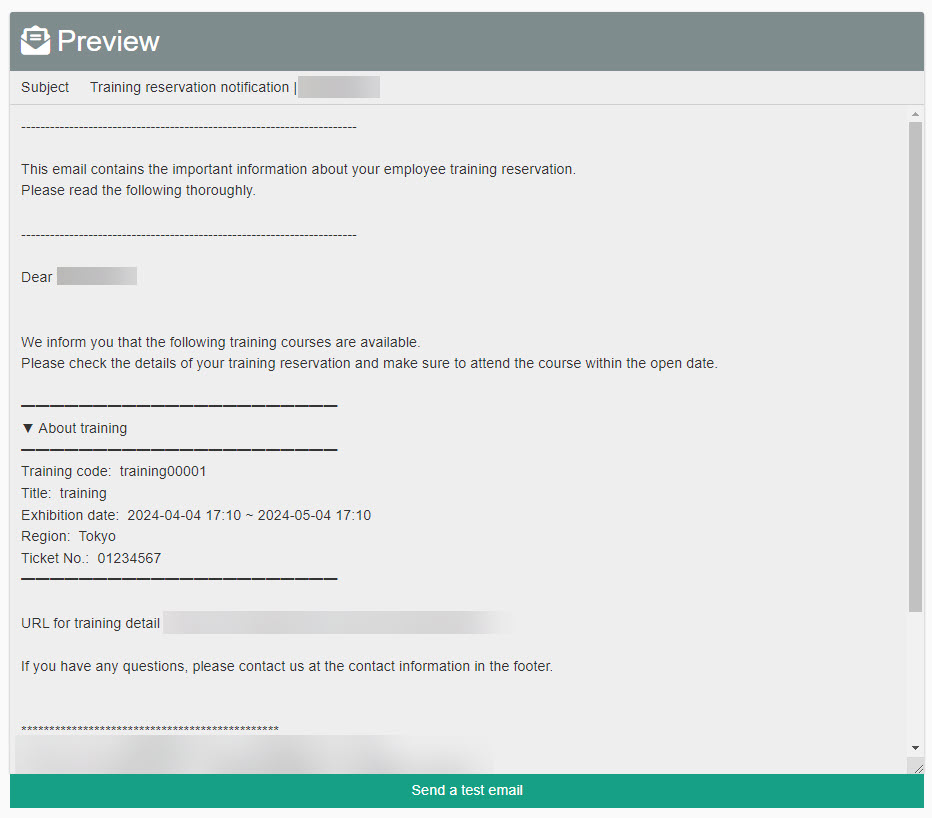
When all settings are completed, click on the Create new.
▼Email that can be sent to the administrative authority of the reservation
For the following emails, it is possible to send emails to the owner administrator as well as to the person with administrative authority for reservations. If you wish to use this service, please tick the "Training administrator (reservation authority)" box.
- Training Reservation Completion Notification - To Administrator
- Training Reservation Approval Request Notification
- Notification of Training Reservation Cancellation Request Receipt - To Administrator
*In addition to administrative privileges for reservations, group administrative edit/view privileges for the user who made the reservation are required.
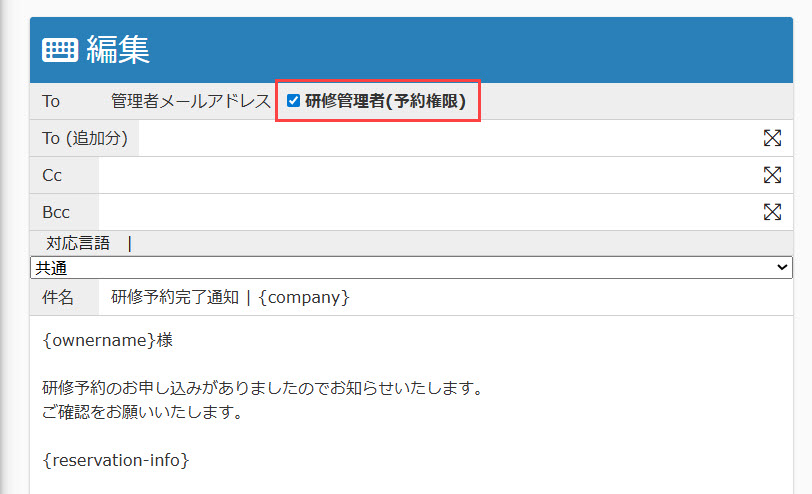
▼ Emails that can be sent to related parties
For the following emails, it is possible to send emails not only to the owner-manager but also to related parties. If you wish to use this function, please tick the "Send to related parties as well" box.
- Training Public Notification
- Training Contact Notification
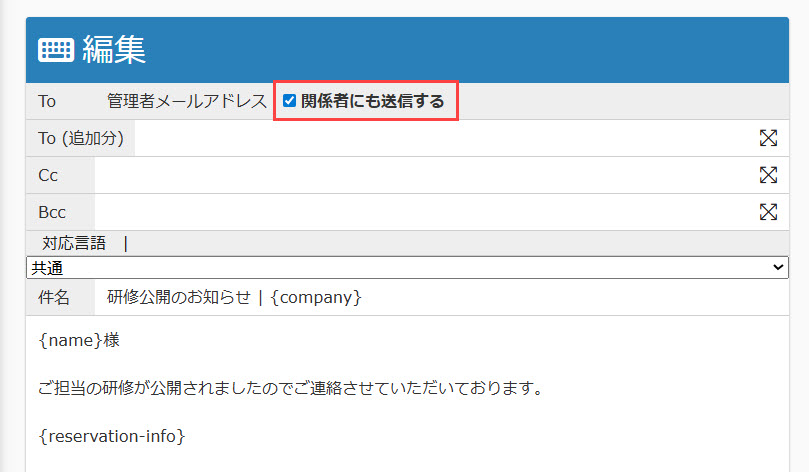
Edit template
Click on the gear icon to the right of the template.
For more information , refer to Create new template.
Restore template to default
To restore a template to the default settings, click on the vortex icon.