回答・提出期限表示
コンテンツの学習画面に、回答・提出期限を表示させることができます。
※コースやフォルダには設定できません。
ご利用条件
コンテンツ管理編集/閲覧権限+コンテンツ割当権限
目次
設定手順
01.設定画面を開く
コンテンツ管理画面を開きます。
対象のコンテンツ上で右クリックし、「回答・提出期限表示」を選択してください。
02.各項目の設定
下記ポップアップが開きます。
- グループ:期限を設定する対象のグループをプルダウンから選択してください
- 警告開始日時:設定した日時以降、コースを選ぶ画面で、当該コンテンツに表示された期限表示のアイコンが色付けされて目立つようになります
- 期限:コンテンツの回答・提出期限をカレンダーから選択してください
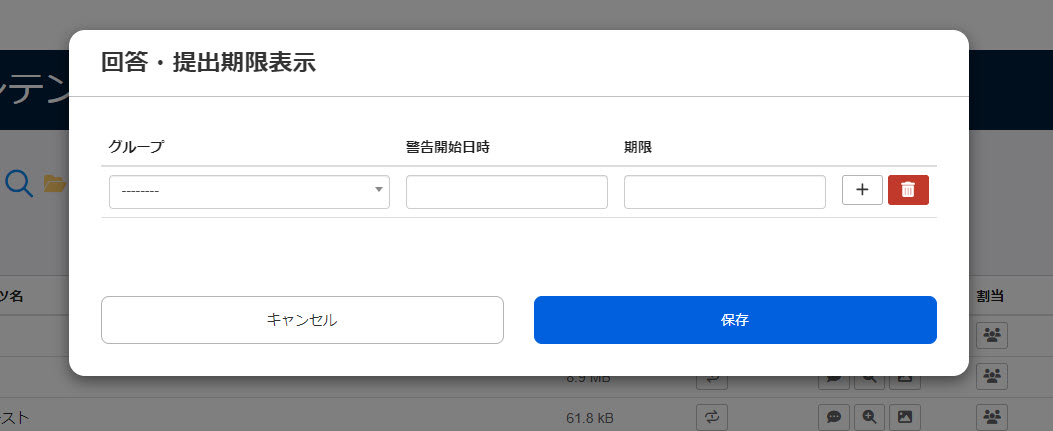
「+」アイコンをクリックすることで、設定を追加できます。
また、ゴミ箱のアイコンをクリックすることで、設定を個別に削除できます。
コースを選ぶ画面での表示
タイミングによって、それぞれ表示が異なります。
▼警告開始前
グレーで表示されます。
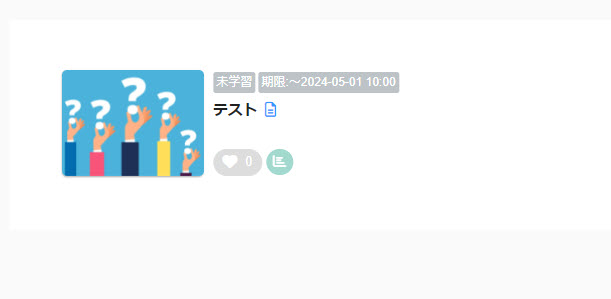
▼警告開始 ~ 回答・提出期限まで
オレンジ色で表示されます。
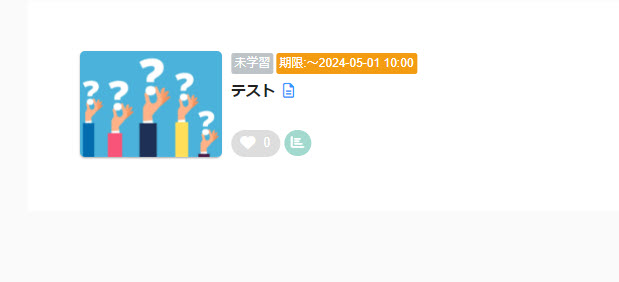
▼ 回答・提出期限 以降
赤色で表示されます。
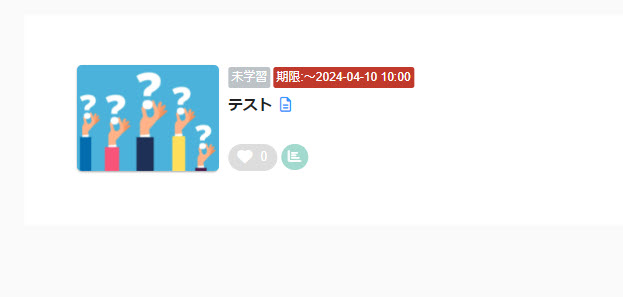
メモ
回答・提出期限を過ぎても、ユーザーは当該コンテンツを学習できます。