コンテンツ一覧(コース・フォルダをまたぐ)
全てのコンテンツとそれぞれの設定内容を一覧で確認/編集できます。
ご利用条件
コンテンツ管理編集権限(全コンテンツ対象)
手順
01.コンテンツ一覧(コース・フォルダをまたぐ)画面を開く
TOPページもしくはサイドメニューにある「コンテンツ管理」をクリックし、コンテンツ管理画面を開きます。
画面左上にある歯車のアイコンをクリックし、「コンテンツ一覧(コース・フォルダをまたぐ)」を選択してください。
02.画面表示について
全てのコンテンツの情報が一覧で表示されます。
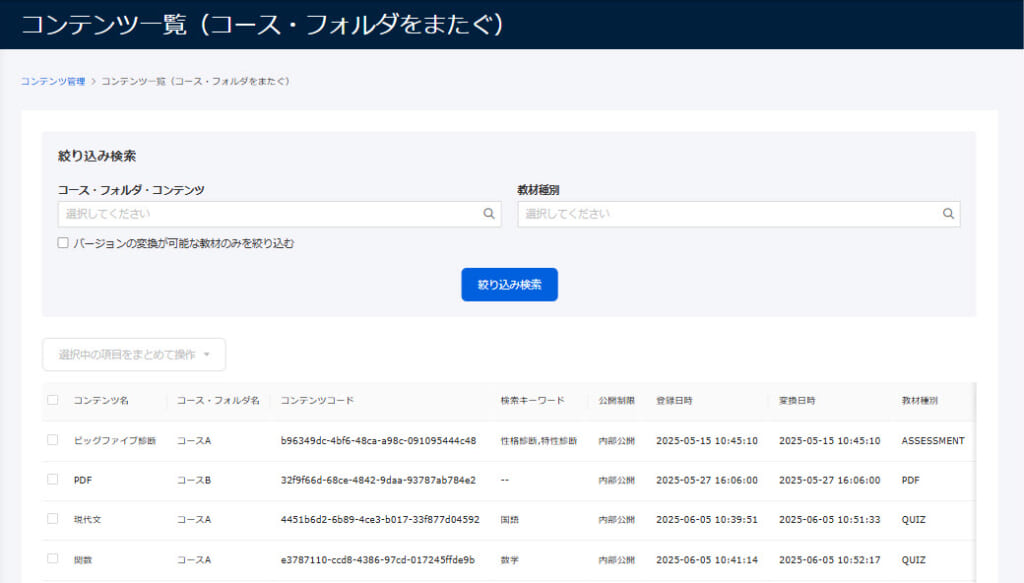
なお、表示される項目は下記の通りです。
| 項目名 | 備考 |
|---|---|
| コンテンツ名 | |
| コース・フォルダ名 | |
| コンテンツコード | |
| 検索キーワード | |
| 公開制限 | 内部公開/一般公開/非公開 |
| 登録日時 | |
| 変換日時 | |
| 教材種別 | |
| 現在のバージョン | |
| 変換後のバージョン | |
| バージョンの変換 | 可能/- |
| テストモード ※1 | 初期設定/カスタム設定/- |
| 採点方式 | 通常採点/採点フロー |
| 再学習時の解答表示 | 表示しない/表示する |
| 受講制限 | あり/なし |
| 受講OS制限 ※2 | あり/なし |
| 動作テスト | あり/なし |
| 得点修正 | 許可する/許可しない/- |
※1:初期設定から変更されたものは、全て「カスタム設定」です。
※2:全てのOSについて、「受講を許可する」もしくは未設定の場合は「なし」
何らかの制限を設定した場合は、「あり」
「検索キーワード」の列で、各コンテンツに設定したキーワードを一覧で確認できます。
03.表示の絞り込み
画面上部にある検索欄で、「コース・フォルダ・コンテンツ」と「教材種別」による絞り込みができます。
また、「バージョンの変換が可能な教材のみを絞り込む」に✔を入れることで、対象を絞り込むことも可能です。
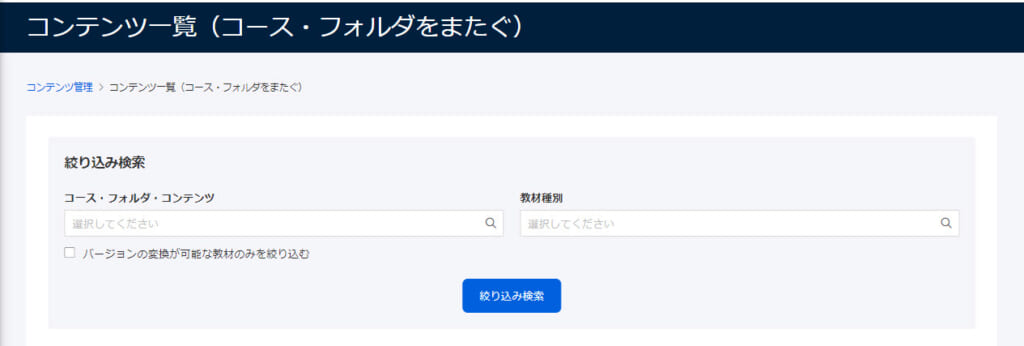
04.一括操作
対象のコンテンツの左にあるチェックボックスに✔を入れた上で、「選択中の項目をまとめて操作」をクリックすることで、下記操作が可能です(※複数のコンテンツを選択可)。
▼指定バージョンへの変換
コンテンツのジェネレーターを指定のバージョンに変換できます。
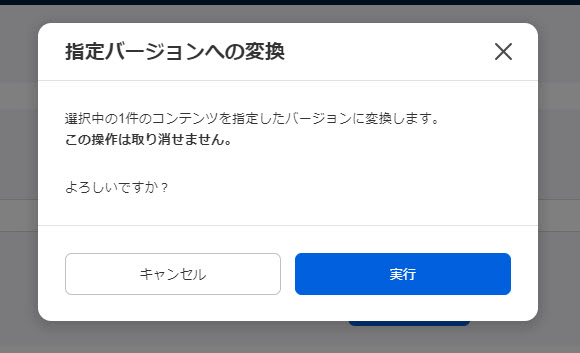
ショートカットで作成したコンテンツについては、「指定バージョンへの変換」の操作ができません。
▼公開制限を編集
内部公開/非公開の切り替えができます。
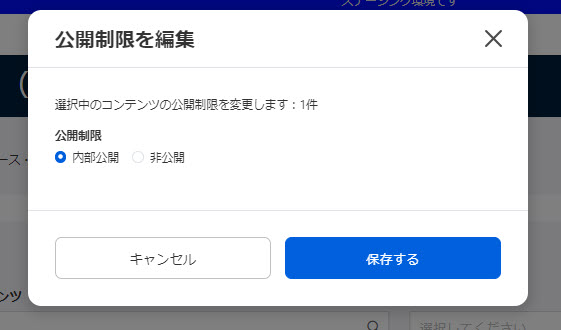
▼受講OS制限
OSごとに、受講を許可するかどうかを設定できます。
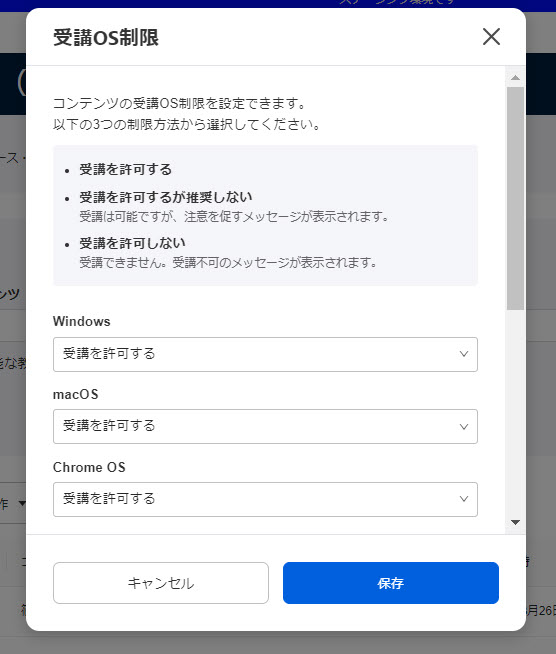
▼設定の一括変更(クイズ・テスト、レポート課題のみ)
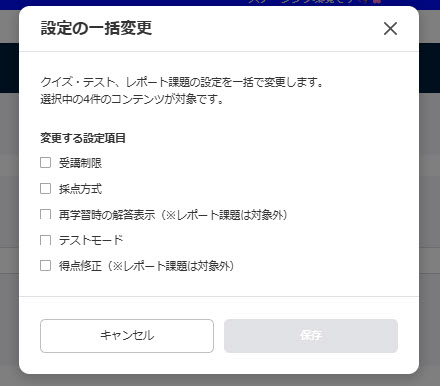
下記項目について、設定を変更できます。
・ 受講制限
・ 採点方式
・ 再学習時の解答表示(※レポート課題は対象外)
・ テストモード設定
・ 得点修正(※レポート課題は対象外)
それぞれの項目に✔を入れることで、編集欄が展開します。
編集内容の詳細については、下記ページをご参照ください。
・ 受講制限
・ 成績・採点設定
・ テストモード設定
・ 得点修正設定
「再学習時の解答表示/得点修正」については、ノーマルモードのクイズ・テストのみが対象です。