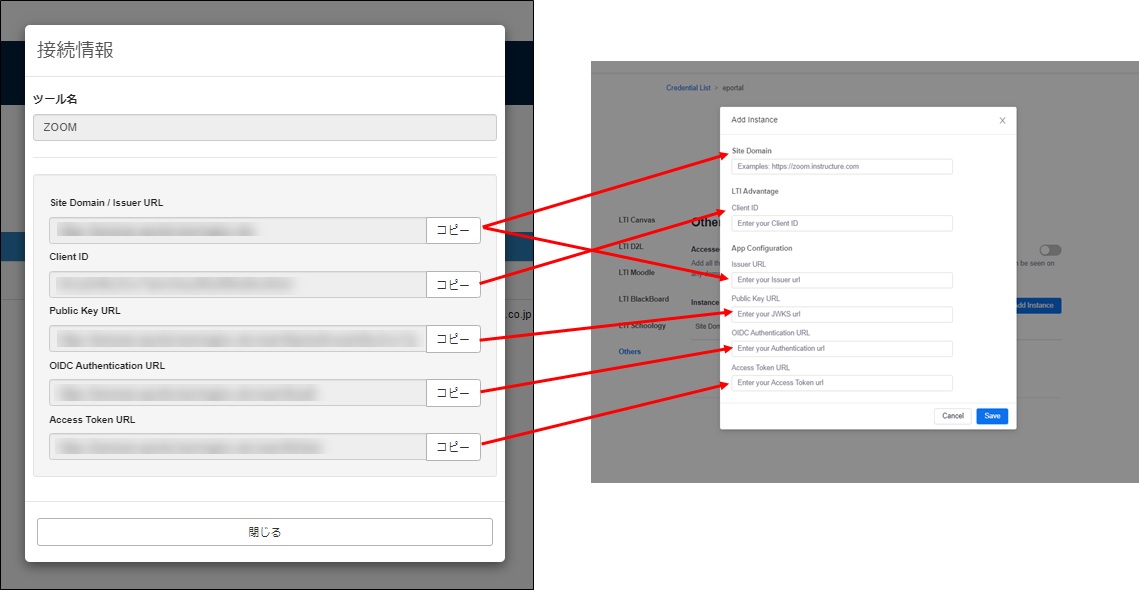Zoomとの連携
LTI1.3ツールとZoomの連携方法について、ご説明します。
なお、こちらの設定はZoom側で行います。
まずは、Google等で「App Marketplace LTI Pro」を検索の上、アクセスしてください。
補足
learningBOXのアカウントに登録したE-mailアドレスと同じものをZoomのアカウントに登録することで、Zoomにアクセスすることなく、コンテンツ管理に作成したコンテンツからZoomの画面を開いて、ミーティングを追加したり確認することができます。
目次
Credentialの追加
01.「Sign in to Add」をクリックする
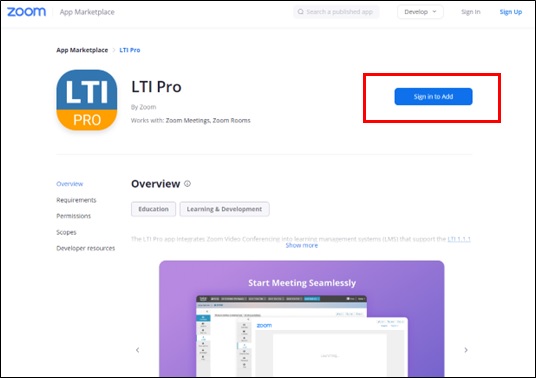
02.Allowをクリックする
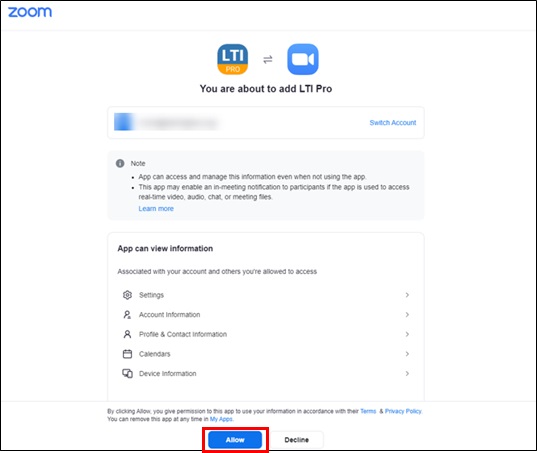
03.credentialを新規作成する
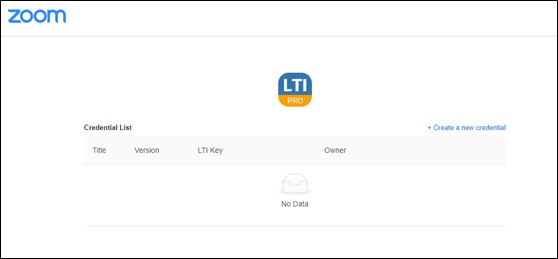
「Title」を入力し、「LTI1.3」を選択して「save」をクリックします。
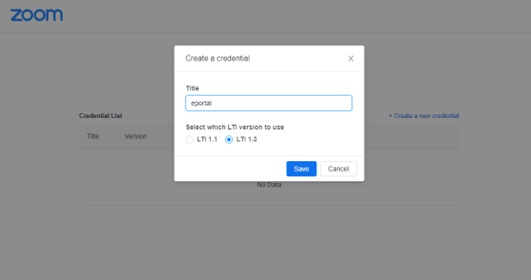
「LTI Credentials」に表示されます。
こちらの情報を、learningBOXの「LTI連携ツール管理」でツールを追加する際に入力します。
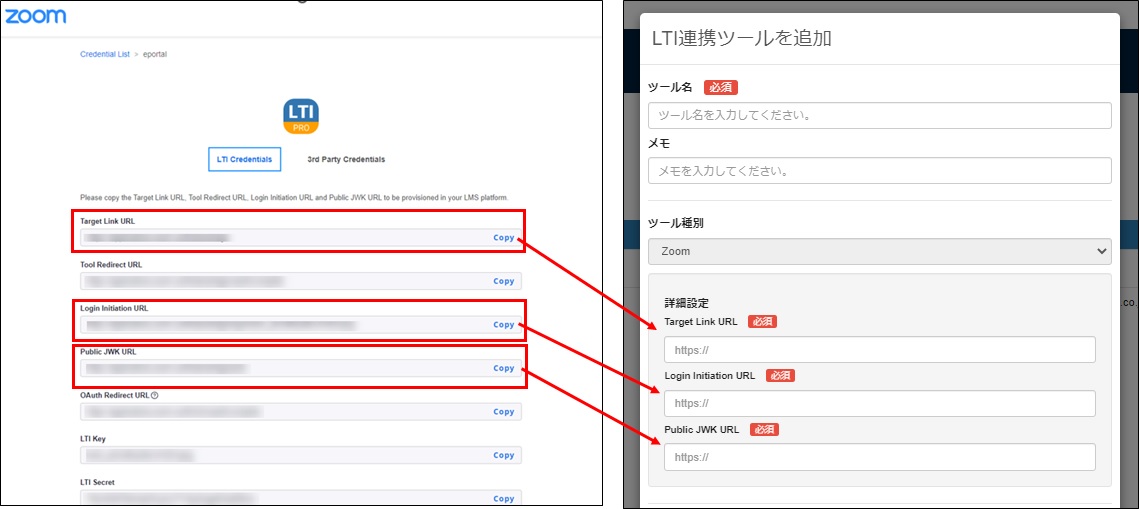
04.Approved Domainsの入力
「Approved Domains」は、必須項目です。
こちらに、ご利用のlearningBOXのURLを入力してください。
※URLの末尾には、「/」を入れないでください。
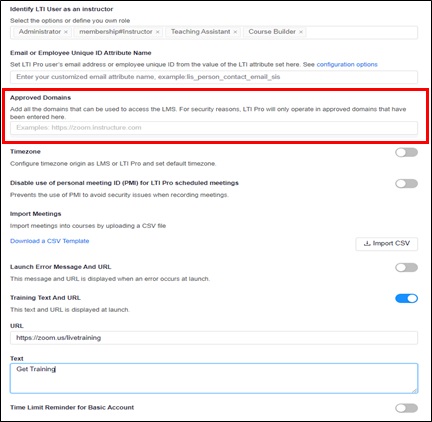
Zoom LTI Proとの連携
01.「3rd Party Credentials」をクリックする
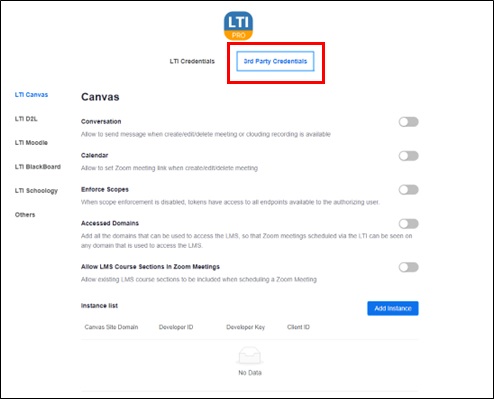
02.「Others」を選択し、「Add Instance」をクリックする
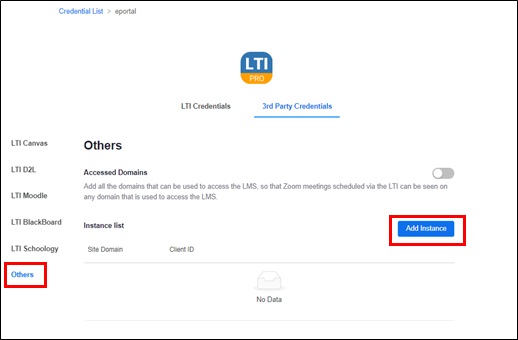
03.LTI連携ツールの接続情報をZoom側に入力する