カリキュラム選択管理
ユーザーに対して、特定のカリキュラムを選択するように管理者側で設定できます。
また、ユーザーが行ったカリキュラムの選択を管理者側で解除することも可能です。
【カリキュラムとは】
学習の目的や段階に応じて計画的に学習できるように、既に作成済みの学習コースを複数選択して組み合わせたもの
ご利用条件
カスタマイズオプション、
コンテンツ管理編集権限(全コンテンツ対象)+グループ管理編集権限(全コンテンツ対象)、
関係者(講師もしくは主催者)+グループ管理編集権限
選択/解除
01.カリキュラム選択管理画面を開く
サイドメニューにある、「カリキュラム選択管理」を選択してください。
02.画面表示について
下記のような画面が開きます。
画面上部で、カリキュラムのコードやタイトル等を入力して検索することができます。
また、画面下部には権限対象のカリキュラムが一覧で表示されます。
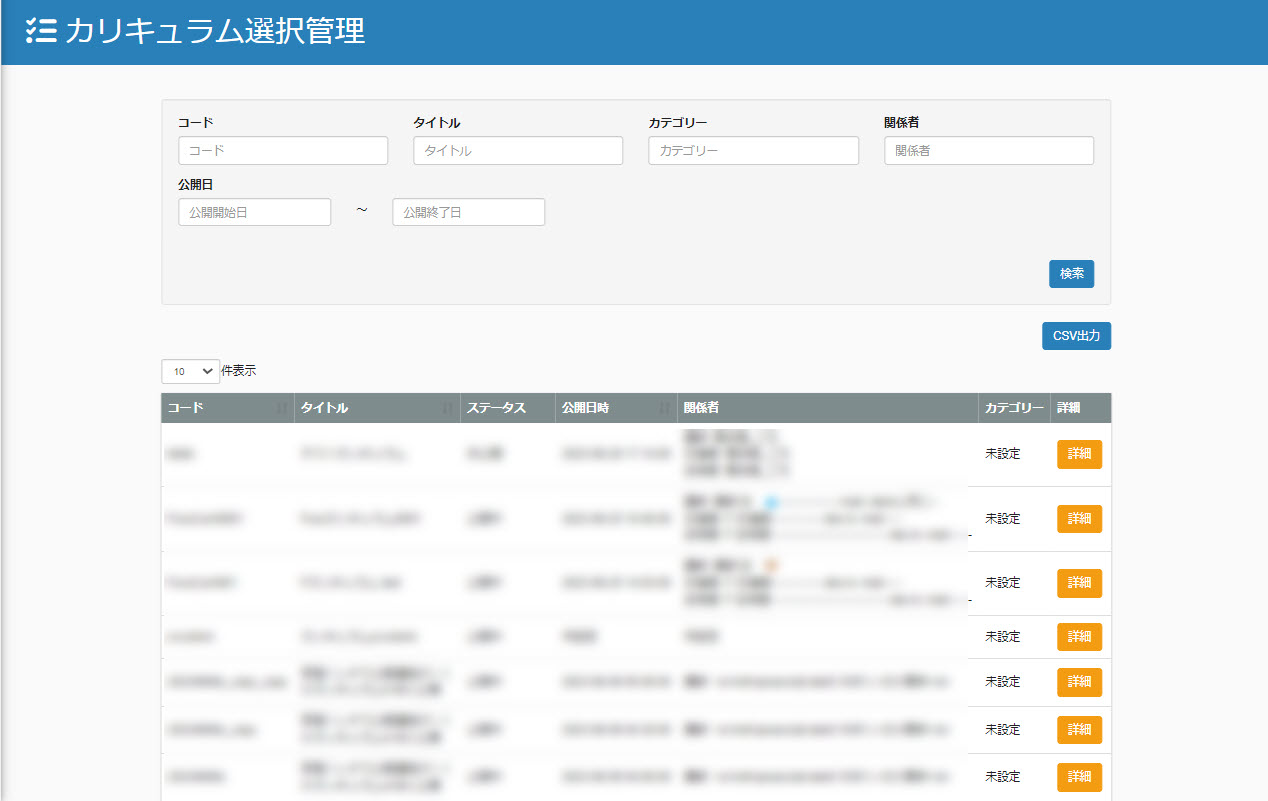
03.CSV出力
画面右の「CSV出力」をクリックすることで、「カリキュラム選択管理」画面に表示された一覧をCSVでダウンロードできます。
04.カリキュラム別選択履歴画面を開く
「カリキュラム選択管理」画面で、各カリキュラムの右にある「詳細」ボタンをクリックすると、詳細画面が開きます。
05.画面表示について
下記のような画面が開きます。
画面上部で、選択者名やE-mailアドレス、グループを入力して検索することができます。
こちらは併せて、「全て/選択中/解除済」のステータスを指定することも可能です。
また、画面下部には選択/解除したユーザーの状況が一覧で表示されます。
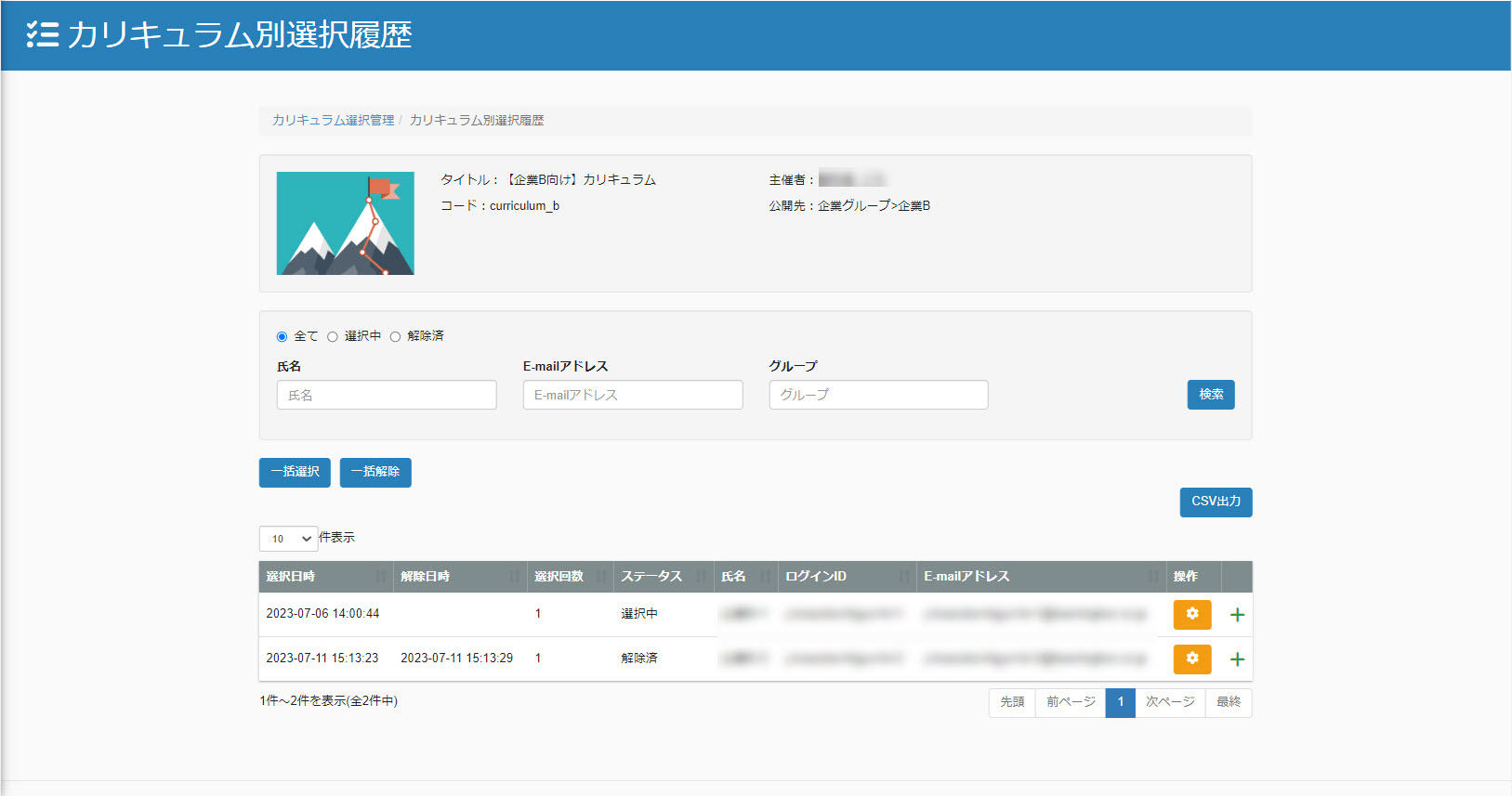
06.表示項目について
画面下部の選択一覧に表示される項目は、下記の通りです。
・ 選択日時
・ 解除日時
・ 選択回数
・ ステータス
・ 氏名
・ ログインID
・ E-mailアドレス
・ ユーザーが所属するグループ
・ 選択解除した場合の解除理由
07.選択
ユーザーに個別に設定する方法と、複数のユーザーに一括して設定する方法があります。
▼個別選択
選択を設定するユーザーの歯車のアイコンをクリックしてください。
下記ポップアップが開くので、任意で「選択理由」を入力し、ユーザーにメール通知するかどうかをプルダウンで選択してください。
設定が完了したら、「選択」をクリックしてください。
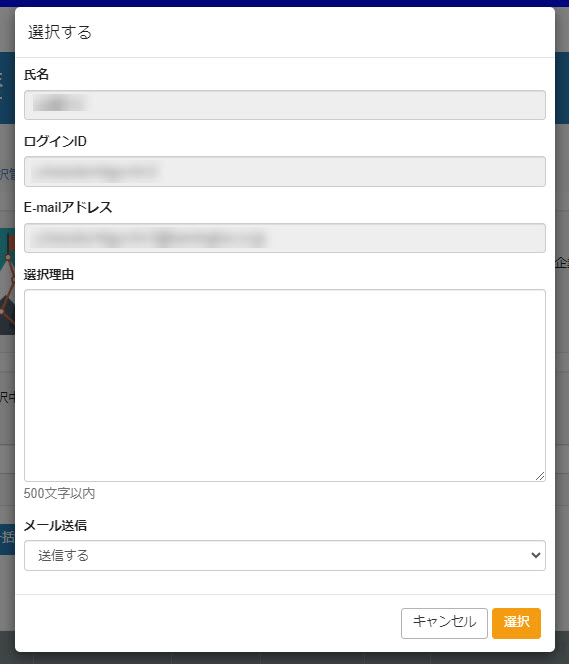
▼一括選択
画面左にある「一括選択」をクリックしてください。
下記ポップアップが開きます。
画面上部で、グループもしくは個人ごとに検索ができます。
検索条件に該当するユーザーが一覧で表示されるので、設定するユーザーに✔を入れ、任意で「選択理由」を入力してください。
なお、「デフォルト選択理由」に入力した内容を、選択した全ユーザーに通知することができます(ユーザー個別に入力した内容が優先されます)。
設定対象のユーザーにメール通知するかどうかをプルダウンで選択してください。
設定が完了したら、「確認する」>「選択登録を実行する」をクリックしてください。
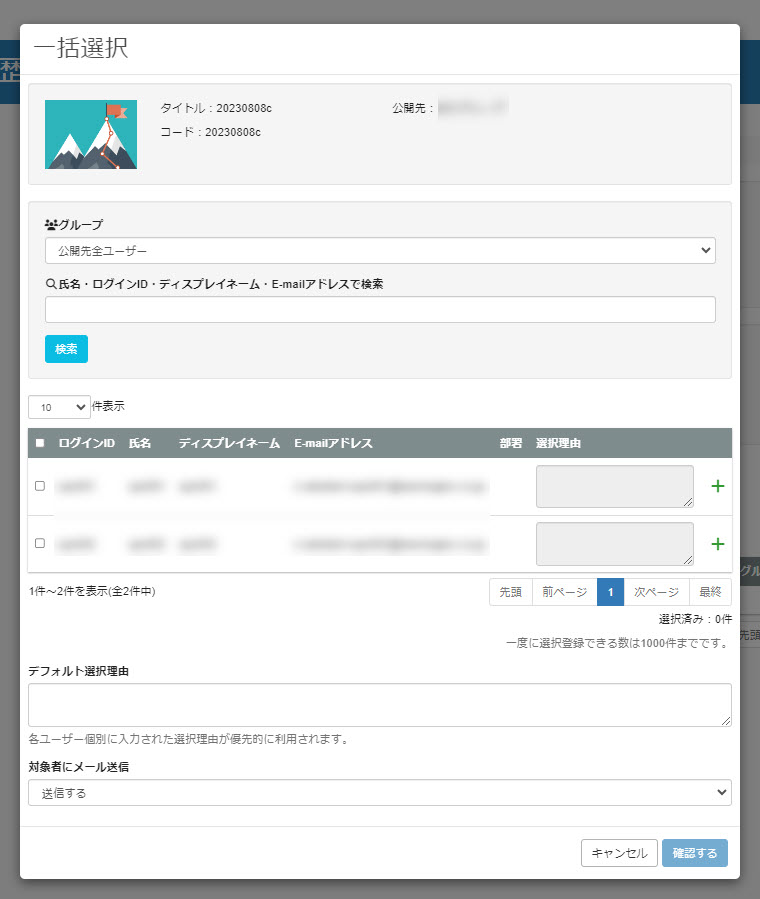
08.解除
個別に解除する方法と、複数のユーザーの選択を一括して解除する方法があります。
▼個別解除
選択を解除するユーザーの歯車のアイコンをクリックしてください。
下記ポップアップが開くので、任意で「解除理由」を入力し、ユーザーにメール通知するかどうかをプルダウンで選択してください。
設定が完了したら、「解除」をクリックしてください。
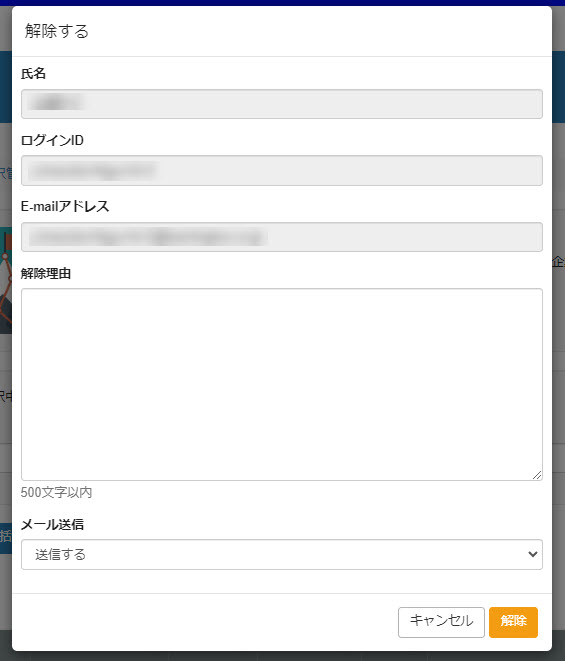
▼一括解除
画面左にある「一括解除」をクリックしてください。
下記ポップアップが開きます。
画面上部で、グループもしくは個人ごとに検索ができます。
検索条件に該当するユーザーが一覧で表示されるので、設定するユーザーに✔を入れ、任意で「解除理由」を入力してください。
なお、「デフォルト解除理由」に入力した内容を、選択した全ユーザーに通知することができます(ユーザー個別に入力した内容が優先されます)。
解除対象のユーザーにメール通知するかどうかをプルダウンで選択してください。
設定が完了したら、「確認する」>「解除を実行する」をクリックしてください。
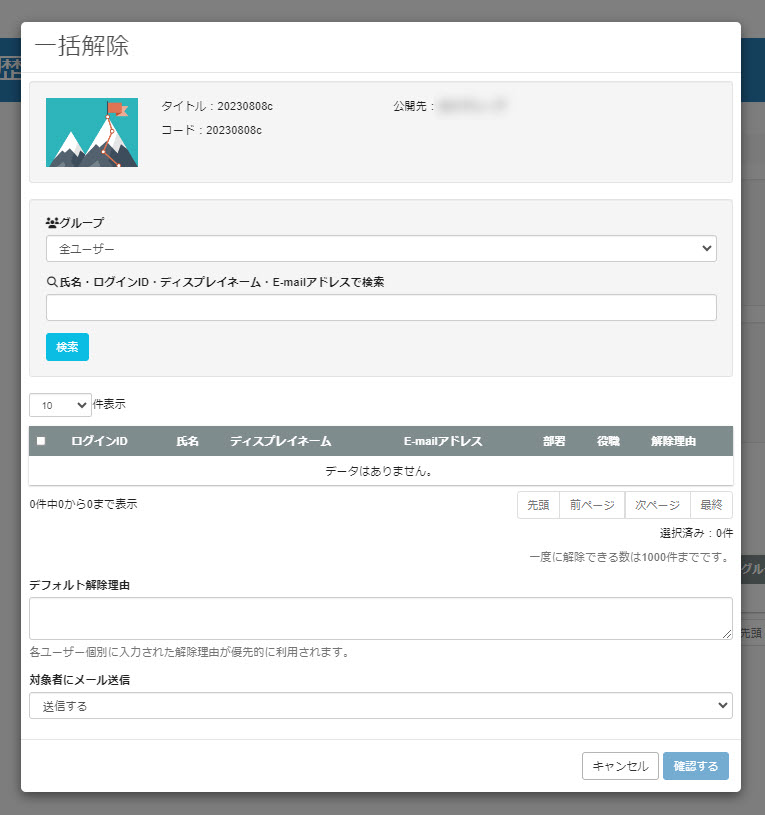
09.CSV出力
画面右の「CSV出力」をクリックすることで、「カリキュラム別選択履歴」画面に表示された一覧をCSVでダウンロードできます。
ユーザー側での選択の確認
ユーザー側で、自身のカリキュラムの選択状況を確認できます。
※詳しくは、「カリキュラム選択履歴」をご参照ください。