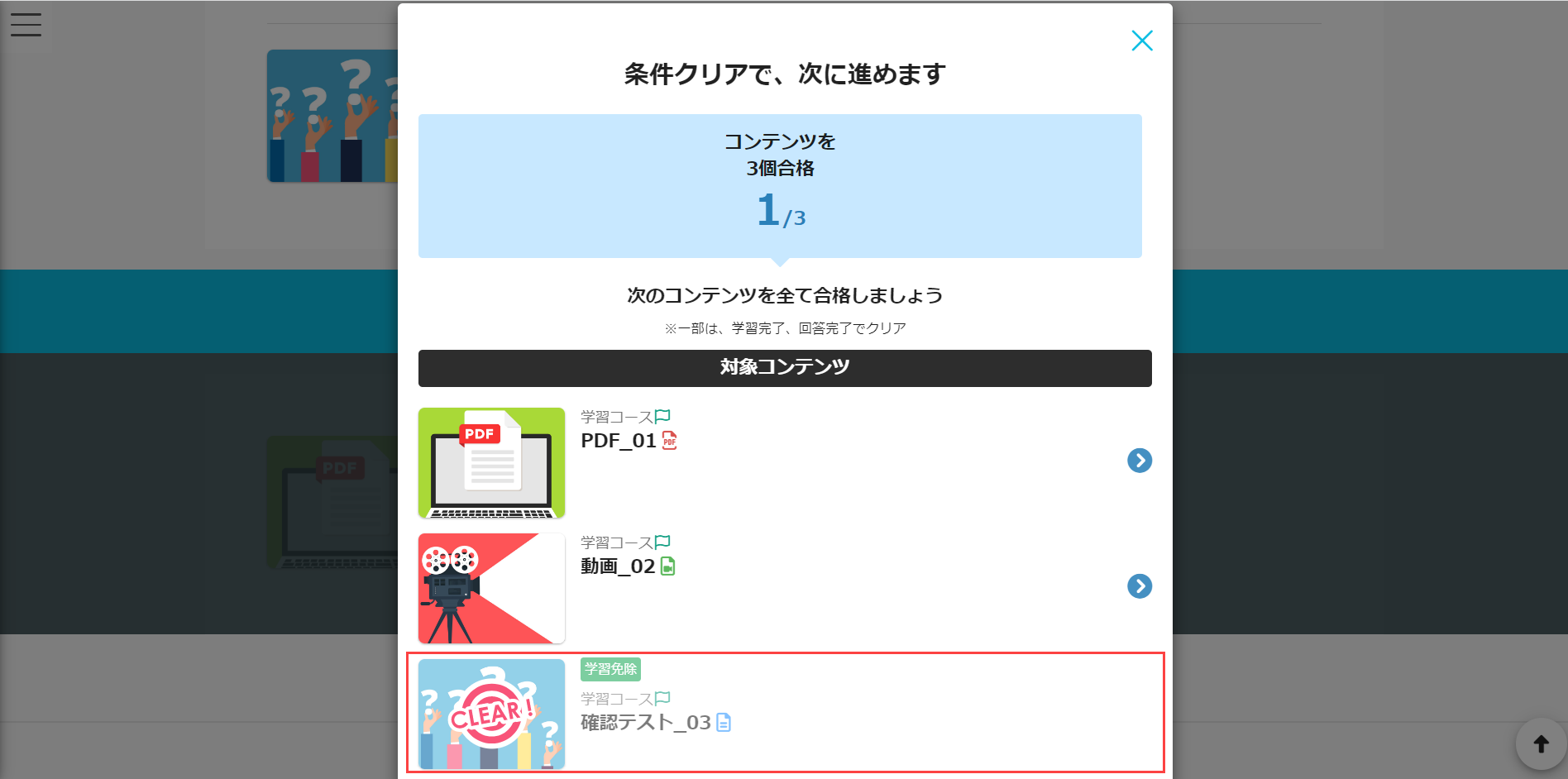学習画面での表示(免除指定管理)
「免除指定管理」画面で免除指定を設定した場合に、学習画面でどのように表示されるかについてご説明します。
目次
手順
01.コースを選ぶ画面を開く
「コースを選ぶ」をクリックしてください。
02.コースを指定した場合
コースを免除指定の対象とした場合、コースの一覧画面で対象のコースのパネルに「学習免除」のラベルが表示されます。また、対象のコース全体の学習率は100%となります。
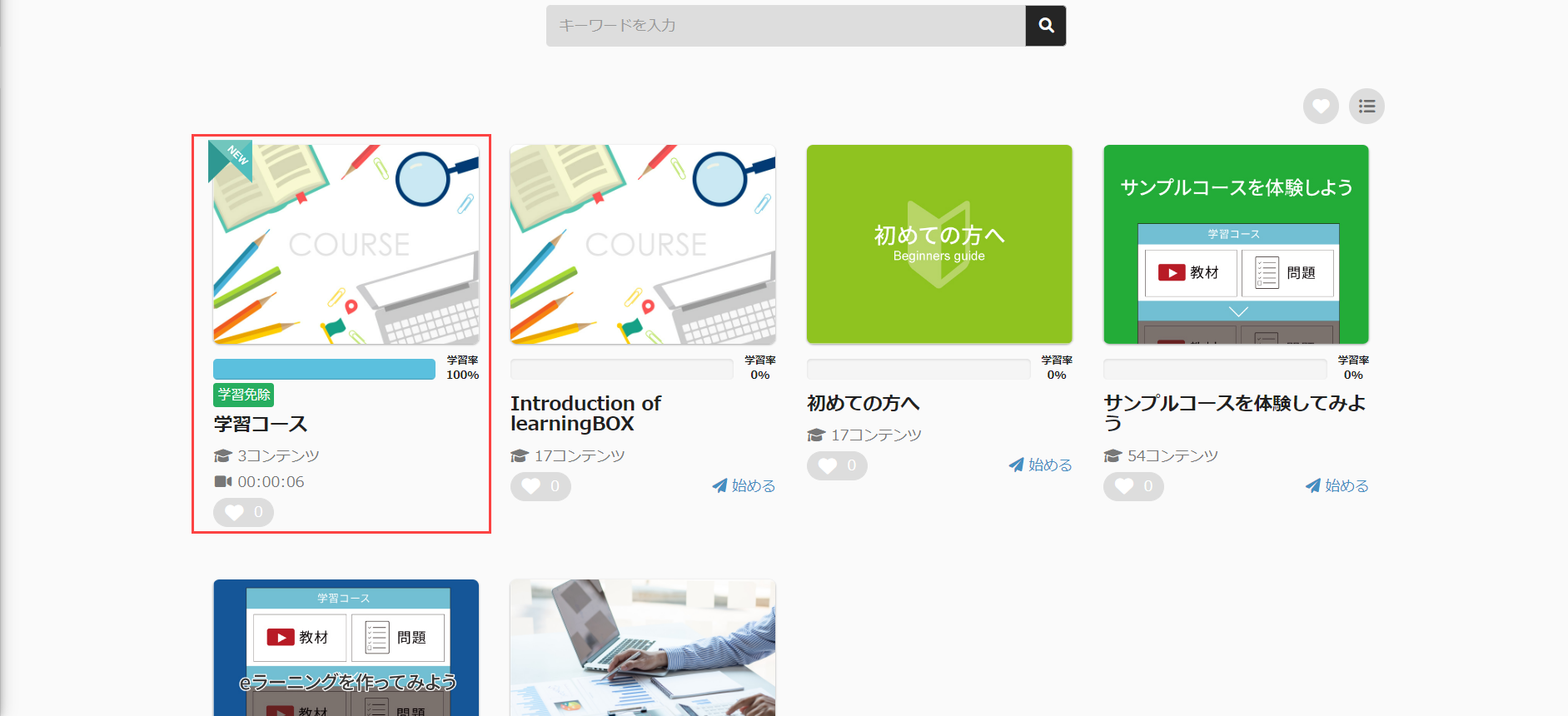
03.コンテンツを指定した場合
コンテンツを免除指定の対象とした場合、コースの詳細画面で対象のコンテンツのパネルに「学習免除」のラベルが表示されます。
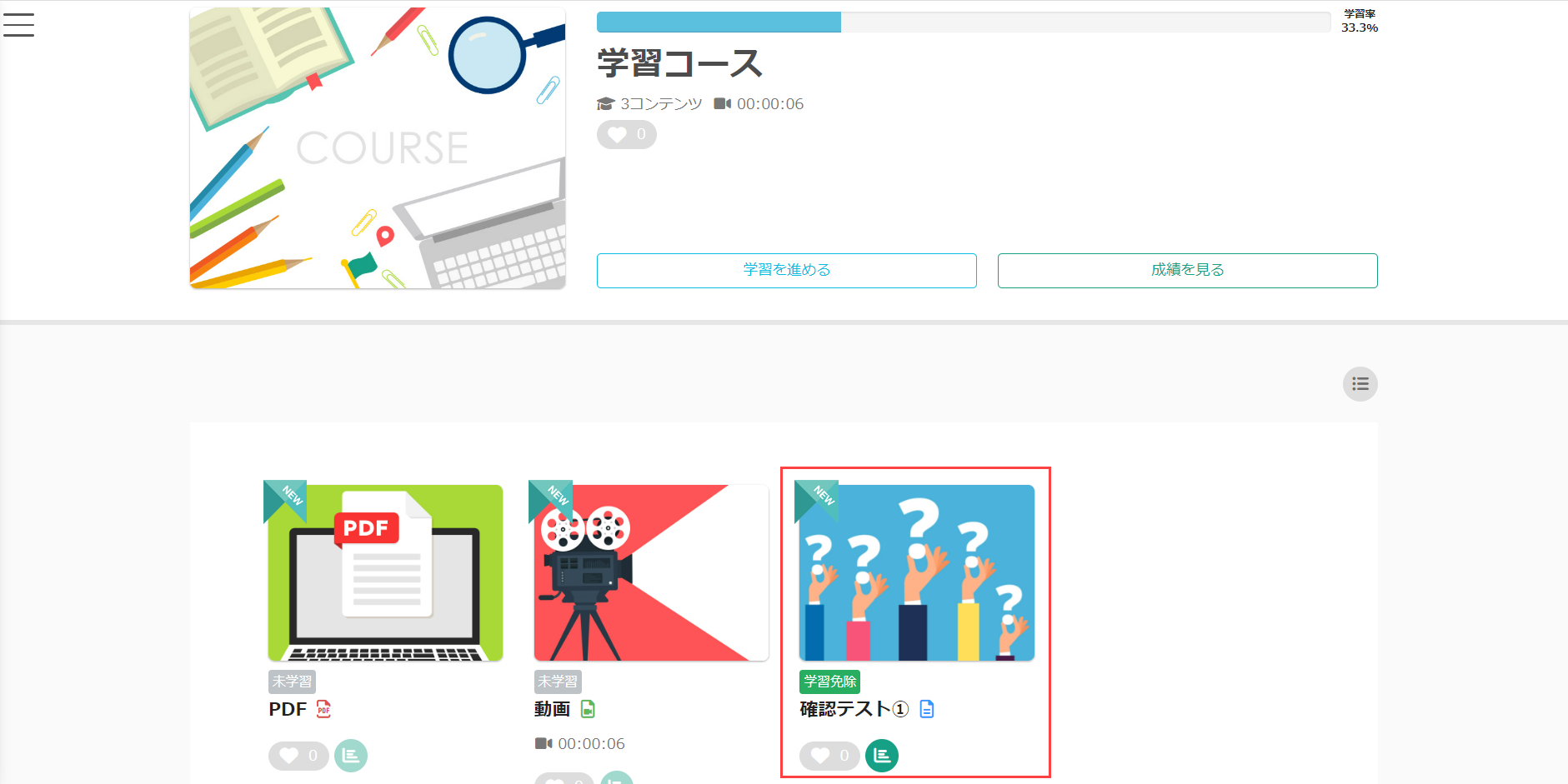
04.クリア条件での表示
クリア条件に含まれるコンテンツを免除指定の対象とした場合、コースの詳細画面にある「クリア条件を見る」から内容を表示すると、対象のコンテンツに「学習免除」のラベルが表示されます。
また、アイコンに「clear」と表示され、学習完了していなくてもクリア条件を満たした扱いとなります。