不正対策
AIを活用した顔認証/本人認証/試験中の監視など、オンライン試験時の不正受講防止ができます。
なお、受講回数に制限はありませんが、ユーザーの不正防止を徹底するためには、受講回数制限を1回に設定することを推奨します。
不正対策を利用できるのは、下記コンテンツです。
- クイズ・テスト
- 動画(動画・スライド設定、動画一括アップロード)
- 診断テスト
「クイズ・テスト」で不正対策を利用する場合は、オプションの設定で、「モード(mode)」を「ノーマルモード」に設定してください。
ご利用条件
コンテンツ管理編集権限
設定手順
01.設定画面を開く
コンテンツ管理画面を開き、歯車のアイコン>「不正対策」を選択してください。
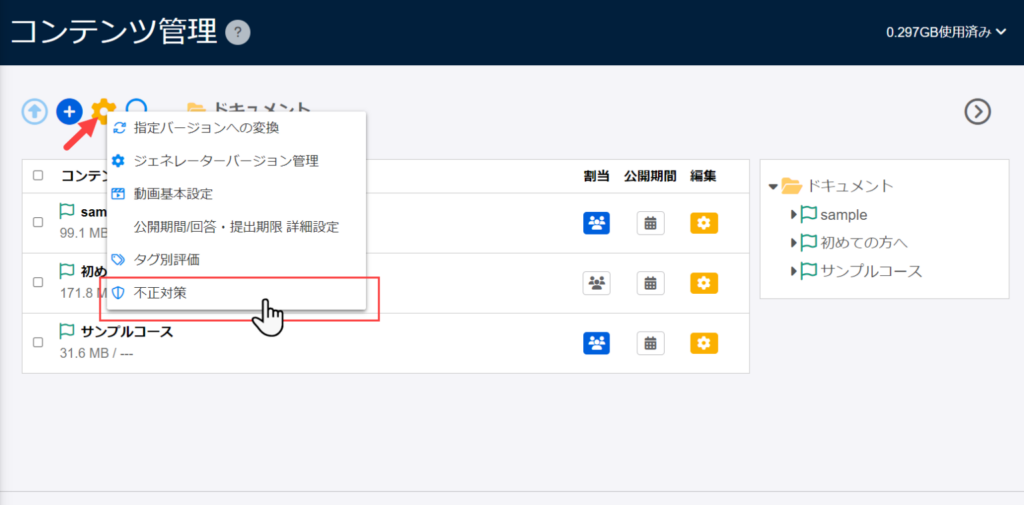
02.新規テンプレートの作成
下記画面が開くので、「+新規作成」をクリックしてください。
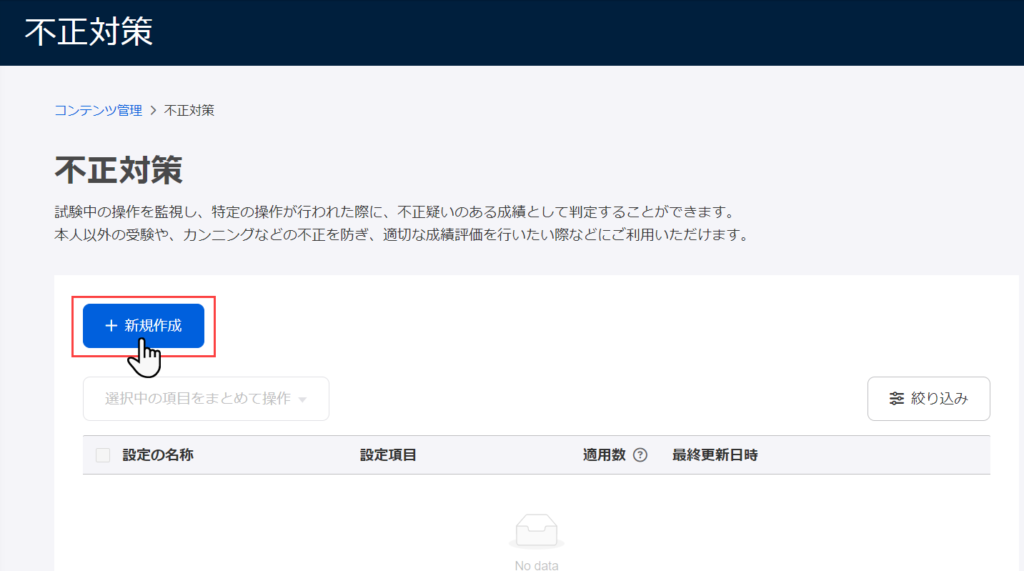
03.詳細設定
まずは、「設定の名称」にテンプレート名を入力してください。
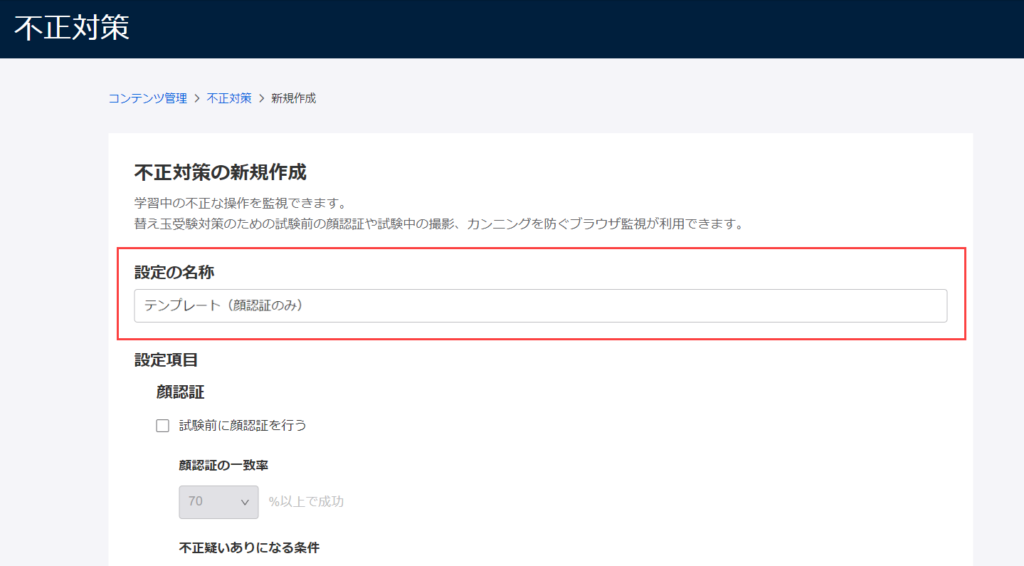
続いて、下記3項目の設定を行います。
①顔認証
事前に学習者の「本人写真」を登録し、試験開始時にAIによる「顔認証」を実施します。
利用する場合は、「試験前に顔認証を行う」に✔を入れてください。
※顔認証を設定する場合、ユーザーの本人写真の登録と利用同意が必要です。あらかじめご準備をお願いします。
本人写真の登録方法については、「登録設定」をご参照ください。
▼顔認証の一致率
「この顔画像は誰が映っているのか」を正しく認証できる度合いを指します。
顔認証は通常2枚の画像を比較して、特徴量が何%一致するかにより、本人かどうかを識別します。
※デフォルト値は70%です。
▼不正疑いありになる条件
顔認証で不正疑いありと判定される失敗の回数を設定できます。
▼不正疑いありと判定された場合の挙動
顔認証で不正疑いありと判定された場合に、受講を続けさせるかどうかを選択できます。
また、「受講を不可にする」を選択した場合は、顔認証失敗の成績を学習画面での進捗に含めるかどうかを選択できます(※動画コンテンツのみ対象です)。
含めない場合は、✔を入れてください。
②ブラウザ監視
試験中にフルスクリーンの解除、別タブや別ブラウザへの移動、マウスポインターの別モニターへの移動があった場合に警告を表示し、試験を強制終了できます。
利用する場合は、「不正疑いのある行為が行われた際に警告を表示する」に✔を入れてください。
▼不正判定が不正疑いありになる条件
警告が表示されてから試験に戻るまでの許容時間を設定できます。
また、ブラウザ監視で不正疑いありと判定される警告の表示回数を設定できます。
▼不正疑いありと判定された場合の挙動
ブラウザ監視で不正疑いありと判定された場合に、試験を続行させるか強制終了させるかを選択できます。
また、「強制終了」を選択した場合は、強制終了の成績を学習画面での進捗に含めるかどうかを選択できます(※動画コンテンツのみ対象です)。
含めない場合は、✔を入れてください。
③試験中の写真撮影
学習者の試験中の様子を撮影できます。
なお、撮影のタイミングには下記2通りあります。
希望するものに☑を入れてください(※両方選択可)。
- ランダムに撮影する
- 警告が表示されたタイミングで撮影する
試験中の操作や撮影された写真は、「試験監視ログ」として記録されます。
「顔認証/試験中の写真撮影」のご利用には、スタンダード以上のプランをご契約いただく必要があります。
04.コンテンツへの適用
続いて、03で行った設定内容をコンテンツに適用します。
「コンテンツへの適用」のタブを開いてください。
適用するコンテンツに✔を入れて、保存してください。
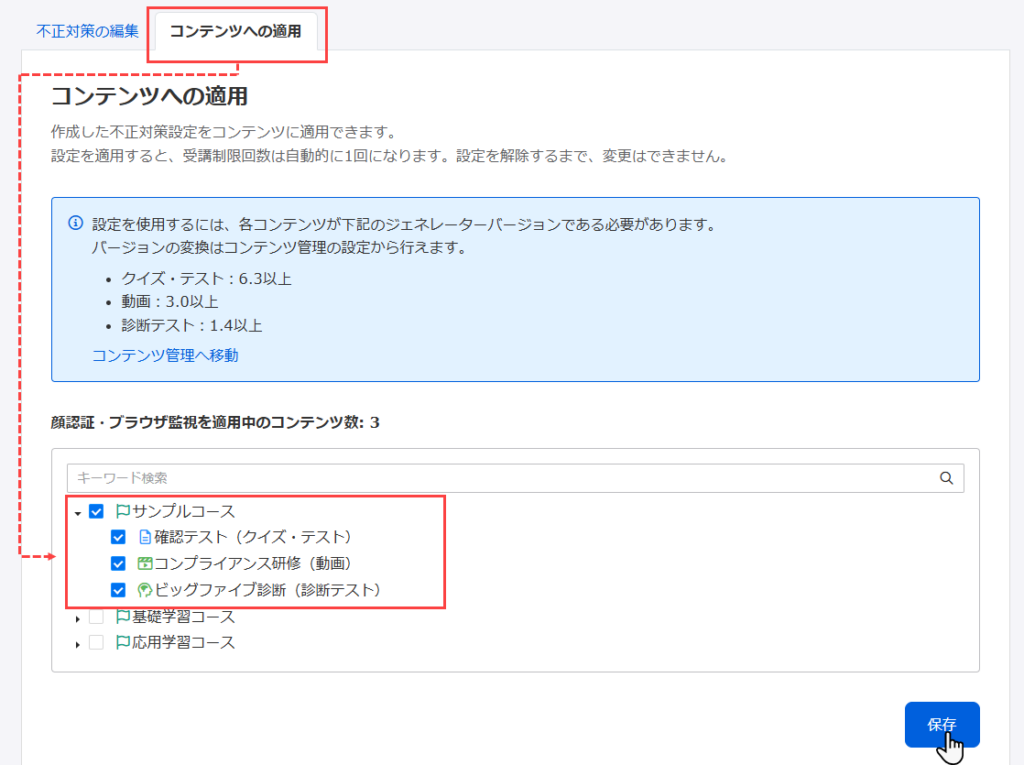
各ジェネレーターのバージョンを不正対策の利用条件外に変更した場合、不正対策の適用が外れてしまうので、ご注意ください。
05.テンプレート一覧画面への反映
作成したテンプレートが一覧で表示され、設定項目や適用数、最終更新日を確認できます。
※コンテンツを適用すると「適用数」が更新されます。
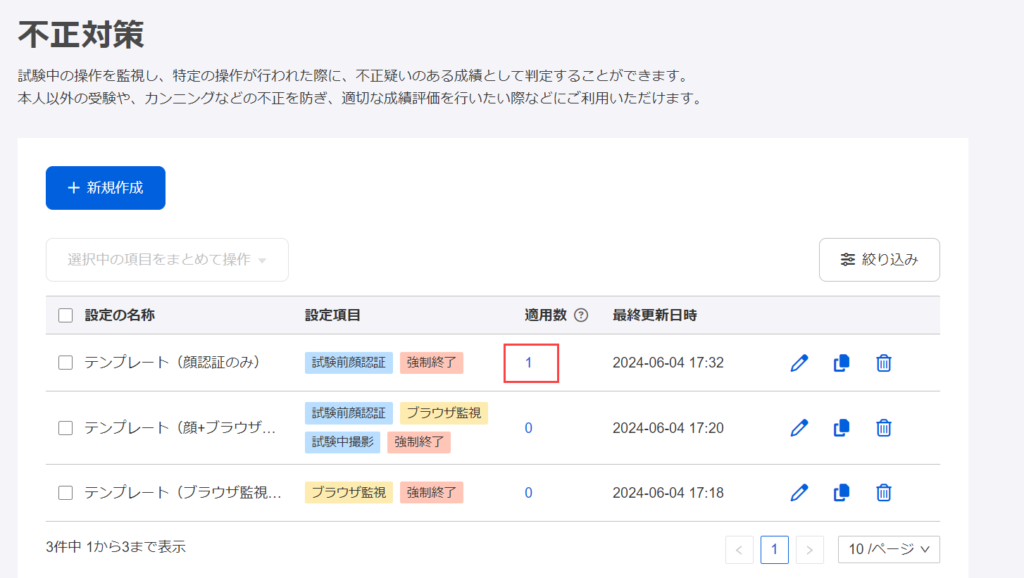
06.テンプレートの編集/複製/削除
画面右下の赤枠で囲んだ3つのアイコンから編集できます。
また、「絞り込み」ボタンで、「キーワード/設定項目/最終更新日時」から目的のテンプレートを検索できます。
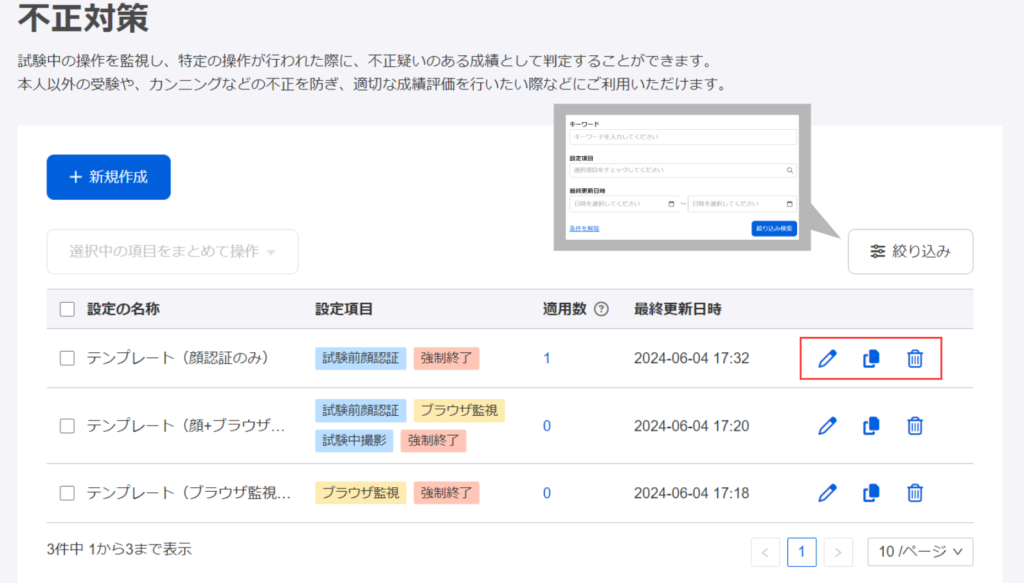
テンプレートの編集は、コンテンツ管理編集権限のあるユーザーが実行できます。
なお、権限対象のコンテンツに適用可能です。
07.テンプレートの一括複製/削除
対象のテンプレートに✔を入れた上で、「選択中の項目をまとめて操作」のプルダウンから一括複製/削除が可能です。
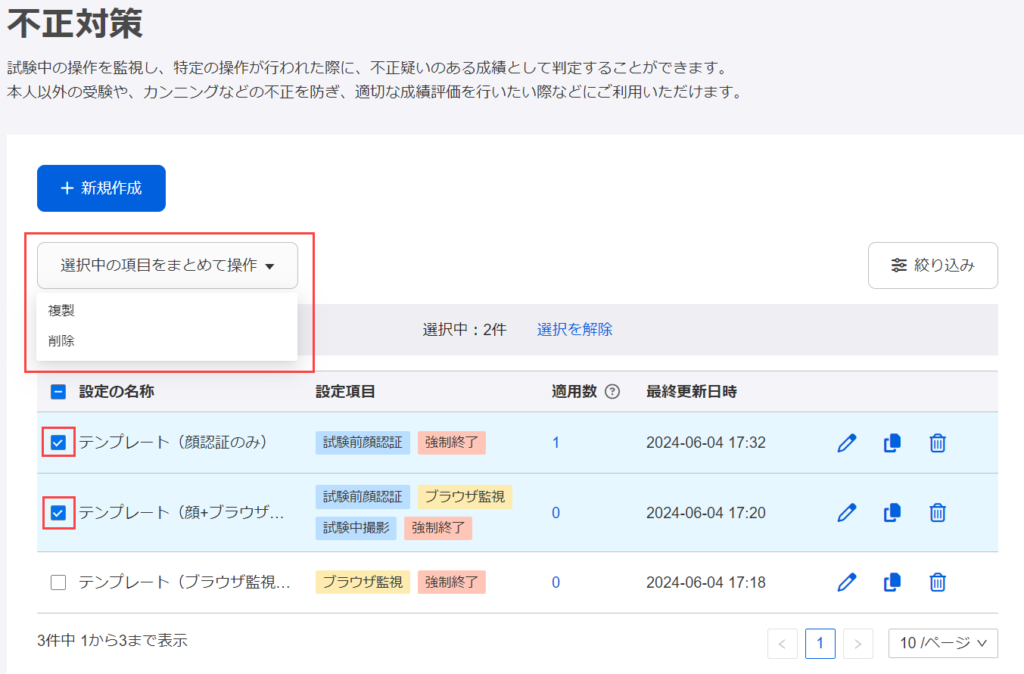
学習画面での表示
①顔認証
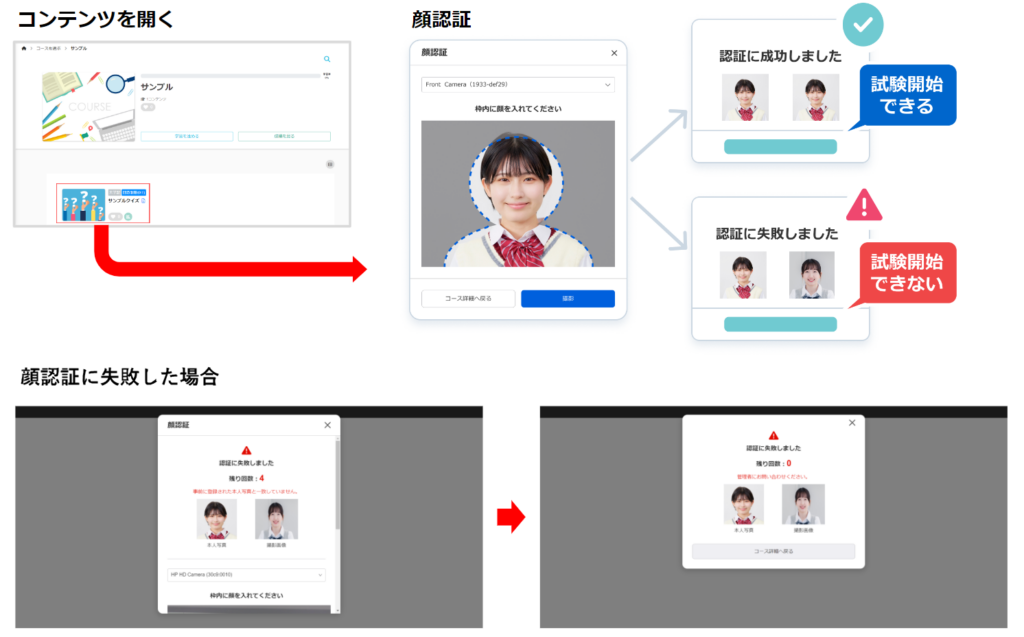
②ブラウザ監視/③試験中の写真撮影
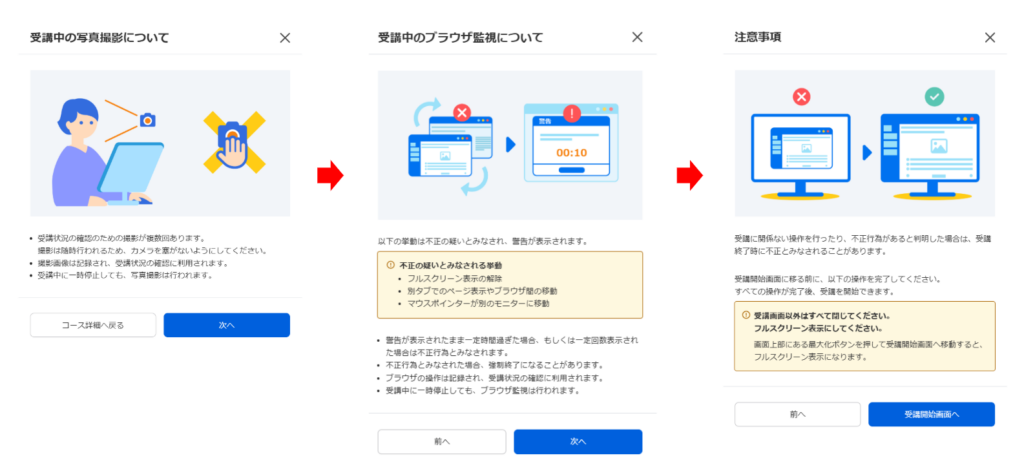
試験中にフルスクリーンの解除、別タブや別ブラウザへの移動、マウスポインターの別モニターへの移動があった場合は、警告が表示されます。
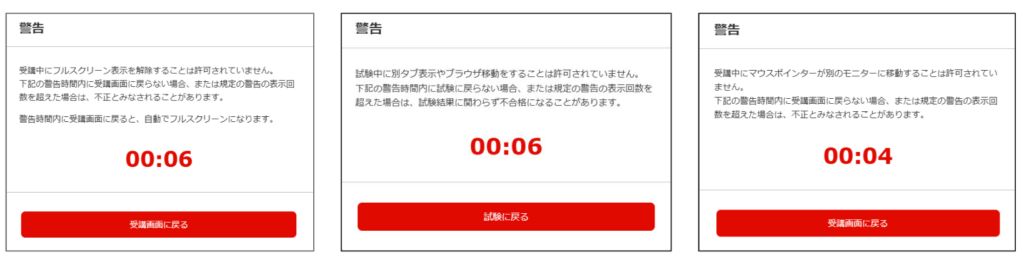
不正判定の確認方法
不正判定の結果は、成績管理画面で確認できます。
※詳しくは、「不正監視ログ」をご参照ください。