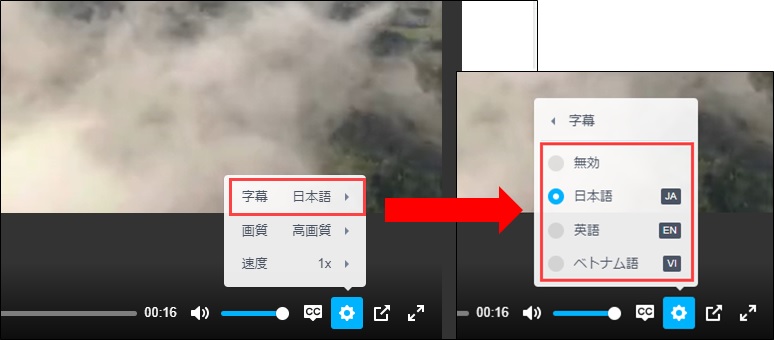学習画面での表示(動画・スライド設定)
「動画・スライド」の学習画面での見え方をご紹介します。
目次
表示される内容
01.画面表示について
各表示形式と画面の見え方は、それぞれ下記の通りです。
▼動画・スライド表示
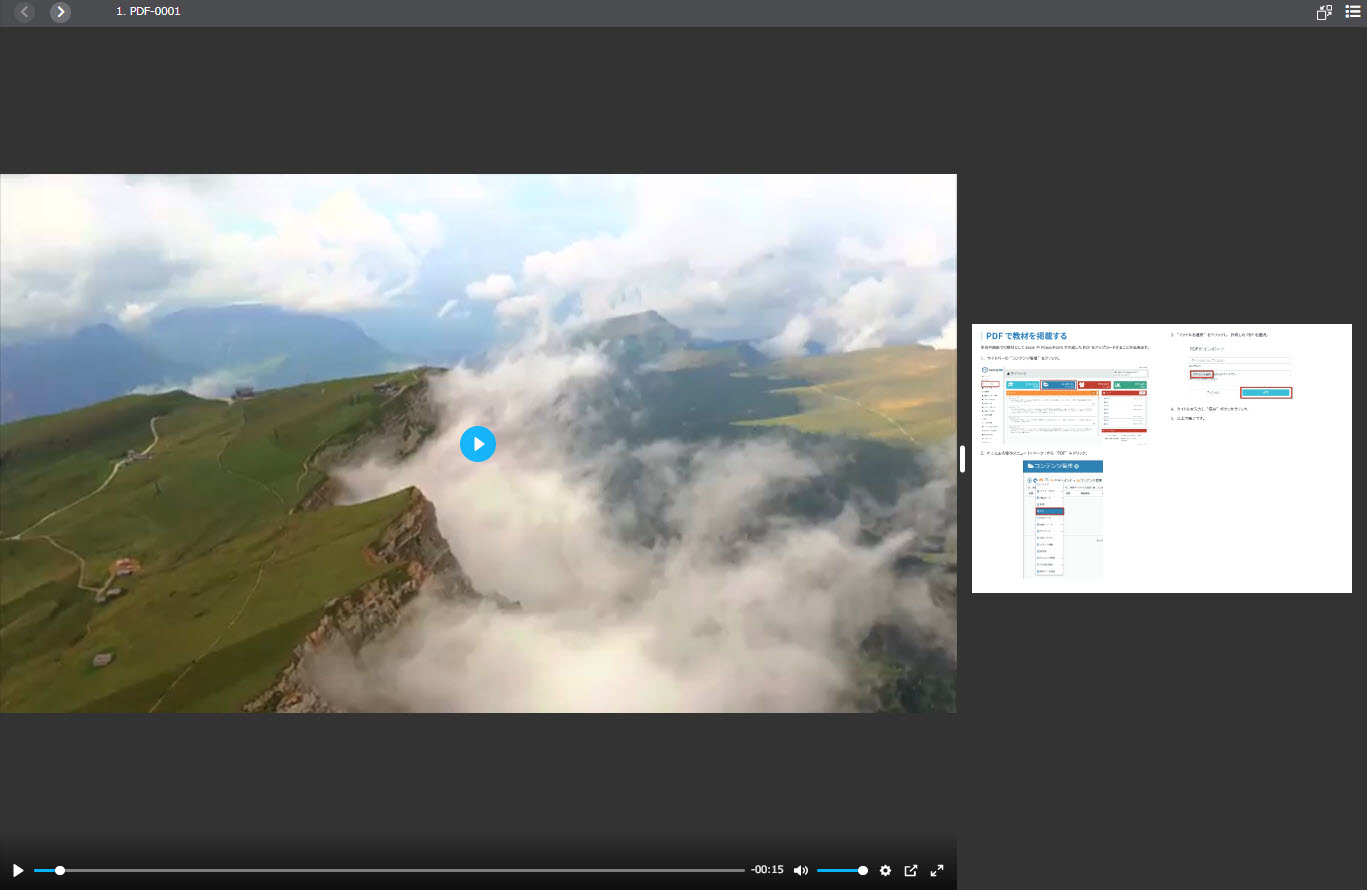
▼スライド全画面表示
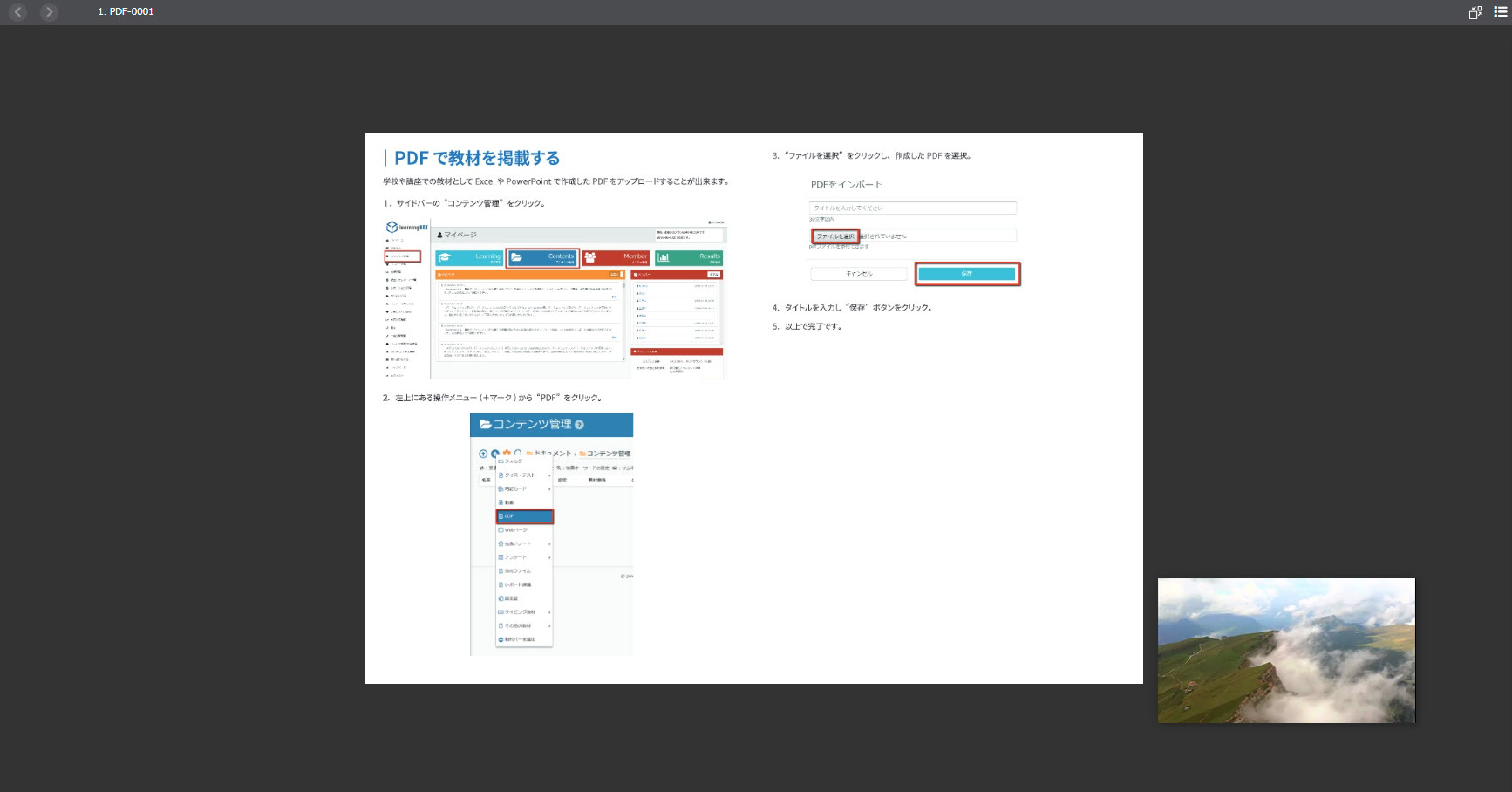
▼動画のみ表示
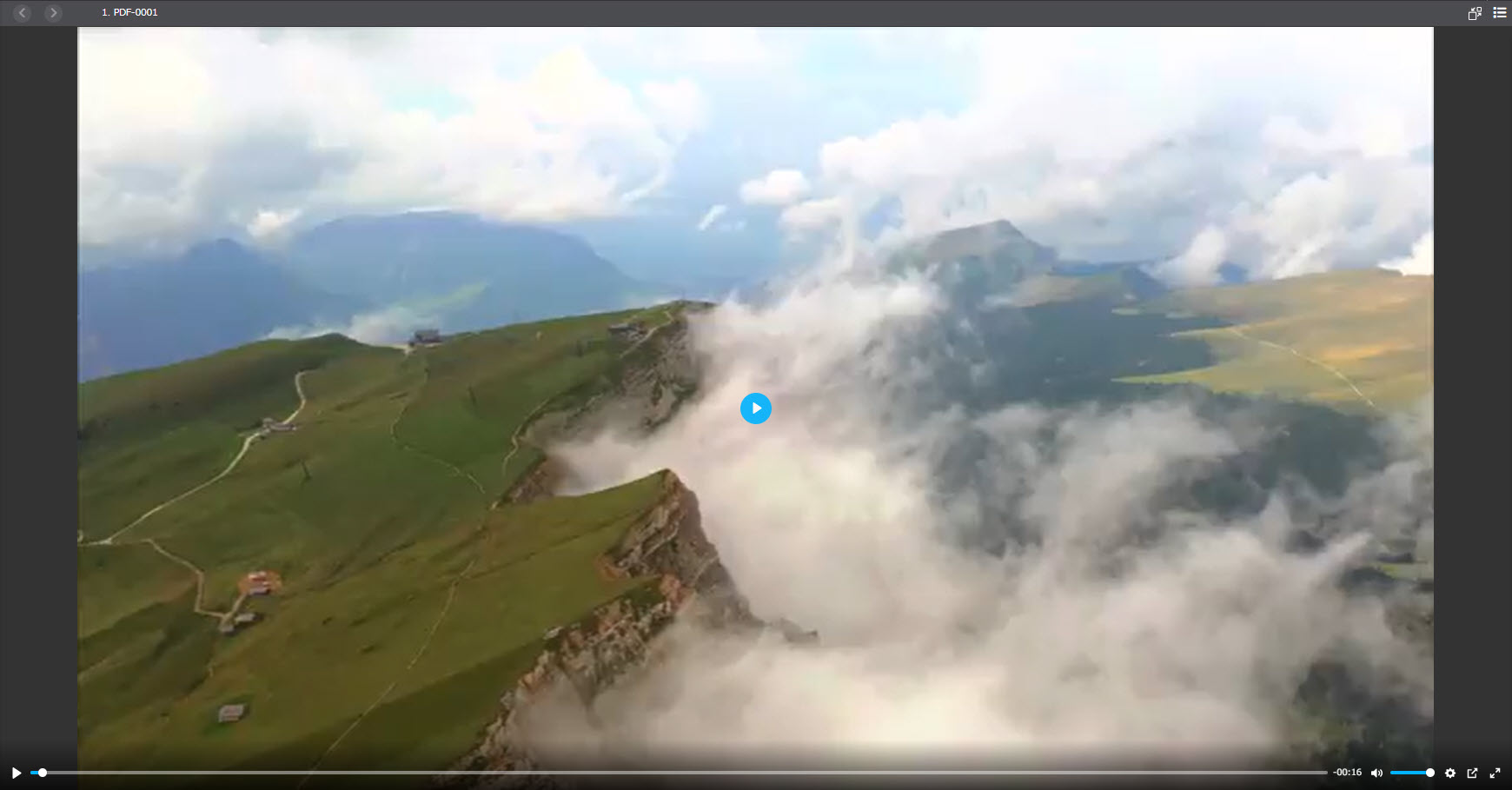
02.タイムライン間の移動
学習画面左上にある「<」「>」をクリックすることで、前後のタイムラインに移動できます。
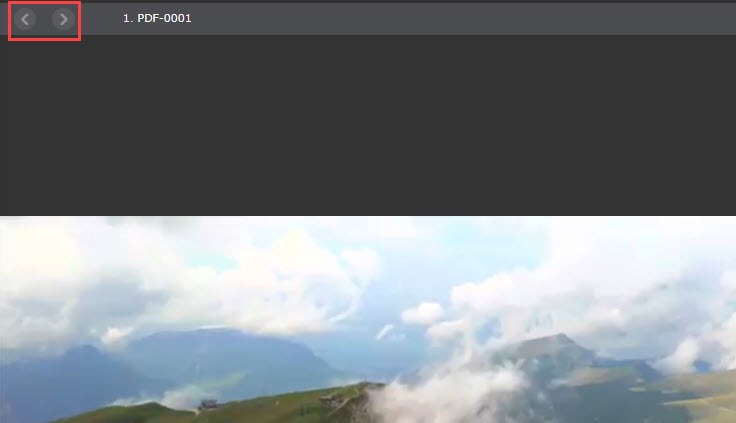
03.表示設定の変更
学習画面右上にある「表示設定を変更します」のアイコンから、画面の表示設定を変更できます。
下記3種類の表示から選択できます。
- 動画・スライド表示
- スライド全画面表示
- 動画のみ表示
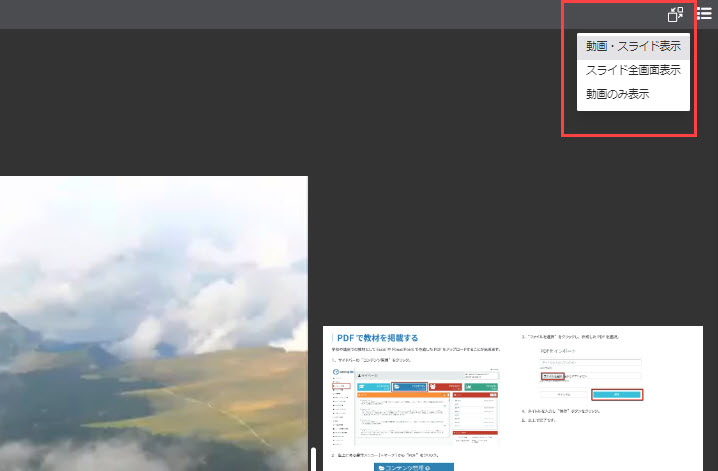
なお、動画再生画面の右下にあるアイコンをクリックすることでも、画面表示の切り替えが可能です。
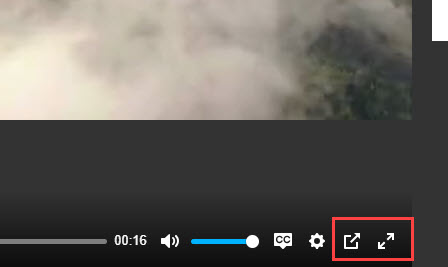
04.タイムライン一覧の表示
学習画面右上にあるリストのアイコンをクリックすると、設定したタイムラインの一覧が表示されます。
再度クリックするか、✕ボタンをクリックすると、タイムラインが非表示になります。
※画面上部に表示されるタイムライン名をクリックしても、同様に一覧が表示されます。
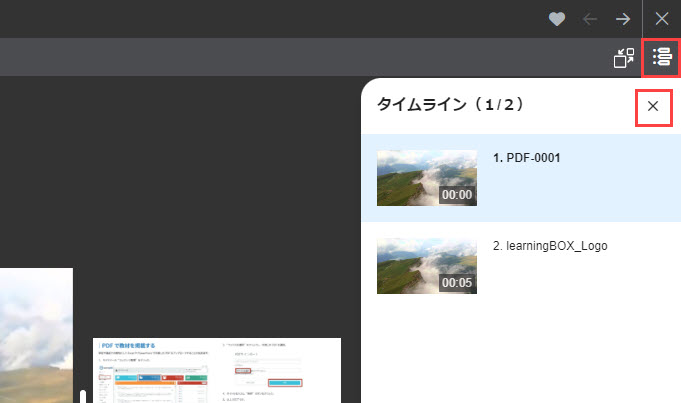
スキップ再生禁止を設定した場合のタイムライン表示について
学習完了していない場合、タイムライン一覧において、閲覧済みの範囲に設定したスライドのみを選択でき、閲覧していない箇所のスライドについては薄く表示されて選択ができません。
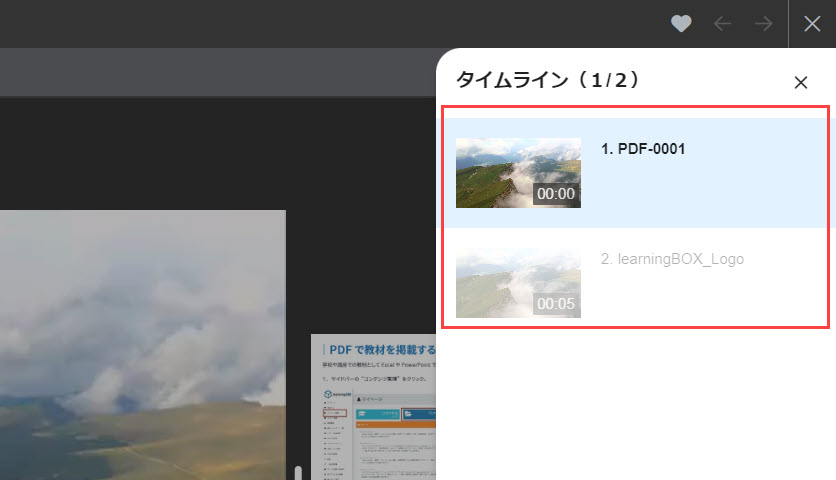
05.字幕の変更
動画再生画面の右下にある歯車のアイコンをクリックしてください。
「字幕」の箇所に、現在設定されている言語が表示されます。
こちらをクリックすると、字幕に設定されている他の言語が一覧で表示されるので、変更したり字幕を無効にすることができます。
※「CC」をクリックしても、字幕の有効/無効の切り替えが可能です。